12 correctifs pour PR_CONNECT_RESET_ERROR dans Mozilla Firefox
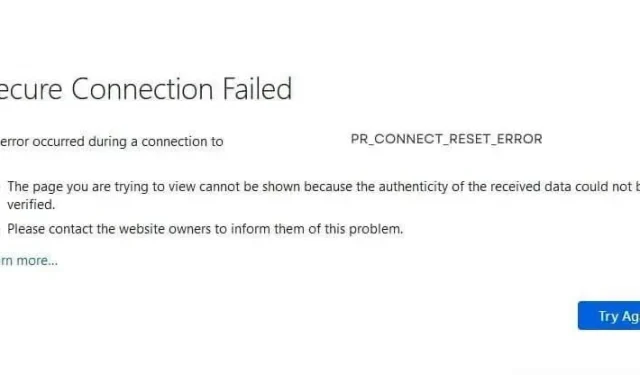
Lorsque votre navigateur ne parvient pas à se connecter au serveur auquel il tente de se connecter, vous obtiendrez PR_CONNECT_RESET_ERROR dans Firefox avec le message « Échec de la connexion sécurisée ».
Il indiquera également que vous ne pouvez pas accéder à la page car « l’authenticité des données reçues n’a pas pu être vérifiée ». Si vous voyez souvent cette erreur dans Firefox, découvrez de quoi il s’agit, ce qui la cause et comment la corriger.
Qu’est-ce que PR_CONNECT_RESET_ERROR dans Firefox ?
Lorsque vous accédez à un site Web dans votre navigateur Web, de nombreuses connexions différentes s’établissent entre votre navigateur et le site Web (serveur). Si votre navigateur détecte que le serveur n’est pas sécurisé, il peut bloquer la connexion au serveur et vous recevrez un message PR_CONNECT_RESET_ERROR ou PR_END_OF_FILE_ERROR.
Lorsqu’une situation similaire se produit dans les navigateurs basés sur Chromium (Google Chrome, Microsoft Edge et Opera), vous verrez un message d’erreur ERR_CONNECTION_RESET.
Quelles sont les causes de PR_CONNECT_RESET_ERROR dans Mozilla Firefox ?
- Filtrage du protocole TCP
- Les données de navigation enregistrées dans le navigateur sont corrompues
- Le pare-feu ou l’antivirus bloque le navigateur ou le site Web
- Les paramètres VPN ou proxy interrompent la connexion
- Les paramètres de sécurité du site n’autorisent pas les connexions avec un proxy
- Votre FAI a bloqué le site
- Le module complémentaire rompt la connexion
- Le navigateur Web est bogué
Meilleures méthodes pour corriger PR_CONNECT_RESET_ERROR dans Firefox pour Windows, Linux et Mac
Assurez-vous de redémarrer votre ordinateur car certains problèmes sont résolus en redémarrant votre ordinateur. Après cela, utilisez ces méthodes pour corriger PR_CONNECT_RESET_ERROR dans Firefox. Ces correctifs ciblent Windows 7, 8, 10 et 11, mais de nombreux correctifs s’appliquent également aux ordinateurs Mac et Linux.
- Vérifiez votre Internet
- Effacer le cache et les données de navigation
- Désactivez temporairement votre pare-feu ou autorisez Firefox à traverser le pare-feu
- Désactiver ou supprimer les modules complémentaires Firefox (extensions)
- Désactiver la connexion VPN ou proxy
- Contourner le blocage géographique avec un VPN
- Désactivez le filtrage du protocole TCP de votre logiciel de sécurité
- Désactivez temporairement votre antivirus ou votre application de sécurité
- Activer DNS sur HTTPS dans Firefox
- Assurez-vous que votre internet n’est pas restreint (internet scolaire, universitaire)
- Désinstaller et réinstaller Firefox
- Ouvrir le site Web dans un autre navigateur Web
1. Vérifiez votre Internet
Vous devez ouvrir d’autres sites Web dans votre navigateur pour vérifier si le problème vient du site Web ou de la connexion Internet elle-même.
Si aucun site Web ne s’ouvre, vérifiez votre connexion Internet :
- Redémarrez votre routeur
- Déconnectez les appareils inutiles du Wi-Fi
- Vérifiez votre débit Internet
- Utilisez le VPN ou désactivez le VPN si vous en utilisez un (méthodes 5 et 6).
Si cette erreur n’apparaît que sur un ou quelques sites Web et que d’autres s’ouvrent normalement, essayez chaque méthode de ce guide.
2. Effacer le cache et les données de navigation
Le cache de votre navigateur, les cookies et les données de navigation sont stockés pour conserver une trace de votre navigation, de vos préférences, de vos connexions au site Web et des données temporaires pour un chargement rapide du site Web.
Si ces données sont corrompues ou entrent en conflit avec le site Web ou ses paramètres, vous pouvez rencontrer des problèmes tels que PR_CONNECT_RESET_ERROR. Alors, effacez le cache de votre navigateur et vérifiez s’il résout les problèmes.
Sinon, effacez toutes les données de navigation. Assurez-vous que tous les onglets de Firefox sont fermés, à l’exception du nouvel onglet que vous ouvrez pour effacer les données.
2.1 Vider le cache de Firefox
- Cliquez sur les trois lignes horizontales dans le coin supérieur droit du navigateur.
- Sélectionnez « Paramètres » dans le menu.

- Dans la barre latérale, accédez à la section « Confidentialité et sécurité ».
- Défiler vers le bas. Dans la section Historique, cliquez sur le bouton Effacer l’historique.

- Sélectionnez « Tous » dans le menu déroulant en haut de la nouvelle fenêtre à côté de « Plage de temps à nettoyer ».
- Décochez toutes les cases et cochez les cases « Historique de navigation et de téléchargement » et « Cache ».

- Cliquez sur OK.
OU
- Ouvrez Firefox .
- Appuyez sur CTRL + MAJ + SUPPR sur votre clavier.
- Sélectionnez Historique de navigation et de téléchargement et Cache.
- Cliquez sur OK.
2.2 Effacer tout l’historique de navigation dans Firefox
Si vider le cache ne résout pas le problème, effacez toutes les données de navigation dans Firefox. Cela supprimera vos identifiants enregistrés, votre historique de navigation et vos paramètres de site.
- Ouvrez Firefox et accédez à Paramètres > Confidentialité et sécurité > Effacer l’historique.
- Sélectionnez « Tous » dans le menu déroulant à côté de « Plage de temps à nettoyer ».
- Cochez toutes les cases.
- Cliquez sur OK.
3. Désactiver temporairement le pare-feu ou autoriser Firefox via le pare-feu
Le pare-feu agit comme un garde du corps entre votre ordinateur et Internet. Il n’autorise que les connexions autorisées et rejette toutes les autres. Mais si votre pare-feu est surprotecteur, il peut détecter un site Web ou un navigateur ordinaire comme une menace et bloquer l’accès à Internet.
À son tour, vous constaterez que votre navigateur ne se connecte pas à Internet ou qu’un certain site Web ne s’ouvre pas, et le message PR_CONNECT_RESET_ERROR s’affiche dans le navigateur.
Vous avez deux options pour vérifier ceci :
3.1 Autoriser Firefox à traverser le pare-feu
Si votre navigateur n’ouvre aucun site Web, activez-le dans l’application pare-feu. Voici la méthode pour le pare-feu Windows Defender :
- Ouvrez le menu Démarrer, tapez « Pare-feu Windows » et ouvrez la première application que vous voyez.
- Sélectionnez « Autoriser une application via le pare-feu ».

- Dans la nouvelle fenêtre, recherchez Mozilla Firefox ou Firefox dans la liste et assurez-vous qu’il est coché, ce qui signifie qu’il est autorisé.
- Cliquez sur « Modifier les paramètres », cochez la case Firefox et cliquez sur « OK » si ce n’est pas le cas.

3.2 Désactiver temporairement le pare-feu
Si Firefox peut ouvrir d’autres sites Web et qu’un ou plusieurs sites Web ne s’ouvrent pas, désactivez temporairement votre pare-feu.
- Ouvrez le pare-feu Windows Defender en cliquant sur le menu Démarrer, en tapant « Pare-feu Windows » et en sélectionnant l’application.
- Sélectionnez votre réseau. À côté, il sera écrit (Actif).

- Basculez le commutateur sur la position « Off » dans la section « Pare-feu Windows Defender ».

- Redémarrez votre ordinateur et essayez à nouveau d’ouvrir le site Web.
Si vous avez un pare-feu tiers, ouvrez l’application et recherchez l’option pour le désactiver.
Assurez-vous également d’activer le pare-feu après avoir résolu le problème.
4. Désactivez ou supprimez les modules complémentaires (extensions) de Firefox.
Certains add-ons (extensions) interrompent la connexion de votre navigateur aux sites Web. Il peut s’agir d’un module complémentaire de sécurité qui détecte une fausse menace positive, d’un module complémentaire de blocage des publicités qui bloque un site Web, d’un module complémentaire de serveur proxy mal configuré ou qui ne répond pas, ou de tout autre module complémentaire.
Lorsqu’ils ont désactivé le module complémentaire de recherche de code de coupon Firefox, certains utilisateurs ont signalé que leur problème PR_CONNECT_RESET_ERROR avait été résolu.
- Ouvrez le navigateur Firefox.
- Cliquez sur les trois lignes horizontales (icône hamburger) dans le coin supérieur droit et sélectionnez Modules complémentaires et thèmes.
- Désactivez toutes les extensions en cliquant sur le commutateur à côté de chaque extension.

- Redémarrez votre navigateur et essayez à nouveau d’ouvrir le site Web.
5. Désactivez la connexion VPN ou proxy.
Les clients VPN et les connexions proxy se connectent directement à votre connexion Internet pour masquer ou masquer votre véritable adresse IP. Si le VPN n’est pas configuré correctement ou ne répond pas, ou si le site Web que vous visitez contient des proxies sur liste noire, ou si le VPN est en conflit avec les paramètres de votre navigateur (ou Internet), vous pouvez voir une erreur de réinitialisation pr connect dans Firefox. Alors, éteignez votre VPN ou votre serveur proxy et réessayez.
- Ouvrez votre client VPN actif.
- Cliquez sur le bouton « Désactiver » ou sur tout autre commutateur similaire.
Pour les serveurs proxy configurés manuellement dans Windows, suivez ces étapes pour les désactiver :
- Cliquez sur l’icône Internet/Wi-Fi dans la barre des tâches et sélectionnez « Paramètres réseau et Internet ».
- Dans la barre latérale, accédez à « Proxy ».
- Dans la section « Paramètres proxy manuels », désactivez « Utiliser un serveur proxy ».

- Redémarrez votre ordinateur.
Si vous avez désactivé votre client VPN et que le problème de connexion persiste dans Firefox, désinstallez-le complètement.
- Ouvrez le menu Démarrer, tapez « ajouter ou supprimer » et sélectionnez la première application.
- Trouvez l’application VPN et cliquez dessus pour voir l’option de désinstallation.
- Sélectionnez Supprimer.
- Redémarrez votre ordinateur.
6. Contourner le blocage géographique avec un VPN
Dans la section précédente, nous avons expliqué que les VPN et les serveurs proxy peuvent entrer en conflit avec vos paramètres Internet. Mais dans cette section, nous vous recommandons d’utiliser un VPN. Pourquoi donc? Le correctif de déconnexion VPN était destiné aux utilisateurs qui utilisaient déjà un VPN ou un proxy. Mais si vous n’avez pas de VPN installé ou si vous n’avez pas de proxy activé, essayez d’utiliser un VPN.
En effet, votre FAI peut bloquer le site Web que vous essayez de visiter. Pour débloquer des sites Web qui ne sont pas disponibles dans votre région, vous devez utiliser une application VPN.
- Ouvrez un navigateur Web (si vous pouvez ouvrir d’autres sites Web) et recherchez sur Google des « VPN gratuits ».
- Lisez les listes des meilleurs VPN gratuits, puis essayez-en quelques-uns pour trouver un bon VPN.
7. Désactivez le filtrage TCP de votre logiciel de sécurité
Le filtrage du protocole TCP est une fonctionnalité de sécurité Internet incluse dans la plupart des applications antivirus qui offrent également une protection Web. Cela garantit que votre ordinateur se connecte à des connexions sécurisées et supprime les connexions suspectes.
Mais dans certains cas, il peut détecter les connexions sécurisées comme suspectes et les bloquer. Lorsque cela se produit, vous voyez l’erreur PR_CONNECT_RESET_ERROR.
Tout package antivirus pourrait en être responsable, mais le logiciel antivirus ESET aurait un système de filtrage du protocole TCP trop protecteur.
La méthode de désactivation du filtrage du protocole TCP est différente pour chaque application de sécurité. Nous allons vous montrer comment le désactiver dans ESET.
- Ouvrez ESET Antivirus.
- Accédez aux paramètres avancés.
- Sélectionnez « Internet et e-mail » dans le volet de gauche.
- Désactivez le « filtrage de protocole ».
- Cliquez sur OK.
8. Désactivez temporairement votre antivirus ou votre application de sécurité
Si vous rencontrez toujours PR_CONNECT_RESET_ERROR dans Firefox après avoir désactivé le filtrage de protocole, toute autre fonctionnalité antivirus peut être à l’origine du problème. Pour savoir si votre antivirus est surprotecteur et si vous bloquez l’accès à un ou plusieurs sites Web, désactivez-le temporairement.
Voici les étapes pour Windows Defender Antivirus :
- Cliquez sur « Démarrer », tapez « Sécurité Windows » et sélectionnez l’application.
- Sélectionnez Protection contre les virus et les menaces.
- Sélectionnez maintenant Gérer les paramètres sous Paramètres de protection contre les virus et les menaces.
- Désactivez la protection en temps réel.
- Redémarrez votre ordinateur.
- Ouvrez un site Web dans Firefox.
Assurez-vous d’activer votre antivirus s’il n’est pas la cause de l’erreur.
9. Activez DNS sur HTTPS dans Firefox.
Si nous pensons que le problème PR_CONNECT_RESET_ERROR est effectivement lié au navigateur, vous pouvez forcer le navigateur à exiger que les requêtes DNS soient chiffrées et à les envoyer via HTTPS. C’est ce qu’on appelle DNS sur HTTPS ou DoH en abrégé. Ce n’est pas une méthode de connexion complètement sécurisée, mais cela a aidé à résoudre le problème « Échec de la connexion sécurisée » dans Firefox.
- Ouvrez Firefox .
- Cliquez sur les trois lignes horizontales dans le coin supérieur droit de Firefox et sélectionnez « Paramètres ».
- Faites défiler jusqu’à la fin de la section Paramètres généraux.
- Dans la section Paramètres réseau, cliquez sur le bouton Paramètres.

- Sur l’écran suivant, faites défiler vers le bas et cochez la case « Activer DNS sur HTTPS ».

- Cliquez sur OK.
- Redémarrez Firefox .
10. Assurez-vous que votre internet n’est pas restreint (internet scolaire, universitaire)
L’Internet dans les écoles, les universités et les bureaux a des limites. Ils ne permettent pas tout en ligne et sous réserve de leurs règles. De nombreux sites Web sont bloqués afin que les étudiants ou les employés puissent se concentrer sur leurs études ou leur travail.
Si vous voyez PR_CONNECT_RESET_ERROR et que vous vous connectez à Internet depuis l’école ou le travail, votre administrateur informatique a peut-être bloqué le site Web. Il est plus probable que vous visitiez d’autres sites Web, mais certains sites Web génèrent cette erreur. Pour résoudre ce problème, vous pouvez faire deux choses :
- Demandez à l’administrateur de débloquer le site.
- Utilisez la connexion de données de votre téléphone ou toute autre connexion Internet.
Essayez d’utiliser une autre connexion Internet, même si vous n’êtes pas sur un réseau scolaire ou professionnel.
11. Désinstallez et réinstallez Firefox
Dans certains cas, Firefox et d’autres navigateurs deviennent bogués lorsqu’ils sont utilisés pendant une longue période, même s’ils sont mis à jour. Cela est dû à des fichiers corrompus, à des paramètres incorrects, à des versions de navigateur obsolètes ou à d’autres raisons. Pour être sûr que le navigateur lui-même ne plante pas, vous devez désinstaller Firefox puis le réinstaller. Procédez comme suit sous Windows :
- Cliquez sur Démarrer, saisissez Ajouter ou supprimer, puis sélectionnez l’application Ajouter ou supprimer des programmes.
- Trouvez Mozilla Firefox dans la liste des programmes installés.
- Cliquez sur Mozilla Firefox et sélectionnez Désinstaller.

- Suivez les instructions à l’écran pour désinstaller Firefox.
- Redémarrez votre ordinateur.
- Ouvrez Microsoft Edge sur votre ordinateur (il est préinstallé sur chaque ordinateur Windows).
- Visitez la page Mozilla Firefox et sélectionnez la bonne version à télécharger.
- Ouvrez le fichier d’installation et installez Firefox.
- Visitez le site Web qui a affiché l’erreur PR_CONNECT_RESET_ERROR.
12. Ouvrez le site Web dans un autre navigateur Web.
Si vous avez atteint cette section, cela signifie que les correctifs ci-dessus n’ont pas fonctionné pour vous. Essayez donc d’utiliser un autre navigateur Web, car cette erreur ne peut apparaître que sur Firefox.
- Ouvrez un site Web dans Microsoft Edge, qui est déjà installé sur votre ordinateur.
- Si Edge ne l’ouvre pas, installez Google Chrome et ouvrez-y un site Web.
- Si cela ne fonctionne pas, installez Opera et réessayez.
Nous vous recommandons également de combiner cette solution avec les méthodes 5 et 6. Utilisez un navigateur différent et désactivez votre connexion VPN, ou installez un VPN si vous n’en utilisez pas.
Conclusion
Il peut y avoir de nombreuses raisons différentes pour le message PR_CONNECT_RESET_ERROR dans Firefox. Essayez les 12 solutions ci-dessus pour résoudre ce problème.
FAQ
Que signifie PR_CONNECT_RESET_ERROR ?
Le message PR_CONNECT_RESET_ERROR signifie que votre ordinateur et le serveur (site Web) auquel vous essayez de vous connecter n’ont pas trouvé de connexion sécurisée pour communiquer (pour ouvrir le site Web). Cette erreur est courante dans Firefox.
Comment contourner l’échec de la connexion sécurisée ?
Pour contourner l’erreur de connexion sécurisée, utilisez un VPN ou un proxy. Si vous utilisez déjà un client VPN, désactivez-le ou passez à un autre. Effacez également vos données de navigation et réessayez.
Pourquoi ne puis-je pas obtenir une connexion sécurisée dans Firefox ?
Causes du message d’erreur « Erreur de connexion sécurisée » dans Firefox : – Corruption du cache ou des données de navigation – Connexion VPN ou connexion proxy – Blocage géographique défini par votre FAI – Les modules complémentaires (extensions) de Firefox interrompent la connexion – Blocage du pare-feu ou de l’antivirus la connexion
Comment se débarrasser de l’échec de la connexion sécurisée dans Firefox ?
Pour vous débarrasser de l’erreur Échec de la connexion sécurisée dans Firefox, suivez ces étapes : – Videz le cache et l’historique de navigation de Firefox – Désinstallez les extensions de navigateur (modules complémentaires) – Désactivez votre connexion VPN ou votre connexion proxy – Utilisez un VPN ou un serveur proxy si vous n’utilisez personne Utilisez une autre connexion Internet. Désactivez temporairement le pare-feu et les programmes de sécurité
Laisser un commentaire