13 choses que vous devez savoir sur l’écran d’accueil de votre iPhone sous iOS 16
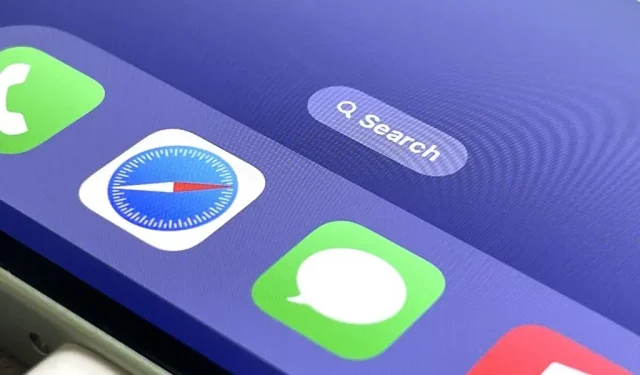
L’écran d’accueil est la partie la plus importante de votre iPhone en matière de personnalisation, et Apple nous offre encore plus d’options de personnalisation dans iOS 16.
Dans iOS 15, vous pouviez déjà masquer des applications et même des pages entières de l’écran d’accueil. Vous pouvez également modifier les icônes d’application qui offrent des alternatives ou désactiver toute icône d’application avec des raccourcis. Et vous pouvez configurer votre fond d’écran pour qu’il change automatiquement en fonction de l’heure, du thème sombre ou clair actuel et d’autres déclencheurs.
Vous avez toujours toutes ces options dans iOS 16, mais il y a maintenant encore plus de fonctionnalités que vous pouvez personnaliser sur l’écran d’accueil de votre iPhone. Et il y a quelques changements importants que vous aimeriez connaître. Apple publiera iOS 16 au public cet automne, donc certaines de ces améliorations de l’écran d’accueil peuvent changer pendant la version bêta des développeurs et la version bêta publique.
Spotlight Search saisit les points de votre page
La mise à jour iOS 16 remplace les points de page au-dessus du dock de l’écran d’accueil par une nouvelle bulle de recherche Spotlight. Le toucher fait la même chose que de glisser vers le bas sur la page de l’écran d’accueil. Et comme des points sur une page, vous pouvez balayer vers la gauche ou la droite sur la bulle de recherche pour accélérer le défilement des autres pages de l’écran d’accueil.
Un appui long sur la fenêtre contextuelle ou en appuyant dessus dans l’éditeur d’écran d’accueil ouvre toujours l’outil de sélection de page pour afficher ou masquer des pages.
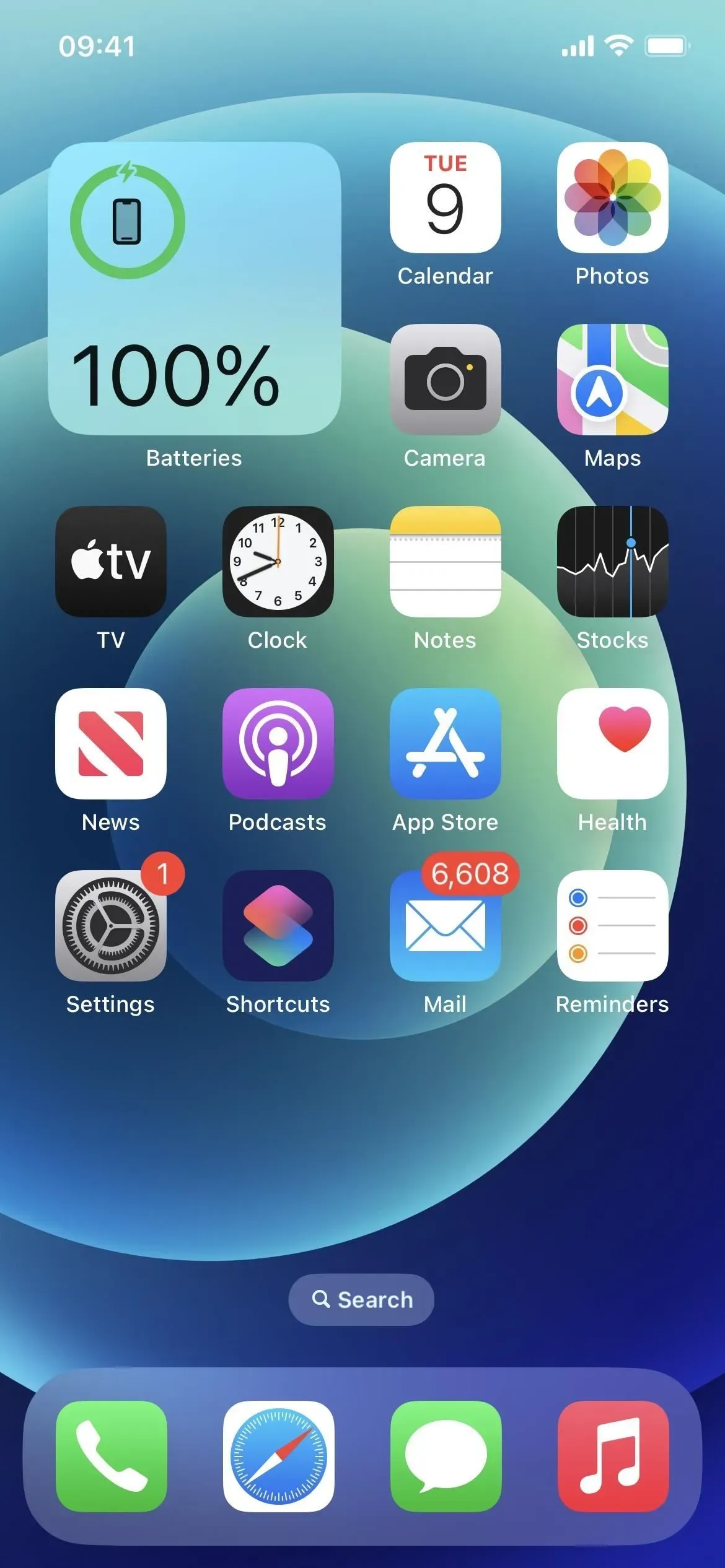
Vous pouvez retourner des points de page
Si vous aimez les anciens points sur la page et préférez glisser sur l’outil de recherche Spotlight ou utiliser Back Tap, vous pouvez ramener les points. Allez dans Paramètres -> Écran d’accueil, puis désactivez la nouvelle bascule Afficher Spotlight.
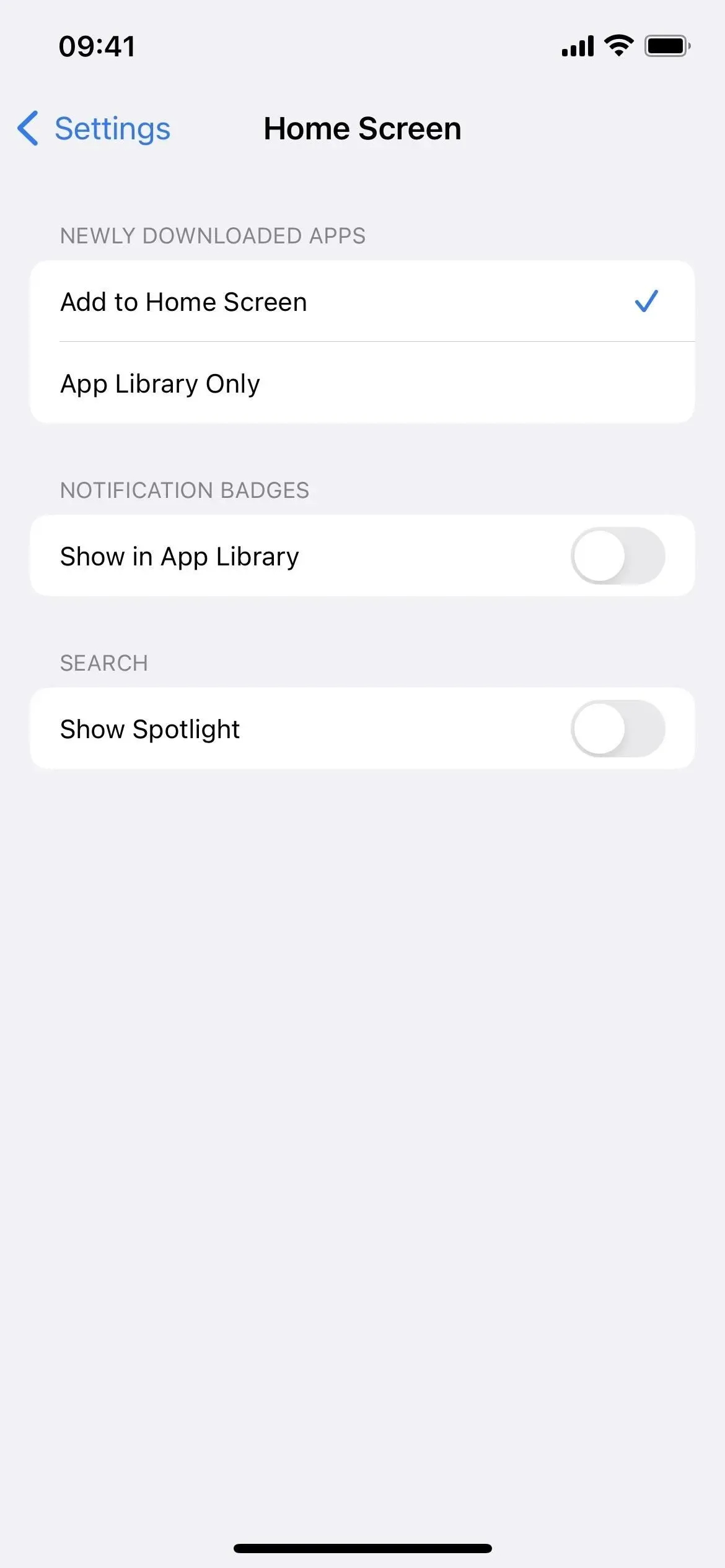
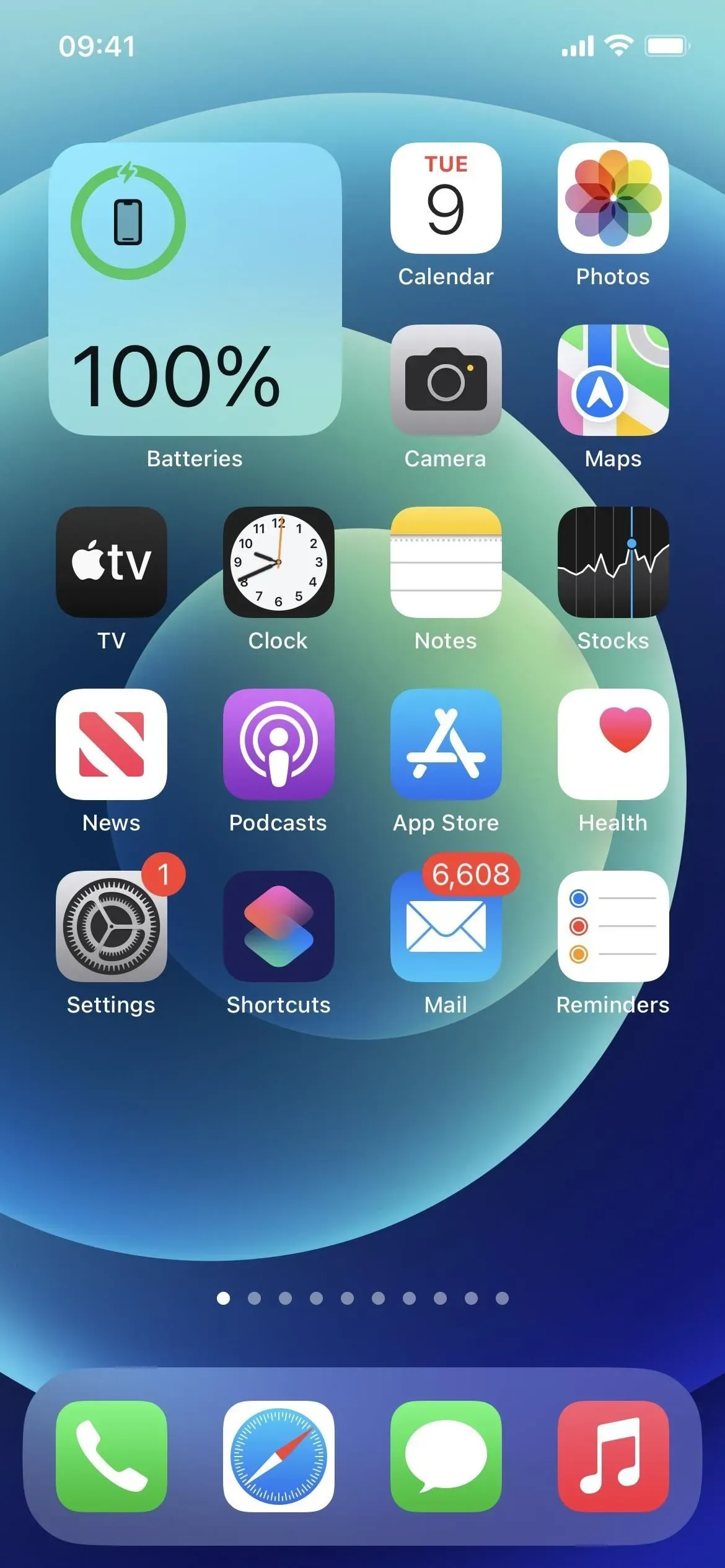
La barre de recherche Spotlight se trouve au-dessus du clavier
Suivant les traces de Safari, la barre de recherche se trouve juste au-dessus du clavier chaque fois que vous ouvrez l’outil de recherche Spotlight sur l’écran d’accueil, de sorte que vos yeux n’ont pas à dévier aussi loin pour voir ce que vous tapez. Lorsque vous faites défiler les résultats, la barre se déplace vers le bas de l’écran lorsque le clavier est masqué.
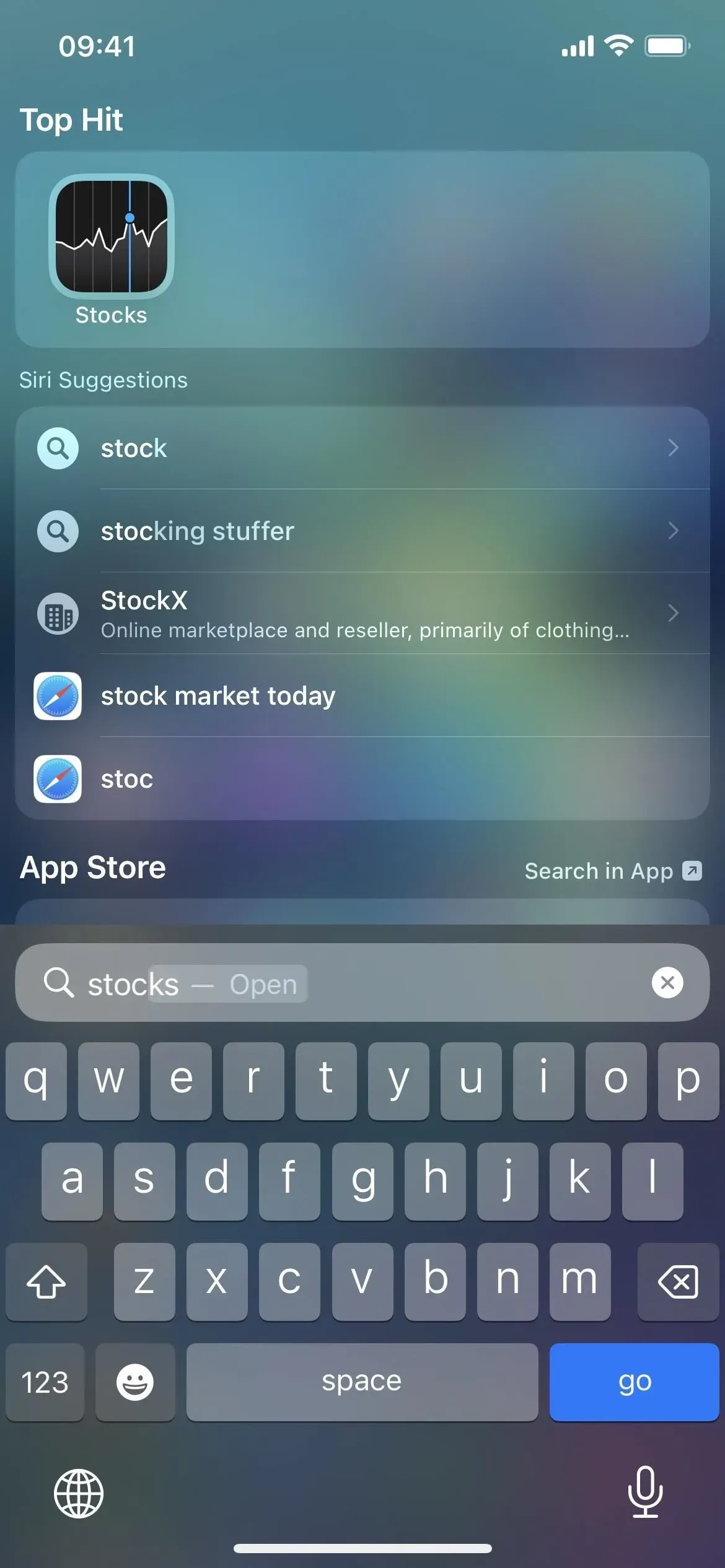

Enfin obtenu le widget Livres
Pour une raison quelconque, Apple n’a jamais créé de widget pour son application Livres – jusqu’à présent. Dans iOS 16, vous pouvez ajouter un nouveau widget Livres à votre écran d’accueil ou à la vue Aujourd’hui. Un petit widget affiche le livre actuel que vous lisez et votre objectif quotidien. Celui du milieu montre également le pourcentage d’achèvement. Et le grand indique également les jours de la semaine.
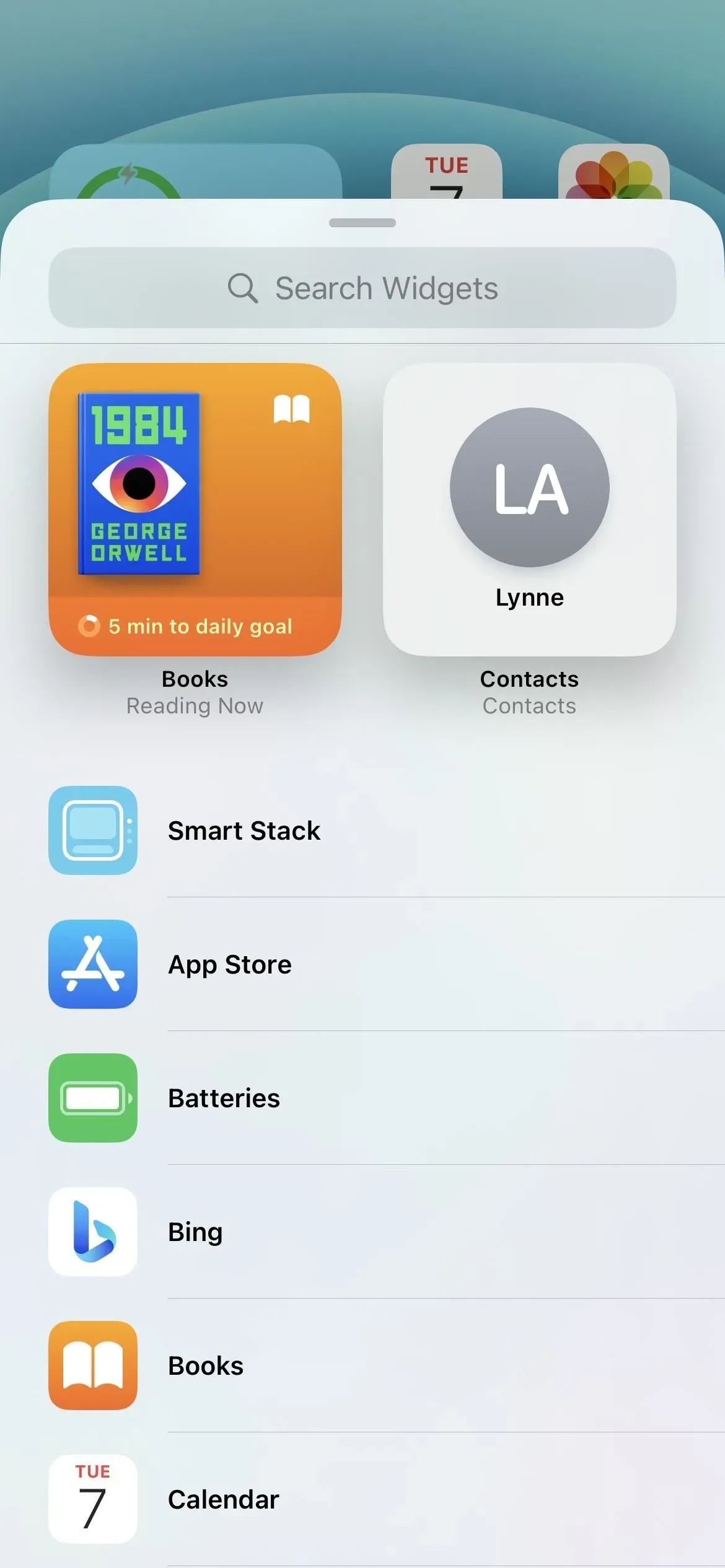
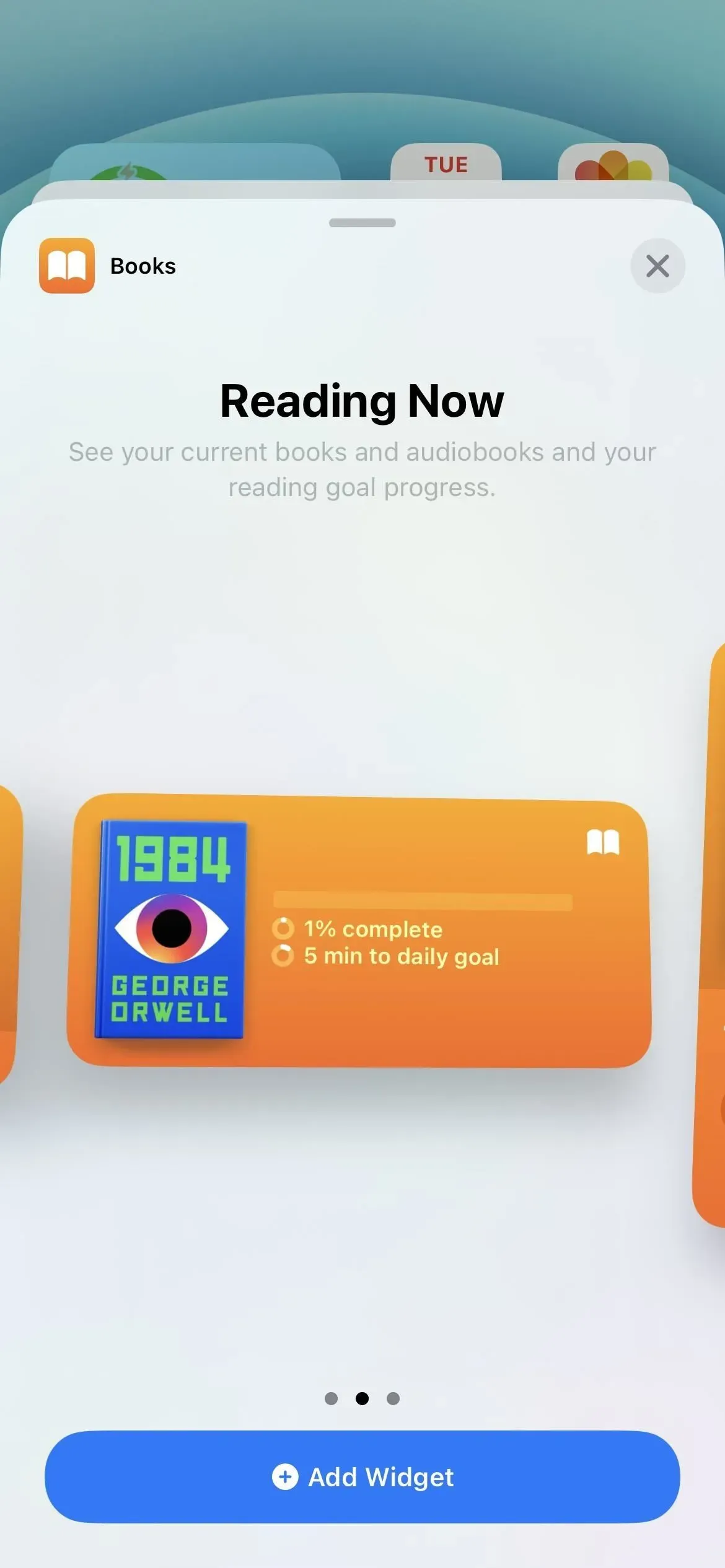
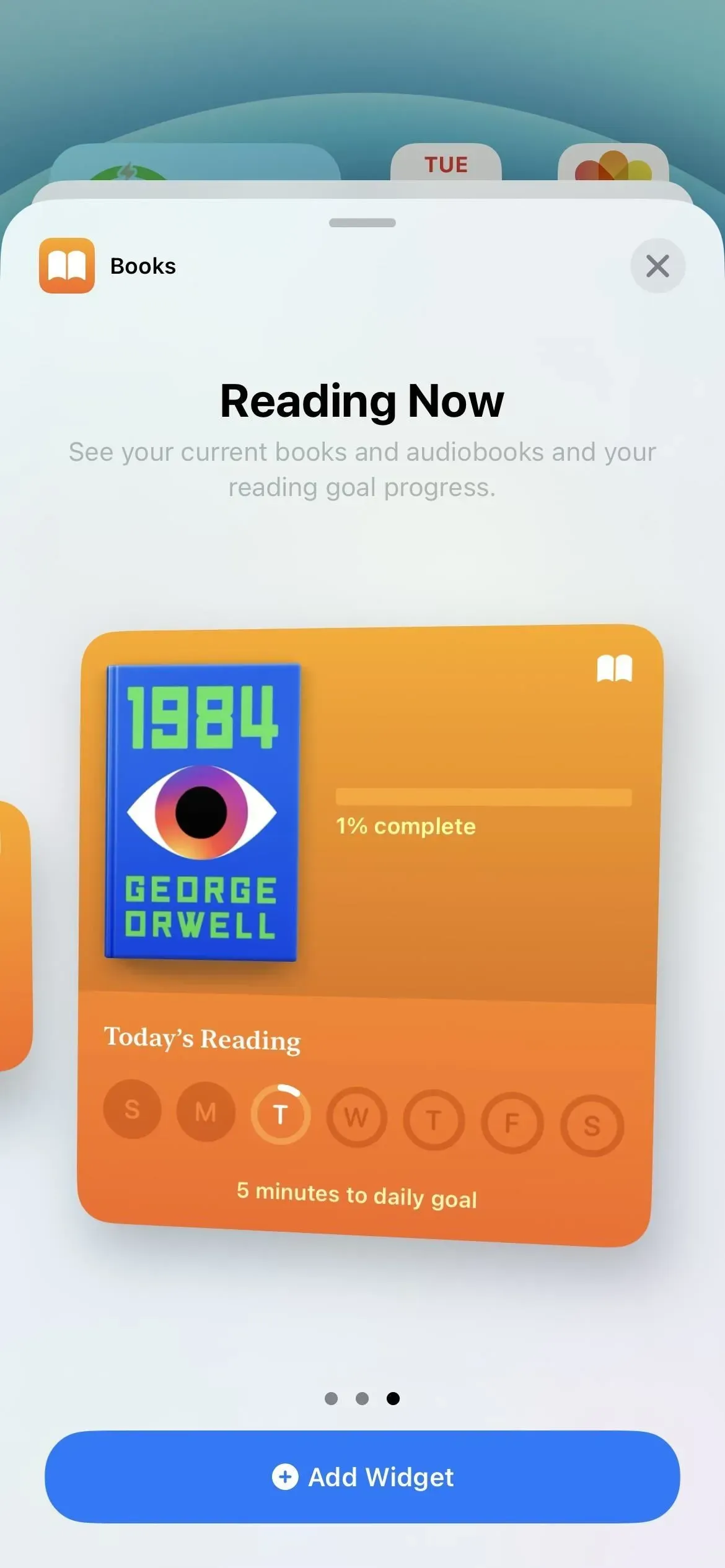
Le fond d’écran correspond automatiquement à votre écran de verrouillage
L’une des fonctionnalités les plus remarquables d’iOS 16 vous permet de personnaliser votre écran de verrouillage avec un arrière-plan différent pour chaque occasion. Avec chaque fond d’écran de verrouillage, vous pouvez choisir entre le type de police, le thème de couleur et ajouter des widgets.
Lorsque vous ajoutez un nouveau fond d’écran d’écran de verrouillage à votre arsenal à partir de l’écran de verrouillage ou via Paramètres -> Fond d’écran -> Ajouter un nouveau fond d’écran, le fond d’écran de l’écran d’accueil le correspondra automatiquement.

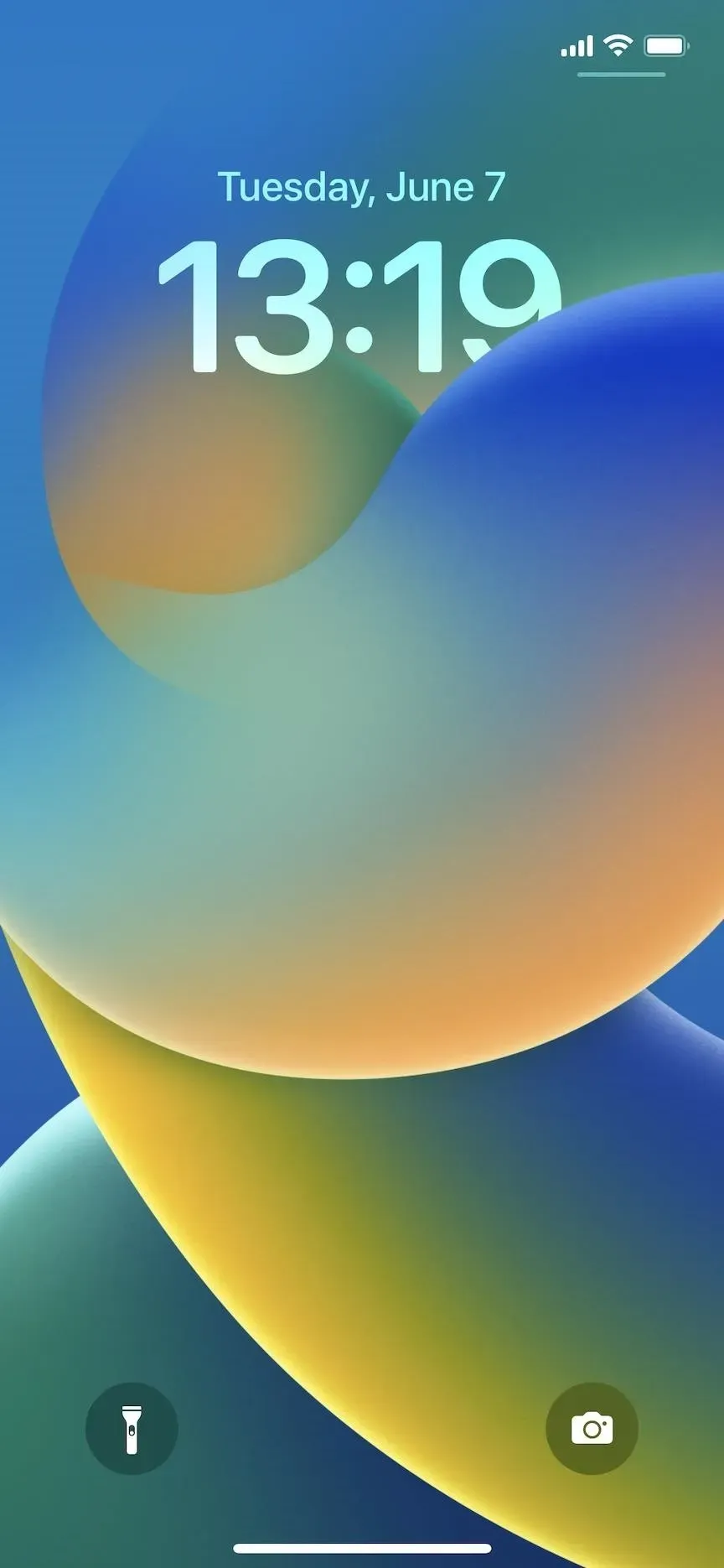
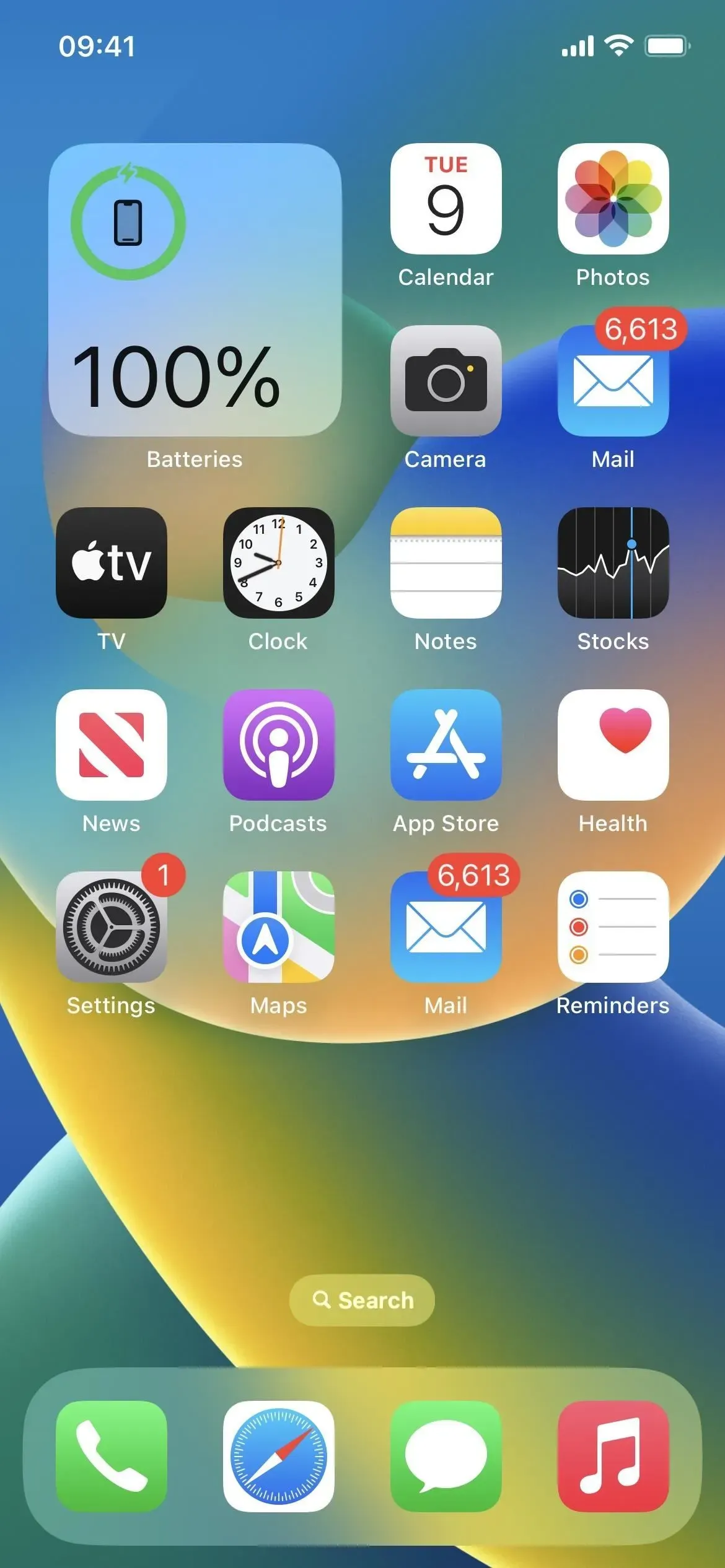
Il y a des emojis et des couleurs de fond d’écran sympas
Lorsque vous modifiez le fond d’écran de votre écran de verrouillage, vous pouvez choisir un emoji répétitif ou un groupe d’emoji dans différents styles de grille. De plus, l’option Couleur vous permet de sélectionner n’importe quelle couleur unie et d’appliquer un effet de dégradé tel que Vibrant, Steam, Deep, Hue et Vibrant. Étant donné que le fond d’écran par défaut de l’écran d’accueil est le même que le nouveau fond d’écran de l’écran de verrouillage, vous pouvez également utiliser ces options pour l’arrière-plan de l’écran d’accueil.
Il existe également des fonds d’écran automatiques
Pour que votre iPhone change automatiquement de fond d’écran dans iOS 15, vous devez configurer l’automatisation dans l’application Raccourcis. Ce n’est plus nécessaire si vous souhaitez afficher vos propres photos, conditions météorologiques ou mises à jour d’astronomie. Vous pouvez les personnaliser lorsque vous choisissez le fond d’écran de votre écran de verrouillage, et ils seront également votre fond d’écran d’accueil, sauf si vous le modifiez manuellement dans Paramètres -> Fond d’écran.
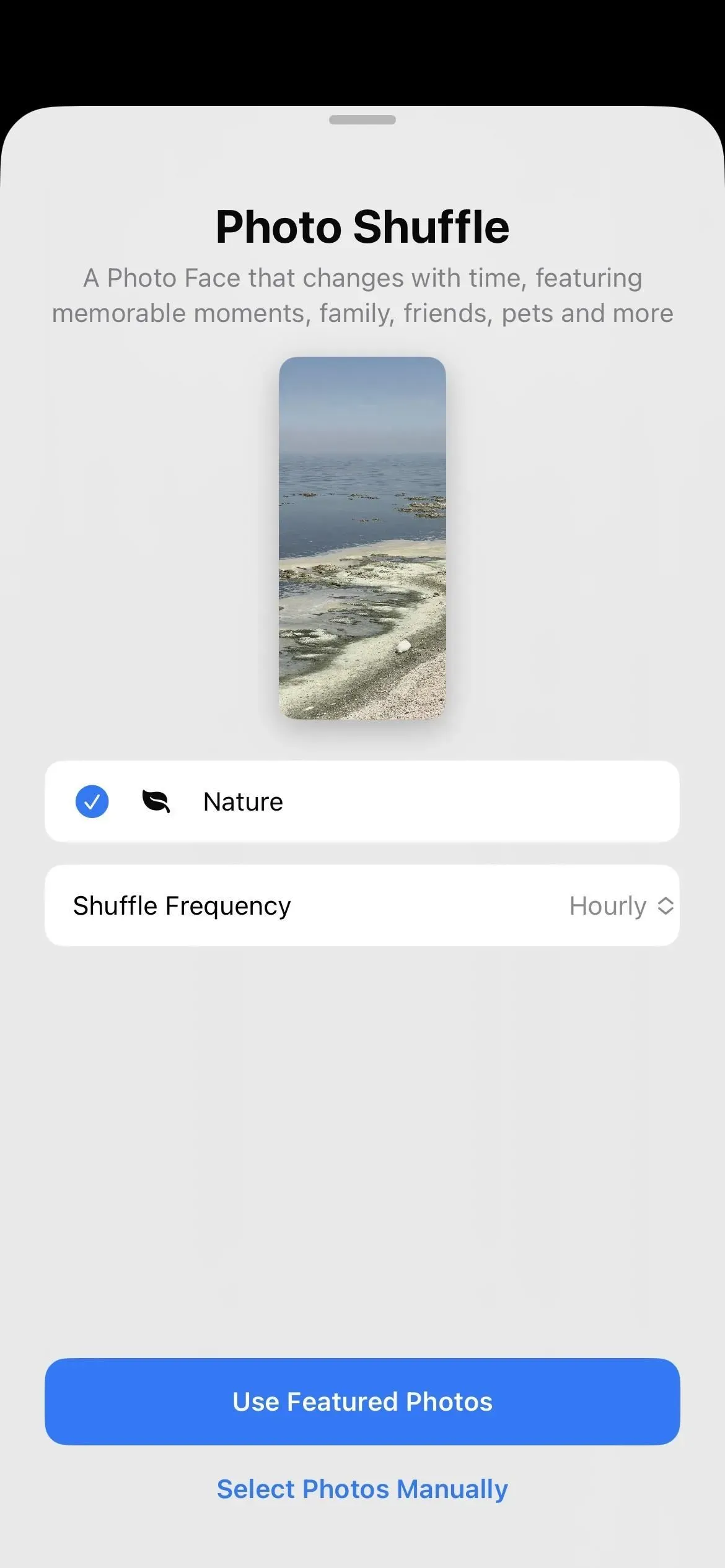
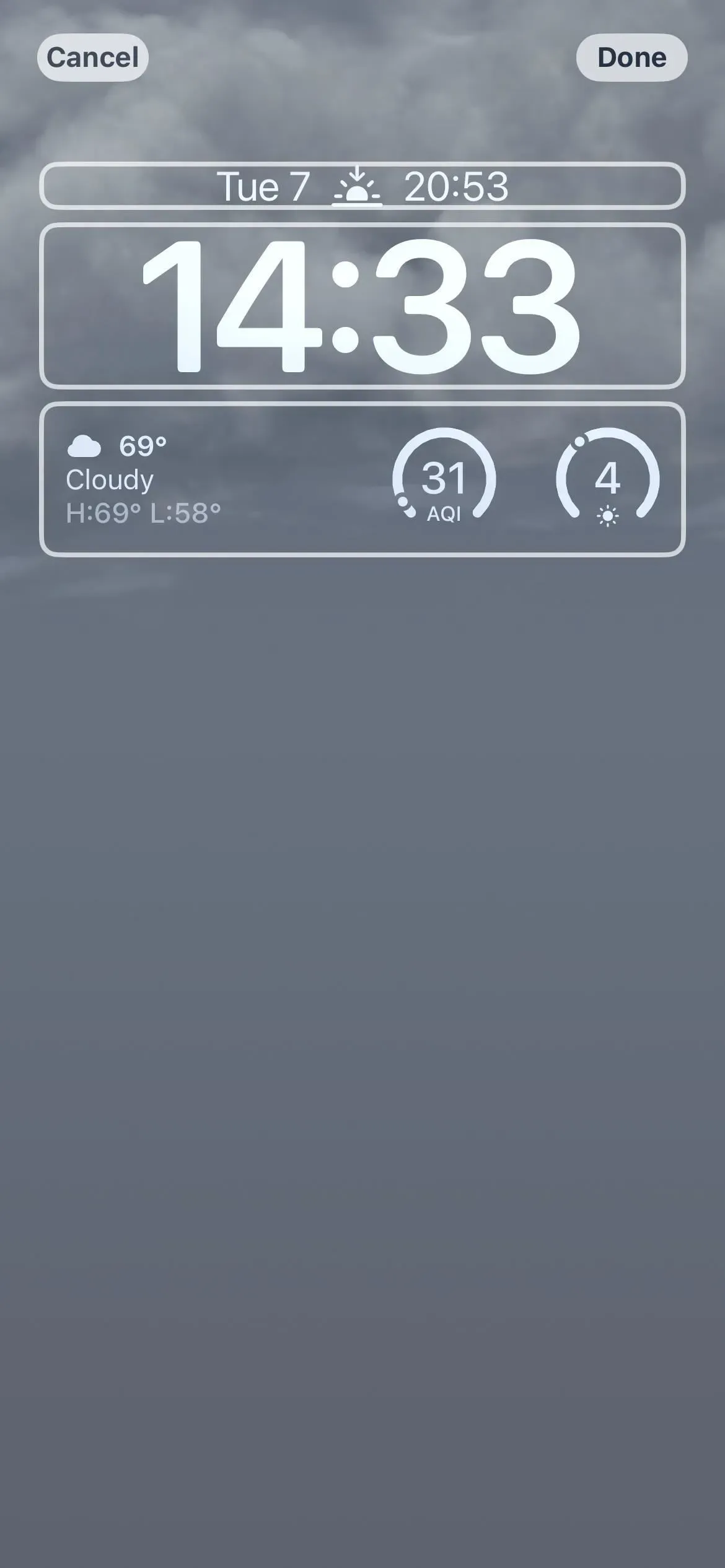
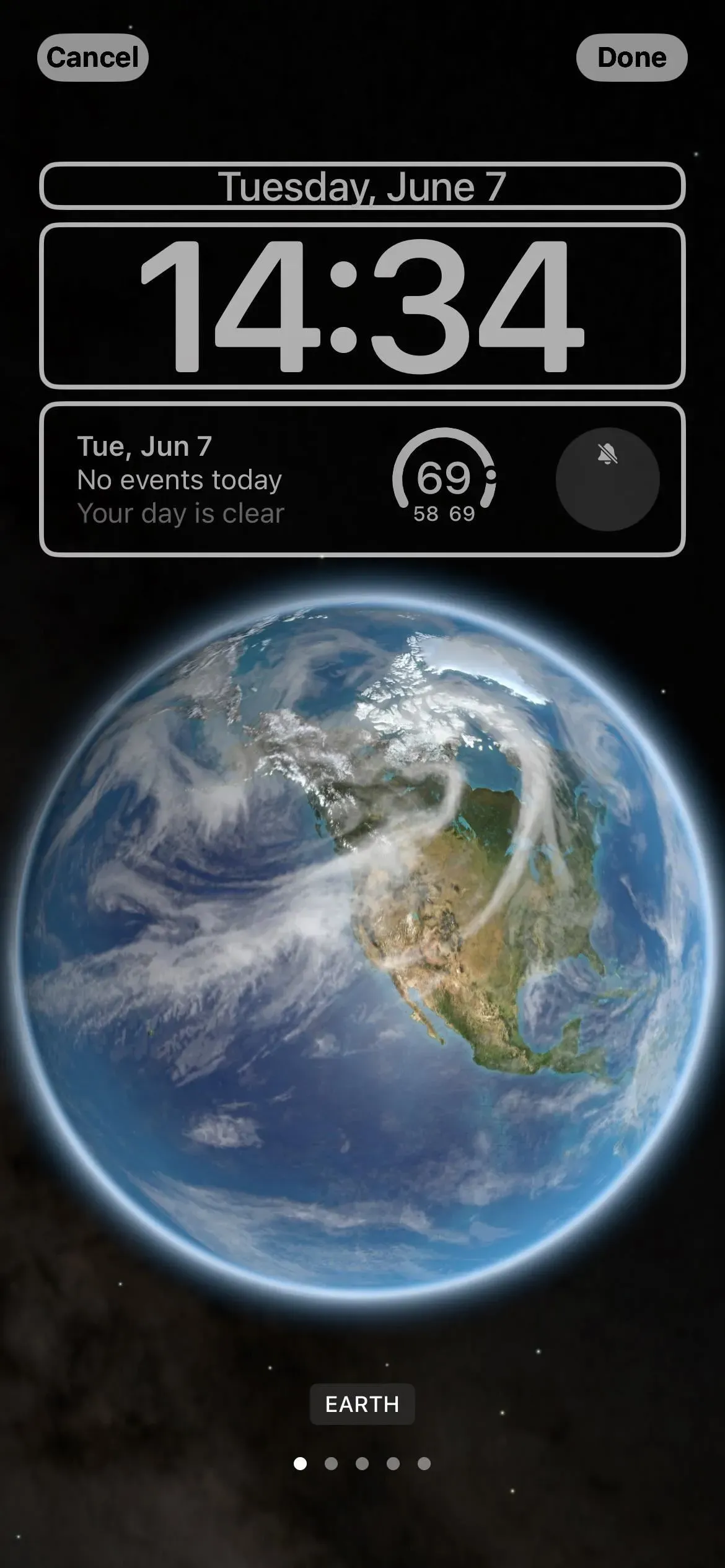
Vous pouvez changer le fond d’écran associé
Si vous n’aimez pas les mêmes fonds d’écran d’écran de verrouillage et d’écran d’accueil en même temps, vous pouvez les rendre différents comme avant. Allez dans Paramètres -> Fond d’écran, appuyez sur l’image d’accueil et choisissez une autre option comme une teinte de couleur, un dégradé de couleur ou une photo. Une fois que vous appuyez sur Terminé, ce fond d’écran sera associé au fond d’écran de l’écran de verrouillage actuellement actif. Ainsi, lorsque vous changez le fond d’écran de l’écran de verrouillage, il utilise également le fond d’écran de l’écran d’accueil que vous avez défini.
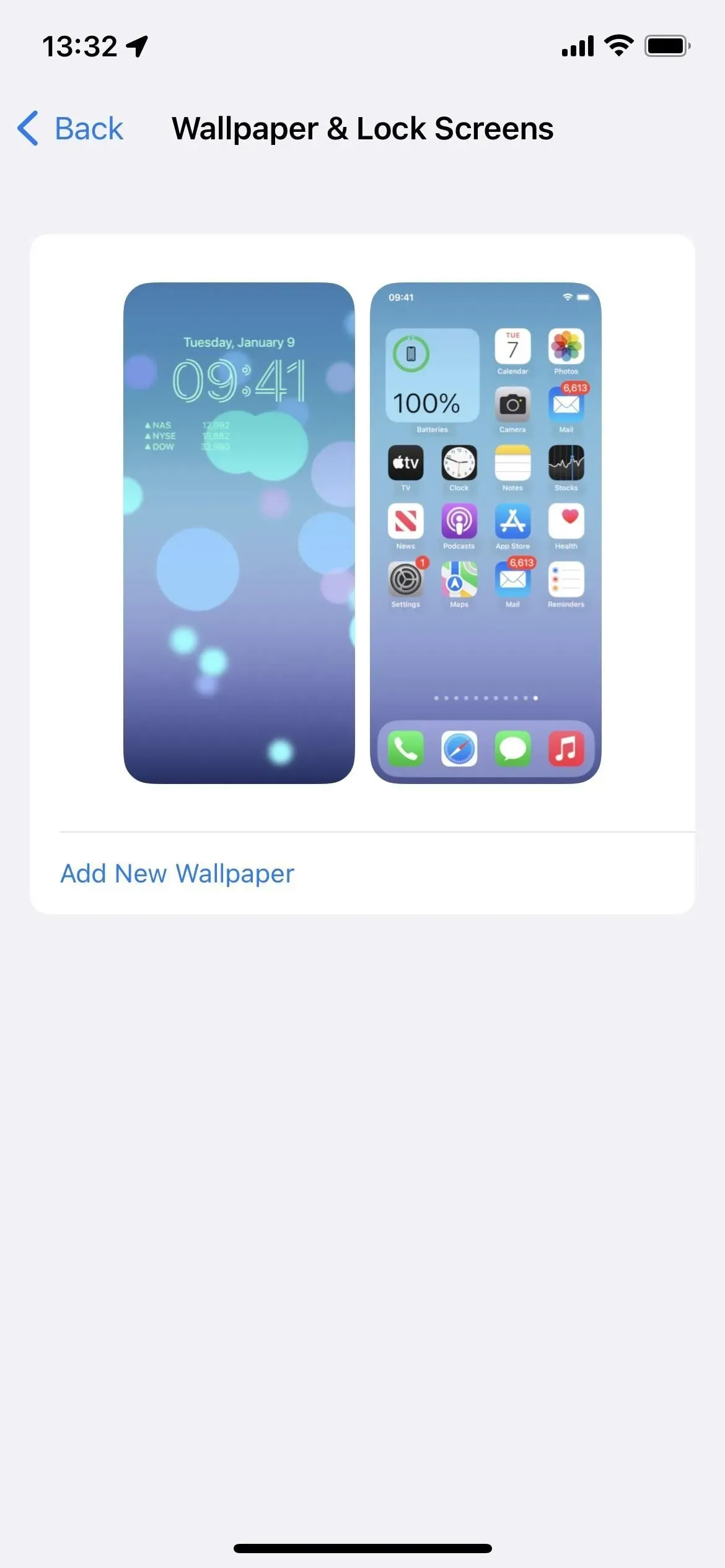
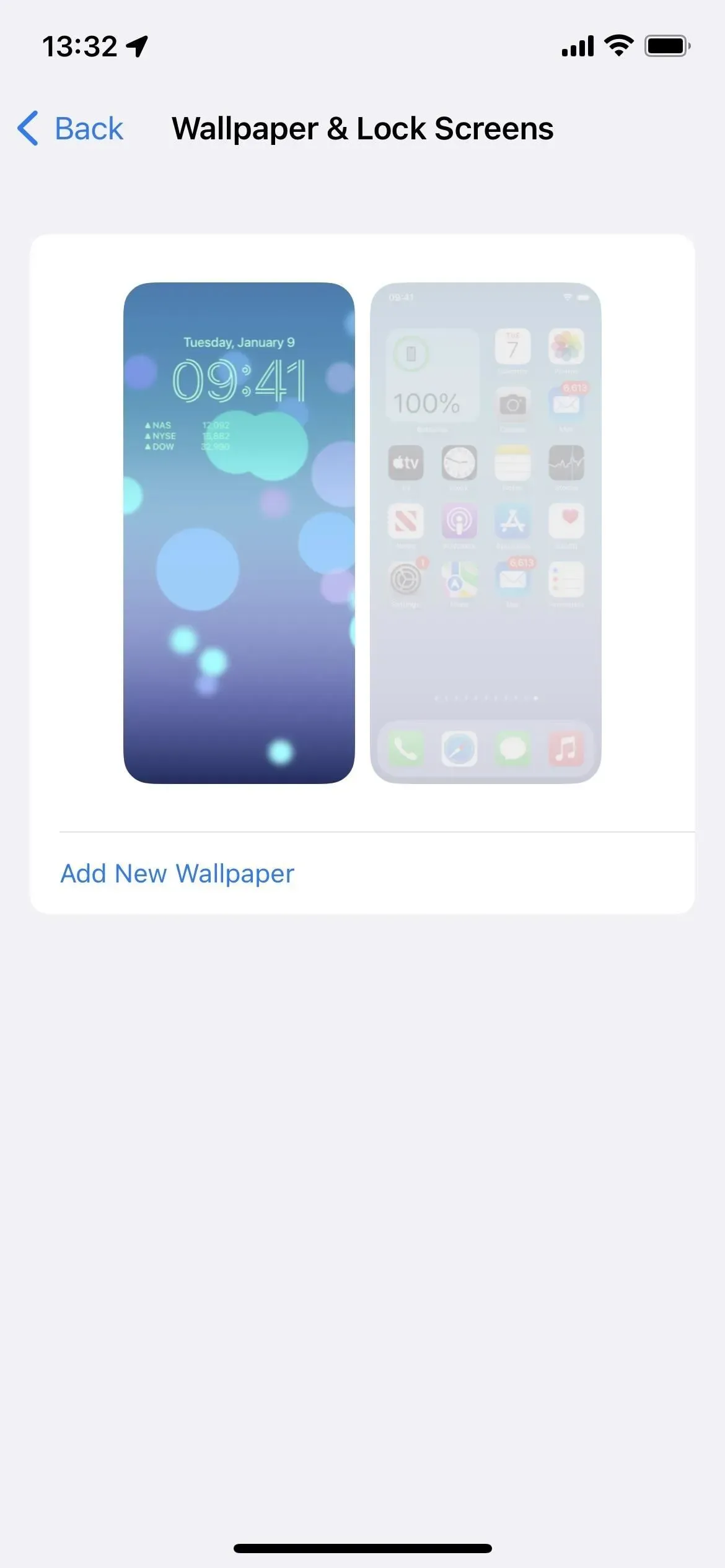
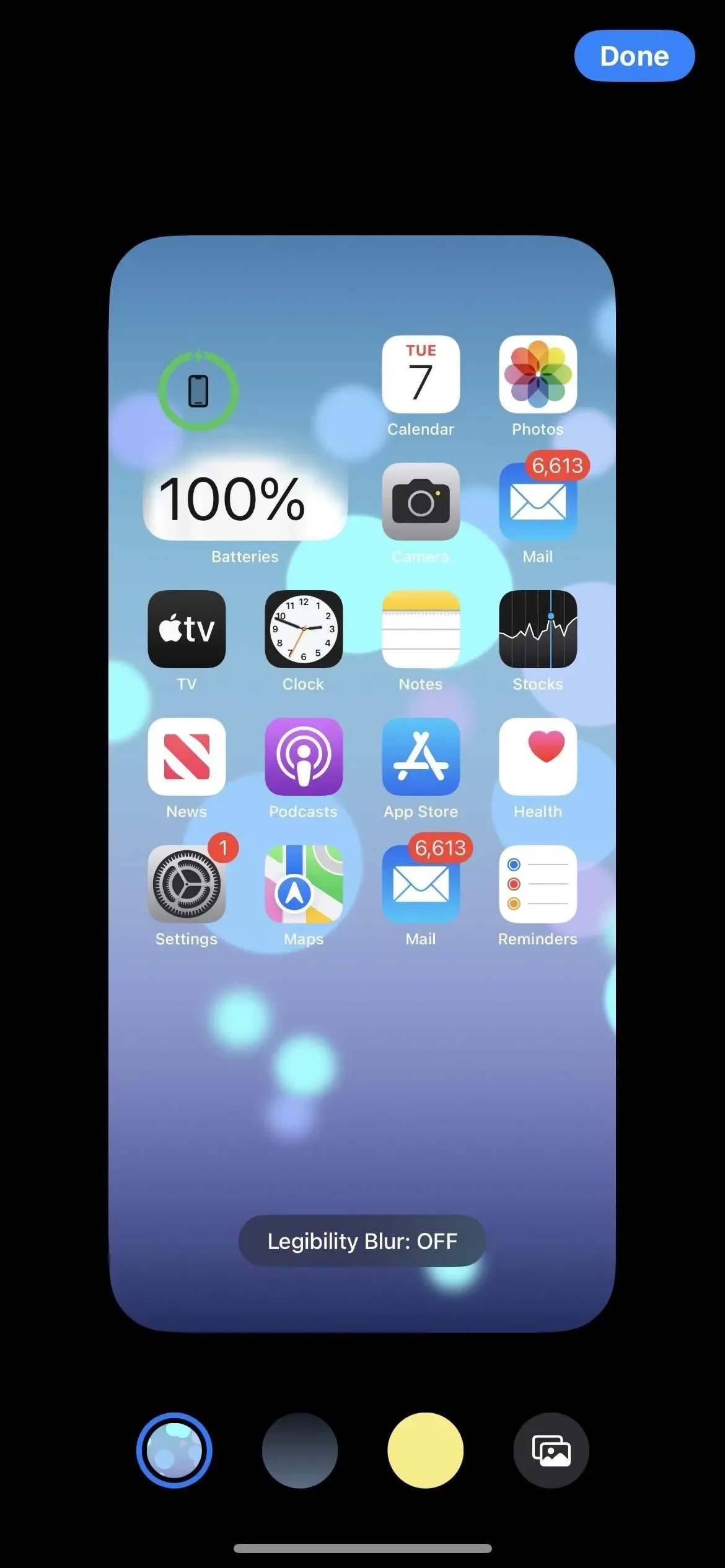
Il y a un flou de lisibilité pour les fonds d’écran Apple
Lorsque vous utilisez l’un des fonds d’écran d’Apple comme arrière-plan de votre écran d’accueil, vous verrez une option dans l’éditeur de fonds d’écran appelée « Flou de lisibilité ». Elle est désactivée par défaut, mais lorsque vous l’activez, le fond d’écran s’estompe pour attirer davantage l’attention sur les applications. , dossiers, widgets et autres contenus sur les pages de l’écran d’accueil.
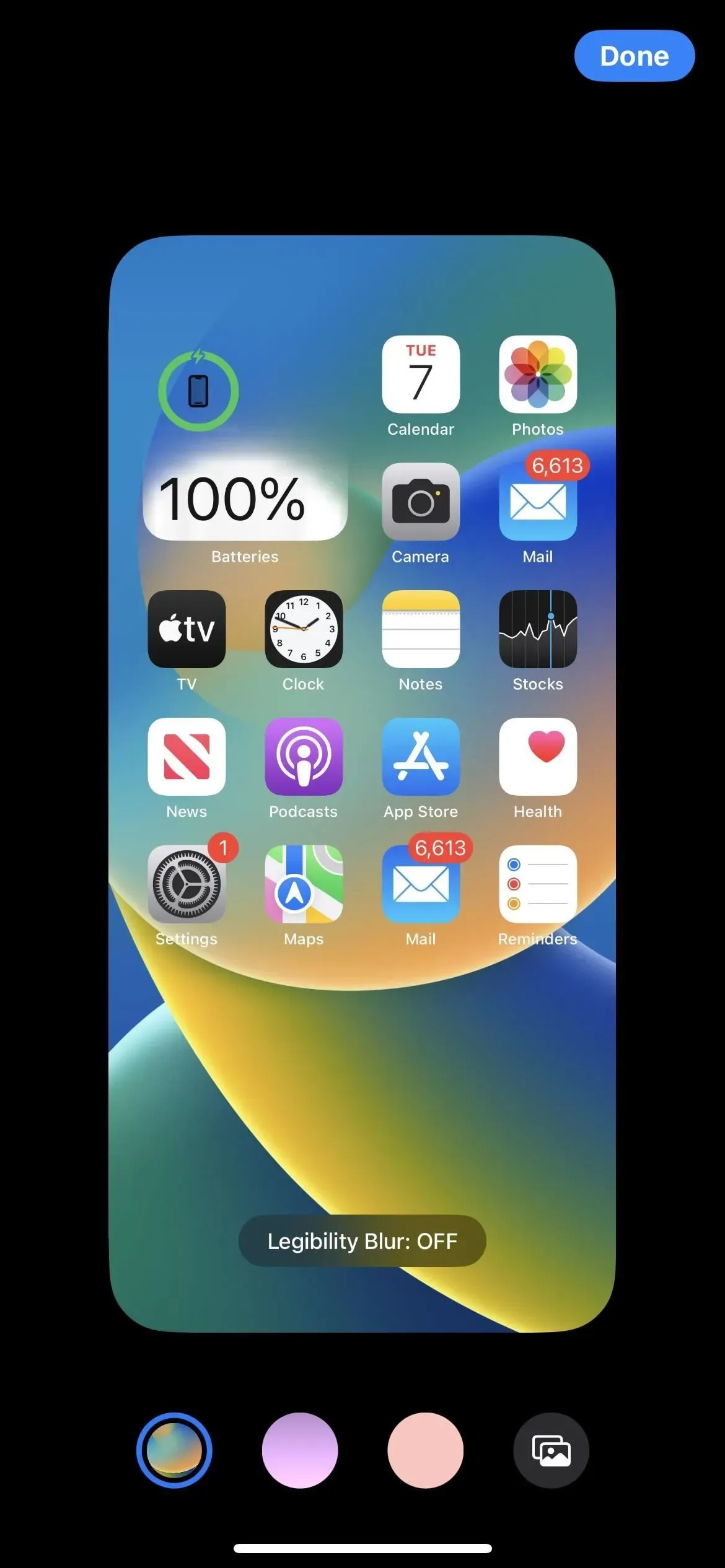
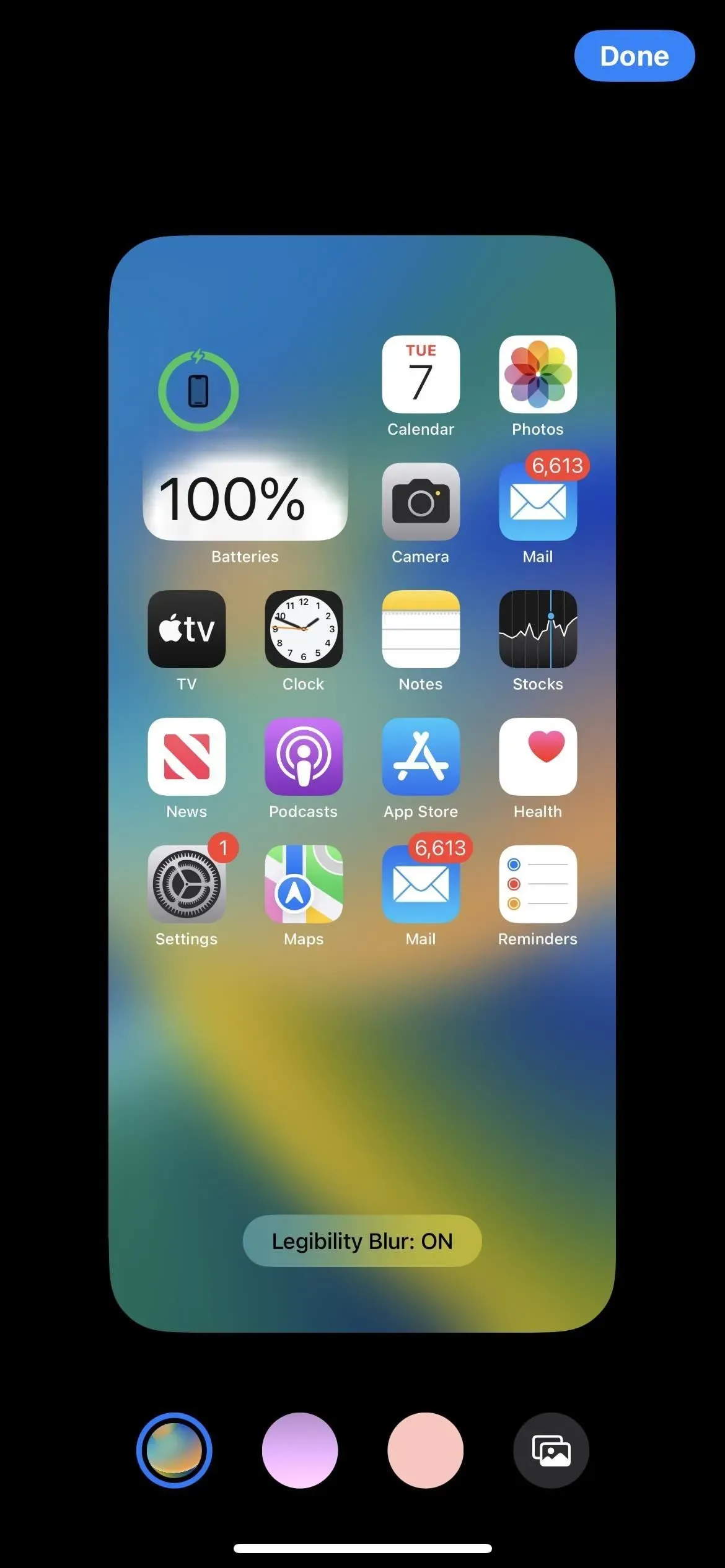
Vous pouvez choisir n’importe quel remplissage avec du papier peint uni
Bien qu’Apple ait eu quelques fonds d’écran de couleur unie de temps en temps, vous deviez toujours trouver votre propre image à utiliser si vous vouliez une couleur d’arrière-plan unie sur votre écran d’accueil. Pas plus. La troisième option à partir de la gauche dans l’éditeur de fond d’écran de l’écran d’accueil est le remplissage de couleur unie. Cliquez sur « Ajuster » sur l’image d’aperçu pour ouvrir le sélecteur de couleur où vous pouvez choisir la couleur et la force.
Conseil. Si vous souhaitez que l’écran d’accueil et l’écran de verrouillage aient la même couleur unie, vous pouvez sélectionner « Couleur » dans le menu de sélection du fond d’écran de l’écran de verrouillage, choisir votre couleur, puis glisser jusqu’à l’option « Unique ».
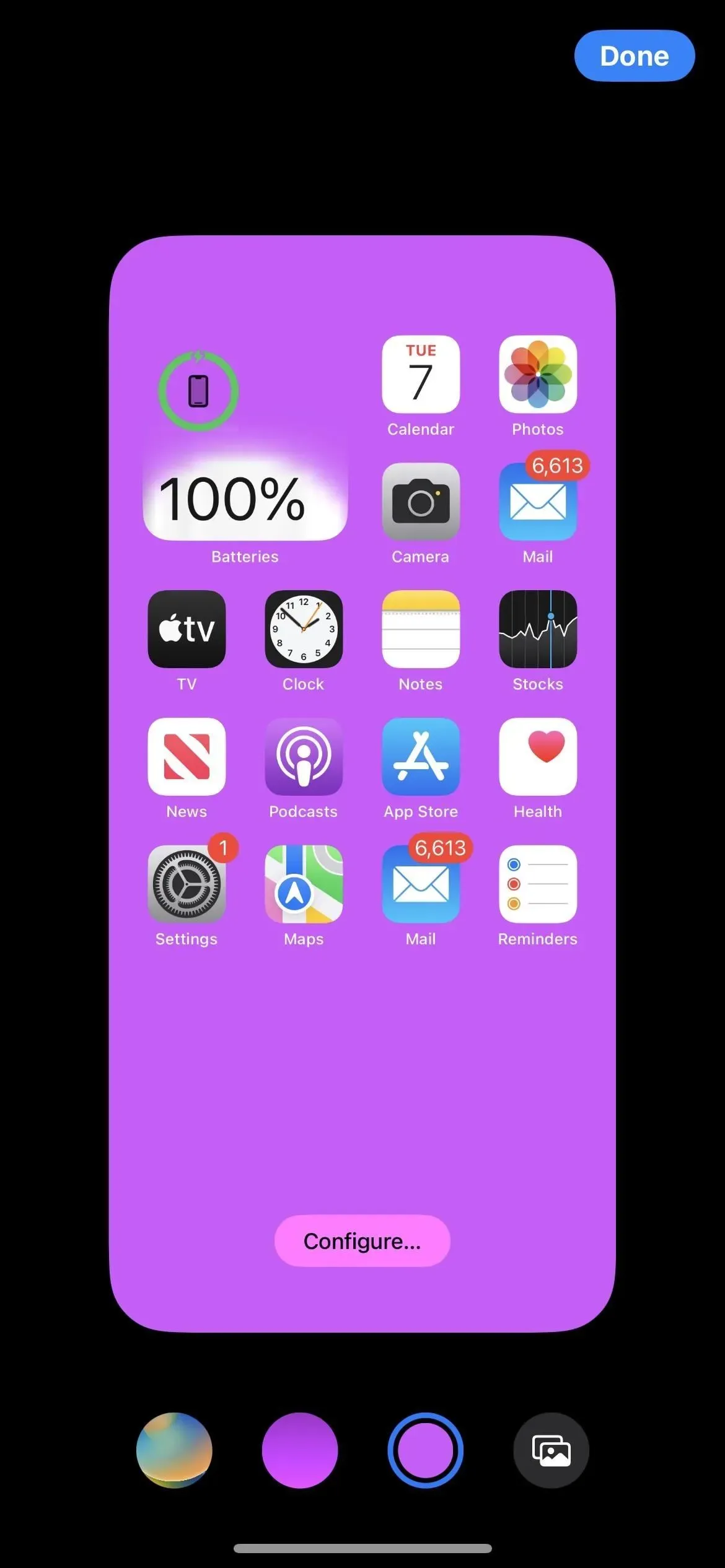
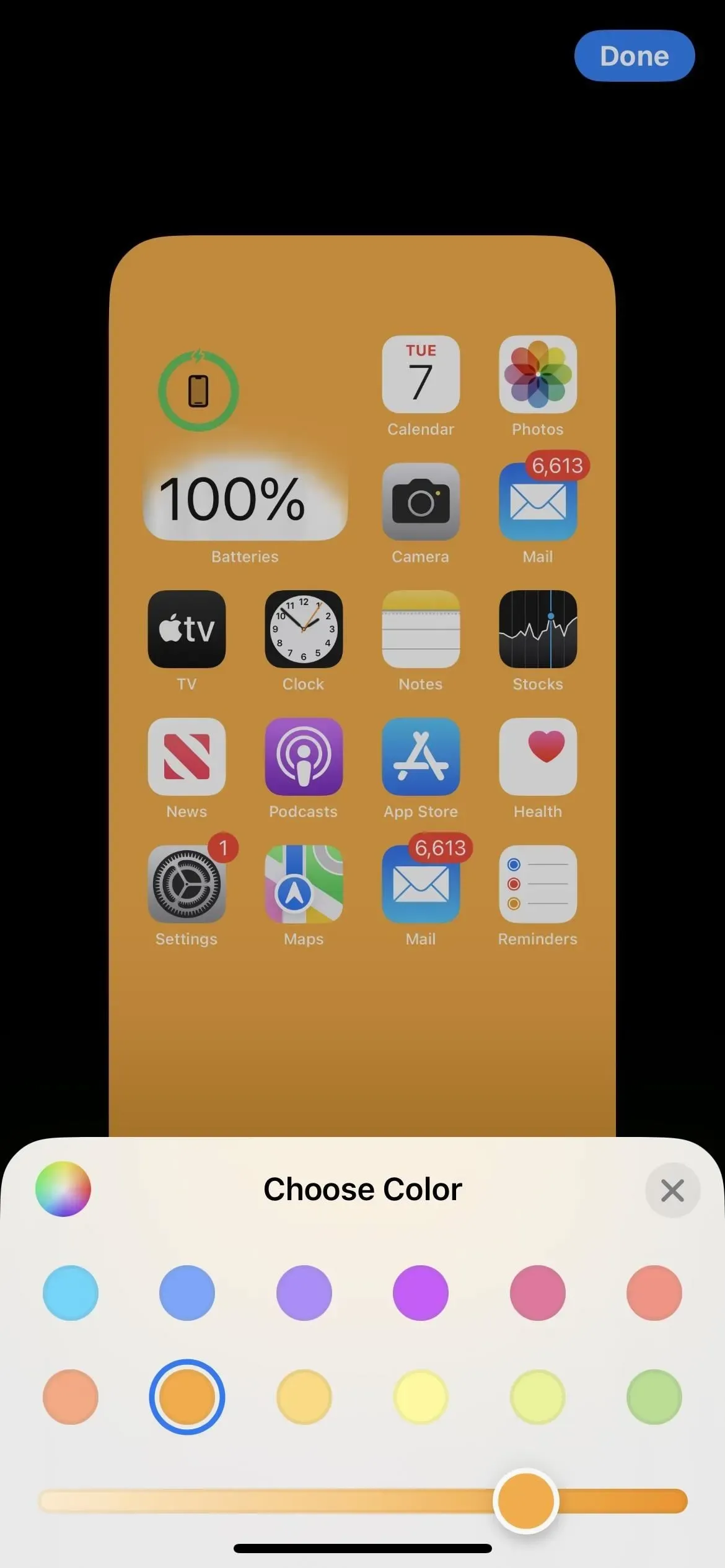
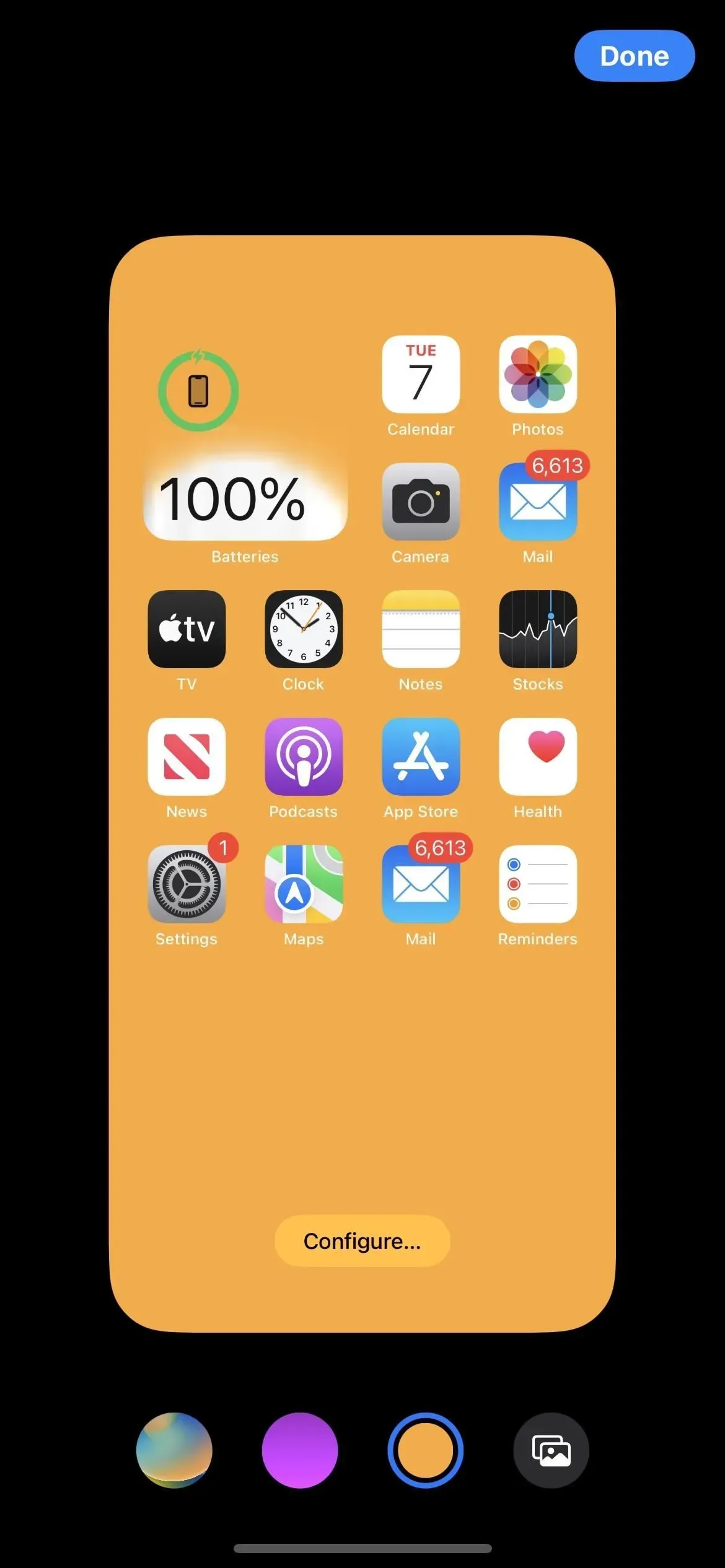
Ou n’importe quel remplissage de fond d’écran dégradé
Si vous préférez une couleur décolorée à une couleur unie, la deuxième option à partir de la gauche dans l’éditeur de fond d’écran de l’écran d’accueil vous permet de choisir un dégradé. Cliquez sur « Ajuster » sur l’image d’aperçu pour ouvrir le sélecteur de dégradé où vous pouvez choisir la couleur du dégradé et son intensité.
Conseil. Si vous souhaitez utiliser le même dégradé uni sur votre écran d’accueil et votre écran de verrouillage, vous pouvez sélectionner « Couleur » dans le menu de sélection du fond d’écran de l’écran de verrouillage, choisir votre couleur, puis glisser vers l’une des options de dégradé non uni. Il y a plus de styles de dégradé ici que dans l’éditeur de papier peint de l’écran d’accueil uniquement, mais le style le plus proche est Vibrant.
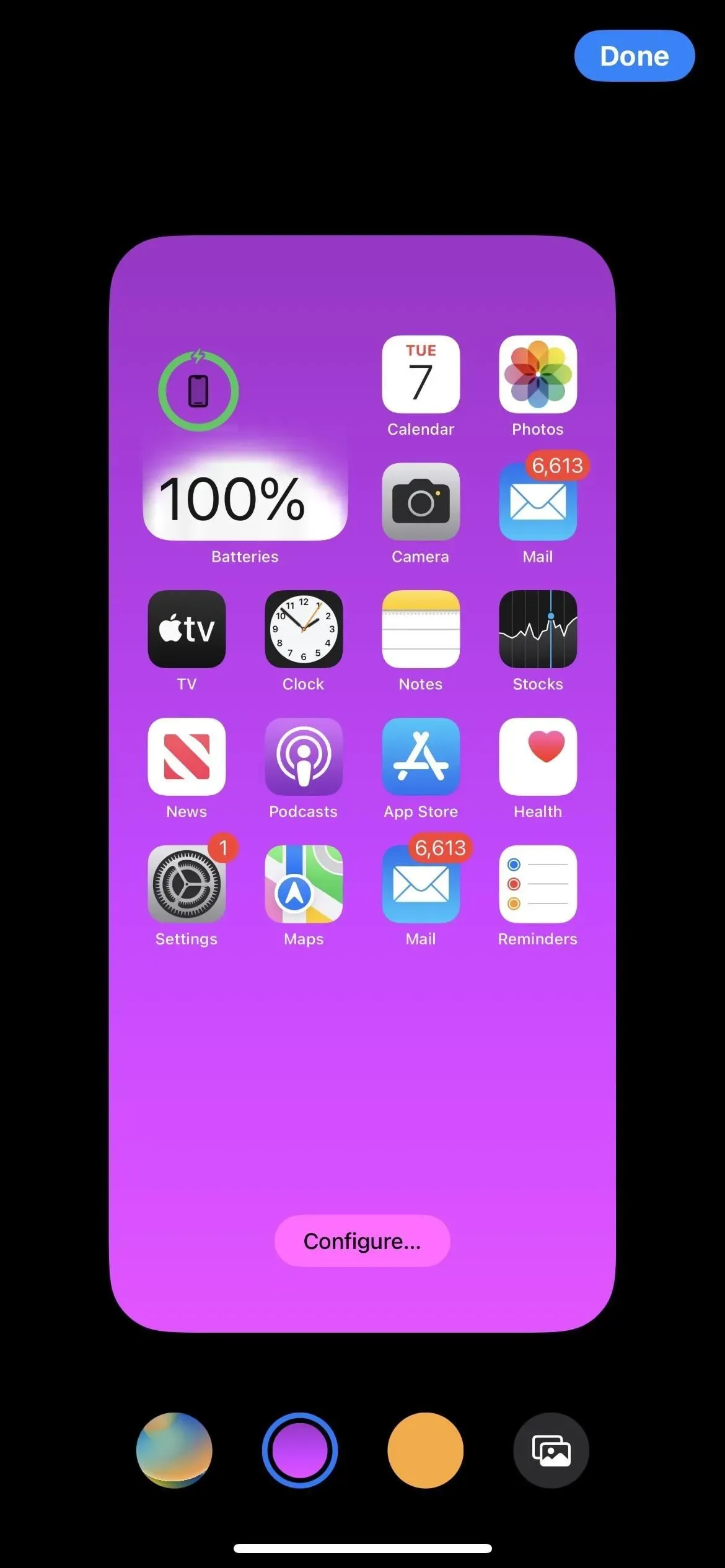
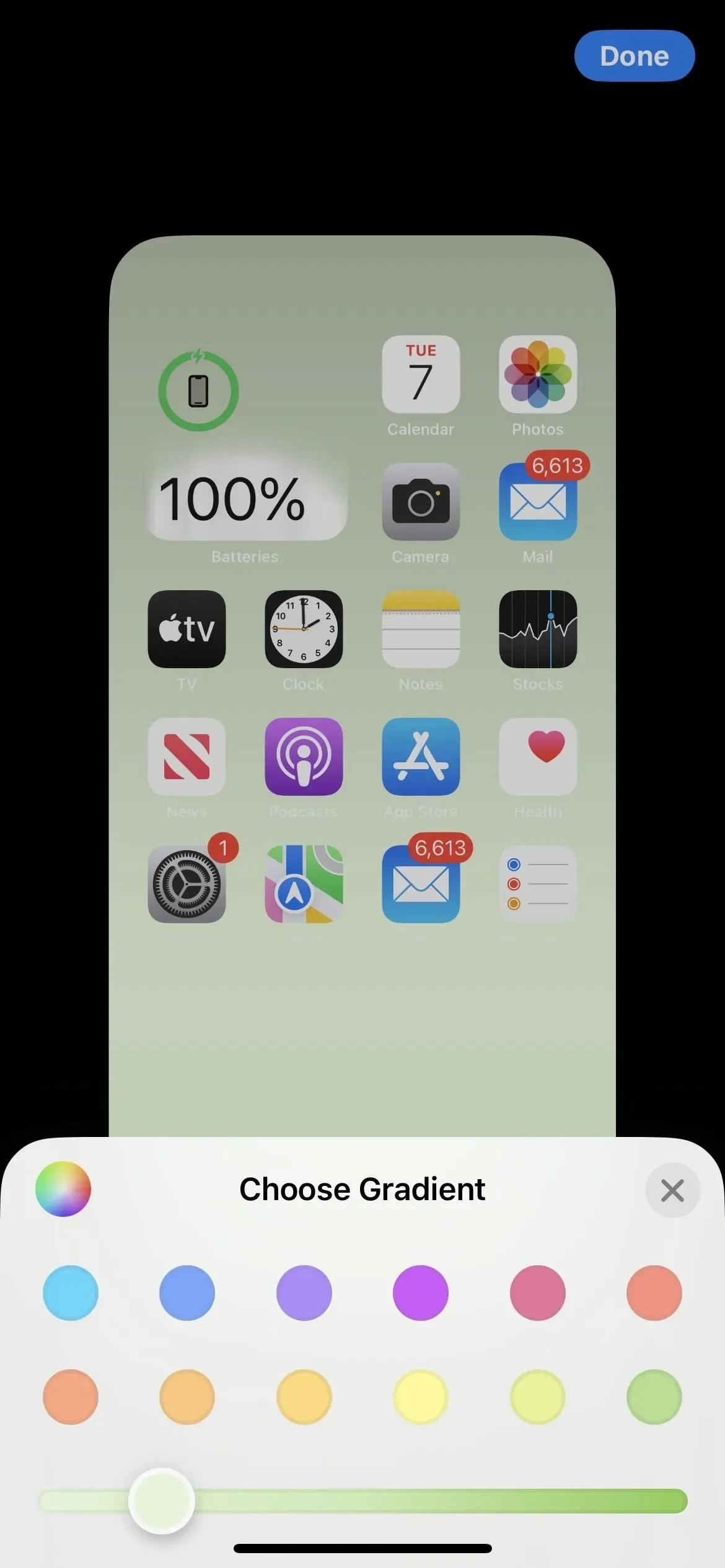
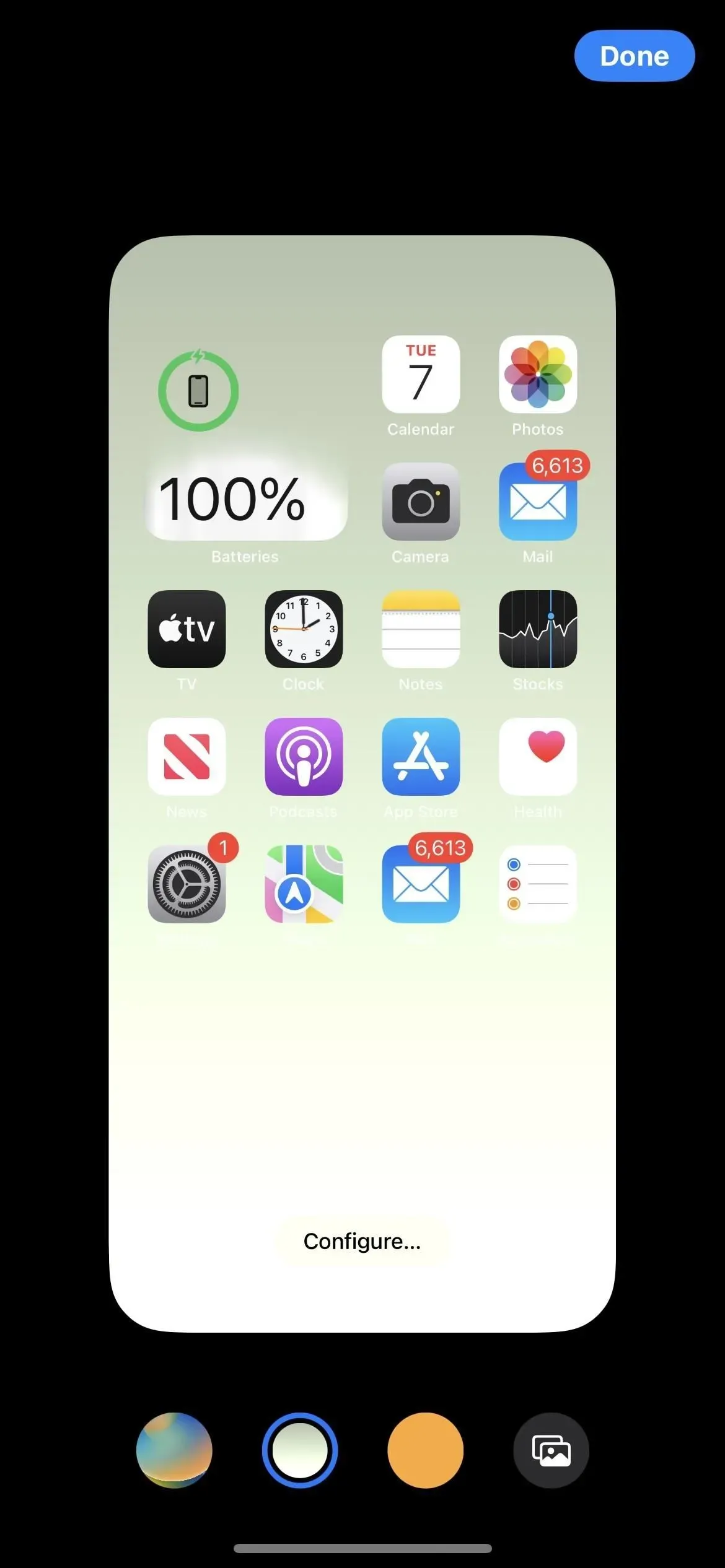
La décoration murale peut être naturelle ou en noir et blanc
Si vous sélectionnez une photo comme arrière-plan de votre écran d’accueil, vous pouvez maintenant la laisser telle quelle (« Naturel ») dans l’éditeur de fond d’écran, ou la rendre « noir et blanc » à la place. Glisser vers la gauche la transforme en une version en noir et blanc, tandis que balayer vers la droite la ramène à l’image d’origine.

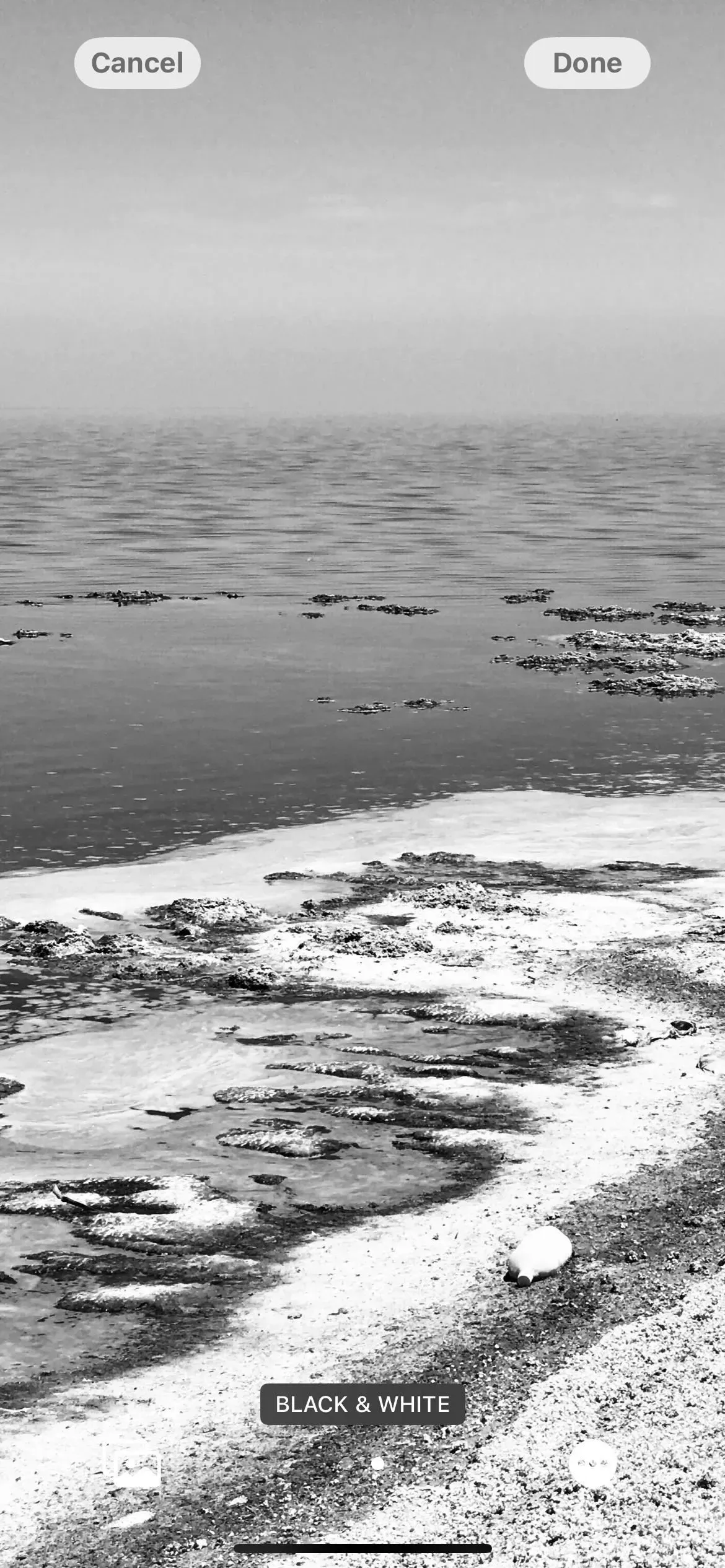
Focus vous permet de choisir vos pages d’accueil de destination
Il y a beaucoup de changements dans l’outil Apple Focus pour iPhone, et l’un d’eux vous propose une page d’accueil lorsque vous définissez le focus.
Appuyez sur « Sélectionner » pour l’écran d’accueil dans la nouvelle section « Personnaliser les écrans », et vous verrez des suggestions de page qui suppriment les applications et les widgets non liés à ce focus. Par exemple, l’accent sur le travail peut contenir uniquement des applications liées aux e-mails, aux tâches, aux contacts, à l’automatisation, aux promotions, aux utilitaires, etc. Si aucune des suggestions ne vous convient, faites défiler vers le bas pour trouver les pages d’écran d’accueil actuelles afin de les activer. .
Seules les pages de l’écran d’accueil que vous avez sélectionnées lors du réglage de la mise au point seront affichées sur votre iPhone lorsque la mise au point est active. Si vous n’avez rien sélectionné pendant le réglage de la mise au point, votre écran principal restera le même qu’avant.
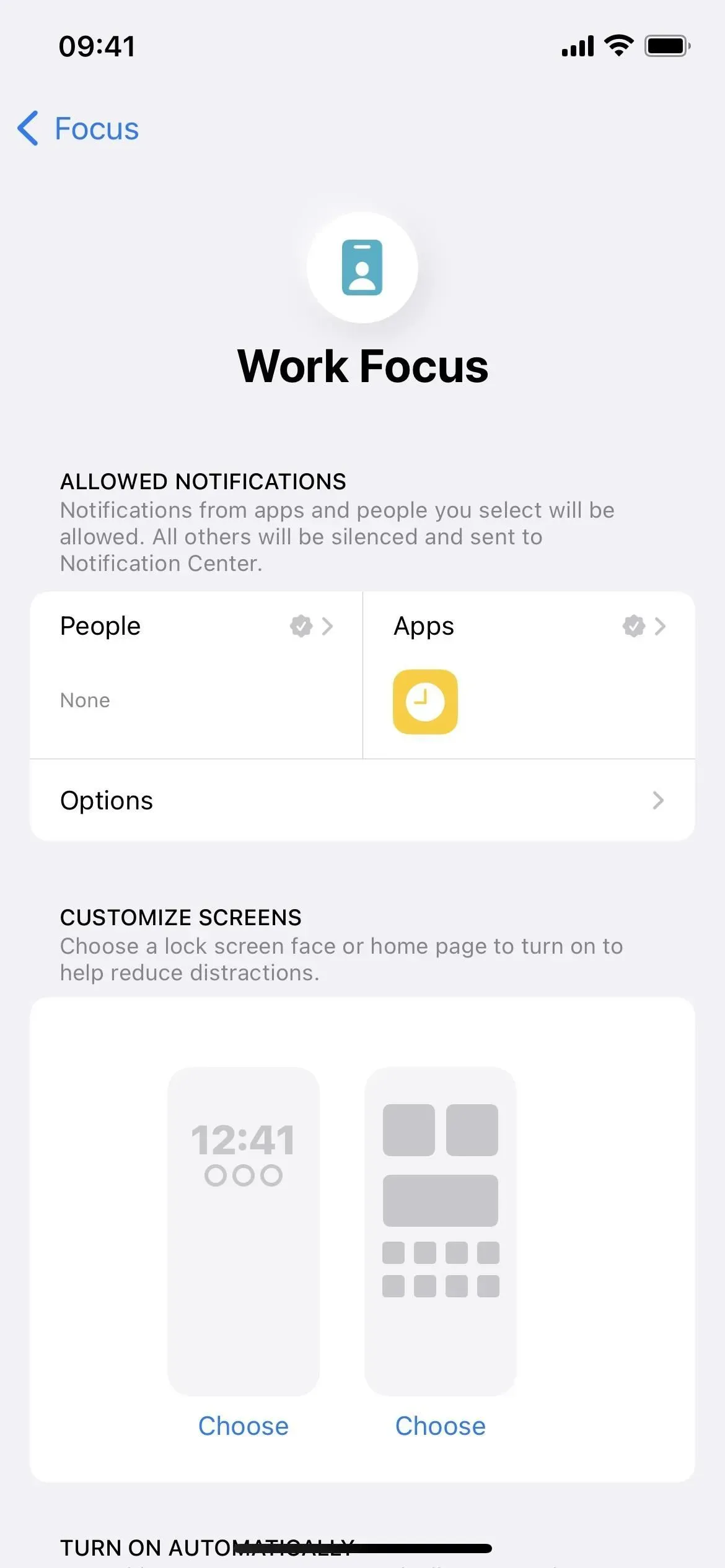
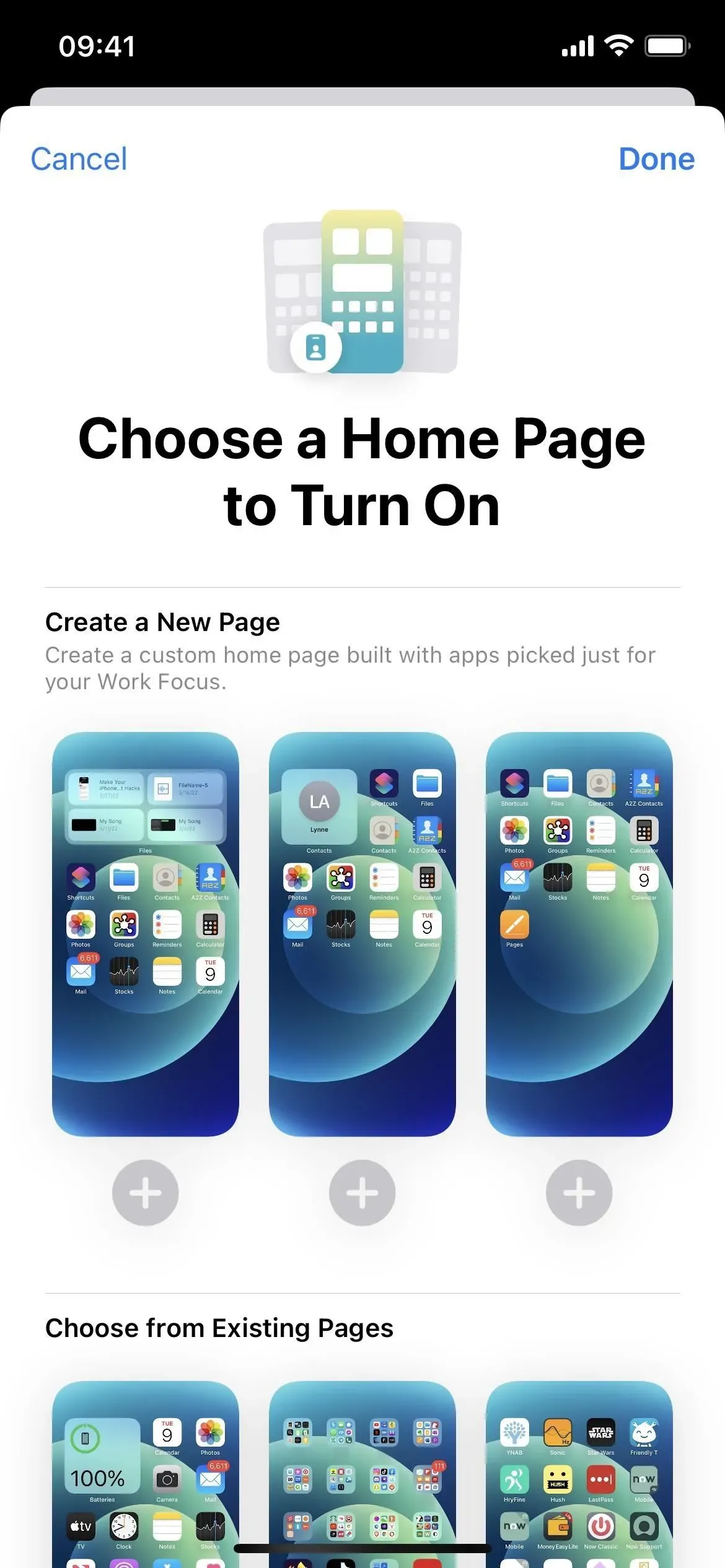
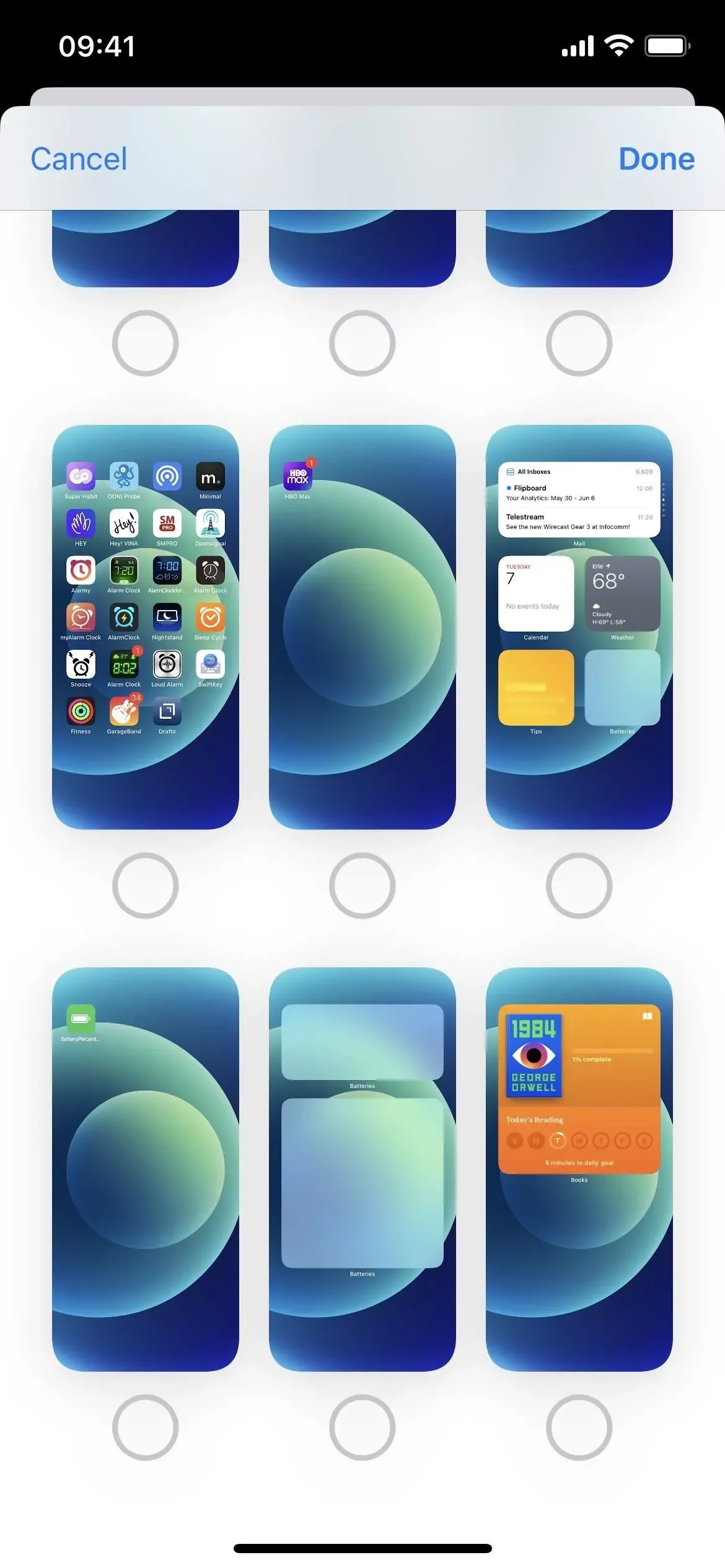
Que manque-t-il?
Nous le voulions depuis longtemps, mais Apple n’a toujours pas fourni de moyen de supprimer les noms d’applications, de dossiers et de widgets de l’écran d’accueil. Il existe des solutions de contournement que vous pouvez utiliser pour ce faire, mais nous voulions qu’Apple inclue une option dans iOS 16 pour modifier les noms des icônes et des widgets.
D’autres fonctionnalités qui seraient intéressantes sur l’écran d’accueil incluent un moyen d’espacer les icônes d’application et de masquer le dock, mais celles-ci n’apparaissent pas non plus dans iOS 16.
Laisser un commentaire