16 correctifs : Impossible de se connecter avec un compte Microsoft sur Windows 10
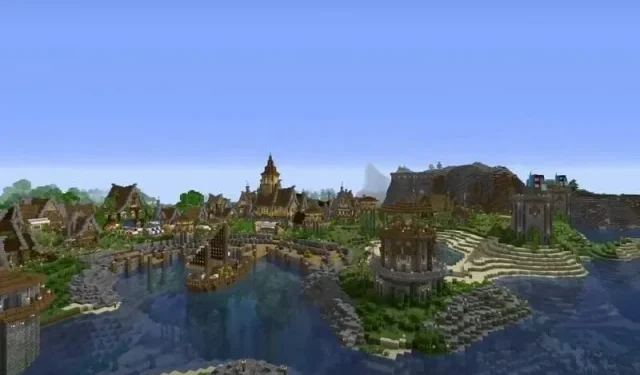
Si vous êtes un utilisateur Windows, vous savez que votre compte Microsoft est une partie importante de votre système d’exploitation Windows. Comme les autres comptes, ce compte n’est plus sans erreur. Sans compte Microsoft, vous ne pourrez pas accéder à de nombreuses fonctionnalités de Windows 10.
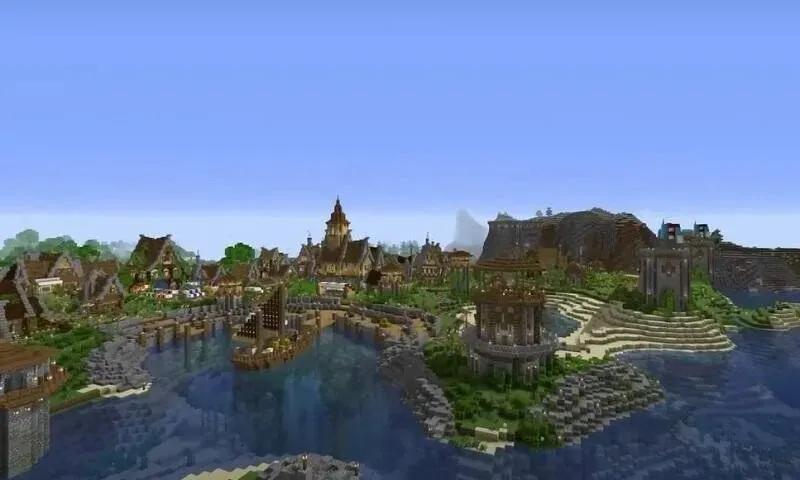
Ainsi, vous devez maintenir votre compte Microsoft à jour et éviter les erreurs.
Nous savons à quel point il peut être frustrant de recevoir le message « Impossible de se connecter avec votre compte Microsoft » lorsque vous essayez de vous connecter à Windows. Cela signifie que vous ne pourrez pas vous connecter à votre système et que vous perdrez beaucoup.
Ne vous inquiétez pas, car nous vous fournirons plusieurs façons différentes de corriger l’erreur « Impossible de se connecter avec votre compte Microsoft » et de mettre rapidement votre système en marche !
Quels sont certains des problèmes courants de connexion à Windows 10 ?
Nous avons compilé une liste des problèmes de connexion les plus courants signalés par les utilisateurs. Vous pouvez rencontrer l’un des problèmes de connexion suivants :
Windows 10 ne peut pas se connecter avec un compte Microsoft. Quelque chose s’est mal passé…
- Je ne peux pas me connecter avec mon compte Microsoft. Windows 10
- Windows 10 ne me laisse pas me connecter à mon compte Microsoft
- Windows 10 ne peut pas se connecter à votre compte.
Voyons maintenant quelques-unes des raisons pour lesquelles vous pourriez rencontrer ces problèmes :
- Vous entrez le mauvais nom d’utilisateur et mot de passe pour votre compte
- Votre compte a été piraté ! Vérifiez si vous saisissez correctement le mot de passe ou si vous l’avez oublié. Vérifiez également si vous pouvez vous connecter à d’autres services Microsoft. Si vous ne pouvez pas, cela signifie que votre compte a été piraté.
- Votre profil Microsoft est corrompu
- Si l’écran de connexion Windows est manquant, votre installation est peut-être corrompue et vous devrez la réparer, effectuer une restauration du système ou réinstaller le système d’exploitation.
Comment réparer impossible de se connecter avec un compte Microsoft dans Windows 10/11
Si vous rencontrez l’erreur « Impossible de se connecter avec un compte Microsoft » et que vous essayez de la résoudre, vous n’êtes pas seul. De nombreux utilisateurs ont signalé des problèmes de connexion à leur compte Microsoft sous Windows 10/11. Vous devriez pouvoir résoudre ce problème en utilisant l’une des solutions ci-dessous :
- Vérifiez la vitesse de votre réseau
- Effectuez les étapes de récupération de base
- Désactivez ou désinstallez votre antivirus
- Modifier la valeur EnableLUA dans le registre
- Vérifier le service Assistant de connexion au compte Microsoft
- Créer un nouveau compte utilisateur
- Installez les dernières mises à jour
- Modifier les paramètres de stratégie de groupe
- Modifier votre registre
- Vérifiez si votre compte a été piraté
- Supprimer le profil corrompu du registre
- Supprimer le répertoire des informations d’identification
- Redémarrez le système
- Mot de passe incorrect
- Exécuter la réparation au démarrage
- Démarrez votre système en mode sans échec
Solution 1 : vérifiez la vitesse de votre réseau
Si votre vitesse Internet est très lente lorsque vous essayez de vous connecter à votre compte Microsoft, cela peut être la raison pour laquelle vous ne pouvez pas vous connecter. Pour résoudre ce problème, vous devez analyser votre connexion réseau et essayer de vous reconnecter plusieurs fois. jusqu’à ce que vous réussissiez.
Solution 2 – Effectuez les étapes de récupération de base
Microsoft fournit quelques étapes de récupération de base et si vous ne pouvez pas vous connecter à votre compte, elles fonctionneront certainement. Si votre compte a été suspendu par Microsoft pour une raison quelconque, vous pouvez découvrir pourquoi et trouver une solution. Suivez les étapes ci-dessous pour savoir comment :
Vous devez d’abord sélectionner le compte Microsoft dont vous souhaitez réinitialiser le mot de passe.
- Cliquez ensuite sur « J’ai oublié mon mot de passe » situé sous le champ du mot de passe.
- Un nouvel écran s’ouvrira ; entrez les caractères comme indiqué dans la zone et cliquez sur Suivant.
- Vous devez maintenant choisir comment vous souhaitez recevoir le code de sécurité (SMS ou e-mail). Suivez ensuite les instructions à l’écran et obtenez un code de sécurité.
- Une fois que vous avez reçu le code, saisissez-le et cliquez sur Suivant.
- Vous verrez alors l’écran de réinitialisation du mot de passe. Créez un nouveau mot de passe et cliquez sur Suivant. Cela devrait générer votre nouveau mot de passe.
Solution 3 – Désactivez ou désinstallez votre antivirus
Les utilisateurs signalent également que si vous ne parvenez pas à vous connecter à votre système à l’aide de votre compte Microsoft, le problème peut être lié à votre antivirus. Le logiciel antivirus de votre système peut interférer avec votre système d’exploitation, ce qui peut vous empêcher de vous connecter avec votre compte Microsoft.
Pour résoudre ce problème, vous pouvez essayer de désinstaller ou de désactiver votre antivirus. Certains utilisateurs ont signalé qu’ils soupçonnaient qu’Avast était la cause du problème. Cependant, après l’avoir supprimé, le problème a été résolu. D’autres outils antivirus peuvent également causer ce problème, alors assurez-vous de vous en débarrasser.
Solution 4 – Modifier la valeur EnableLUA dans le registre
Parfois, certaines valeurs du registre peuvent être modifiées, ce qui peut entraîner ce problème. Pour résoudre ce problème, vous pouvez modifier le registre manuellement en procédant comme suit :
- Lancer l’éditeur de registre
- Lorsque l’Éditeur du Registre s’ouvre, accédez à l’adresse suivante dans le volet de gauche :
OrdinateurHKEY_LOCAL_MACHINESOFTWAREMicrosoftWindowsCurrentVersionPoliciesSystem
- Maintenant, dans le volet de droite, double-cliquez sur EnableLUA DWORD.
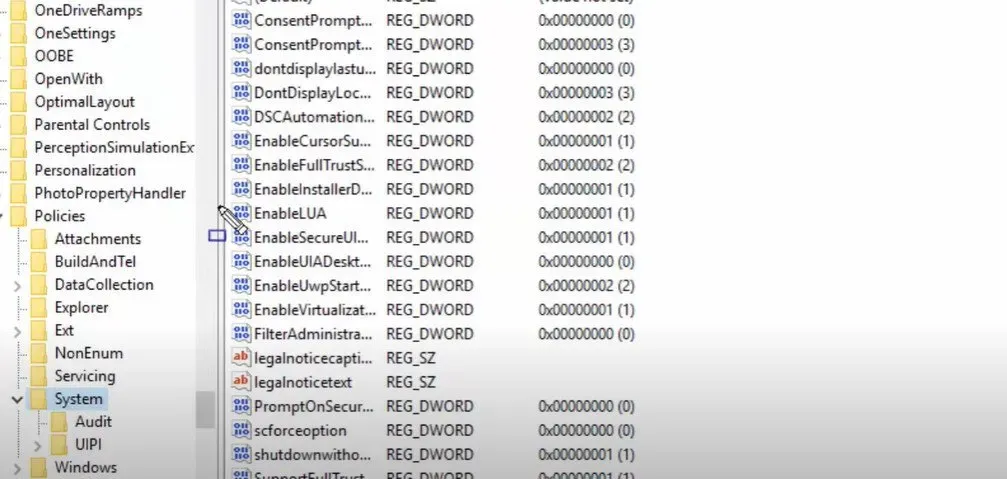
- Si la valeur est définie sur 1, vous devez la remplacer par 1, puis cliquer sur OK pour enregistrer vos modifications.
- Si la valeur EnableLUA est déjà définie sur 1, vous devrez peut-être recréer le DWORD. Pour ce faire, cliquez avec le bouton droit sur EnableLUA DWORD et sélectionnez Supprimer dans le menu déroulant.
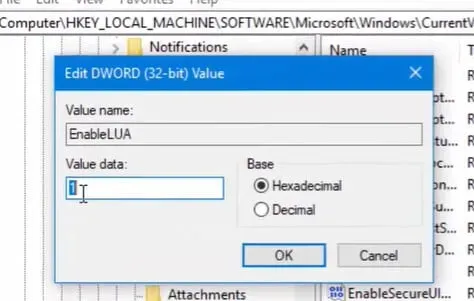
- Cliquez ensuite avec le bouton droit de la souris sur la barre d’espace dans le volet de droite et sélectionnez « Nouveau » puis « Valeur DWORD (32 bits) ».
- Tapez EnableLUA pour le nom de ce nouveau DWORD et assurez-vous que ses données de valeur sont définies sur 1.
- Après avoir apporté des modifications au registre, redémarrez simplement le système et vérifiez si le problème est résolu ou non.
Solution 5 – Vérifiez le service Assistant de connexion au compte Microsoft
Si le service de connexion au compte Microsoft est d’une manière ou d’une autre désactivé sur votre système, cela peut expliquer pourquoi vous ne pouvez pas vous connecter à votre compte Microsoft sous Windows 10.
Vous pouvez essayer d’activer le service Assistant de connexion au compte Microsoft pour voir si cela résout votre problème. Voici les étapes que vous devez suivre :
- Cliquez avec le bouton droit sur le bouton Démarrer dans Windows 10.
- Sélectionnez l’option « Exécuter » dans le menu qui apparaît.
- Tapez
services.mscdans la boîte de dialogue Exécuter et cliquez sur OK. - Maintenant, dans la fenêtre Services, faites défiler vers le bas pour trouver l’assistant de connexion au compte Microsoft.
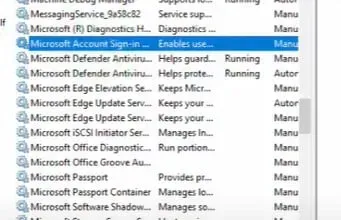
- Puis double-cliquez dessus.
- Dans la fenêtre Se connecter avec un compte Microsoft dans la fenêtre Propriétés de l’assistant, définissez le type de démarrage sur Automatique.
- Si l’état du service indique Arrêté, cliquez sur Démarrer, puis cliquez sur Appliquer > OK.
- Redémarrez votre système et vérifiez si vous pouvez vous connecter avec votre compte Microsoft sur Windows 10.
Solution 6 – Créer un nouveau compte utilisateur
Une autre façon de corriger « Impossible de se connecter avec un compte Microsoft » consiste à créer un nouveau compte utilisateur. Il s’agit d’une solution plus simple par rapport à certaines complexes. De plus, de nombreux utilisateurs affirment que la création d’un nouveau compte Microsoft a même corrigé l’ancien compte. Alors tu pourrais essayer.
Nous pouvons créer un nouveau compte utilisateur en suivant ces étapes :
- Ouvrez l’application Paramètres et accédez à la section Comptes.
- Allez dans la barre de menu à gauche et sélectionnez « Famille & autres personnes ».
- Cliquez sur le bouton plus à côté de Ajouter quelqu’un d’autre à ce PC.
- Lorsque vous y êtes invité, cliquez sur « Je n’ai pas les informations de connexion de cette personne » et cliquez sur le bouton « Suivant ».
- Vous serez maintenant invité à entrer des informations sur Microsoft.
- Sélectionnez l’option « Ajouter un utilisateur sans compte Microsoft » et cliquez sur le bouton « Suivant ».
- Entrez maintenant votre nom d’utilisateur et cliquez sur Suivant.
- Une fois cela fait, passez à un compte plus récent. Si le nouveau compte fonctionne bien pour vous, vous pouvez convertir ce compte en votre compte Microsoft par défaut. Vérifiez si le problème est résolu maintenant.
Solution 7 – Installez les dernières mises à jour
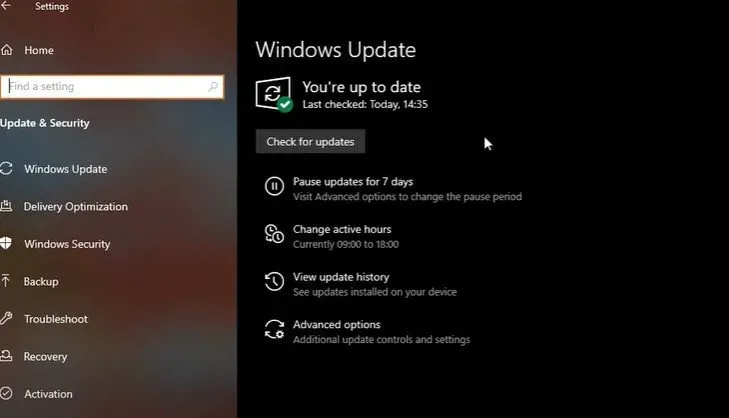
Parfois, nous rencontrons des problèmes avec Windows et Microsoft parce que notre système n’a pas encore installé les dernières mises à jour. Essayez donc de résoudre le problème « Impossible de se connecter avec un compte Microsoft » en vérifiant simplement si de nouvelles mises à jour sont disponibles. Windows installe généralement les dernières mises à jour par défaut. Cependant, quelque chose d’important peut parfois être manqué.
Suivez les instructions ci-dessous pour rechercher manuellement les mises à jour :
- Appuyez sur les touches Windows + I pour ouvrir l’application Paramètres.
- Accédez ensuite à la section Mise à jour et sécurité de l’application Paramètres.
- Cliquez ensuite sur le bouton Vérifier les mises à jour
- Windows va maintenant vérifier les mises à jour. Si des mises à jour sont trouvées, Windows les téléchargera et les installera au bon moment.
- Après avoir installé les dernières mises à jour de Windows, reconnectez-vous à votre compte Microsoft. Maintenant, le problème devrait être résolu.
Solution 8 – Modifier les paramètres de stratégie de groupe
La stratégie de groupe peut avoir bloqué votre compte Microsoft. Dans ce cas, la solution suivante vous aidera à déverrouiller votre compte Microsoft, après quoi vous pourrez vous reconnecter. Voici les étapes à suivre pour modifier les paramètres de stratégie de groupe de votre système :
- Allez dans la section « Rechercher » et tapez « stratégie de groupe ». Cliquez ensuite sur l’option Modifier les stratégies de groupe pour l’ouvrir.
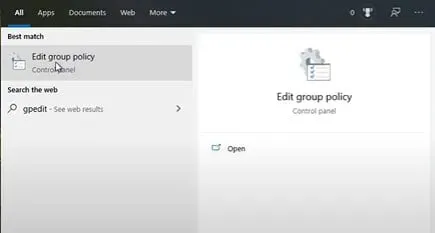
- Suivez ensuite le chemin ci-dessous :
Configuration ordinateurParamètres WindowsParamètres de sécuritéStratégies localesParamètres de sécuritéComptes : Bloquer les comptes Microsoft
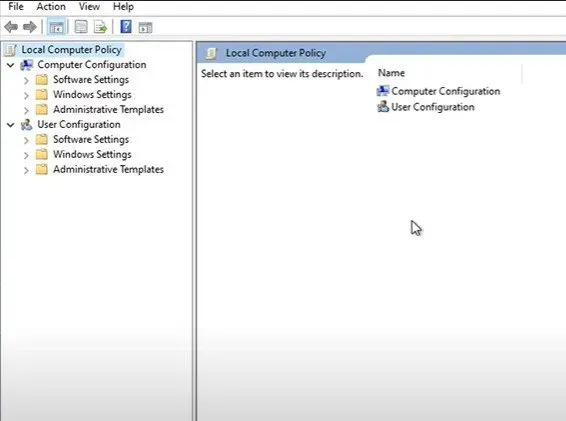
- Rechercher des comptes : verrouillez votre compte Microsoft, puis cliquez dessus avec le bouton droit de la souris. Ensuite, cliquez sur Propriétés.
- Un menu déroulant de propriétés apparaîtra. Cliquez sur « Cette politique a été désactivée ».
- Cliquez sur Appliquer et OK pour enregistrer vos modifications.
Solution 9 – Modifier votre registre
Il existe quelques solutions délicates que vous pouvez essayer pour résoudre le problème « Impossible de se connecter avec un compte Microsoft ». Un correctif de registre est l’une de ces solutions possibles. Suivez les instructions ci-dessous pour résoudre les problèmes de connexion au compte Microsoft en modifiant le registre :
- Allez dans la barre de recherche et tapez
regedit
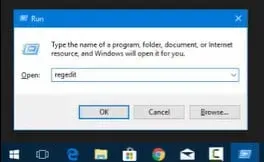
- Ouvrez ensuite l’Éditeur du Registre
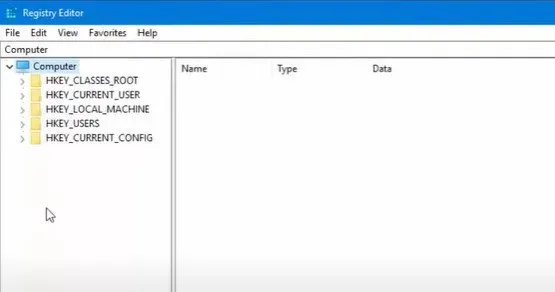
- Accédez au chemin suivant : HKEY_USERS.DEFAULTSoftwareMicrosoftIdentityCRLStoredIdentities
- Votre compte sera là. Faites un clic droit sur votre compte et sélectionnez « Supprimer » dans le menu déroulant.
- Fermez l’Éditeur du Registre, allez dans « Paramètres » et sélectionnez « Comptes ».
- Essayez d’ajouter votre compte maintenant.
Solution 10 : Vérifiez si votre compte a été piraté
Il est également possible que votre compte Microsoft ait été piraté. Vu le nombre de cybermenaces sur Internet, cette situation peut arriver à n’importe qui. Vérifiez donc si votre compte Microsoft a été piraté et corrigez-le dès que possible.
Solution 11 – Supprimer le profil corrompu du registre
Une autre possibilité pourrait être que le répertoire de profil spécifique ait été supprimé du système. Et cela empêche de se connecter avec un problème de compte Microsoft. La bonne nouvelle est que vous pouvez supprimer le profil problématique de votre registre, ce qui recréera le répertoire des profils.
Pour ce faire, suivez les étapes ci-dessous :
- Ouvrez l’Éditeur du Registre et dans le volet de gauche, accédez à l’adresse suivante :
OrdinateurHKEY_LOCAL_MACHINESOFTWAREMicrosoftWindows NTCurrentVersionProfileList
- Cliquez sur le bouton Liste de profils. Toutes les clés affichées représentent un seul profil d’utilisateur sur votre système.
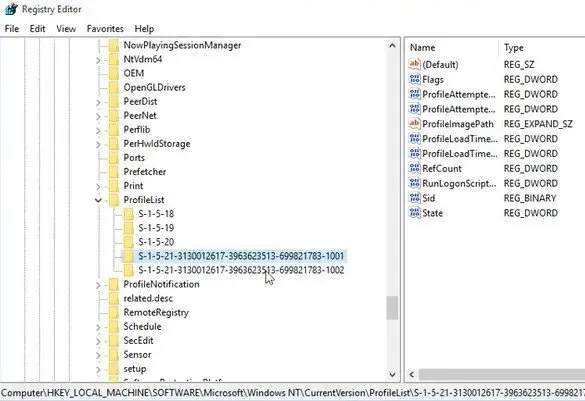
- Ensuite, vous devez parcourir toutes les clés et trouver celle qui appartient à votre profil corrompu.
- Vérifiez la valeur ProfileImagePath pour déterminer si le profil est corrompu.
- Une fois le profil problématique trouvé, assurez-vous de supprimer sa clé du registre.
- Il vous suffit de cliquer avec le bouton droit sur la clé associée au profil, puis de sélectionner l’option « Supprimer » dans le menu déroulant.
- Cliquez sur Oui pour confirmer lorsque vous y êtes invité.
- Vous devez ensuite redémarrer votre système et vous connecter au compte problématique. Une fois cela fait, le profil sera recréé et vous pourrez désormais y accéder sans aucun problème.
Solution 12 – Supprimer le répertoire des informations d’identification
Il est possible que le problème « Impossible de se connecter avec votre compte Microsoft » se produise en raison d’informations d’identification corrompues. Si cela se produit dans votre cas, vous devrez trouver le répertoire des informations d’identification et vous en débarrasser. Suivez les instructions ci-dessous pour le faire :
- Appuyez sur les touches Windows + R pour ouvrir la boîte de dialogue Exécuter. Tapez ensuite %localappdata% et appuyez sur la touche Entrée ou cliquez sur OK.
- Accédez au répertoire Microsoft et supprimez le dossier Credentials.
- Une fois cela fait, vous devrez redémarrer votre système. Le problème « Impossible de se connecter avec un compte Microsoft » devrait être résolu.
Solution 13 – Redémarrez votre système
La première chose à essayer à chaque fois que votre ordinateur commence à faire des siennes est de redémarrer votre système. Si vous êtes sur l’écran de connexion Windows, cliquez sur l’icône d’alimentation dans le coin inférieur droit de l’écran et cliquez sur Redémarrer. Cela devrait redémarrer votre système et vous pourrez ensuite vérifier si le problème persiste ou non.
Sinon, vous pouvez utiliser le bouton « Réinitialiser » situé sur votre PC. Si votre système ne dispose pas de ce bouton, maintenez le bouton d’alimentation enfoncé jusqu’à ce que l’ordinateur s’éteigne. Cliquez ensuite à nouveau dessus pour redémarrer le système.
Solution 14 – Mauvais mot de passe
Si Windows 10 ne parvient pas à se connecter à votre compte Microsoft en raison d’un mot de passe incorrect, vous devez réinitialiser votre mot de passe Microsoft.
Si votre compte est lié à votre compte local, accédez au site Web de réinitialisation du mot de passe Microsoft et réinitialisez votre mot de passe à partir de là.
Cependant, si votre compte Microsoft n’existait que sur Windows 10, vous pouvez le réinitialiser via l’écran de connexion de Windows 10. Pour ce faire, suivez les étapes ci-dessous :
- Tout d’abord, cliquez sur l’option « J’ai oublié mon mot de passe » située sous le champ du mot de passe sur l’écran de connexion.
- Windows va maintenant vous demander de vérifier votre compte. Cliquez sur l’adresse e-mail ou le numéro de téléphone associé, puis saisissez les informations demandées.
- Cliquez sur Obtenir le code.
- Entrez maintenant le code reçu et cliquez sur « Suivant ».
- Si la vérification en deux étapes est activée sur votre compte, vous devrez vérifier votre identité en saisissant certaines informations de sécurité. Alors, sélectionnez la deuxième option de vérification et entrez les informations requises.
- Cliquez sur Obtenir le code. Si vous n’aviez pas de vérification en deux étapes pour votre compte, passez immédiatement à l’étape suivante.
- Entrez le code reçu et cliquez sur « Suivant ».
- Une page intitulée « Réinitialiser le mot de passe » apparaîtra. Saisissez un nouveau mot de passe pour votre compte et cliquez sur Suivant.
- Le mot de passe de votre compte Microsoft va maintenant être réinitialisé avec succès.
- Cliquez sur Se connecter et vous serez renvoyé à l’écran de connexion de Windows 10. Entrez votre nouveau mot de passe pour vous connecter à votre compte.
Solution 15 – Exécutez la réparation au démarrage
De nombreux utilisateurs affirment que l’exécution de l’outil de réparation de démarrage les a aidés à résoudre le problème « impossible de se connecter avec un compte Microsoft ». Cet outil est accessible à tous, mais il faut quelques étapes supplémentaires pour commencer. Voici les étapes à suivre pour exécuter l’outil de réparation du démarrage :
- Éteignez le système et appuyez sur le bouton d’alimentation pour le redémarrer. Lorsque vous remarquez que votre système Windows 10 démarre, maintenez enfoncé le bouton d’alimentation jusqu’à ce que l’ordinateur s’éteigne.
- Continuez à répéter ce processus jusqu’à ce que vous entriez
winRE(Windows Runtime). - Dans l’interface winRE, vous trouverez la page « Sélectionner une option ».
- Accédez à Dépannage > Options avancées > Réparation automatique. Il peut également être répertorié comme « Réparation au démarrage ».
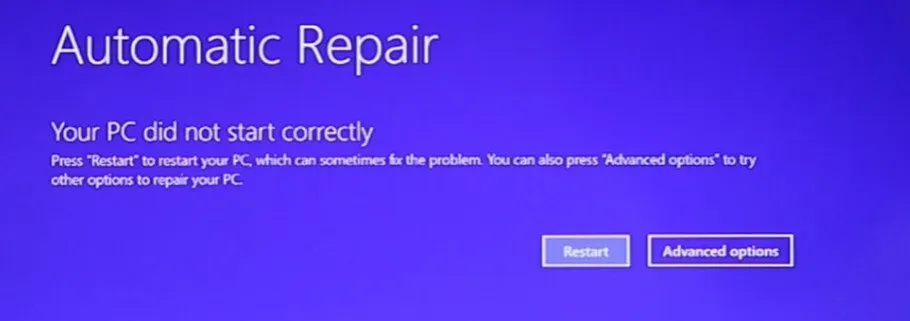
- Attendez que le processus soit terminé et essayez à nouveau de vous connecter à votre compte Windows 10.
Solution 16 – Démarrer le système en mode sans échec
Parfois, le démarrage de l’appareil en mode sans échec peut aider à résoudre le problème. Pour ce faire, suivez les étapes ci-dessous :
- Éteignez le système et appuyez sur le bouton d’alimentation pour le redémarrer. Maintenez le bouton d’alimentation enfoncé lorsque vous voyez le chargement de Windows 10 jusqu’à ce que l’ordinateur s’éteigne à nouveau. Répétez ce processus jusqu’à ce que vous soyez connecté à winRE.
- Vous obtiendrez maintenant la page de sélection d’options dans l’interface winRE. Accédez à Dépannage > Options avancées > Options de démarrage > Redémarrer.

- Votre ordinateur va redémarrer maintenant. Lorsqu’il se charge, une liste d’options s’affiche. Sélectionnez l’option numéro 5 dans la liste pour entrer en mode sans échec.
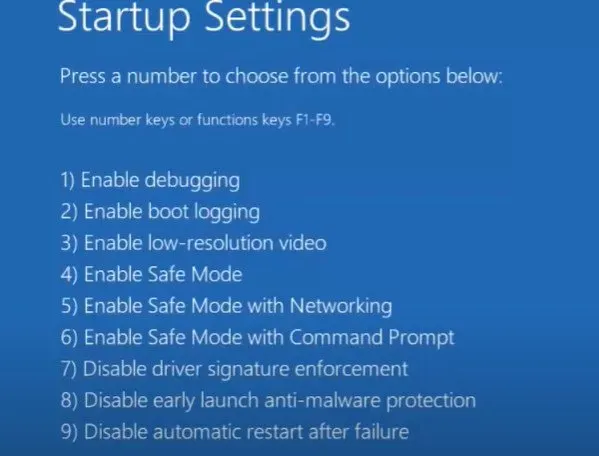
Derniers mots
Ne pas pouvoir se connecter à un ordinateur Windows avec un compte Microsoft peut être assez intimidant. Vous ne pourrez pas accéder à votre système, ce qui signifie que vous ne pourrez pas travailler avec.
Nous espérons que les correctifs ci-dessus sont venus à votre secours et vous ont aidé à résoudre le problème « Impossible de se connecter avec un compte Microsoft ». Essayez les méthodes ci-dessus une par une jusqu’à ce que l’erreur disparaisse et faites-nous savoir si vous avez encore des questions.
FAQ
Pourquoi mon compte Microsoft n’est-il pas connecté ?
L’une des raisons pour lesquelles vous ne pouvez pas vous connecter à Windows avec votre compte Microsoft est que votre nom d’utilisateur et votre mot de passe ne sont peut-être pas corrects. Ou peut-être que votre installation a été corrompue, votre profil a été corrompu ou votre compte a été piraté.
Comment contourner la connexion au compte Microsoft ?
Pour contourner l’écran de connexion Windows, vous devez ouvrir la zone Exécuter, taper dans netplwiz la zone et appuyer sur la touche Entrée. Maintenant, décochez simplement « Les utilisateurs doivent entrer un nom d’utilisateur et un mot de passe pour utiliser cet ordinateur ». Cela devrait résoudre votre problème.
Comment récupérer mon compte Microsoft ?
Visitez le site Web des comptes Microsoft et connectez-vous. Vous recevrez un code de sécurité que vous devrez saisir pour récupérer votre compte Microsoft.
Laisser un commentaire