5 meilleures façons de refléter Android sur Roku
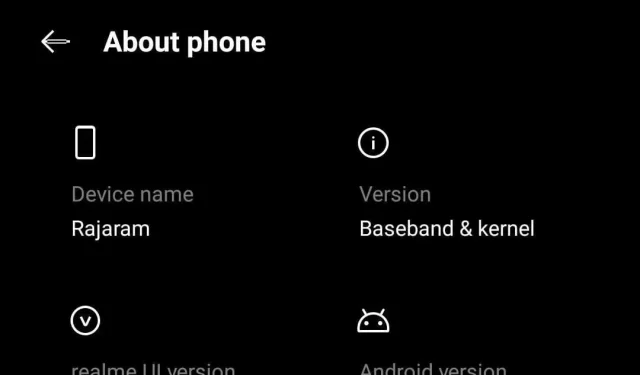
Vous cherchez un moyen simple d’envoyer des vidéos, de la musique ou des photos sur votre téléviseur depuis votre téléphone ou votre ordinateur ? As-tu aussi Roku ? Si oui, vous avez de la chance. Voici comment mettre en miroir Android sur Roku.

Nous avons d’excellentes nouvelles pour les propriétaires de Roku. Aucun câble requis. Les appareils Roku et Android sont compatibles et vous pouvez mettre en miroir votre téléphone sur Roku. Cela permet aux utilisateurs d’Android et de Windows de refléter les informations de leur téléphone ou de leur ordinateur sur leur téléviseur.
Apprenez à mettre en miroir Android sur un appareil Roku en lisant cet article. Alors, commençons sans plus tarder.
Screen mirroring et screencasting – quelle est la différence ?
Il est probablement évident que des techniques telles que la mise en miroir et la diffusion consistent à afficher ce qui se passe sur l’écran de votre appareil. Bien que quelle est la différence entre eux?
Dans les sections ci-dessous, nous discuterons des différences entre la mise en miroir d’écran et la diffusion d’écran. Nous verrons également comment utiliser chacune de ces technologies et quand les utiliser.
- Mise en miroir d’écran sans fil
Qu’est-ce que c’est ? La duplication d’écran fonctionne comme si vous vous regardiez dans un miroir. Lorsque vous levez votre main physique, vous projetez. Ce que vous voyez sur un téléphone est identique à ce que vous voyez sur l’autre lorsque vous utilisez la duplication d’écran.
La mise en miroir d’écran, comme son nom l’indique, « reflète » votre appareil mobile, tablette ou ordinateur sur un téléviseur, une projection ou un écran externe sans avoir besoin d’un fil, ce qui permet une reproduction précise de ce qui se trouve sur votre ordinateur ou appareil, y compris chaque mouvement. , ce que vous faites sur votre appareil.
Quand l’utiliser : Les paramètres individuels bénéficient de la duplication d’écran. Cela permet aux programmeurs de travailler ou d’afficher du contenu à partir d’un appareil plus accessible tel qu’un ordinateur portable, mais le contenu est visible par tout le monde dans la pièce.
- Affichage de la capture d’écran
Qu’est-ce que c’est : Le screencasting est similaire à la mise en miroir. Cependant, au lieu de regarder du contenu sur les deux appareils, vous le diffusez sur un autre écran, par exemple, en lisant un film ou une vidéo sur un téléviseur à l’aide de votre téléphone ou de votre tablette.
Cela vous permet de regarder des émissions, des films et d’autres divertissements sur grand écran. Mais vous aurez besoin du Wi-Fi pour distribuer ces articles.
Quand l’utiliser : Le screencasting est parfait lorsque vous avez besoin de voir quelque chose sur grand écran. Par exemple, vous pouvez utiliser votre téléphone pour jouer à des jeux, regarder Netflix ou regarder des vidéos YouTube.
Les diffuser sur un téléviseur offre une image plus significative et (dans certains cas) meilleure.
Quelle est la différence entre les deux ?
| Choix | Miroir de l’écran | Screencasting |
|---|---|---|
| Description | L’écran de l’appareil est mis en miroir afin que la même chose apparaisse sur l’autre écran. | Vous permet de lire du contenu d’un appareil à un autre. |
| Filtrer | Deux écrans sont actifs en même temps. | Deux écrans peuvent afficher des informations distinctes. |
| multitâche | Non supporté. Lors de la lecture de quelque chose, l’écran du téléphone doit rester sur la même page. La vue Présentateur sur certains appareils vous permet d’accéder aux fichiers et aux notes pendant une présentation. | Prise en charge. Après avoir diffusé du matériel, le smartphone peut lire les e-mails, naviguer sur les réseaux sociaux ou passer des appels sur l’écran de diffusion. |
| Contenu | Tout ce qui est affiché sur l’écran principal est affiché sur l’écran secondaire. | Seul le contenu est lu. |
| Programmes | La fonction Screen Mirroring est présente dans presque toutes les applications. | Certaines applications ne permettent pas la diffusion. |
Comment savoir si votre Roku prend en charge la duplication d’écran ?
Cette fonctionnalité est activée immédiatement si votre appareil Roku prend en charge la duplication d’écran et exécute Roku OS 7.7 ou une version ultérieure.
Pour vérifier la version d’exploitation de Roku, procédez comme suit.
- Aller aux paramètres.
- Allez dans Système.
- Dans la section « À propos », découvrez la version du logiciel de l’appareil Roku.
Si votre appareil prend en charge la duplication d’écran, activons cette option. Pour ce faire, ouvrez le menu Paramètres de votre appareil Roku, accédez à Système, Screen Mirroring et cochez la case Activer Screen Mirroring.
Sélectionnez votre appareil de diffusion en continu Roku ou Roku TV dans la liste des appareils affichés lorsque la fonction est activée et demandez une connexion.
Comment savoir si votre Android prend en charge la duplication d’écran ?
Cela vous aidera également à déterminer si votre système d’exploitation Android autorise la mise en miroir, comme tous les modèles ne le font pas. Fondamentalement, s’il s’agit de 4.4.2 ou d’une version plus récente, alors très probablement. Vous pouvez le découvrir en accédant à l’application Paramètres de votre téléphone.
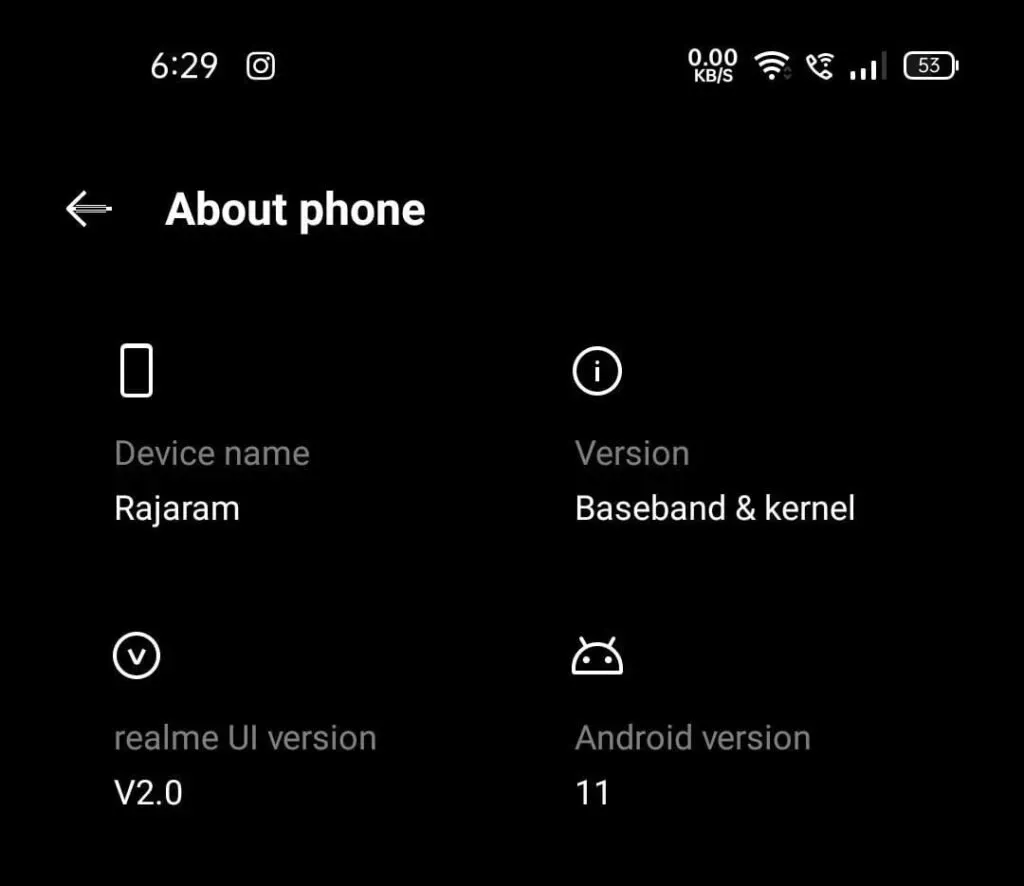
Si vous n’êtes pas sûr, faites défiler jusqu’à « Système » ou « À propos du téléphone » et cliquez pour vérifier la version de votre système d’exploitation.
Vous pouvez déterminer la version que vous utilisez en recherchant « Logiciel », quel que soit l’appareil Android que vous utilisez. Si vous êtes sur la dernière version qui permet le partage d’écran Android, vous pouvez continuer.
Comment mettre en miroir Android sur Roku ?
Pour commencer, vous aurez besoin d’un téléphone ou d’une tablette Android exécutant Android 5.0 ou une version ultérieure. Depuis que cette version d’Android a été introduite en 2014, votre téléphone ou votre tablette exécute très probablement une version plus récente. Vous pouvez le découvrir en accédant à l’application Paramètres et en vérifiant votre version Android sous À propos du téléphone.
Vous aurez également besoin d’un lecteur Google Chromecast Roku comme le Chromecast récemment introduit avec Google TV , d’un téléviseur avec Chromecast intégré ou d’un écran intelligent comme le Google Nest Hub , en plus d’un smartphone ou d’une tablette Android.
1. Grâce à la fonction intégrée
La mise en miroir est prise en charge sur les smartphones Android 4 et supérieurs sans applications tierces. Étant donné que chaque fabricant possède sa propre technologie de mise en miroir, vous devrez peut-être obtenir des instructions auprès de votre FAI.
Cette fonctionnalité est disponible sur les appareils Samsung. Allez dans le menu des paramètres et sélectionnez « Appareils connectés ». Voici comment utiliser la fonction de mise en miroir d’écran intégrée du téléphone Android dans Roku :
- Pour accéder à votre système de contrôle, déroulez l’écran supérieur.
- Cliquez sur « Suivant » après avoir sélectionné l’option d’affichage intelligent.
- Cliquez maintenant sur « Continuer » pour voir une liste des différents appareils.
- Sélectionnez le nom du téléviseur sur lequel vous souhaitez mettre en miroir votre téléphone Android.
- Maintenant, vous avez terminé. Vous pouvez tout regarder sur grand écran.
2. Via l’application Roku
L’application Roku est la première application de streaming Web certifiée. Vous avez appris comment mettre en miroir Android sur Roku à l’aide de la fonction intégrée plus tôt. L’étape suivante consiste à utiliser l’écran Roku reflétant l’application Android officielle de mise en miroir d’Android.
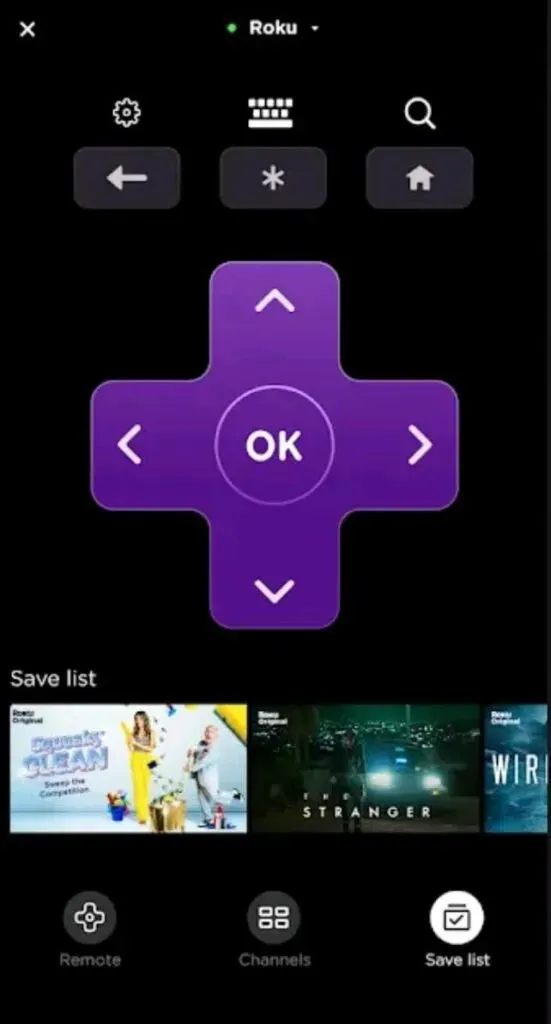
Connectez votre appareil Roku, comme une télécommande, à Internet, créez un compte sur le site Web et commencez à l’utiliser. Cependant, sachez que ce programme ne prend pas en charge la mise en miroir plein écran sur Android, mais il peut vous aider à mettre en miroir le matériel sélectionné.
Tous les films, musiques et photos jpg et png stockés sur vos téléphones Android sont pris en charge par l’application mobile Roku, Roku – Télécommande officielle .
Ils sont tous compatibles avec Android pour la mise en miroir d’écran Roku. Par conséquent, partager ce matériel avec votre famille ou vos collègues est très pratique.
3. Utilisation de Screen Mirroring pour l’application Roku
La duplication d’écran est prise en charge par la plupart des lecteurs de streaming Roku et des téléviseurs Roku. Cependant, seuls quelques appareils Roku permettent la mise en miroir d’écran.
4. Express Roku
Les 3930 et 3900 ont la duplication d’écran, mais pas le 3700.
5. Express+ vers Roku
Les modèles 3931 et 3910 incluent la duplication d’écran. Cependant, le 3710 ne le fait pas.
Vous pouvez voir si votre appareil Roku prend en charge la duplication d’écran. Accédez aux paramètres et sélectionnez « Systèmes ». Lorsque vous cliquez sur À propos, le nom de votre modèle Roku apparaît.
Comment streamer d’Android vers Roku ?
Disons que vous voulez regarder un film sur Roku depuis votre appareil Android. La plupart des applications de streaming ont des capacités de mise en miroir (ou de diffusion), de sorte que les directions peuvent différer en fonction de ce que vous essayez de voir sur grand écran. Heureusement, il s’agit d’un processus relativement simple, malgré les différences d’interfaces d’application.
En utilisant YouTube comme exemple, nous allons vous montrer comment caster depuis une application Android vers un appareil Roku. Voici ce que vous devriez faire:
- Connectez votre téléphone Android et votre appareil Roku au même réseau Wi-Fi que celui mentionné précédemment.
- Ouvrez l’application de votre choix sur votre appareil Android et commencez à regarder la vidéo que vous souhaitez mettre en miroir.
- Appuyez ensuite sur l’icône « Casting » dans le coin supérieur droit de la vidéo.
Comment connecter Android à Roku sans Wi-Fi ?
Nous ne sommes pas sûrs que vous le sachiez, mais voici un conseil de pro ! Sans Wi-Fi, vous pouvez jumeler votre appareil Android avec Roku. Cette astuce est utile pour les personnes qui n’ont pas accès à un réseau sans fil mais qui souhaitent diffuser des fichiers vidéo hors ligne ou du contenu Web accessible via des données mobiles.
Cela fonctionne de la même manière que la fonction cast native. Les appareils Samsung disposent d’une fonction Smart View intégrée pour le partage d’écran. Sur d’autres smartphones, la diffusion peut être appelée différemment, comme Screencast, SmartShare ou Cast.
- Sur votre téléviseur Roku, accédez à Paramètres.
- Allez dans « Système » et sélectionnez « Screen Mirroring ».
- Sur l’écran du mode de mise en miroir d’écran, sélectionnez Ne jamais autoriser Android à se connecter à Roku sans Wi-Fi (dans l’info-bulle).
- Rendez-vous dans la rubrique Accessoires de Screen Mirroring et emportez votre téléphone avec vous. Faites glisser le volet de notification vers le bas et sélectionnez Smart View (recherchez l’option de diffusion sur votre modèle de téléphone).
- Pour diffuser votre écran, accédez à votre lecteur Roku ou à votre téléviseur. Vous recevrez alors un message sur votre téléviseur Roku indiquant que vous n’êtes pas connecté au réseau.
- Parmi les deux options, sélectionnez Continuer quand même.
- Attendez la confirmation de connexion sur l’écran du téléviseur. Vous êtes prêt à regarder votre contenu préféré sur grand écran sans connexion Wi-Fi. Ouvrez l’application de diffusion en continu et appuyez sur la vidéo pour diffuser la vidéo sur votre écran.
Vous pouvez maintenant regarder vos émissions préférées sur grand écran à la maison sans connexion Wi-Fi !
Comment mettre en miroir votre iPhone sur Roku ?
À l’aide du lecteur Roku, vous pouvez diffuser des vidéos, de la musique et des images depuis votre iPhone (ou tout autre appareil Apple) sur votre téléviseur. Vous pouvez même utiliser votre iPhone comme télécommande pour votre téléviseur.
Voici comment utiliser votre iPhone pour diffuser du contenu sur votre appareil Roku :
- Sur votre appareil Roku, accédez à Paramètres. Appuyez sur le bouton d’accueil de votre télécommande Roku, puis sur le bouton fléché gauche pour l’ouvrir. Ensuite, faites défiler la liste dans la barre latérale gauche.
- Sélectionnez Système. Vous pouvez le faire en appuyant sur le bouton fléché vers la droite ou sur le bouton OK de la télécommande.
- Sélectionnez Duplication d’écran.
- Sélectionnez « Inviter » ou « Toujours autoriser » dans le menu déroulant « Mode de mise en miroir de l’écran ». Pour sélectionner l’une des options, appuyez sur le bouton OK de la télécommande. Vous pouvez déterminer celui que vous choisissez en cochant la case.
- Dans l’application, appuyez sur le bouton de diffusion. Vous pouvez trouver cette option sur YouTube après avoir cliqué sur la vidéo que vous regardez.
- Sélectionnez votre appareil Roku dans le menu contextuel. Si votre appareil Roku ne figure pas dans la liste, assurez-vous de lire nos instructions pour configurer votre appareil Roku ici.
Conseil. Votre iPhone et Roku doivent être connectés au même réseau Wi-Fi. Accédez à Paramètres > Réseau > À propos de votre appareil Roku pour voir à quel réseau Wi-Fi votre appareil Roku est connecté.
Accédez ensuite à Paramètres > Réseau > Configurer la connexion et sélectionnez Sans fil pour modifier votre réseau Wi-Fi.
Conclusion
Les avancées technologiques ont abouti à plusieurs applications multimédias numériques associées à un ou plusieurs appareils. Ces gadgets vous permettent d’afficher des écrans de smartphone sur des écrans de PC et de télévision.

Ce guide vous montre comment mettre en miroir Android sur Roku. Comme vous pouvez le constater, la configuration de la fonction de mise en miroir d’écran sur votre appareil Roku ne prend que quelques minutes. Les méthodes sont faciles à mettre en œuvre et fonctionnent avec n’importe quel appareil Android. Si vous le souhaitez, vous pouvez télécharger des applications tierces à partir du Google Play Store ou de l’App Store.
La mise en miroir d’écran devient de plus en plus populaire, vous devez donc apprendre la meilleure façon d’y parvenir.
Foire aux questions (FAQ)
Pourquoi ne puis-je pas diffuser mon téléphone sur Roku ?
Tout d’abord, assurez-vous que votre Roku est toujours connecté. Votre Roku a très probablement été affecté par des problèmes récents empêchant d’autres appareils similaires d’exécuter des applications. Accédez à Paramètres > Système > Screen Mirroring sur votre Roku. Assurez-vous que Inviter ou Toujours autoriser est sélectionné sous Mode de mise en miroir d’écran, comme indiqué par la case à cocher. Si votre iPhone ne se connecte pas, vérifiez si vos appareils de mise en miroir d’écran sont suspectés d’être verrouillés.
Mon appareil Roku prend-il en charge la duplication d’écran ?
Vous devez d’abord configurer et activer la duplication d’écran sur votre smartphone Android ou Windows avant de vous demander de vous connecter à votre lecteur Roku. Une fois que vous aurez accepté l’application et établi une connexion, vous pourrez voir votre smartphone sur l’écran de votre téléviseur et le contrôler depuis votre téléphone ou votre tablette.
La duplication d’écran est-elle la même chose que la diffusion d’écran ?
Le screencasting est comparable à la mise en miroir. Cependant, il est utilisé pour partager du contenu Web à partir d’un téléphone, d’une tablette ou d’un ordinateur de bureau vers un téléviseur ou un autre écran, comme des films, des clips vidéo et de la musique. La différence est que seuls les médias sont diffusés, ce qui vous permet d’utiliser votre appareil pendant la lecture du flux.
Laisser un commentaire