Comment réparer le crash de l’Explorateur de fichiers Windows 11
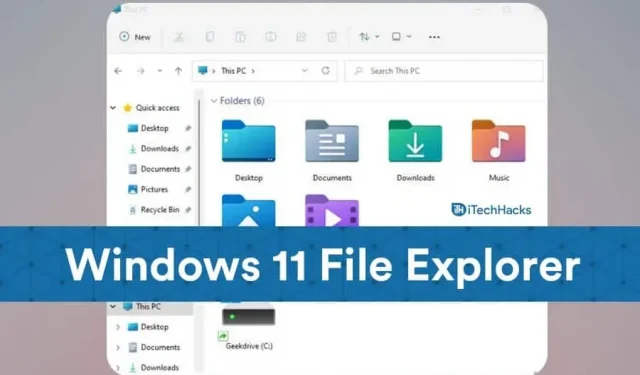
Le plantage de l’explorateur de fichiers est un problème courant auquel les utilisateurs de Windows 11 sont confrontés après le premier démarrage du système d’exploitation. Ce problème n’est pas unique à Windows 11 car de nombreuses personnes l’ont rencontré sur Windows 10. Si l’Explorateur de fichiers dans Windows 11 continue de planter ou ne fonctionne pas correctement, vous êtes au bon endroit. Cet article explique comment réparer l’Explorateur de fichiers dans Windows 11 s’il continue de planter.
Correction du crash de l’explorateur de fichiers dans Windows 11
Avez-vous effectué la mise à niveau vers Windows 11 mais voyez-vous toujours des erreurs de l’explorateur de fichiers ? Voici quelques-uns des moyens les plus efficaces pour y remédier.
Redémarrez l’explorateur Windows : l’explorateur est manquant
La toute première chose que vous pouvez essayer de faire pour résoudre ce problème est de redémarrer l’Explorateur Windows. Vous pouvez facilement redémarrer l’Explorateur Windows à l’aide du Gestionnaire des tâches. Pour ce faire, suivez les étapes ci-dessous :
- Appuyez simultanément sur la combinaison de touches CTRL + ALT + SUPPR , puis sur l’écran qui s’ouvre, cliquez sur Gestionnaire des tâches .
- Dans l’ onglet Processus , recherchez » Explorateur Windows » et sélectionnez-le.
- Cliquez maintenant sur l’ option de redémarrage , que vous trouverez dans le coin inférieur droit de la fenêtre du Gestionnaire des tâches.
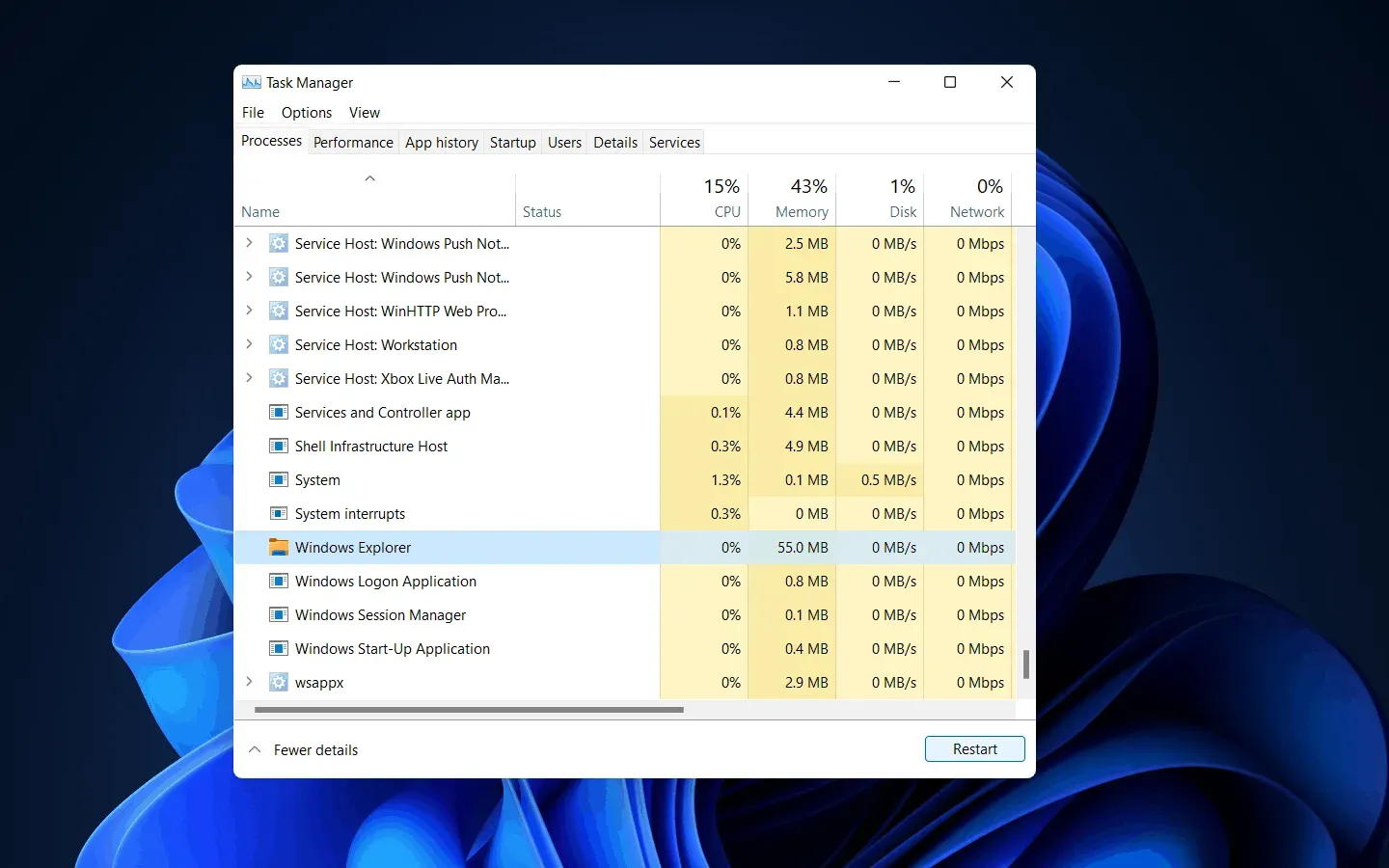
Cela redémarrera l’explorateur de fichiers et résoudra probablement le problème de plantage de l’explorateur de fichiers.
Supprimer l’antivirus : suspendre le mode Explorer.exe
Si votre explorateur de fichiers continue de planter sous Windows 11, cela peut être dû à l’antivirus ou aux programmes antivirus que vous avez installés sur votre ordinateur. Plusieurs fois, un antivirus peut gâcher votre gestionnaire de fichiers, le faisant planter.
Par conséquent, vous pouvez essayer de désactiver votre antivirus ou de le désinstaller. Si la désinstallation de l’antivirus a résolu le problème, vous êtes probablement confronté au problème en raison de l’antivirus. Si le problème n’est toujours pas résolu, l’antivirus n’a rien à voir avec cela.
Modifier les options de l’explorateur
La prochaine chose que vous pouvez essayer est de modifier les options de votre explorateur de fichiers. La modification des options de votre explorateur de fichiers peut très probablement résoudre le problème pour vous.
- Cliquez sur l’icône « Démarrer » pour ouvrir le menu « Démarrer « , puis recherchez » Panneau de configuration » et ouvrez-le.
- Allez maintenant dans la barre de recherche du Panneau de configuration et recherchez les options de l’explorateur de fichiers .
- Ouvrez les options de l’explorateur de fichiers. Par défaut, vous serez sur l’ onglet Général dans les options de l’explorateur de fichiers.
- Vous trouverez un menu déroulant à côté de l’ option « Ouvrir l’explorateur de fichiers dans : » . Sélectionnez Ce PC dans le menu déroulant.
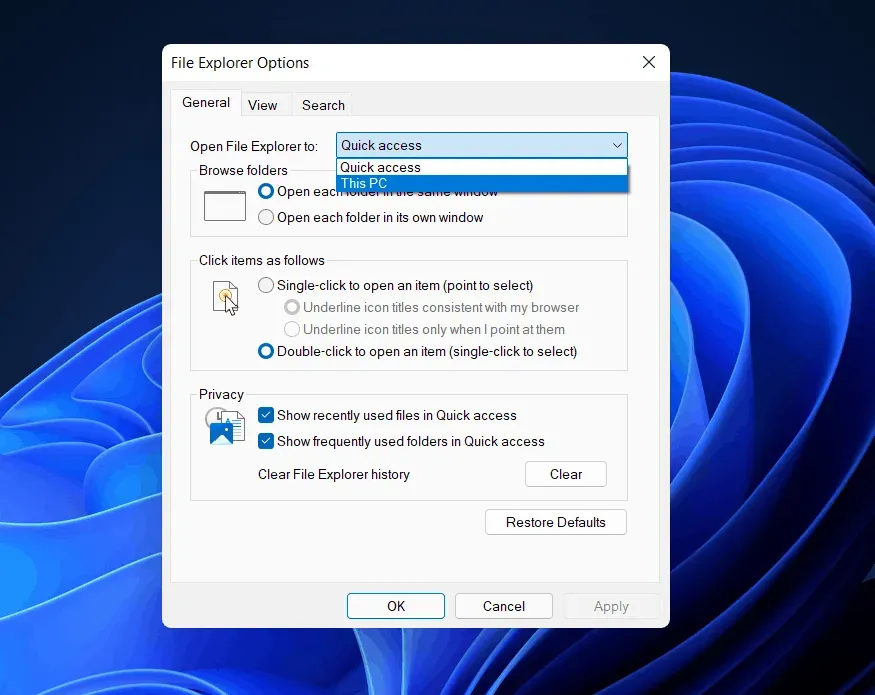
- Cliquez sur Appliquer , puis fermez la fenêtre et le Panneau de configuration et votre problème sera résolu.
VÉRIFIEZ : Le menu Démarrer de Windows 11 ne fonctionne pas : comment y remédier ?
Effacer le cache de l’explorateur
Plusieurs fois, le cache accumulé par le gestionnaire de fichiers peut également le faire planter. Les anciennes données mises en cache peuvent contenir des fichiers corrompus qui doivent être nettoyés. Pour vider le cache de l’explorateur de fichiers, procédez comme suit :
- Ouvrez le Panneau de configuration et recherchez les Options de l’explorateur de fichiers dans la barre de recherche du Panneau de configuration.
- Ouvrez « Options de l’explorateur » .
- Dans l’ onglet Général , vous trouverez l’option Effacer sous la section Confidentialité . Cliquez sur « Effacer » pour vider le cache, puis cliquez sur « OK ».
- Fermez le panneau de configuration et votre explorateur ne plantera plus.
Exécuter l’analyse SFC
SFC recherche tout problème avec votre système et le corrige. Cela recherchera tous les problèmes avec votre fichier, tels que les fichiers corrompus pouvant entraîner le blocage de l’explorateur de fichiers, puis les corrigera. Si votre explorateur de fichiers continue de planter sous Windows 11, la prochaine option pour vous pourrait être d’exécuter une analyse SFC.
- Dans le menu Démarrer , recherchez » Invite de commandes ». Cliquez avec le bouton droit sur Invite de commandes , puis sélectionnez Exécuter en tant qu’administrateur. Cela lancera une invite de commande en tant qu’administrateur.
- À l’invite de commande, tapez sfc /scannow et appuyez sur Entrée.
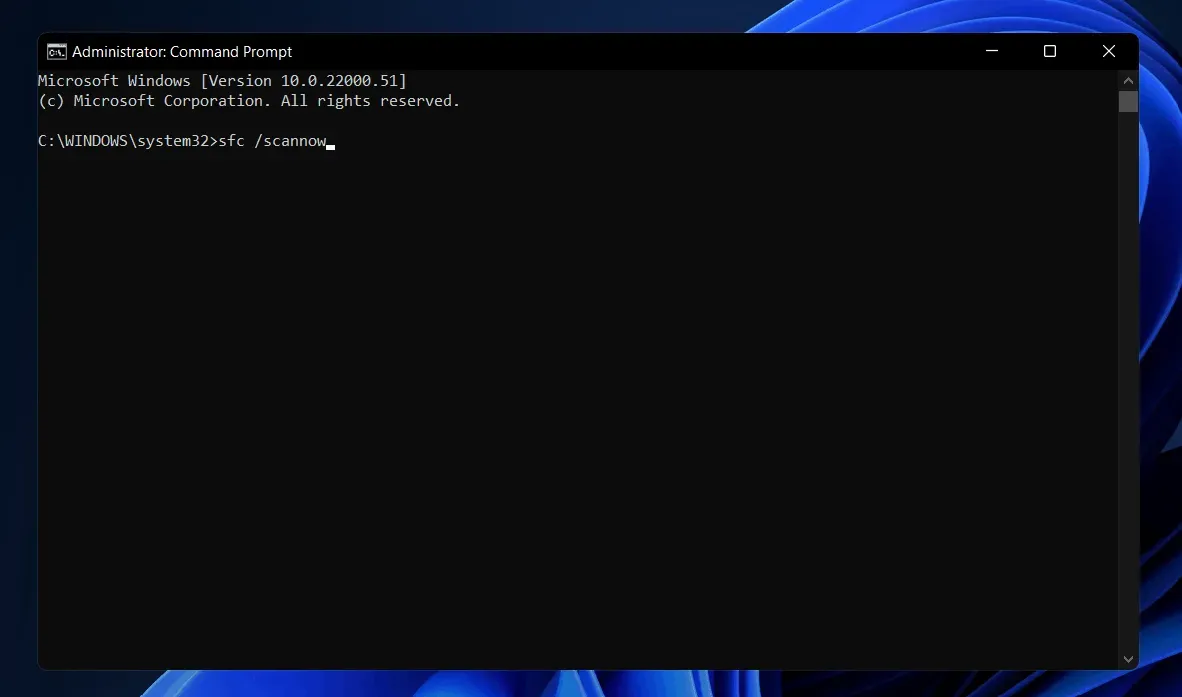
- Le processus va commencer. Attendez qu’il se termine, puis redémarrez votre ordinateur.
Cela devrait très probablement résoudre le problème pour vous.
Utiliser Windows PowerShell
Si la méthode ci-dessus n’a pas fonctionné pour vous, essayez d’utiliser Windows PowerShell pour résoudre le problème. Suivez les instructions ci-dessous pour utiliser PowerShell afin de résoudre le problème.
- Cliquez avec le bouton droit sur l’ icône Démarrer , puis sélectionnez Terminal Windows (Admin). Cela lancera Windows PowerShell en tant qu’administrateur.
- Dans PowerShell, entrez la commande Repair-WindowsImage -Online –RestoreHealth et exécutez-la.
- Attendez que le processus soit terminé, puis redémarrez votre ordinateur. Cela résoudra le problème.
- Comment restaurer facilement Windows 11
- Comment désactiver les mises à jour automatiques dans Windows 11
Derniers mots
Voici quelques-unes des solutions possibles que vous pouvez essayer si votre explorateur de fichiers continue de planter sous Windows 11. Nous espérons que ces méthodes fonctionneront pour vous et résoudront le problème que vous rencontrez.
Laisser un commentaire