Comment faire défiler TikTok mains libres sur votre iPhone ou iPad avec des commandes vocales simples
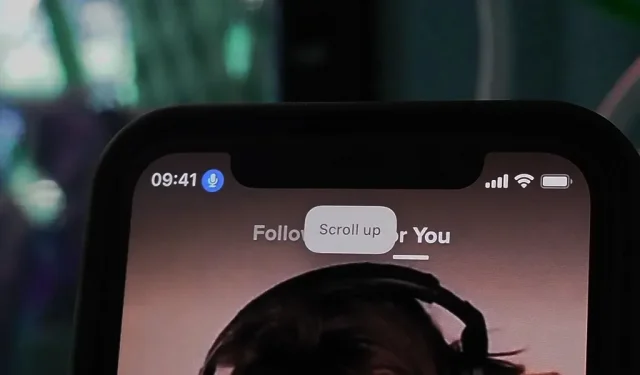
Si vous ne pouvez pas freiner votre obsession de TikTok, rendez-la au moins plus efficace en retirant vos mains de l’équation. Ainsi, que vous preniez votre petit-déjeuner, que vous travailliez sur votre ordinateur ou que vous utilisiez vos mains pour une autre tâche non TikTok, vous n’avez même pas besoin de toucher votre iPhone ou iPad pour faire défiler toutes ces vidéos dans votre flux. Au lieu de cela, vous pouvez simplement lui dire quoi faire et il vous écoutera.
Ce hack TikTok a été rendu possible par le contrôle vocal, une fonctionnalité d’accessibilité cachée dans iOS et iPadOS qui cible les utilisateurs qui ont du mal à interagir physiquement avec leurs appareils. Certaines de ses commandes vocales intégrées permettent de faire défiler et de balayer vers le haut et vers le bas, ce qui est parfait pour parcourir TikTok.
Pour que cela fonctionne, il vous suffit d’activer le contrôle vocal et de dire les bonnes commandes pour regarder des vidéos TikTok sans lever le petit doigt. La navigation mains libres sur TikTok est plus agréable lorsque vous disposez d’une station d’accueil, d’un support ou d’un folio pour maintenir votre appareil en position verticale pour une visualisation confortable, mais cela n’est pas obligatoire. Si vous pouvez voir l’écran de votre iPhone ou iPad, ça suffit, non ?
Afficher les commandes vocales
Lancez l’application Paramètres et accédez à Accessibilité -> Commande vocale -> Personnaliser les commandes. Vous trouverez ici des centaines de commandes vocales existantes, et vous pouvez en utiliser quelques-unes pour faire défiler les vidéos TikTok. Pour les trouver, appuyez sur « Gestes de base ».
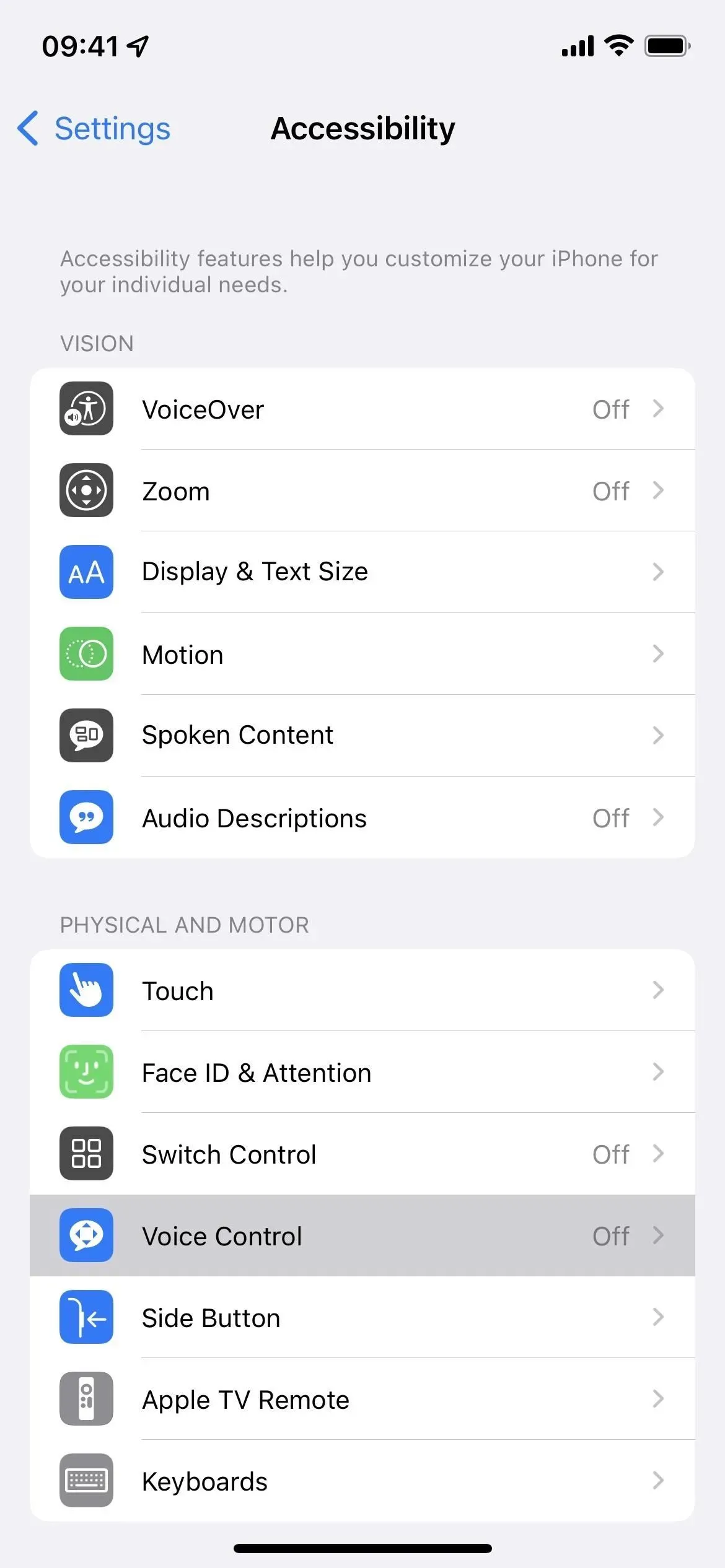

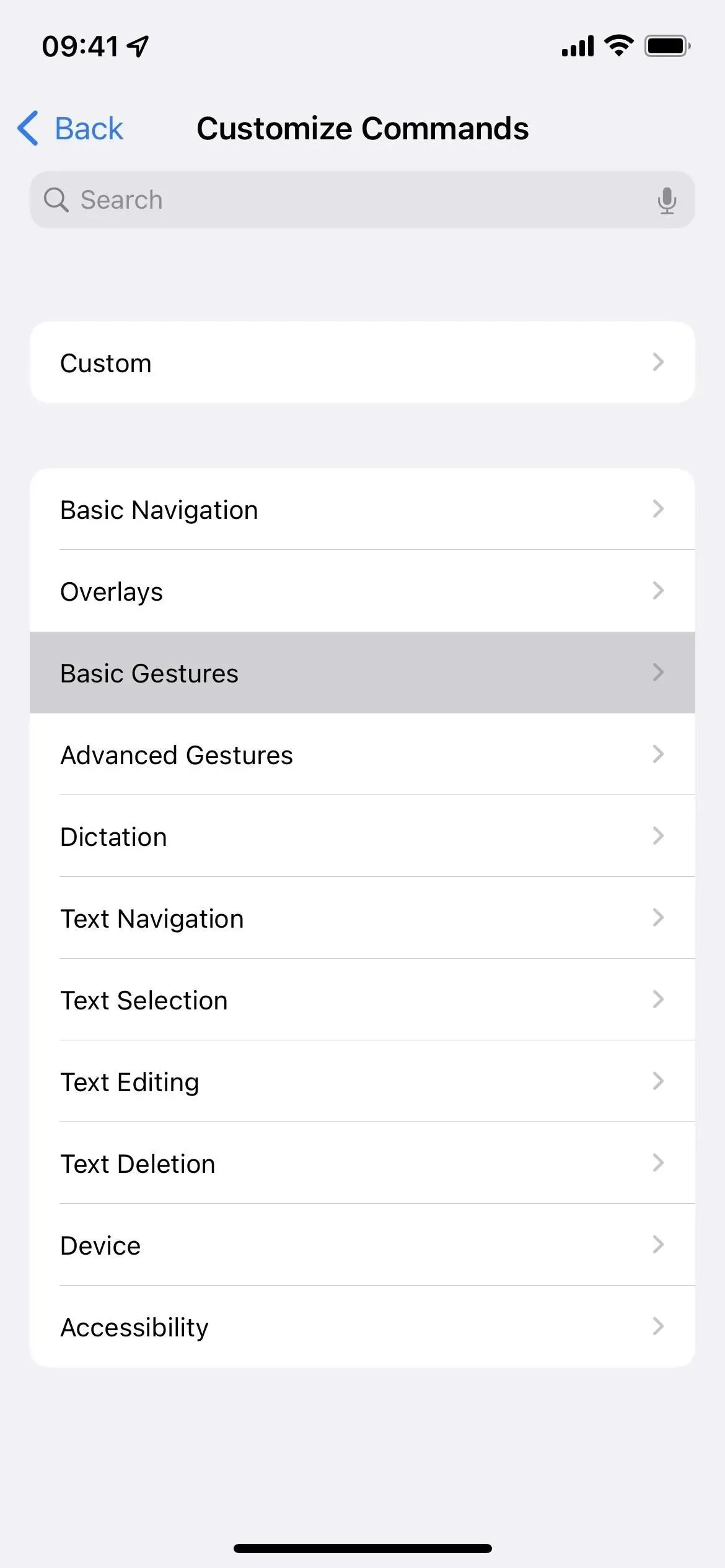
Il y a quelques gestes de base ici que vous pouvez utiliser pour naviguer dans votre flux d’accueil TikTok, alors utilisez ceux qui vous conviennent le mieux.
Tout d’abord, il y a « scroll down » et « scroll up », qui vous déplacent vers le haut ou vers le bas de la page actuelle. Étant donné que TikTok a des pages fixes pour chaque vidéo, dire « faire défiler vers le bas » revient à balayer l’écran vers le haut pour ouvrir la vidéo suivante. De même, « glisser vers le haut » vous ramènera au précédent, tout comme un petit balayage vers le bas de l’écran le fera.
Deuxièmement, « glisser vers le haut » et « glisser vers le bas » pour monter ou descendre la page actuelle. Encore une fois, puisque TikTok a des pages fixes pour chaque vidéo, ces commandes vocales sont les mêmes que de balayer manuellement vers le haut ou vers le bas le flux TikTok avec votre doigt pour passer à la vidéo suivante ou précédente.
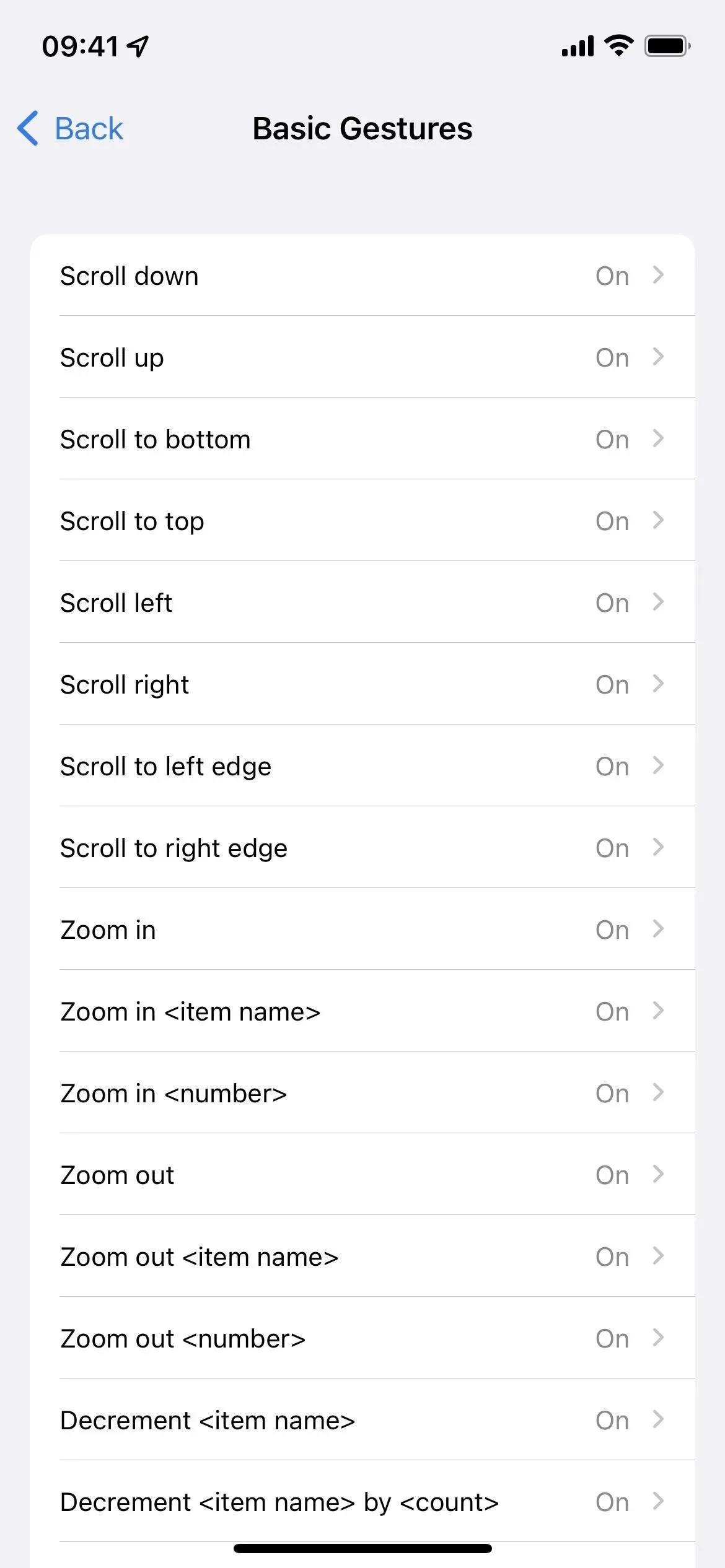
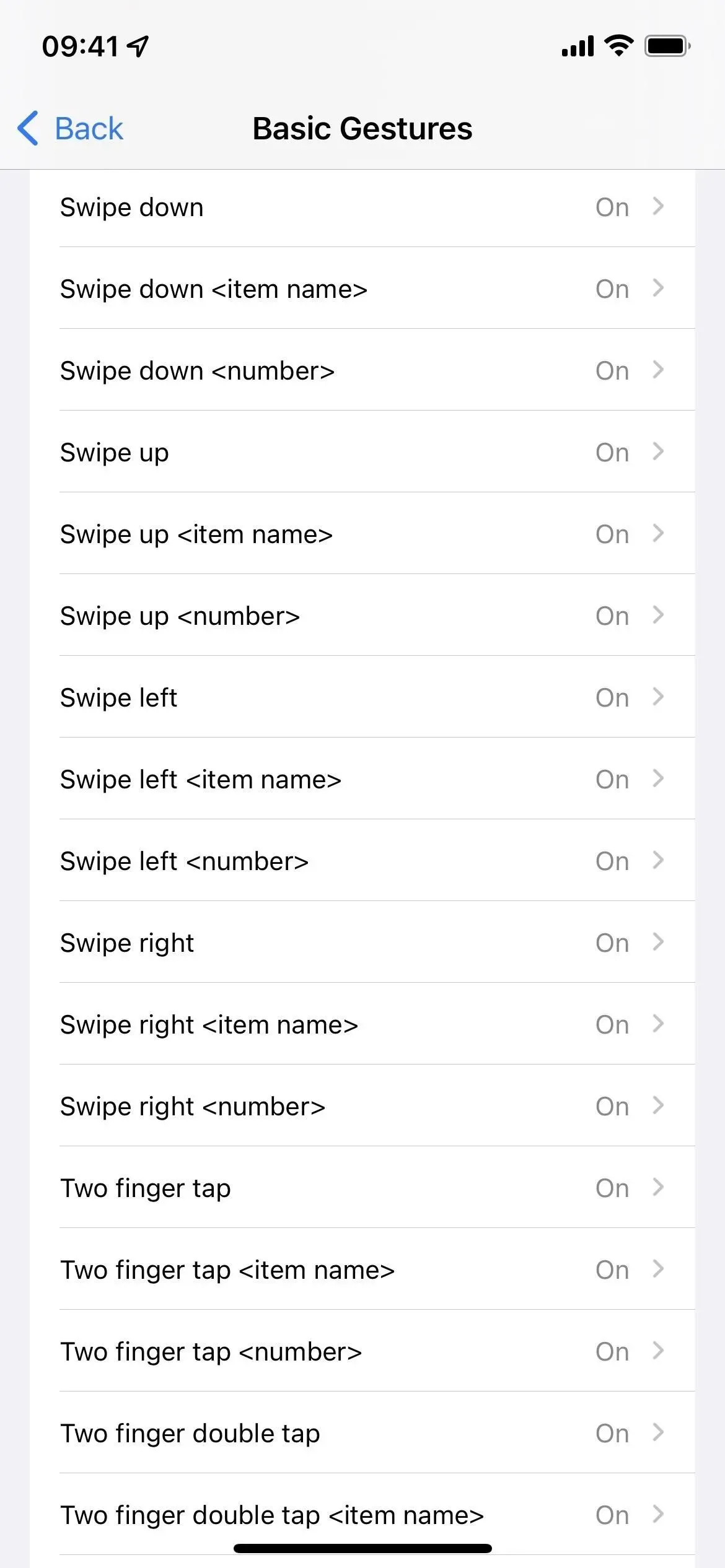
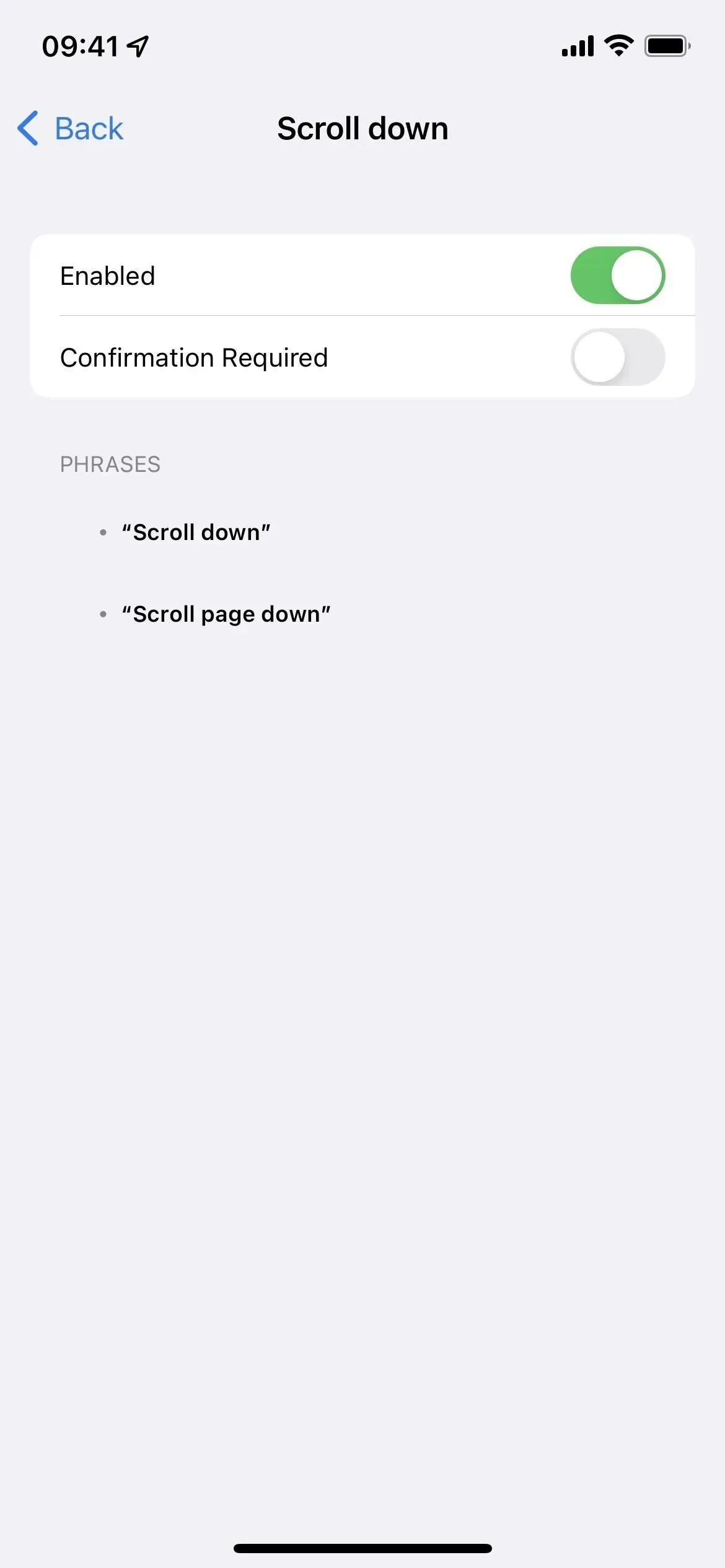
Si vous accédez aux paramètres de la commande vocale, vous avez la possibilité de demander une confirmation. Cela signifie que votre iPhone ou iPad vous demandera de confirmer l’action après avoir dit la commande vocale. Ce paramètre ralentira la navigation sur TikTok, alors laissez-le désactivé pour un défilement plus rapide.
Activer la commande vocale
Si vous n’avez pas encore activé la commande vocale, vous pouvez l’activer rapidement de différentes manières :
- Allez dans Paramètres -> Accessibilité -> Commande vocale, puis activez la bascule Commande vocale.
- Demandez à Siri d’« activer la commande vocale ». (Appuyez et maintenez enfoncé le bouton latéral, le bouton d’accueil ou le bouton supérieur pour activer Siri, ou dites « Hey Siri » si vous l’avez activé.)
- Configurez un raccourci d’accessibilité. Allez dans « Paramètres » -> « Accessibilité » -> « Facilité d’accès Raccourci », puis cochez la case « Contrôle vocal ». Après cela, chaque fois que vous appuyez trois fois sur le bouton latéral, principal ou supérieur, la commande vocale s’active ou se désactive. Si plusieurs options d’accessibilité sont attribuées au raccourci, vous devrez sélectionner « Contrôle vocal » dans le menu d’action après un triple-clic.
- Si vous aimez le raccourci d’accessibilité, vous pouvez ajouter le contrôle des raccourcis d’accessibilité au centre de contrôle. Ouvrez ensuite le Centre de contrôle, appuyez sur la commande et sélectionnez Commande vocale.
Une icône bleue de microphone apparaîtra dans la barre d’état, indiquant que votre iPhone ou iPad écoute maintenant activement les commandes.
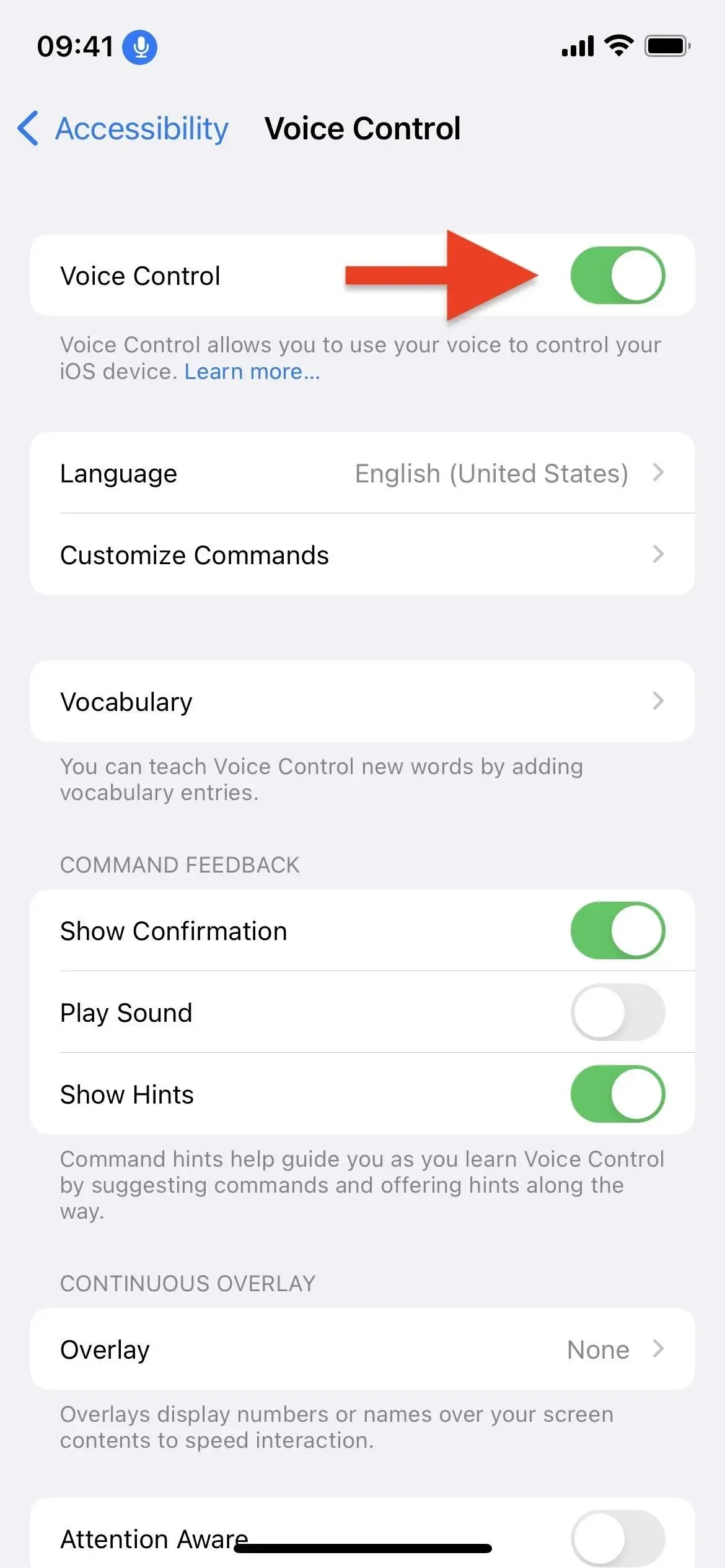
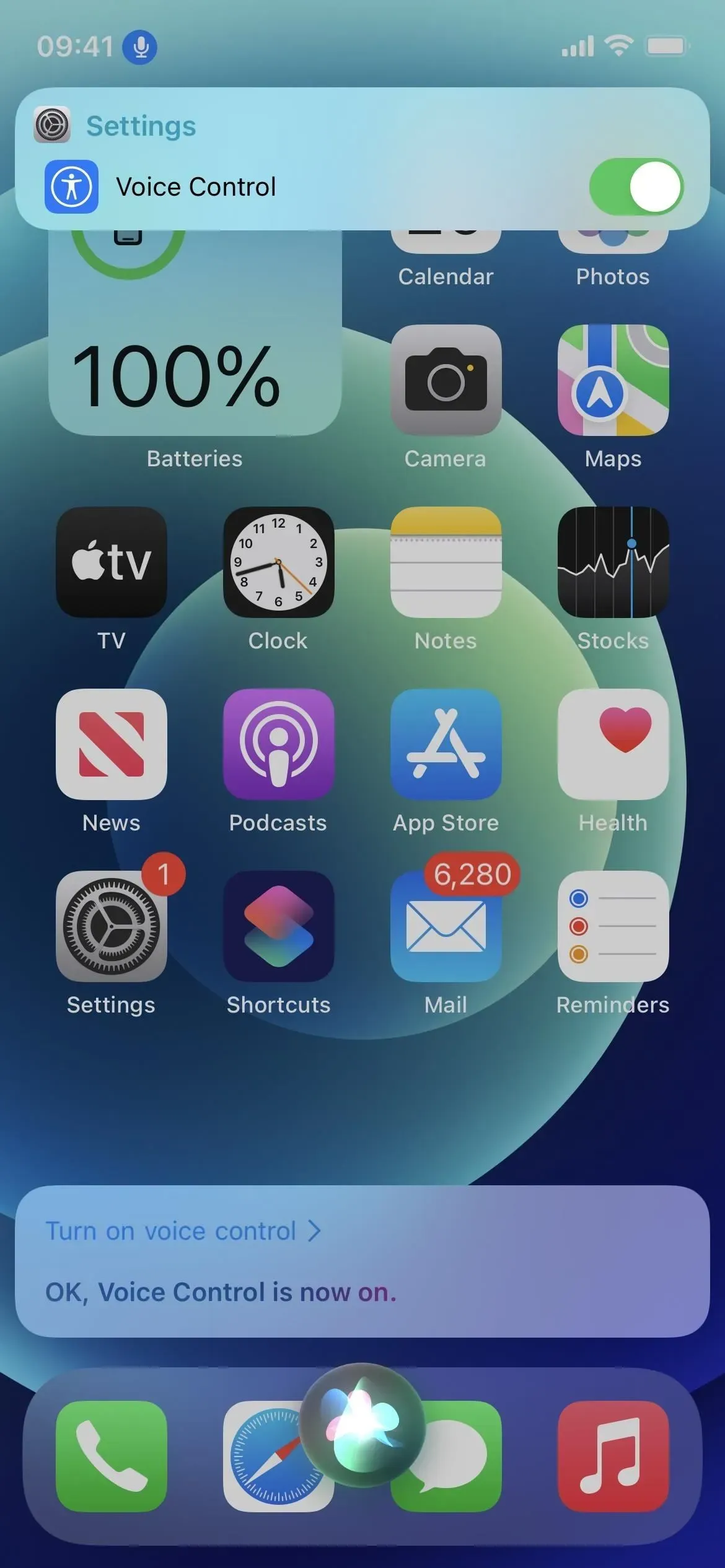
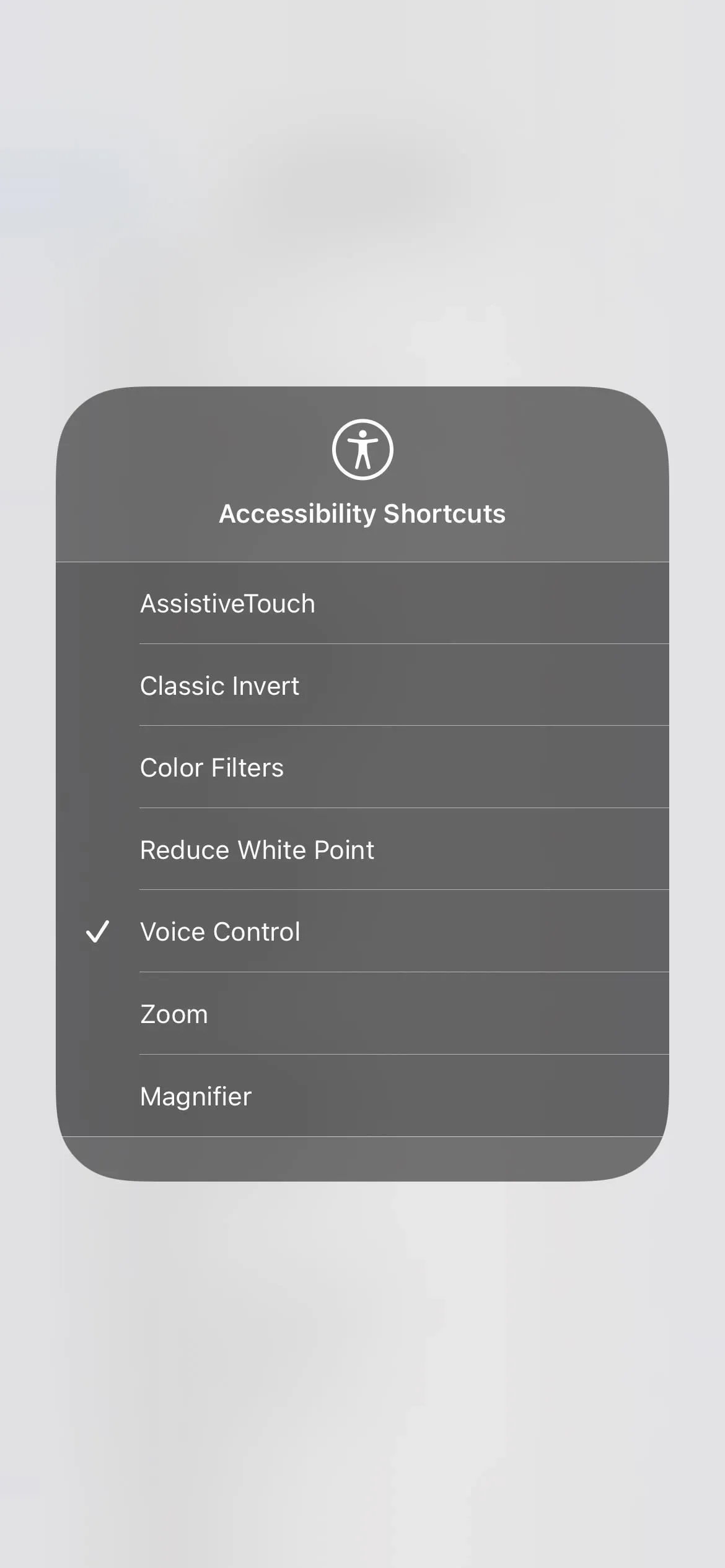
Balayez TikTok mains libres
Il est maintenant temps de tester les commandes vocales sur TikTok. Vous pouvez ouvrir TikTok comme vous le feriez normalement ou dire « ouvrir TikTok » pour que la commande vocale l’ouvre pour vous. Dans le flux d’accueil, dites « faire défiler vers le bas » ou « glisser vers le haut » pour passer à la vidéo suivante, ou « faire défiler vers le haut » ou « glisser vers le bas » pour revenir à la vidéo précédente.
Les vidéos TikTok sont fixes et occupent toute la page (contrairement à Instagram), donc lorsque vous utilisez une commande, vous verrez une vidéo complètement différente, au-dessus ou en dessous de celle que vous venez de regarder.
Une alerte de confirmation apparaîtra en haut de l’écran après avoir dit la commande vocale, qui vous dira que cela a fonctionné. Si cela vous ennuie, vous pouvez aller dans Paramètres -> Accessibilité -> Commande vocale, puis désactiver la bascule « Afficher la confirmation ».
Utilisez plus de commandes vocales sur TikTok
Vous pouvez en dire plus pour gérer TikTok si vous êtes intéressé. Par exemple, si vous voulez aimer une vidéo TikTok avec juste votre voix, dites « double tap » et Voice Control simulera un double tapotement au milieu de l’écran, en aimant la vidéo que vous regardez. Cependant, en disant la même chose, le like ne s’annule pas.
Vous pouvez également utiliser les commandes vocales suivantes et ce n’est que la pointe de l’iceberg. Revenez à Accessibilité -> Commande vocale -> Personnaliser les commandes pour afficher tous les gestes de commande vocale que vous pouvez utiliser. Vous pouvez même créer une commande personnalisée si vous devez faire quelque chose de spécifique ou simplement dire quelque chose de différent des commandes préprogrammées (voir la section suivante ci-dessous).
- Une touche pour mettre en pause ou lire un clip vidéo.
- Balayez vers la gauche pour afficher le profil de l’utilisateur.
- Balayez vers la droite pour revenir à la vidéo de profil de l’utilisateur.
- « Appuyez sur partager pour ouvrir le menu de partage (et balayez vers le bas pour le fermer).
- « Montez le volume » pour mieux entendre le son de la vidéo.
- « Baisser le volume » pour rendre le son trop fort.
- « Appui long » pour ouvrir un menu pour enregistrer la vidéo, l’ajouter aux favoris, etc. (et « glisser vers le bas » pour la fermer).
- « Afficher les numéros » pour superposer les numéros à côté des boutons que vous pouvez utiliser afin que vous puissiez dire quelque chose comme « appuyez sur 5 » pour ouvrir les commentaires.
- « Afficher les noms » pour superposer temporairement les noms à côté des boutons actifs afin que vous puissiez dire quelque chose comme « cliquer sur le bouton » pour ouvrir les commentaires.
« Appuyer sur le commentaire » servait à ouvrir les commentaires sur les vidéos, mais cela ne fonctionne plus pour nous car le bouton de commentaire TikTok apparaît désormais comme un « bouton » selon la commande « afficher les noms ».
Créer des équipes TikTok personnalisées (facultatif)
Si « faire défiler vers le bas » ou « faire défiler vers le haut » est trop difficile à chaque fois que vous voulez regarder la prochaine vidéo TikTok dans le flux, vous pouvez le changer en quelque chose d’autre comme « suivant » ou « vidéo suivante ».
Revenez à Accessibilité -> Commande vocale -> Personnaliser les commandes, cliquez sur Personnalisé, puis sur Créer une nouvelle commande. Tapez la phrase que vous voulez dire dans le champ de texte, puis cliquez sur Action pour lui attribuer un geste. Cliquez sur Effectuer un geste personnalisé, puis enregistrez le geste et cliquez sur Enregistrer. Par exemple, si je veux que « Suivant » passe à la vidéo suivante, je peux balayer une fois vers le haut lors de la création du geste et l’enregistrer.
Après avoir cliqué sur Enregistrer, cliquez sur Nouvelle commande pour revenir. Vous pouvez limiter la nouvelle commande vocale à TikTok uniquement afin qu’elle ne fasse rien d’autre sur aucune autre application. Appuyez sur Application, sélectionnez TikTok au lieu de Tout, appuyez sur Retour, puis sélectionnez Enregistrer pour ajouter une nouvelle commande vocale à votre arsenal.
Désactiver la commande vocale
Malheureusement, il y a une chose à propos de la commande vocale qu’elle écoute toujours, il est donc facile pour vous ou quelqu’un d’autre de déclencher accidentellement une commande vocale qui fait quelque chose d’inattendu sur votre iPhone ou iPad. Vous n’avez probablement besoin que d’activer le contrôle vocal lorsque vous naviguez sur TikTok afin de pouvoir le désactiver rapidement une fois que vous avez terminé. La meilleure façon de désactiver la commande vocale est d’utiliser la commande vocale elle-même :
- Dites « désactiver la commande vocale », puis « cliquez sur Vérifier » ou cliquez manuellement sur Vérifier lorsque vous y êtes invité.
L’icône bleue du microphone n’apparaîtra plus dans la barre d’état.
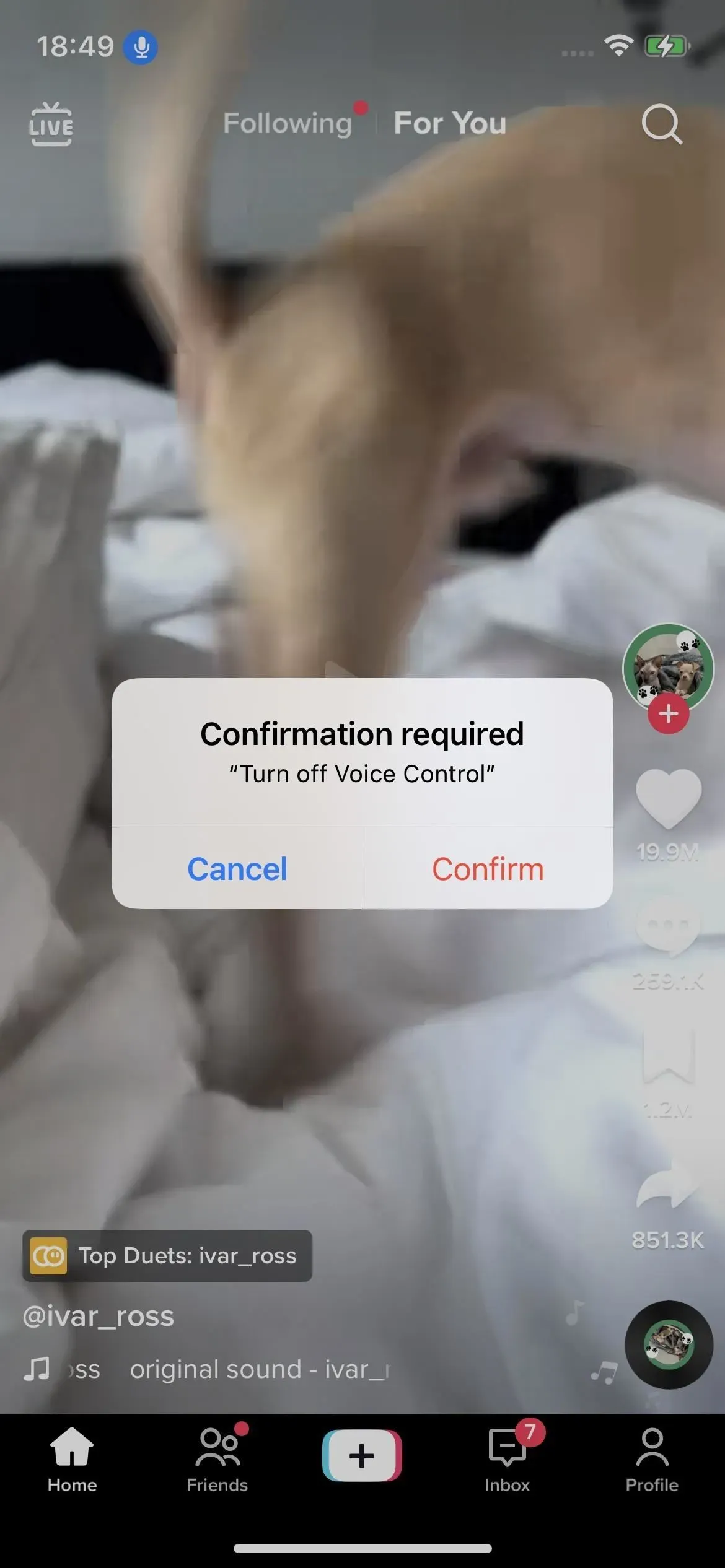
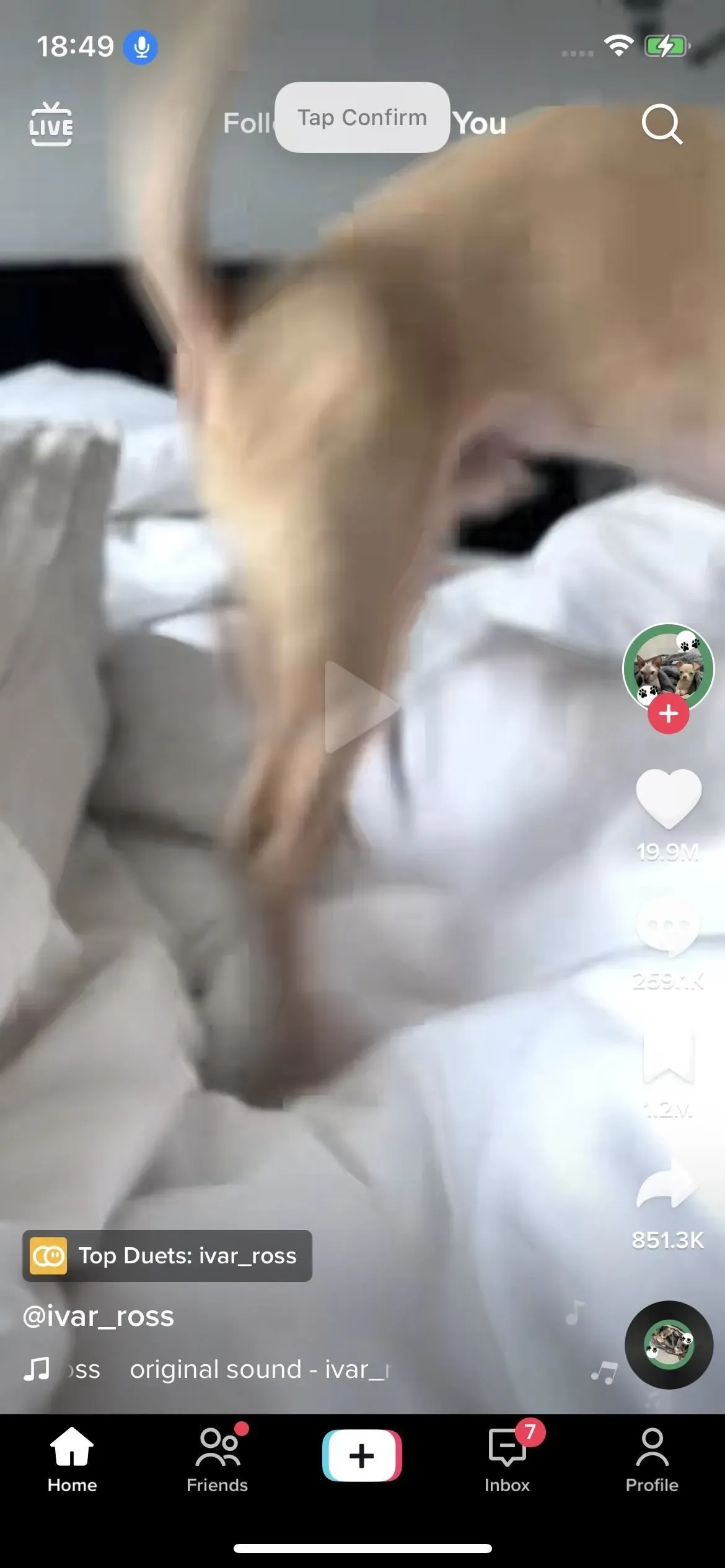
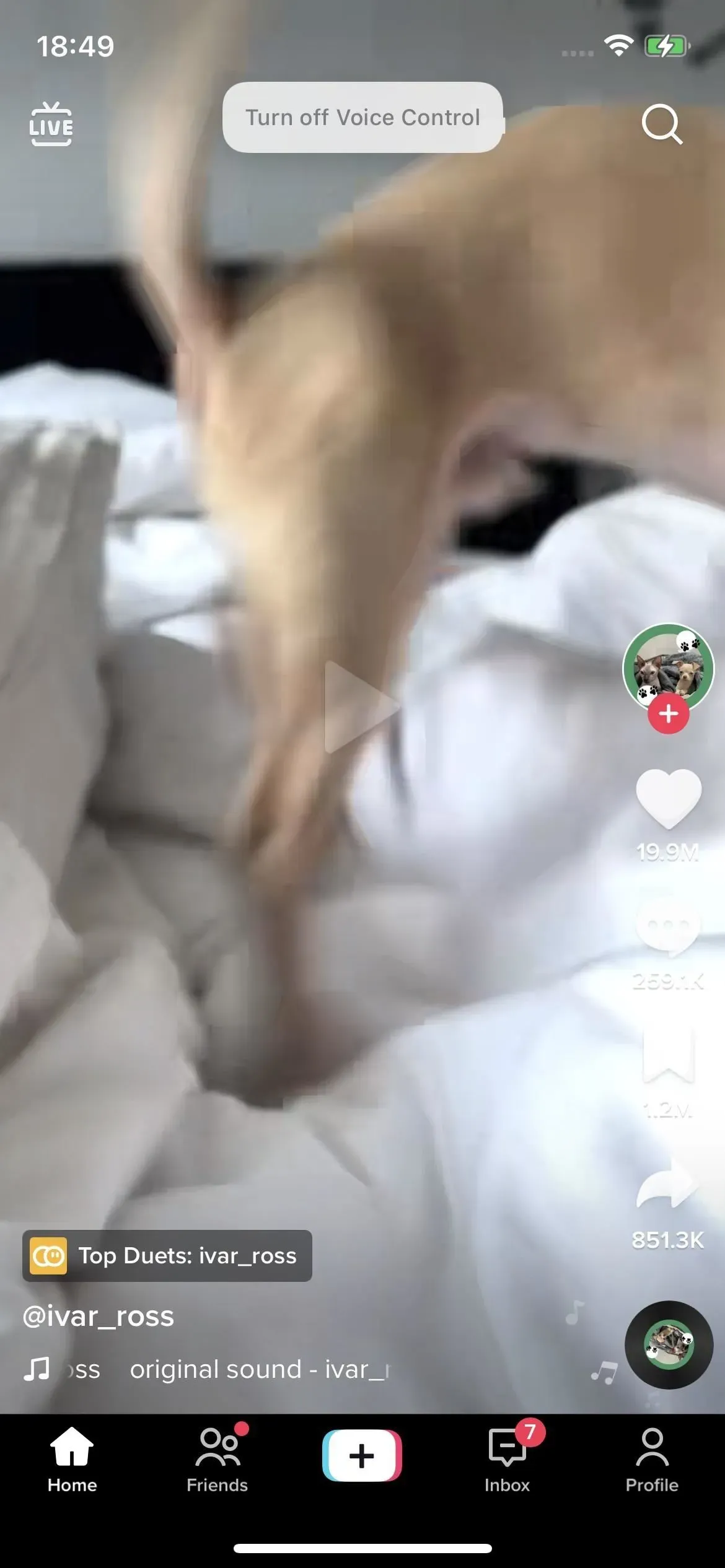
Mais vous avez également les méthodes traditionnelles, opposées à celles de l’étape 2 ci-dessus :
- Allez dans Paramètres -> Accessibilité -> Commande vocale, puis désactivez la commande vocale.
- Demandez à Siri de « désactiver le contrôle vocal ». (Appuyez et maintenez enfoncé le bouton latéral, le bouton d’accueil ou le bouton supérieur pour activer Siri, ou dites « Hey Siri » si vous l’avez activé.)
- Si vous le définissez comme raccourci d’accessibilité, cliquez trois fois sur le bouton latéral, le bouton d’accueil ou le bouton supérieur pour activer ou désactiver la commande vocale. Si le raccourci a plusieurs options d’accessibilité, sélectionnez « Commande vocale » dans le menu d’action après un triple-clic.
- Si vous avez ajouté un contrôle Raccourcis d’accessibilité au Centre de contrôle, ouvrez le Centre de contrôle, appuyez sur le contrôle et sélectionnez Contrôle vocal pour le désélectionner.
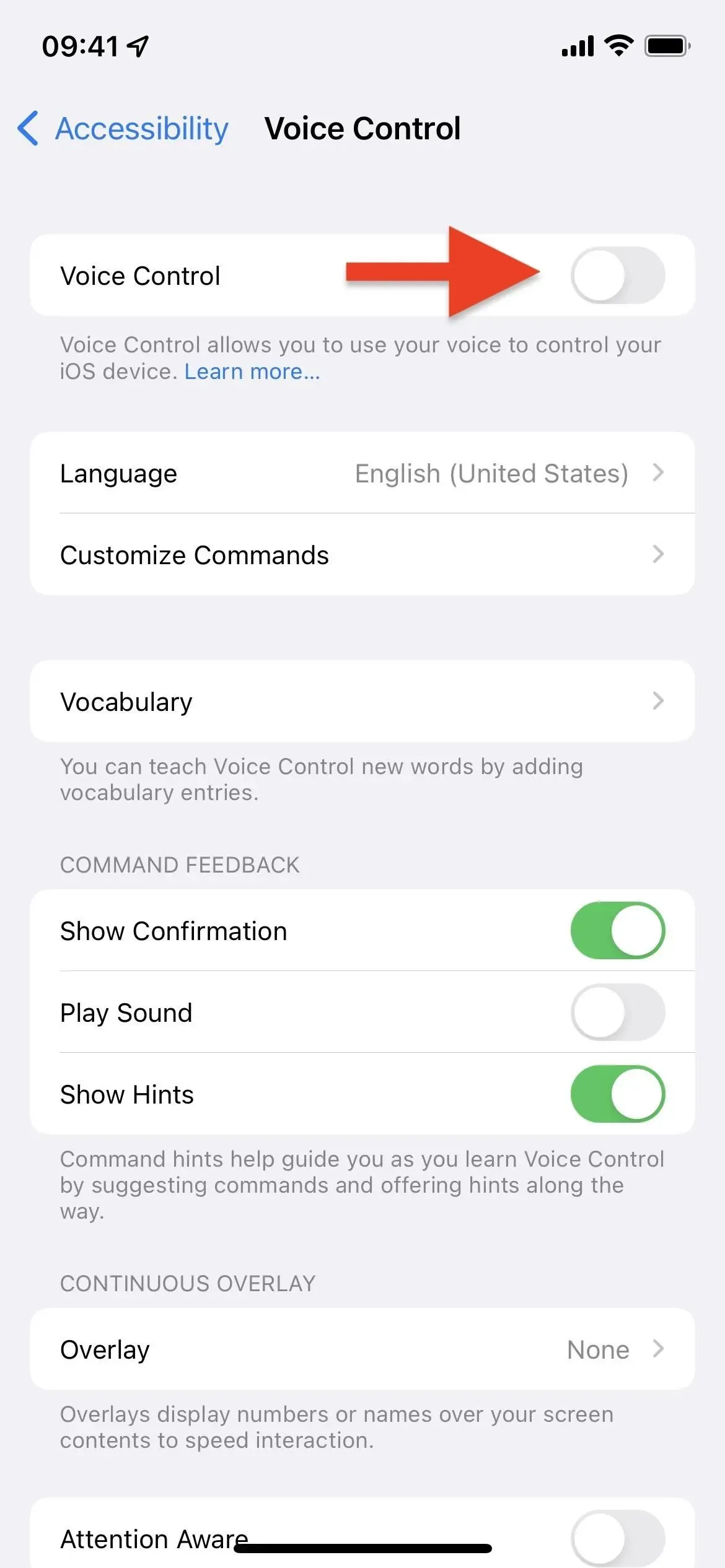
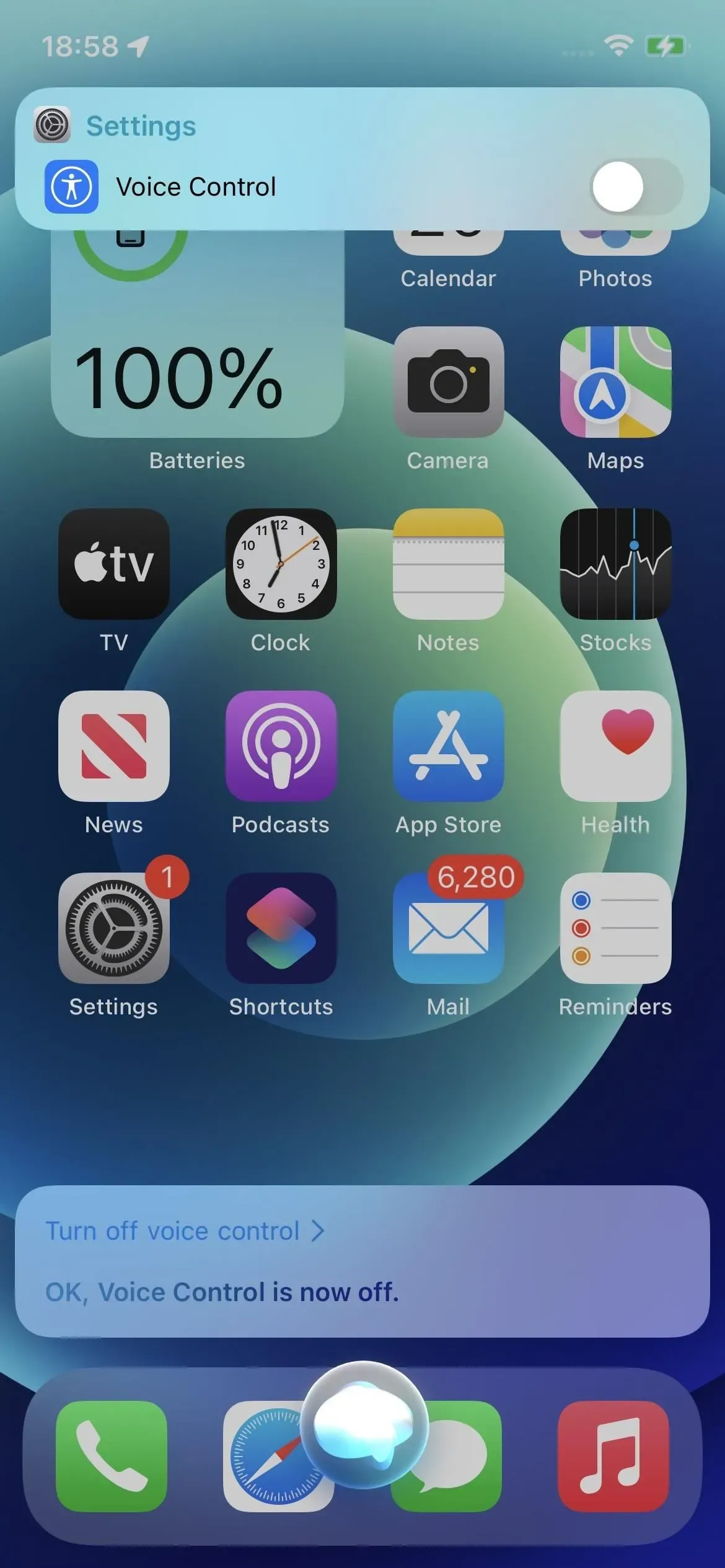
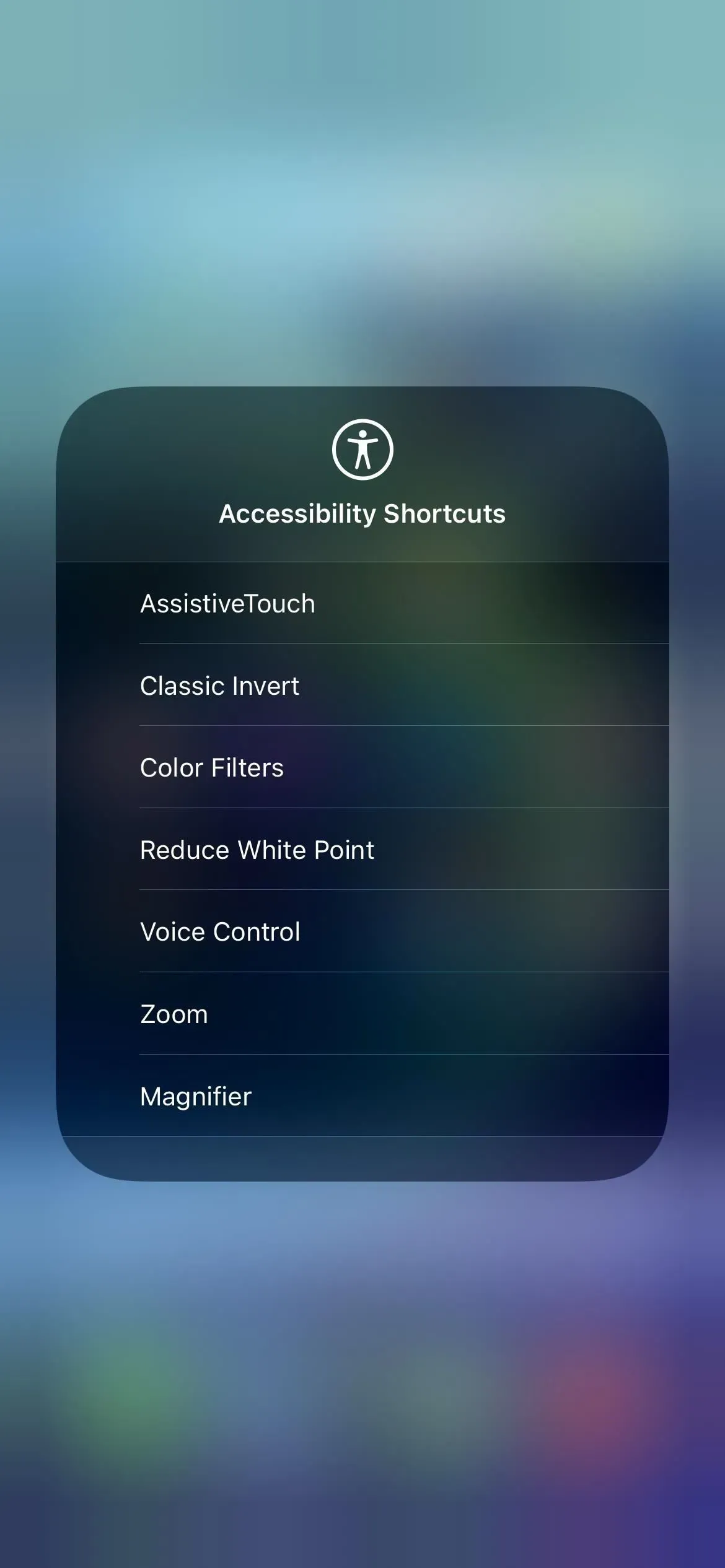
Inutile de dire que nous ne recommandons pas TikTok avec commande vocale sur votre iPhone pendant que vous conduisez. Il pourrait être tentant d’avoir votre iPhone sur un support de voiture, mais ne le faites pas !
Laisser un commentaire