Comment faire une capture d’écran sur Samsung Galaxy S22 Ultra/S22 Plus

Le Samsung S22 Ultra ou S22 Plus est le nouveau produit phare lancé par Samsung dans le cadre de la série S22 récemment lancée. Le Samsung S22 Ultra est le successeur du Samsung S21 Ultra sorti l’année dernière. Faire une capture d’écran sur le Samsung Galaxy S22 Ultra est assez simple et il existe différentes façons de le faire.
Faire une capture d’écran sur Samsung S22 Ultra
Dans cet article, nous aborderons toutes les méthodes possibles pour faire une capture d’écran sur le Samsung Galaxy S22 Ultra.
Utilisation de la combinaison de touches « Volume bas » + « Bouton d’alimentation »
La première façon de faire une capture d’écran sur le Galaxy S22 Ultra est d’utiliser le bouton Volume bas + Alimentation. Pour prendre une capture d’écran, maintenez enfoncé le bouton Volume bas + Alimentation de votre téléphone lorsque vous êtes sur l’écran correspondant. La capture d’écran que vous prenez sera enregistrée dans la galerie de l’album de capture d’écran.
Prendre une capture d’écran avec Google Assistant
Vous pouvez également utiliser Google Assistant pour prendre une capture d’écran sur le Samsung Galaxy S22 Ultra. Pour prendre une capture d’écran sur votre appareil avec Google Assistant, dites » OK Google » pour activer Google Assistant. Demandez ensuite à Google Assistant de prendre une capture d’écran. Cela prendra une capture d’écran qui sera enregistrée dans l’application Galerie.
Prendre une capture d’écran avec un geste de balayage
Une autre façon de prendre une capture d’écran sur le Samsung Galaxy S22 Ultra consiste à utiliser le geste de balayage de la paume. Suivez les instructions ci-dessous pour prendre une capture d’écran avec un geste de balayage sur le Samsung Galaxy S22 Ultra.
- Ouvrez l’application Paramètres sur S22 Ultra.
- Dans l’application Paramètres, accédez à la section Fonctionnalités supplémentaires.
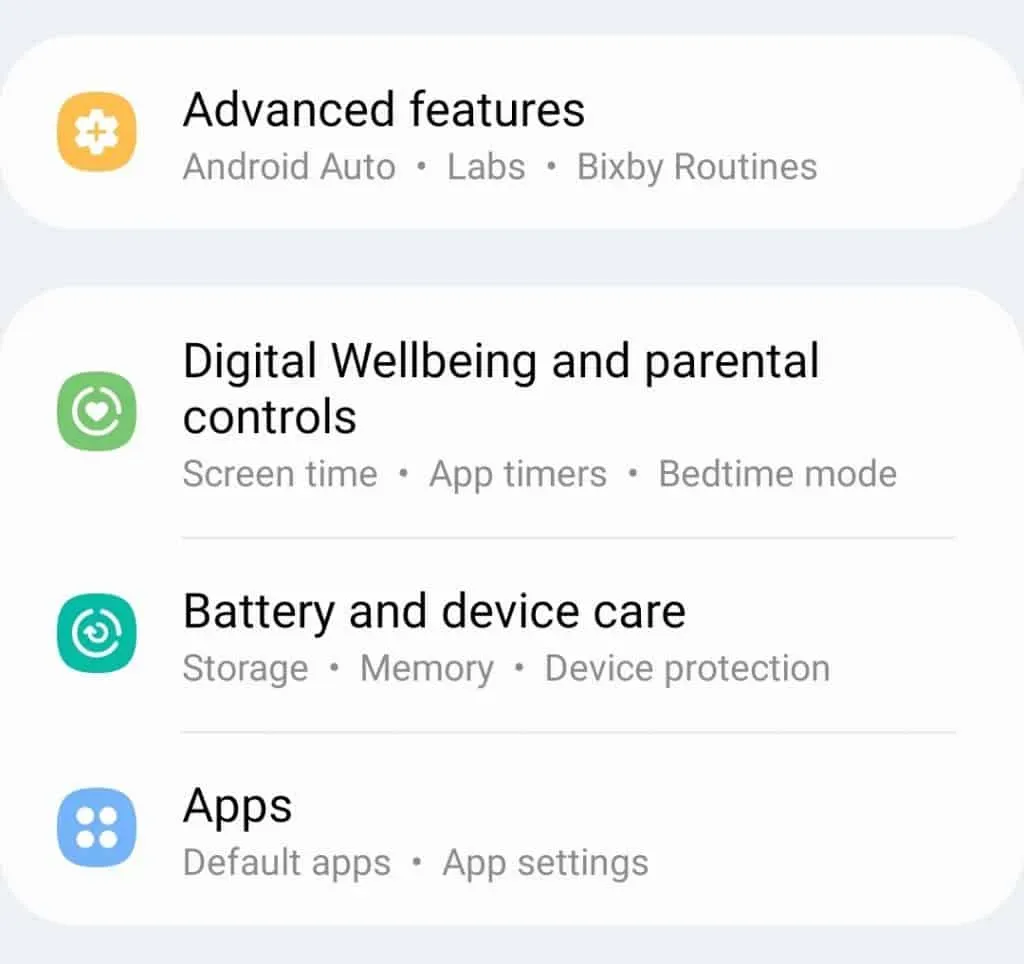
- Ici, recherchez et appuyez sur l’option de contrôle des mouvements et des gestes.
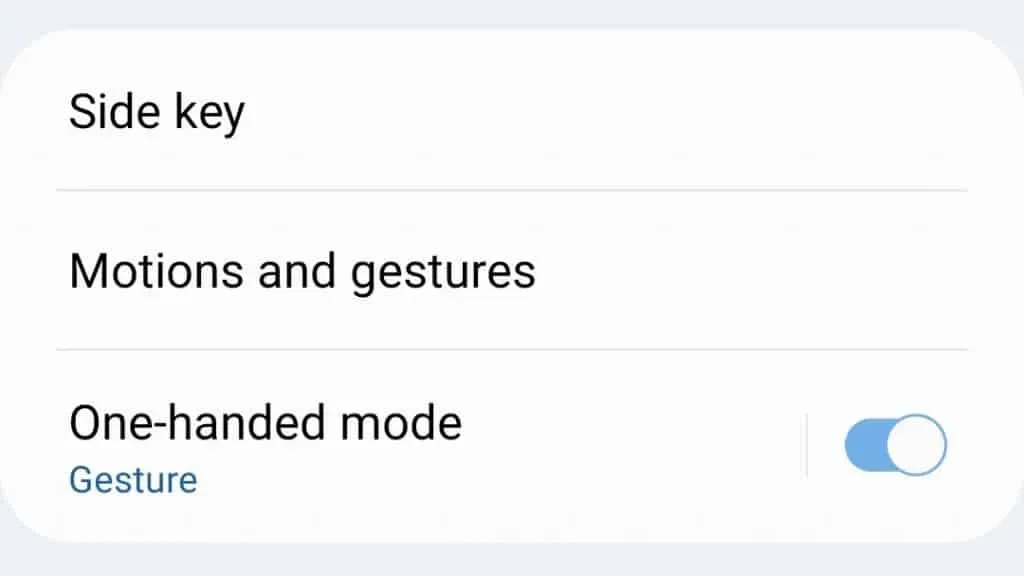
- Ensuite, vous trouverez l’option de prise de paume. Activez la bascule pour cette option.
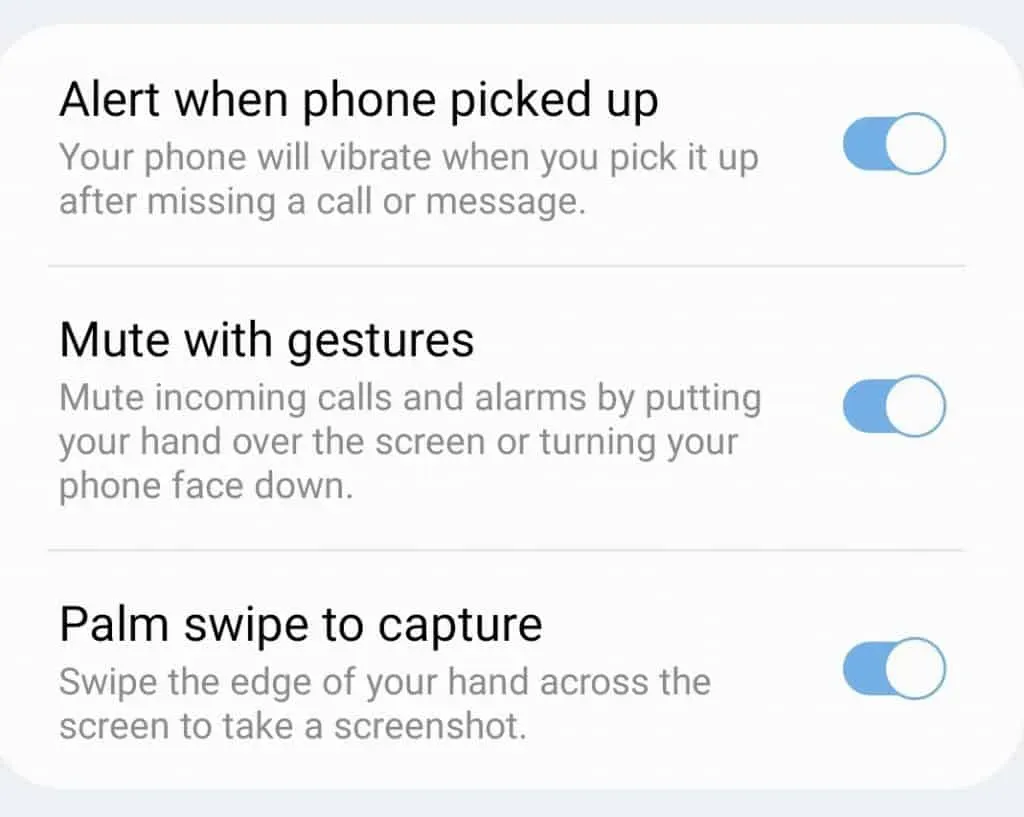
En activant cette fonctionnalité, vous prendrez une capture d’écran en faisant glisser le bord de votre main sur l’écran.
Capture d’écran sur S22 Ultra à l’aide du panneau Edge
Vous pouvez également utiliser le panneau Edge de votre Samsung Galaxy S22 Ultra pour prendre des captures d’écran. Avant de pouvoir prendre une capture d’écran avec Edge Panel, vous devez d’abord l’activer. Pour activer le panneau Edge, procédez comme suit :
- Tout d’abord, ouvrez l’ application Paramètres sur votre Samsung Galaxy S22 Ultra.
- Ici, allez dans la section Affichage et cliquez dessus.
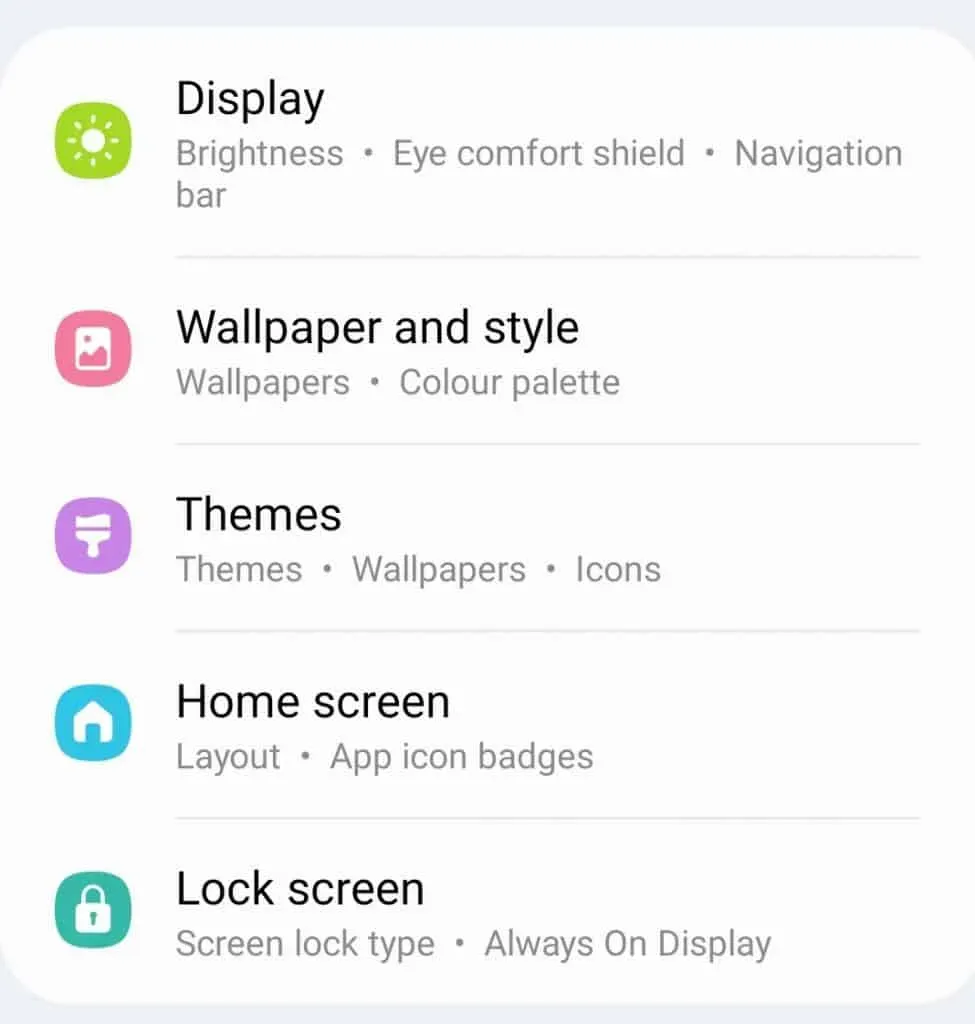
- Après cela, cliquez sur Edge Panels et activez le commutateur correspondant.
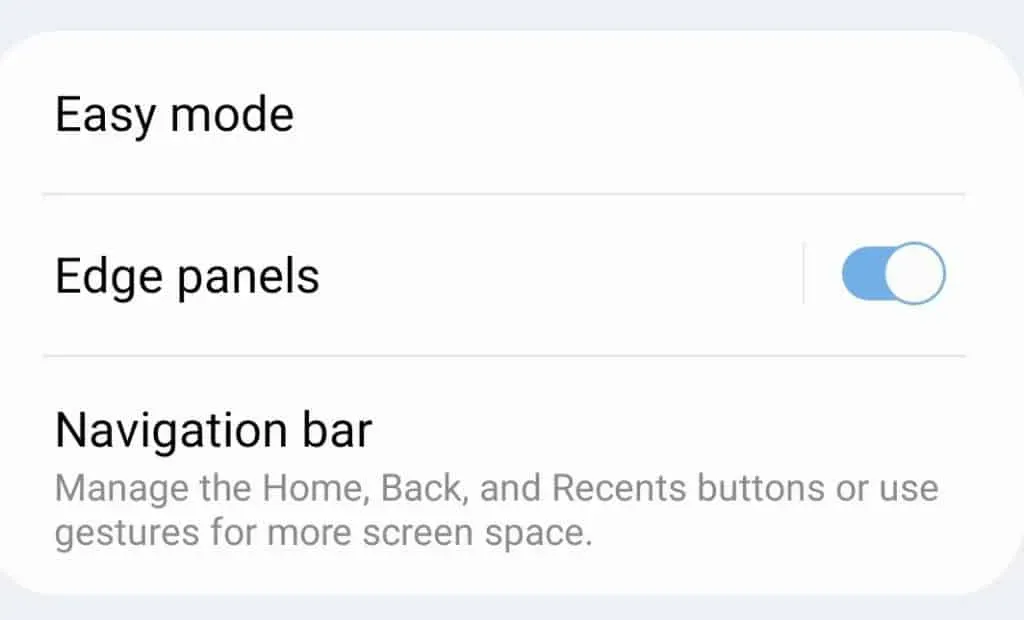
- Cliquez ensuite sur le panneau et sélectionnez Smart Choice and Tasks.
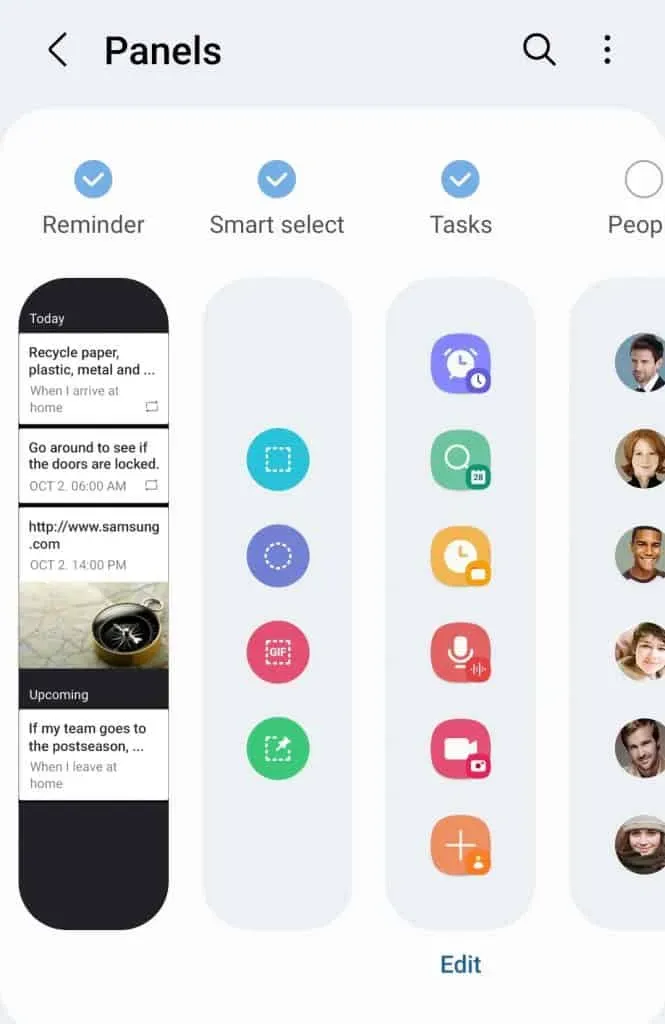
- Maintenant, pour prendre une capture d’écran de la barre Edge, faites glisser la barre Edge depuis le côté droit de l’écran.
- Cliquez ensuite sur l’ option Capture d’écran dans le panneau Tâches pour prendre une capture d’écran. Si vous souhaitez prendre une capture d’écran d’une forme ovale ou rectangulaire, accédez au panneau Sélection intelligente et sélectionnez l’ option Rectangle ou Ovale .
Vous pouvez donc faire une capture d’écran sur Samsung Galaxy S22 Ultra.
Capture d’écran sur S22 à l’aide du menu de l’assistant
Le menu assistant du Samsung Galaxy S22 Ultra est un autre moyen de prendre des captures d’écran sur votre téléphone. Pour prendre une capture d’écran du menu de l’assistant, procédez comme suit :
- Ouvrez le menu des applications sur le Samsung Galaxy S22 Ultra, appuyez sur » Paramètres » dans l’application.
- Dans l’ application Paramètres , accédez à la section Accessibilité .
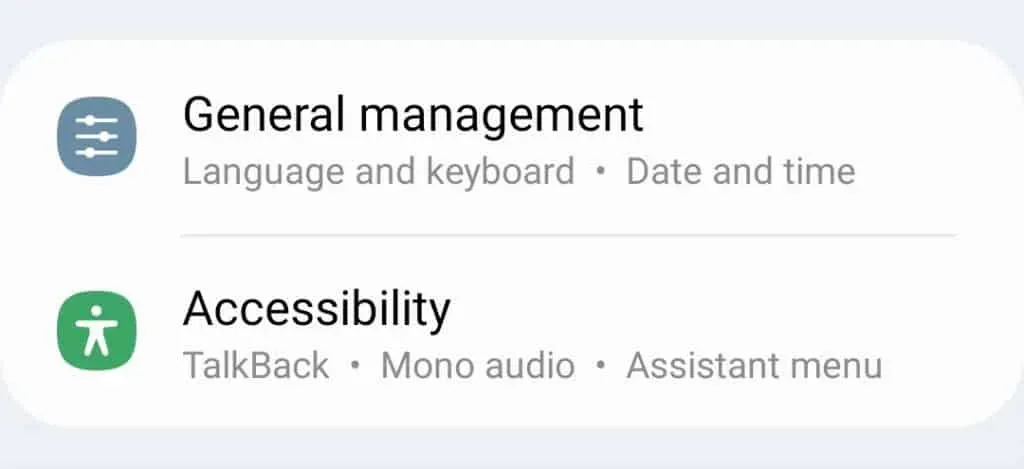
- Cliquez ensuite sur Interaction et Agilité.
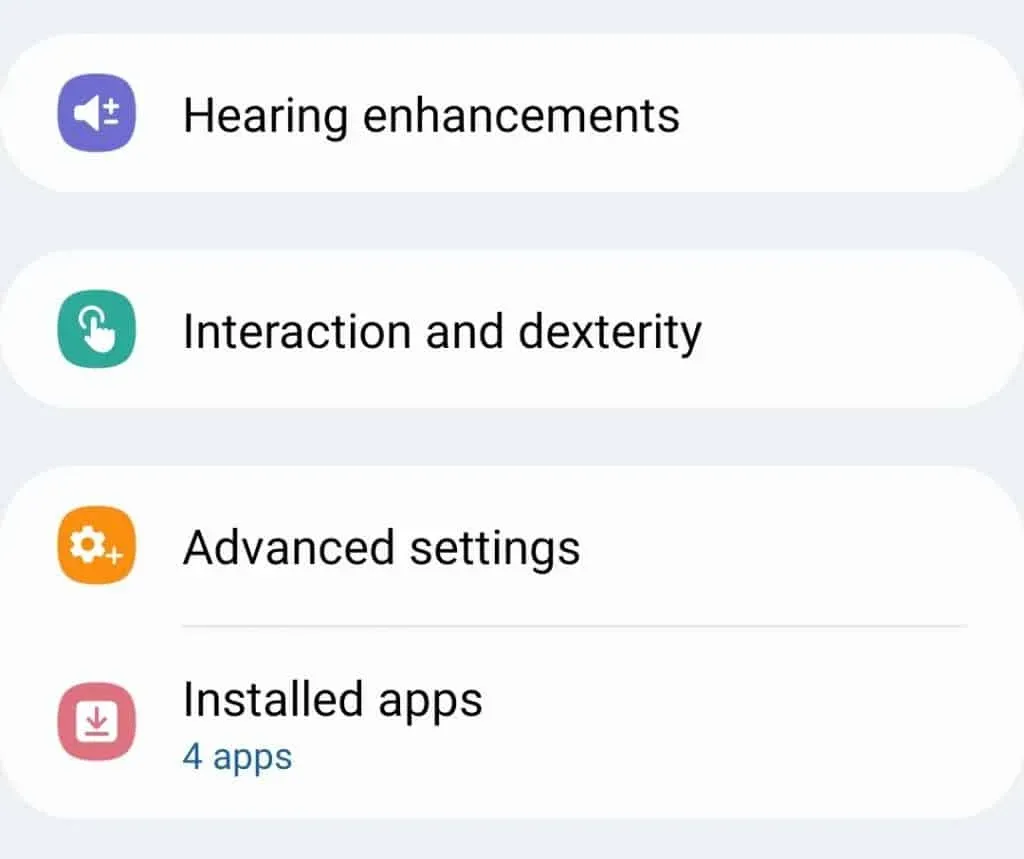
- Activez ensuite la bascule pour le menu de l’assistant .

- Vous verrez maintenant le menu de l’assistant à l’écran. Cliquez dessus, puis cliquez sur Capture d’écran pour prendre une capture d’écran sur votre appareil.
Voici comment vous pouvez prendre des captures d’écran sur Samsung Galaxy S22/S22 Ultra/S22 Plus. Nous avons discuté de toutes les façons possibles de prendre une capture d’écran sur S22 Ultra.
Laisser un commentaire