Comment programmer des e-mails sur iPhone, iPad et Mac
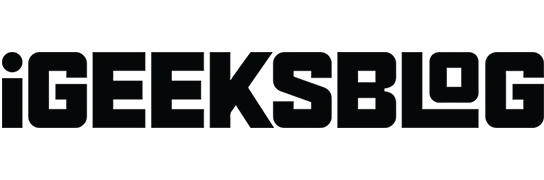
Certains e-mails ne sont efficaces que s’ils sont envoyés à temps, comme les listes de tâches du matin, les rapports ou les souhaits d’anniversaire. Une technique pratique consiste à les planifier de manière à ce qu’ils parviennent au destinataire à temps. Et bien que l’application de messagerie standard pour iOS et macOS ne prenne pas en charge une telle fonctionnalité, il existe des astuces et des hacks pour planifier des e-mails sur iPhone, iPad et Mac.
Comment programmer des e-mails sur iPhone ou iPad pour les envoyer plus tard
Étant donné que l’application iOS Mail par défaut ne dispose pas de cette fonctionnalité, nous devrons nous fier à des applications de messagerie tierces telles que Spark, Gmail, Newton Mail, etc. La meilleure partie est que c’est assez facile ; permettez-moi d’illustrer cela avec l’exemple de Spark et Gmail.
Planifier un e-mail sur un appareil iOS via Spark
Si vous ne possédez pas déjà l’application Spark, téléchargez- la et connectez-vous avec votre compte de messagerie.
- Cliquez sur l’icône du stylo pour créer un nouvel e-mail.
- Sélectionnez un destinataire, un sujet et rédigez votre message comme d’habitude.
- Maintenant, appuyez sur l’icône Planification des e-mails dans le coin inférieur droit.
- Ici, vous pouvez choisir l’un des horaires prédéfinis ou choisir votre propre date en cliquant sur « Choisir la date ». Note. Spark vous permet de planifier des publications jusqu’à six mois à l’avance.
- Pour envoyer un e-mail, cliquez sur l’icône « Envoyer » dans le coin supérieur droit.
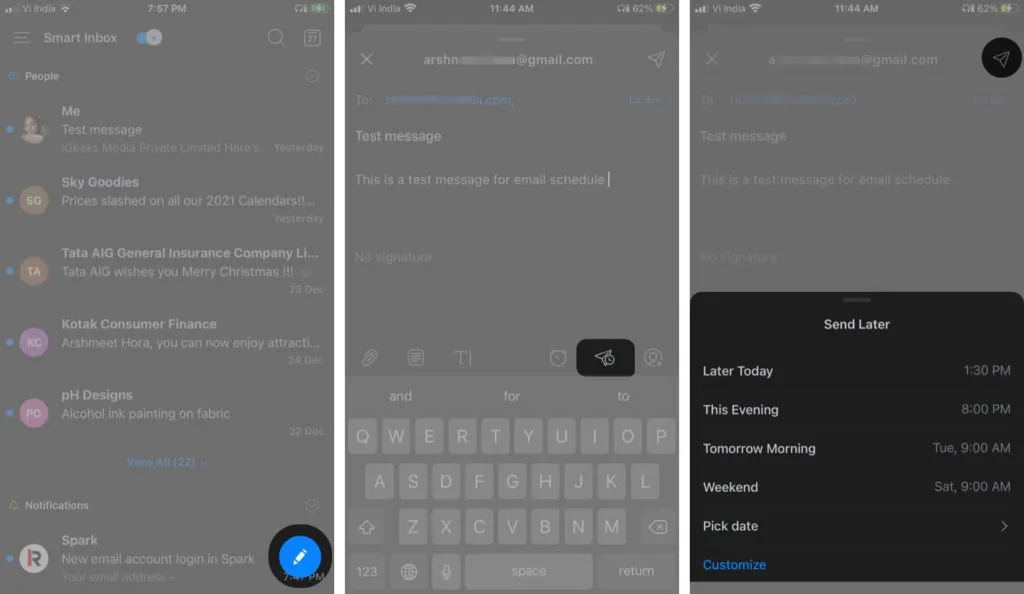
Votre message sera automatiquement envoyé à la date et à l’heure souhaitées. Jusqu’à ce qu’il soit envoyé, le message sera stocké dans la boîte d’envoi.
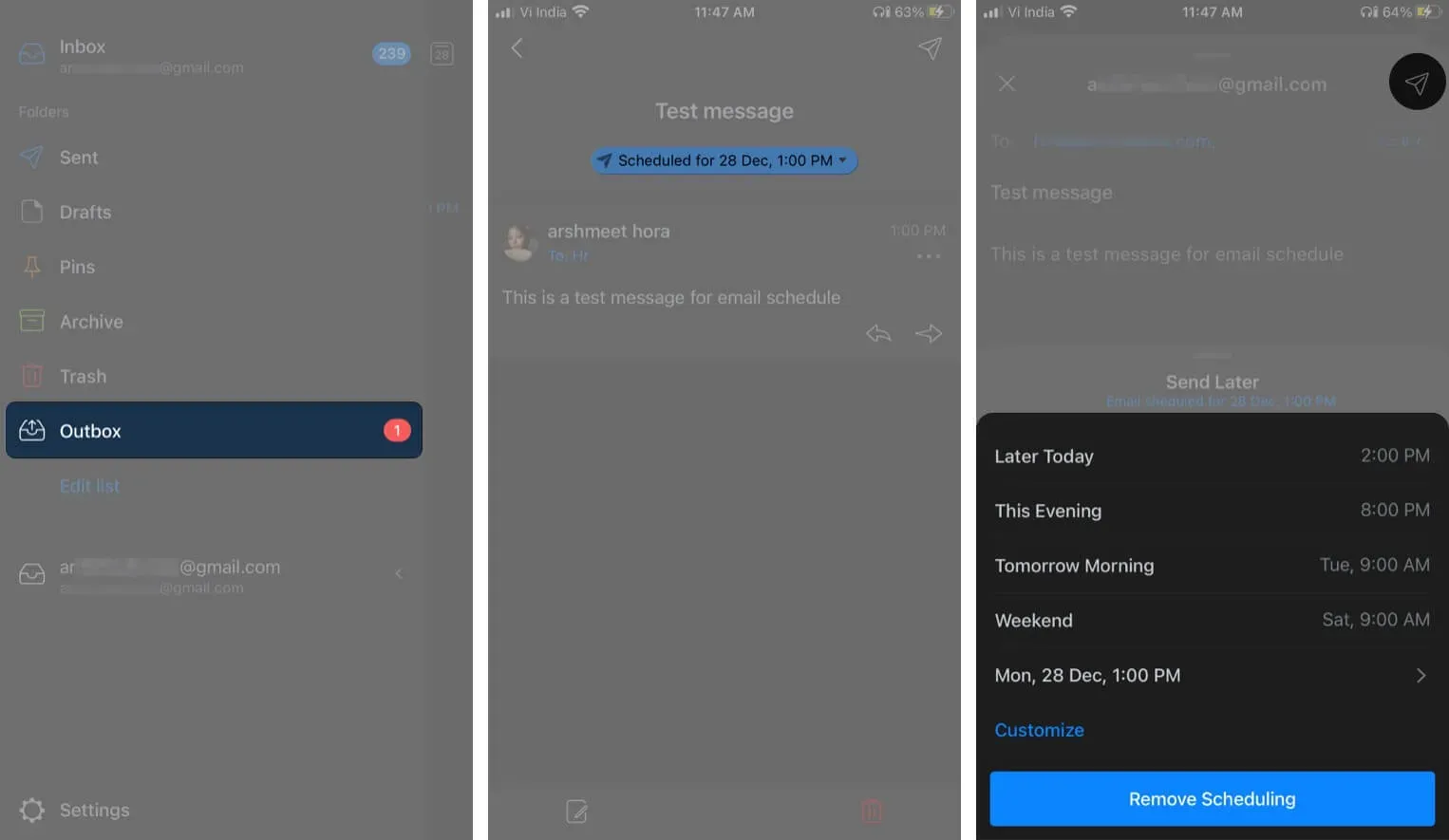
Si vous souhaitez supprimer ou reprogrammer un e-mail, lancez l’application Spark → trois lignes horizontales → Boîte d’envoi → sélectionnez un e-mail programmé → icône Modifier → icône Planifier → sélectionnez respectivement Personnaliser ou Supprimer l’horaire.
Si vous préférez l’application Gmail, procédez comme suit :
Planifier des e-mails dans Gmail pour iPhone et iPad
- Lancez l’application Gmail et cliquez sur Composer.
- Ajoutez un destinataire, un objet et un message. Sélectionnez maintenant l’icône à trois points dans le coin supérieur droit.
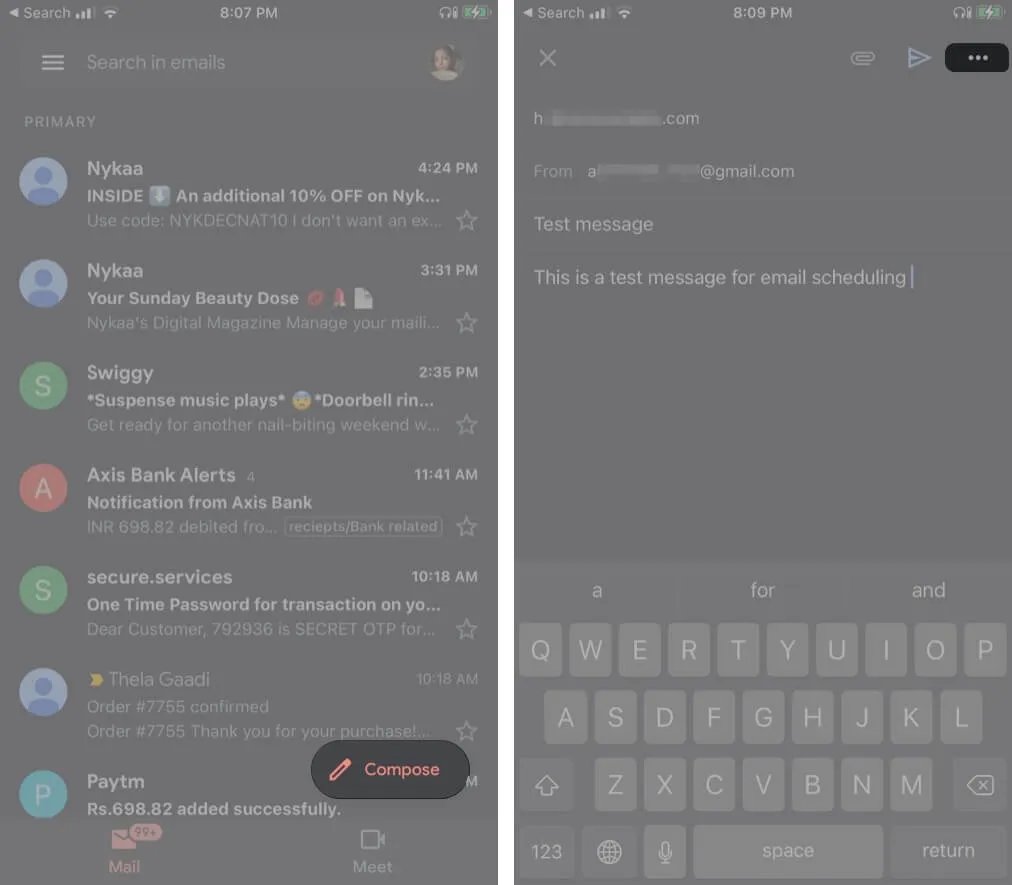
- Cliquez sur Envoyer le programme dans les options.
- Sélectionnez l’une des options ou cliquez sur « Sélectionner la date et l’heure » pour sélectionner une date et une heure personnalisées.
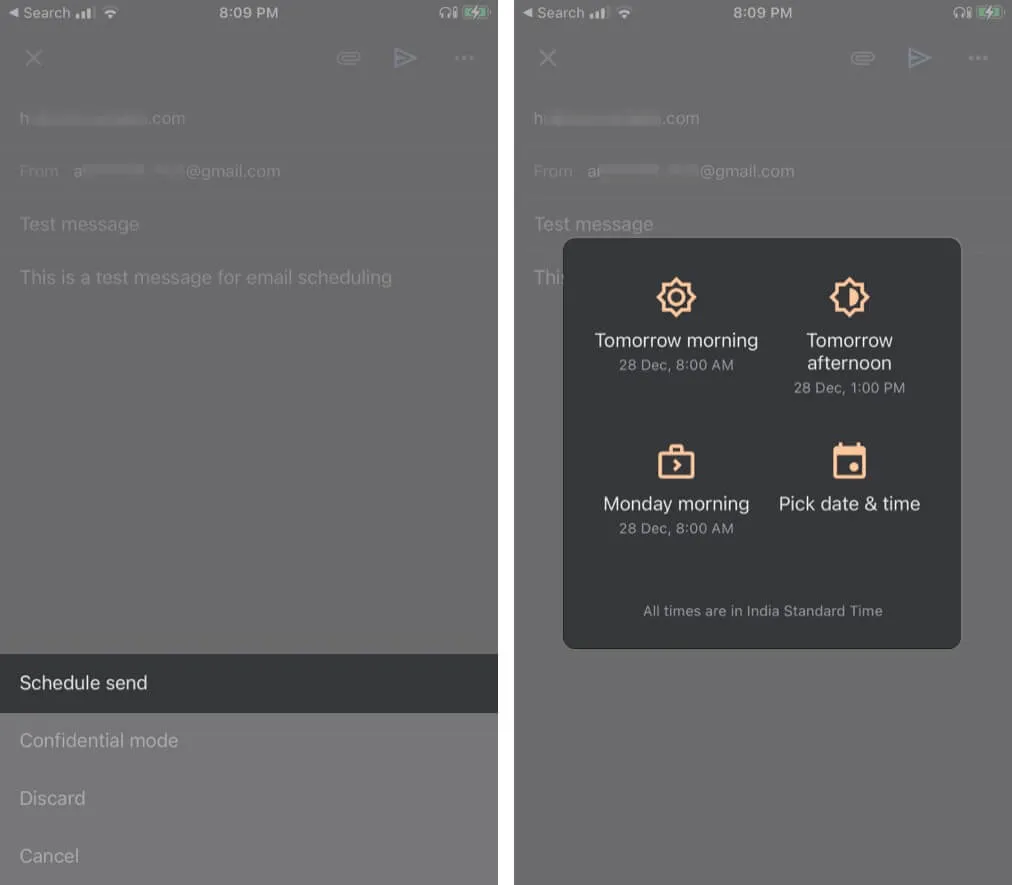
Et c’est fait. Notamment, Google vous permet de programmer jusqu’à 100 e-mails des années à l’avance.
Si vous souhaitez annuler, afficher ou modifier votre emploi du temps, accédez à Gmail → Planifié → sélectionnez un e-mail → cliquez sur Annuler → appuyez à nouveau sur l’e-mail → répétez les étapes 2 à 4.
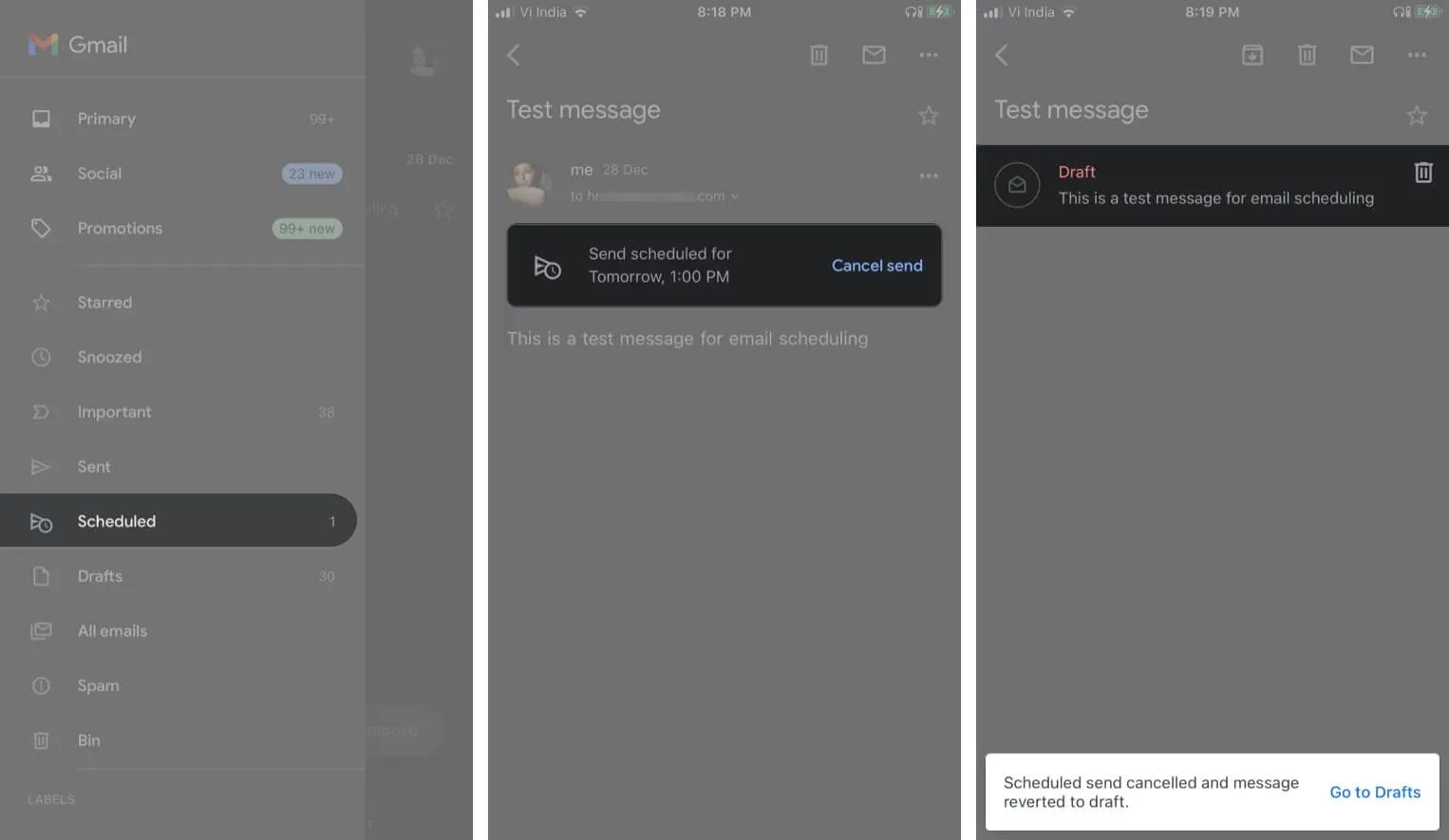
Pour plus de hacks et d’astuces Gmail, consultez notre guide détaillé ici.
En ce qui concerne Mac, vous pouvez utiliser une application tierce ou une astuce Automator pour planifier des e-mails.
Comment programmer un e-mail sur Mac pour l’envoyer plus tard
Automator est une application préinstallée sur tous les ordinateurs Mac. Il vous permet de créer des flux de travail et des scripts et d’effectuer automatiquement des tâches répétitives, notamment la planification de messages dans Apple Mail.
Configurer la messagerie avec Automator sur Mac
- Lancez l’application Automator, sélectionnez « Workflow » et cliquez sur « Sélectionner ».
- Recherchez le courrier dans la section Bibliothèque de la barre latérale. Faites ensuite glisser l’option Nouveau message électronique vers la fenêtre principale.
- Composez maintenant votre e-mail, ajoutez un destinataire, un objet et saisissez votre message.
- Après cela, sélectionnez l’option « Envoyer des messages sortants » dans la barre latérale, faites-la glisser sous la tâche en cours dans la fenêtre principale.

- Allez dans Fichier et sélectionnez Enregistrer. Ici, nommez le fichier, sélectionnez « Application » dans le menu « Format de fichier », puis cliquez sur « Enregistrer ».
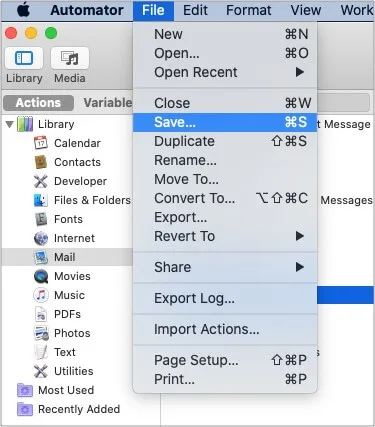
Une fois le fichier enregistré, vous pouvez planifier l’envoi de l’e-mail à l’aide de l’application Calendrier.
Planifier des e-mails avec l’application Calendrier sur macOS
- Ouvrez l’application Calendrier.
- Appuyez deux fois sur la date souhaitée pour créer un événement.
- Nommez l’événement, définissez l’heure et cliquez sur Alerte dans le menu.
- Accédez à Personnalisé dans la liste déroulante et sélectionnez « Ouvrir le fichier » dans la première case.
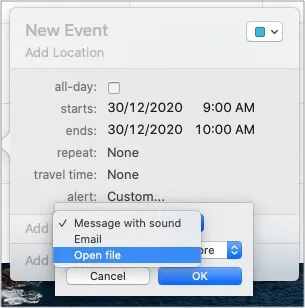
- Cliquez sur le champ suivant, sélectionnez « Autre » et ajoutez le fichier d’automatisation généré.
- Modifiez l’heure de l’alerte sur « Pendant l’événement » et cliquez sur « OK ».
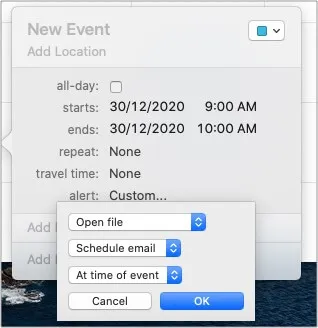
C’est tout!
L’événement du calendrier déclenchera l’automatisation au bon moment et enverra un e-mail. Assurez-vous que votre Mac est allumé et connecté à Internet à ce moment-là, sinon l’événement sera manqué.
Pour continuer à programmer des e-mails avec Automator, créez un nouveau flux de travail ou modifiez-en un enregistré et ajoutez-le à un événement de calendrier.
Bien qu’il s’agisse d’un outil pratique, le mélange comporte plusieurs étapes. De plus, il ne prend pas en charge les pièces jointes. Vous voudrez peut-être essayer une méthode plus simple en utilisant une application tierce comme Spark.
Téléchargez l’application Spark sur votre Mac et connectez-vous avec votre compte de messagerie.
Planifier un e-mail sur Mac avec Spark
- Rédigez un e-mail, ajoutez un destinataire, un objet et rédigez un message.
- Cliquez sur l’icône Planifier à côté du bouton Soumettre.
- Choisissez parmi des dates et des heures prédéfinies, ou personnalisez-les selon vos préférences et cliquez sur Définir l’heure lorsque vous êtes prêt.
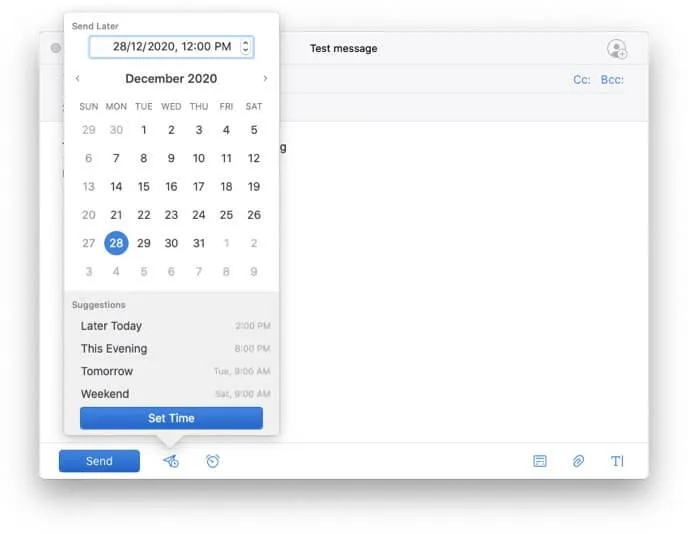
- Cliquez maintenant sur le bouton Planifier pour confirmer l’action.
C’est un moyen assez simple de programmer des e-mails à partir de votre Mac.
Profitez de la liberté de planifier des e-mails sur iPhone, iPad et Mac.
Alors qu’Apple excelle dans de nombreux domaines, l’application iOS n’est pas encore tout à fait prête. Il manque certaines fonctionnalités intéressantes majeures, y compris la planification des e-mails. C’est peut-être pour cette raison que le géant de Cupertino vous permet de changer le navigateur de messagerie par défaut sur l’iPhone.
Que pensez-vous de l’application de messagerie par défaut ? Quelle application tierce préférez-vous le plus ? Faites-nous savoir dans la section commentaires ci-dessous.
Laisser un commentaire