Microsoft Outlook : comment modifier ma signature dans Outlook pour PC ou appareils mobiles ?
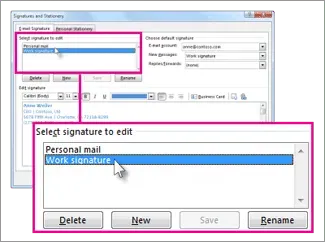
Microsoft Outlook est l’application Web de messagerie, de calendrier, de contacts et de tâches du géant de la technologie. Alors que la plupart d’entre nous utilisent Gmail de Google, de nombreuses entreprises et organisations utilisent Outlook, qui s’intègre parfaitement à tous les autres services Microsoft. Si vous avez déjà utilisé Outlook, vous devriez avoir remarqué la zone de texte généralement présente au bas de l’e-mail et communément appelée signature.
La signature se compose généralement d’un texte personnalisé tel que le nom, les coordonnées, le but, l’adresse e-mail et le nom de l’entreprise. Dans Outlook, vous pouvez créer une ou plusieurs signatures personnalisées pour les messages électroniques. Votre signature peut inclure du texte, des images, votre carte de visite électronique, votre logo ou même une photo de votre signature manuscrite. Vous pouvez configurer Outlook pour ajouter automatiquement des signatures à tous les messages sortants. Dans ce guide, nous verrons comment vous pouvez réellement modifier votre signature dans Outlook pour Windows, Android et iOS.
Voir aussi : Comment rappeler un courrier dans Outlook ou annuler l’envoi d’un message électronique dans l’application Outlook 365 et sur le Web
Comment changer la signature dans Outlook sur un PC Windows
- Trouvez l’application Outlook et ouvrez-la.
- Cliquez sur Fichier > Options > Courrier > Signatures.
- Cliquez sur la légende que vous souhaitez modifier.
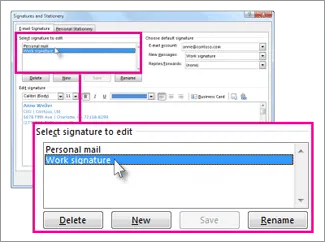
- Apportez des modifications dans le champ Modifier la signature.
- Après modification, sélectionnez Enregistrer > OK.
Comment changer votre signature dans Outlook sur Mac
- Lancez l’application Microsoft Outlook sur votre appareil Mac.
- Cliquez sur le menu Outlook.
- Accédez à Paramètres > E-mail > Signatures.
- Sous le nom de la signature, sélectionnez la signature que vous souhaitez modifier.
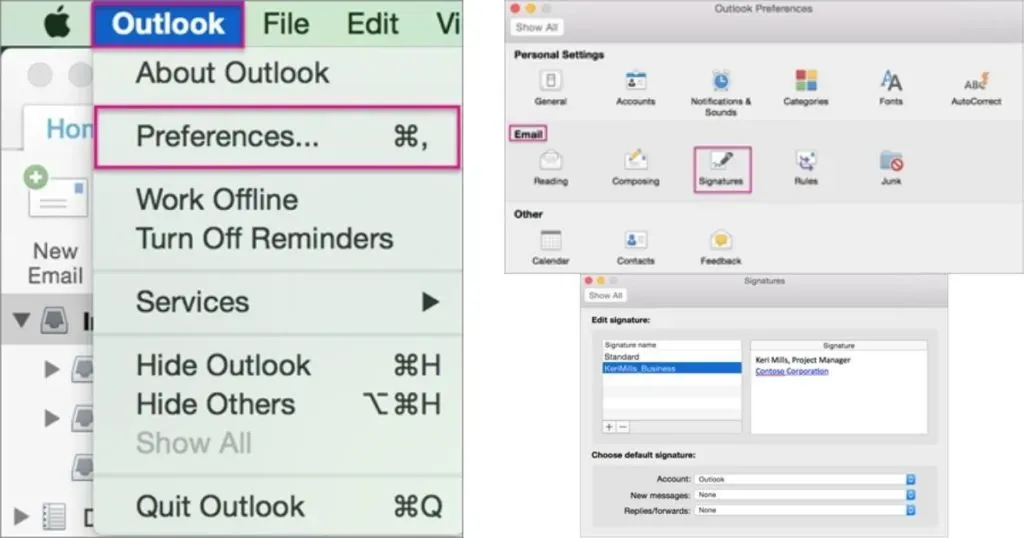
- Maintenant, dans la section Signature du volet de droite, mettez à jour votre signature.
Comment changer la signature dans Outlook sur Android
- Ouvrez l’application Microsoft Outlook sur votre appareil Android.
- Cliquez dans le coin supérieur gauche (votre photo de profil)
- Cliquez sur l’icône « Paramètres »
- Sélectionnez « Signature »
- Appuyez sur la légende que vous souhaitez modifier.
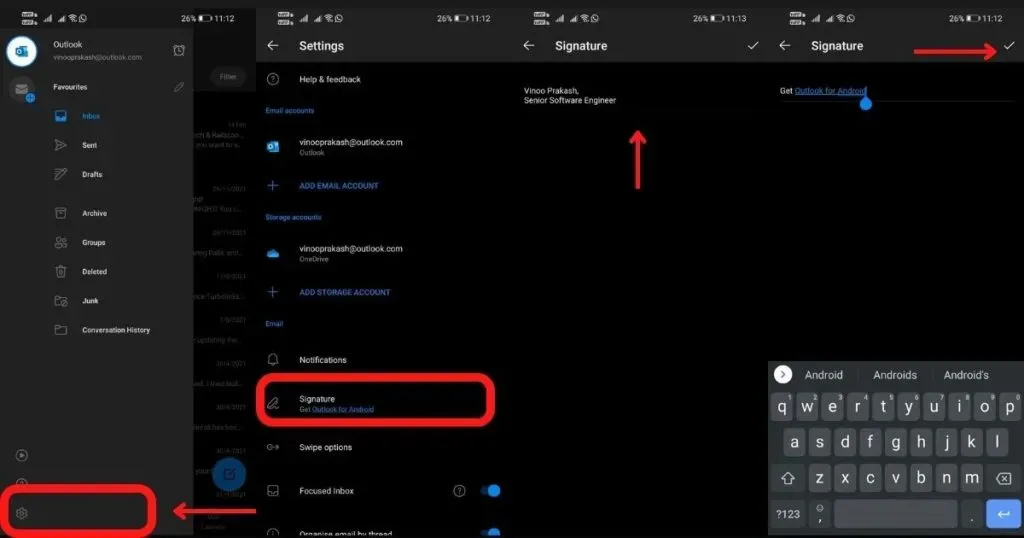
- Apportez des modifications via le champ « Modifier la signature ».
- Après l’édition, cliquez sur « Enregistrer » (coche droite).
Comment changer la signature dans Outlook sur iPhone/iPad
- Ouvrez l’application Outlook sur iPhone/iPad.
- Cliquez dans le coin supérieur gauche (votre photo de profil)
- Cliquez sur l’icône « Paramètres »
- Sélectionnez « Signature »
- Dans la section courrier, cliquez sur Signature.
- Sur l’écran « Signature », mettez à jour votre signature (par défaut, ce sera « Obtenir Outlook pour iOS »).
- Après l’édition, cliquez sur « Enregistrer ».
Comment ajouter une image comme signature dans Outlook
Outre le texte brut et un numéro de téléphone, vous pouvez ajouter une touche visuelle en ajoutant une image à votre signature électronique, voici comment vous pouvez le faire.
- Ouvrir un nouveau courrier
- Sélectionnez Signature > Signatures.
- Dans la zone Sélectionner une signature à modifier, sélectionnez la signature à laquelle vous souhaitez ajouter un logo ou une image.
- Sélectionnez une icône d’image. Collez l’image à partir de l’icône de votre appareil, accédez au fichier image et sélectionnez Coller.
- Vous pouvez redimensionner une image en cliquant avec le bouton droit sur l’image et en sélectionnant l’image.
- Sélectionnez l’onglet Taille et utilisez les options pour redimensionner l’image.
- Lorsque vous avez terminé, cliquez sur OK, puis cliquez à nouveau sur OK pour enregistrer vos modifications dans votre signature.
Comment créer un modèle de signature dans Outlook ?
- Ouvrir un nouveau message électronique
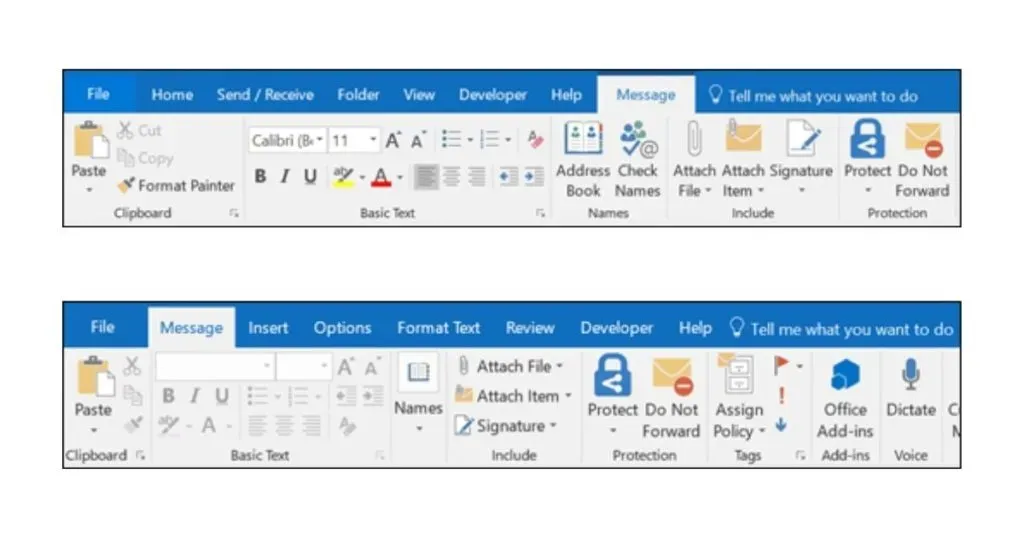
- Dans le menu supérieur du message, sélectionnez Signature > Signatures.
- Dans la section « Sélectionner la signature à modifier », sélectionnez « Nouveau » et dans la boîte de dialogue « Nouvelle signature », entrez un nom pour la signature.

- Dans la section Modifier la signature, rédigez votre signature et cliquez sur OK.
Vous pouvez modifier les polices, les couleurs et les tailles de police et l’alignement du texte. Si vous souhaitez créer une signature plus robuste avec des puces, des tableaux ou des cadres, assurez-vous d’utiliser Word pour formater le texte, puis copiez et collez la signature dans la zone Modifier la signature. De plus, vous pouvez également utiliser des modèles prêts à l’emploi pour votre signature. Vous pouvez télécharger les modèles dans Word, les personnaliser avec vos informations personnelles, puis les copier et les coller dans la zone Modifier la signature.
FAQ
Où se trouve l’option de signature dans Outlook 365 ?
Si vous utilisez Outlook 365, l’option de signature se trouve sous Fichier > Courrier > Signatures.
Comment ajouter une signature dans Outlook 365 sur Windows 10 ?
- Connectez-vous à Outlook.com et sélectionnez Paramètres > Afficher tous les paramètres Outlook en haut de la page.
- Choisissez Courrier > Composer et répondre.
- Dans la section Signature de l’e-mail, entrez votre signature et utilisez les options de formatage disponibles pour modifier son apparence.
- Sélectionnez Enregistrer lorsque vous avez terminé
Comment créer une signature automatique dans Outlook ?
Lors de la création d’une signature, si vous souhaitez que votre signature apparaisse au bas de tous les nouveaux e-mails que vous composez, cochez la case Inclure automatiquement ma signature dans les nouveaux e-mails que je compose. Si vous souhaitez que votre signature apparaisse sur les messages que vous transférez ou auxquels vous répondez, cochez la case Inclure automatiquement ma signature sur les messages que je transfère ou réponds aux messages.
Comment faire en sorte que ma signature ait l’air manuscrite ?
- Prenez une photo ou numérisez votre signature sur une feuille de papier blanc.
- Assurez-vous que l’image est au format de fichier gif. png,. jpg ou. bmp et recadrez l’image si nécessaire.
- Pour inclure une signature dans un document, sélectionnez « Insérer », puis « Images » et sélectionnez la signature enregistrée dans l’application Outlook.
Laisser un commentaire