Ask to Buy not working on iPhone, iPad, and Mac? 10 ways to fix it!
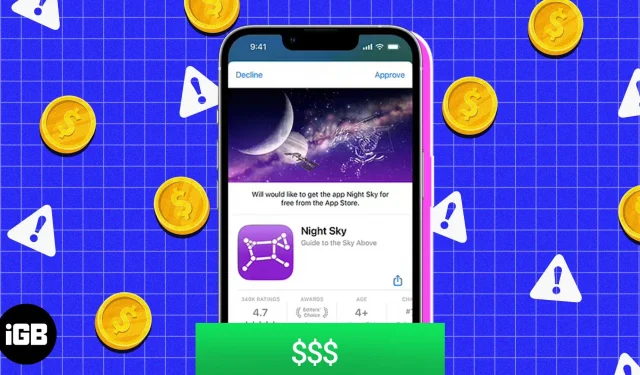
The “Ask to Buy”feature is available for children account users and will only be enabled for those who have verified their age. Also, this feature may not work when it comes to buying certain items, such as expensive items that require pressure or applications downloaded from an unknown source. To fix the Ask to Buy issue on iPhone, iPad, or Mac, follow these steps:
- The Ask to Buy feature will only be available for child accounts.
- In some regions, your child must verify their age before purchasing anything.
- Make sure you don’t miss any prompts in the notification bar.
1. Check your family sharing settings.
The first thing to do if Ask to Buy isn’t working on Apple devices is to check your Family Sharing settings.
On iPhone
- Open the Settings app → tap your Apple ID.
- Select Family Sharing → select Family Member.
- Click Ask to Buy.
- Turn on Require purchase confirmation.
1 credit
If it’s already on, turn off the switch and turn it back on. After that, perform a quick restart to make sure everything is in order.
On Mac
- Go to Apple → choose System Preferences, then click Family.
- Click on your child’s name.
- Don’t forget to enable the “Ask to Buy”feature.
1 credit
2. Content may not be available
If Ask to Buy is enabled on an Apple device, children will be prevented from buying the following:
- Content Offered by educational institutions.
- Content from iTunes Match, iTunes Gifts, and Donations.
If you’re not receiving an Ask to Buy notification, it could be because a child accidentally made an unauthorized app purchase and continues to use that Apple ID to sign in to other apps and services. If you have multiple Apple IDs, try logging in with the same one – if that doesn’t work, use a different one that isn’t related to anything else (i.e. iOS updates).
3. Verify your Apple ID
If Ask to Buy doesn’t work on iPhone, iPad, and Mac, it might be because you’ve used different IDs on your Apple devices. To fix this issue and get Ask to Buy working: Make sure you’re using the same Apple ID across services like the App Store, Apple Books, the Apple Music app, and the Apple TV app.
Only the person who is signed in to Family Sharing ID can make purchases using the Ask to Buy feature. To check if you’ve used the same Apple ID across your iCloud account and the apps on your iPhone, follow these steps.
For iCloud: Go to Settings → tap your name. You can see the Apple ID used for your iCloud account under your name.
For applications. With any app that supports Ask to Buy on iPhone open, tap the profile icon in the top right corner. You can see the Apple ID used in the app under your name.
4. Make sure you have a supported device
Even though all apps and services use the same Apple ID, you may still not receive Ask to Buy notifications on your iPhone or Mac.
The reason is mainly that your child is using an unsupported device. To use the Ask to Buy feature, your child must use the following:
- iPhone or iPad running iOS 8 or later.
- Mac running OS X Yosemite or later.
5. Change the approver for the purchase request
If your child can’t send a request to a certain ID, how about changing it? Here’s what you need to do:
In iOS 16 and later
- Open Settings → select Family.
- Choose a family member’s name.
- Click Parent/Guardian.
- Now click “Set as Parent/Guardian”.
On iOS 15 or earlier
- Open Settings → tap your name (Apple ID).
- Select Family Sharing → select a family member.
- Click Role and select Parent/Guardian.
macOS Ventura and later
- Open System Preferences → select Family.
- Choose a family member’s name.
- Select Parent/Guardian.
- Now select Set as Parent/Guardian.
- Click Done to complete.
macOS Monterey or earlier
- Open System Preferences.
- Click Family Sharing.
- Select “Family Sharing”in the sidebar.
- Click the details next to the family member’s name.
- Click Edit → select Parent/Guardian.
6. Restart all your devices
You may be surprised to know, but problems on your iPhone can be easily fixed by quickly restarting your iPad.
If your Mac is frozen, press the Power button to turn off your Mac. When the screen goes blank, press the power button again.
7. Update the software
iOS 16, iPadOS 16, and macOS 13 got off to a flying start thanks to all of these bugs.
Unfortunately, these errors may be the reason why you can’t receive the Ask to Buy notification on your iPhone, iPad, or Mac. Luckily, Apple quickly fixes any bugs it finds and releases patches from time to time.
The best solution to resume receiving Ask to Buy notifications on iPhone, iPad, or Mac is to update each device to the latest version. We have already prepared a detailed guide for updating iPhone, iPad and Mac.
8. Sign out of your Apple ID and sign back in.
9. Factory Reset Your iPhone, iPad or Mac
10. Contact Apple Support
Ask to Buy is a new feature that allows you to access your Apple devices from anywhere with an internet connection. If it doesn’t work on your device, your best bet is to contact Apple Support through their website or by phone. It can also be a convenient way for them to troubleshoot any issues with your device if needed.
FAQ
Please make sure you have provided correct billing information and that you have sufficient funds in your account. You can also check out our detailed guide on how to fix the problem of not being able to purchase apps on iPhone or iPad.
No. To approve the Request to Buy feature, you must be signed in to your Apple device with a parent or guardian account.
Happy child, happy you!
Protecting children from the challenges of today and age is no easy task, and we know how difficult it is. Having ensured the safety of your child, it is also important to make sure that he enjoys all the benefits of the Internet without any problems. So, I hope this article helps.
If you have any doubts or suggestions, we will be happy to help you in the comments.
Leave a Reply