WhatsApp View Once: How to send photos or videos for a single view on Android, iPhone, computer, etc.
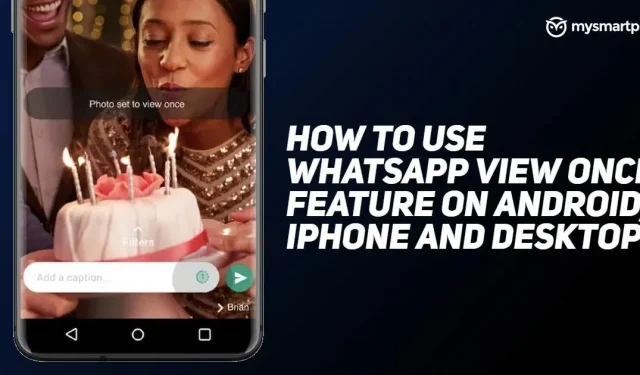
WhatsApp is probably one of the few apps that always strives to make the user experience enjoyable. The company has introduced many features for its platforms on Android, iOS, desktop and more to make the user experience even better than other instant messaging apps. And now the brand has introduced the new WhatsApp View Once feature to all its users around the world. But what is it? The feature was inspired by Snapchat and allows users to send photos and videos that will disappear once the recipient opens them and exits the viewer. But how to use it? In this article, we have detailed how to use the WhatsApp View Once feature on Android, iOS, desktop and KaiOS. So, without further ado, let’s get started.
What is the WhatsApp View Once feature?
WhatsApp has introduced a new feature to its customers that allows you to send photos and videos to the recipient’s phone only once. The company showed that as soon as the recipient views a photo or video, it disappears from the chat history. To use the new feature, users need to update their WhatsApp app to the latest version. Apart from this, with the WhatsApp View Once feature, once the user has sent a photo or video, he/she will not be able to view it again. Here is some information about the latest feature:
- The media will not be saved to the recipient’s phone’s photos or gallery.
- You cannot forward, save, or share photos or videos sent using this feature.
- The sender can only see if the recipient has viewed the photo or video.
- The photo or video will disappear after 14 days if the recipient hasn’t opened it.
- You can also take a screenshot or screen recording of the media before it disappears.
- Encrypted media can be stored for several weeks on WhatsApp’s servers after being sent.
How to use the WhatsApp View Once feature on Android?
Once you understand the benefits and risks of the WhatsApp View Once feature, you can use it on your Android smartphone as follows:
- Open the WhatsApp app on your Android smartphone and click on the chat you want to send a photo or video to.
- Click the “Attachment”button at the bottom of the screen and then either click on the photo or use it from the gallery.
- Click on the 1 next to the title box.
- Now just click Submit.
With this, you will be able to send a photo or video once to the recipient using this function. Moreover, the printed receipt can be seen in the cat as soon as the recipient views it.
How to use WhatsApp View Once feature on iPhone?
Here is how you can send photos or videos with WhatsApp View Once feature on iPhone:
- Open the WhatsApp app on your iPhone and click on an individual or group chat.
- Click the camera icon to take a photo or video, or select a photo from an album.
- Click on the 1 next to the signature field and click “Submit”to share the photo or video using the WhatsApp View Once feature.
How to use WhatsApp View Once feature on desktop?
Follow the steps below to send disappearing photos and videos from the WhatsApp desktop app. Here’s how to do it:
- Open the WhatsApp desktop app on your Windows or Mac computer.
- Click on the individual or group chat you want to send the photo or video to.
- Now click the Attach icon and select a photo or video from your computer.
- Click on the 1 next to the signature field and click “Submit”to share the photo or video using the WhatsApp View Once feature.
How to use the WhatsApp View Once feature on KaiOS?
WhatsApp also revealed that KaiOS users can also use the feature. According to the company, you can have photos or videos disappear on WhatsApp after the recipient opens them and exits the media viewer. Here’s how to send it to KaiOS:
- Open the WhatsApp app on your KaiOS phone.
- Click “Attach File”and then select photos or videos from the gallery, or just click a new photo from the camera.
- Click on 1 gift in the signature field and click on the “Submit”option.
Leave a Reply