Google rolls out Chrome’s memory saving and power saving modes for all users
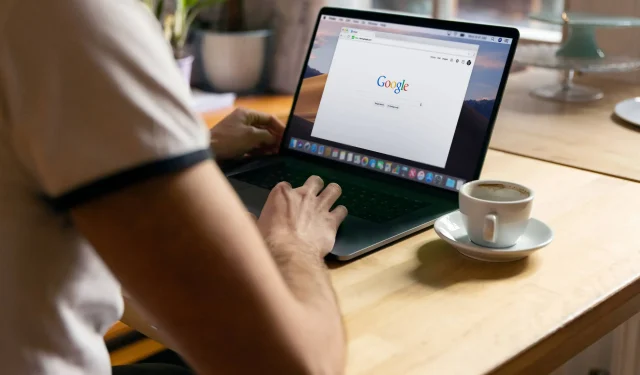
Memory saver and power saver modes enabled by default can reduce Chrome’s memory usage by up to thirty percent and reduce battery consumption on laptops.
- What’s happening? Chrome has received new features announced in November that are designed to save memory and battery life in laptops.
- Why care? Anything that helps Chrome work better on a Mac is a plus.
- What to do? Manage new features in Chrome Settings → Performance.
Chrome picks up new memory and power saving modes
These new memory saving and power saving modes are available to all users of Chrome 110 for macOS, Windows, Linux and ChromeOS. Google’s automatic update mechanism is to ensure that your copy of Chrome is always up to date. You can also force an immediate update by selecting About Google Chrome from the Chrome menu.
The memory saving mode will free up memory from inactive tabs. A suspended tab automatically reloads as soon as you switch to it. Google claims that this mode can cut Chrome’s memory usage by up to thirty percent. You can select tabs that will always stay in memory to avoid reloading and maximize performance.
Chrome is notorious for its battery gluttony, so Google has developed a power saving mode to conserve laptop battery by limiting background activity, slowing down Chorome image capturing, disabling website animations, and smooth scrolling.
Both Power Saving Mode and Memory Saving Mode are enabled by default when you update Chrome. To manage them, click the ⋮ (ellipsis) icon in the upper right corner, select Settings, then select Performance in the left column.
What if I don’t have Memory Saver or Power Saver mode enabled?
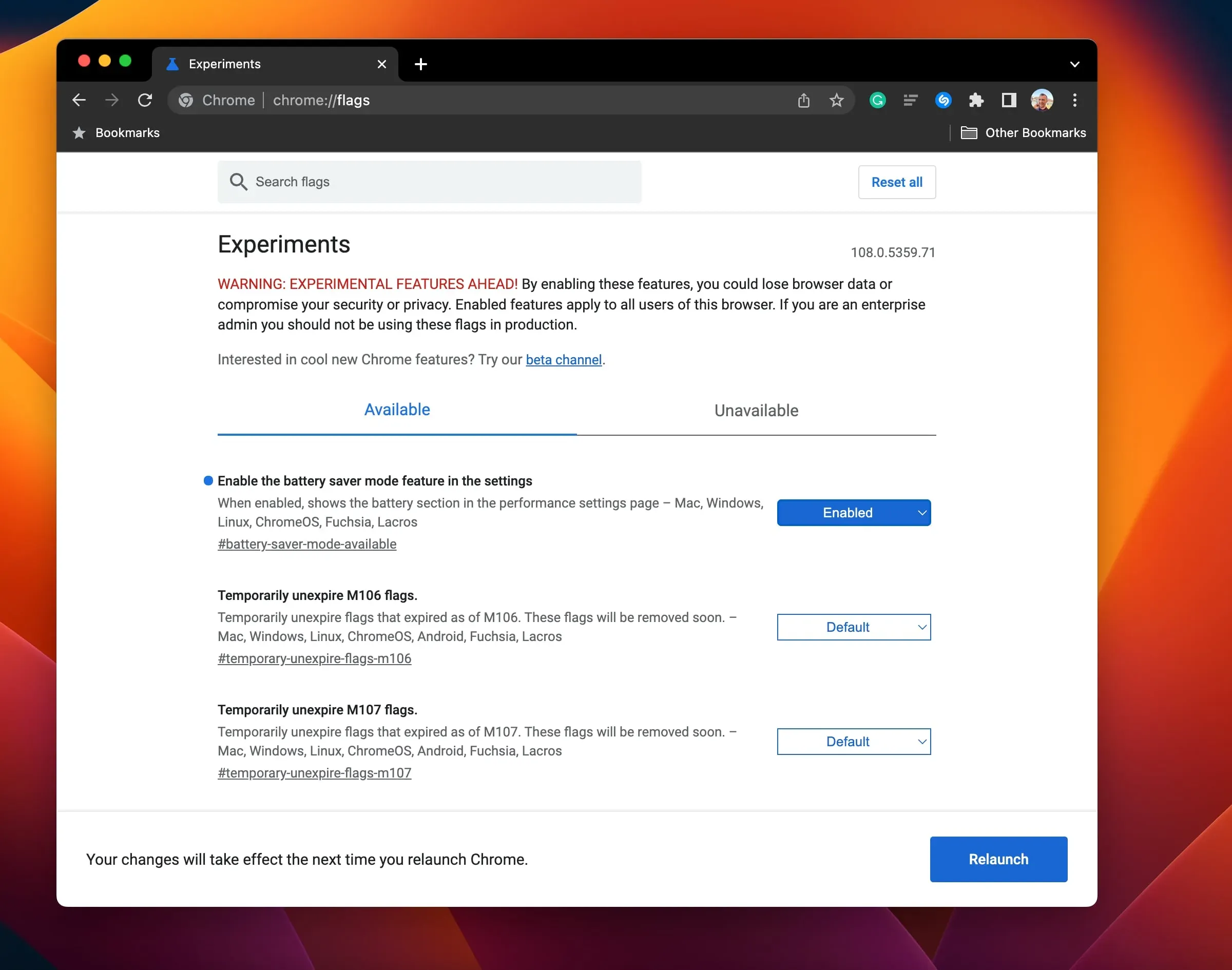
If you don’t see Energy Saver or Memory Saver toggles in the Performance section of Chrome’s preferences, turn on the toggles for the following flags:
chrome://flags/#battery-saver-mode-available chrome://flags/#high-efficiency-mode-available
Simply paste one of the lines above into the Chrome URL field and press the return key to display the appropriate radio button, then click the menu next to it and select Enabled. You will need to restart Chrome for the changes to take effect. After that, go to Chrome Settings → Performance again to manage the new memory and battery saver features.
How to use Chrome Memory Saver Mode
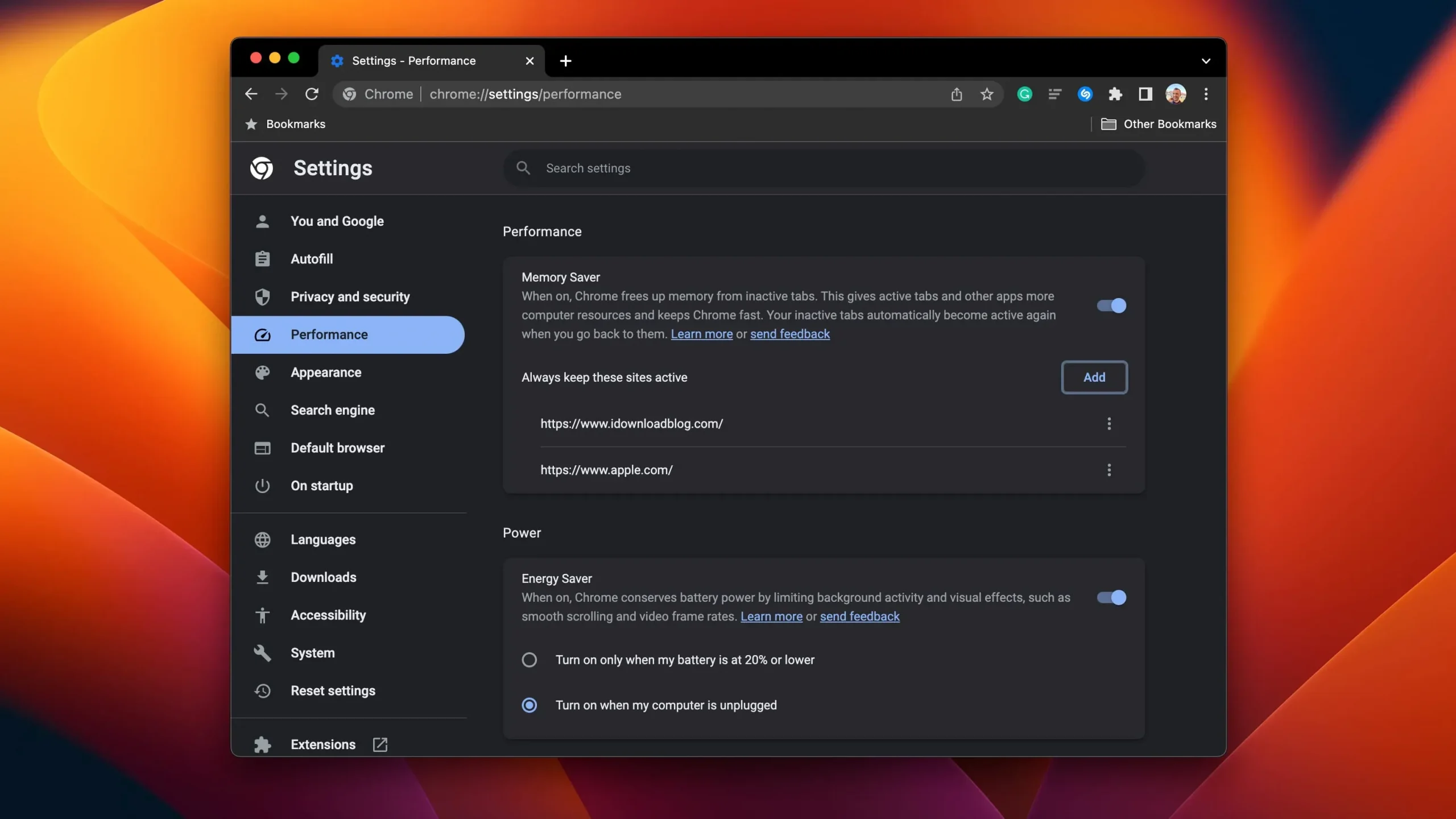
You can manage memory savings in the “Performance”section of Chrome’s settings.
- Click the ⋮ (ellipsis) icon in the top right corner of Chrome, then select Settings.
- Select “Performance”in the left column.
- Click the Save Memory switch to turn this feature on or off.
“When enabled, Chrome frees memory from inactive tabs,”the description says. “It gives active tabs and other apps more computer resources and keeps Chrome speed up.”
Chrome will automatically reload an inactive tab when you return to it. Google provides examples of settings and actions that can prevent tab deactivation:
- Active audio or video (playback or calls)
- Screen demonstration
- Web page notifications
- Active Downloads
- Partially completed forms
- Connected devices (USB or Bluetooth)
If you want Chrome to always keep a specific website active, such as an active YouTube video tab or one of the gaming tabs, click the Add button next to Always keep these sites active, and then paste the URL into the dialog box.
How to use Chrome’s power saving feature.
You can access Chrome’s power saver through the browser’s performance settings.
- Click the ⋮ (ellipsis) icon in the top right corner of Chrome, then select Settings.
- Select “Performance”in the left column.
- Click the Energy Saver switch to turn this feature on or off.
“Chrome enabled saves battery life by limiting background activity and visual effects such as smooth scrolling and video frame rates,” Google notes.
You can also choose whether Chrome goes into power saving mode when your MacBook’s battery drops below twenty percent charge or when your computer is unplugged. Power saving is not available if your laptop is connected to a network.
Google Chrome Help recommends turning on power saving to extend the battery life of your computer “for a long trip or airplane flight.”Keep in mind that power saving will reduce performance in games, video streaming, and media playback.
Leave a Reply