HiDock for Mac expands your preferred Dock settings based on your display settings.
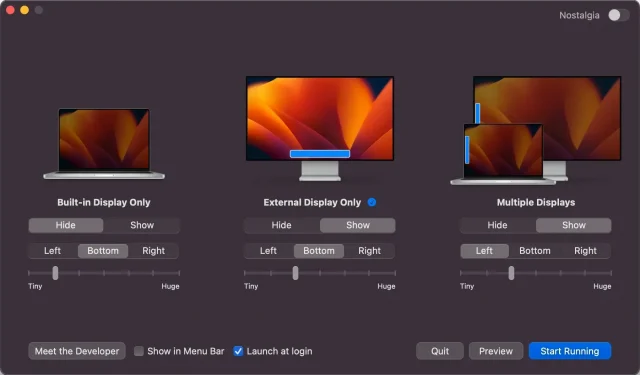
Why not let HiDock automate this boring task instead of manually changing the macOS Dock’s layout settings every time you change your Mac’s display settings?
I usually set the Dock in macOS hidden while working on my 15-inch MacBook Pro to maximize usable screen real estate for apps and my content.
But every time I reconnect the external display or the screen settings change, I have to manually change the settings in order to display the dock on the big screen. My 27-inch external display has enough room to display the full-width Dock with gorgeous, large app icons—without compromising my productivity.
Say hello to HiDock
Wouldn’t it be nice if there was a way to automatically change Dock settings on a per-display basis? This is where a new free app for macOS called HiDock comes in.
HiDcok, created by Rafael Conde, allows you to create different Dock settings that automatically fire depending on which display setting is active at any given moment. Trust me, anyone with multiple monitors will need this helpful software.
Dock settings for each display
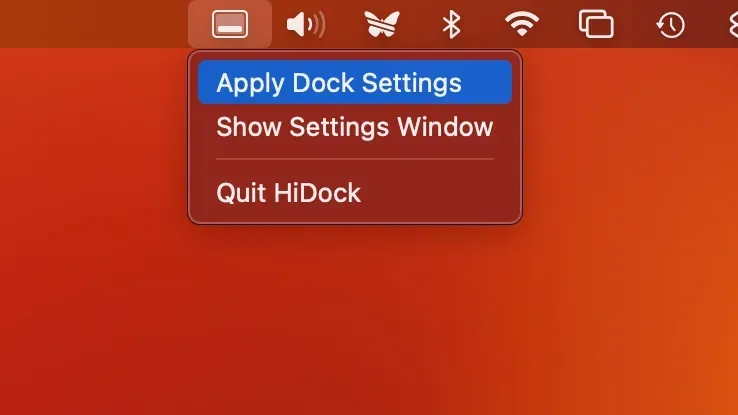
The initial setup couldn’t be easier. With a few clicks, you can customize the Dock options individually for your MacBook’s built-in display, external display, or a multi-screen setup that spans your MacBook and external display screens.
For each of the three display configurations, you can choose whether the dock will be visible or hidden, where it is located (bottom of the screen or left/right) and how large it will be. When everything is set to your liking, HiDock will automatically apply your Dock settings when you connect to an external display or use your MacBook in a multi-display configuration.
To be perfectly clear: these settings are no different from the dock layout options, which are available in System Preferences → Desktop & Dock. However, if HiDock automates changing them, it will save you a lot of time.
When HiDock is running in the background, the appropriate Dock layout will automatically expand as you move between screens. HiDock will remain accessible through the macOS menu bar. From there, you can force Dock settings, open the settings interface, or exit the app. Read: How to set up Dock on iPad
nostalgia button
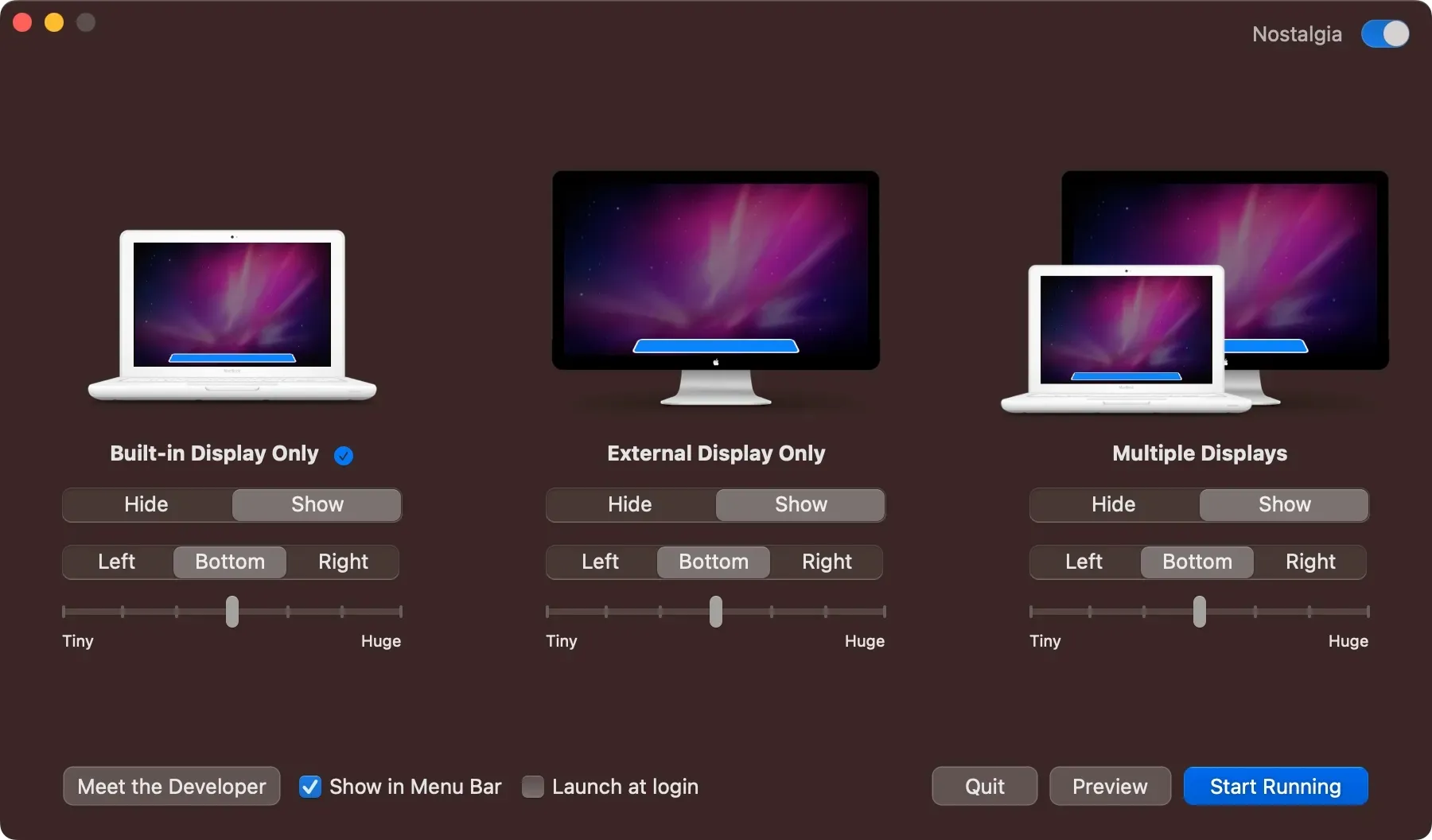
The developer even added a bit of nostalgia to HiDock – if you click the little “Nostalgia”toggle in the upper right corner of the window, the images of Macs in the app will change to older models.
How to download HiDock
HiDock is available for download on the official website hidock.app. All features are available for free. If you would like to support Raphael’s work, consider sending him a donation via the website. HiDock requires macOS Monterey or later.
Be sure to check out Hand Mirror, Rafael’s excellent menu bar camera app, at handmirror.app. This gives you one-click access to your Mac’s camera for times when you want to quickly check your appearance before joining a video call.
Leave a Reply