How To Download and Install iOS 17 on Your iPhone
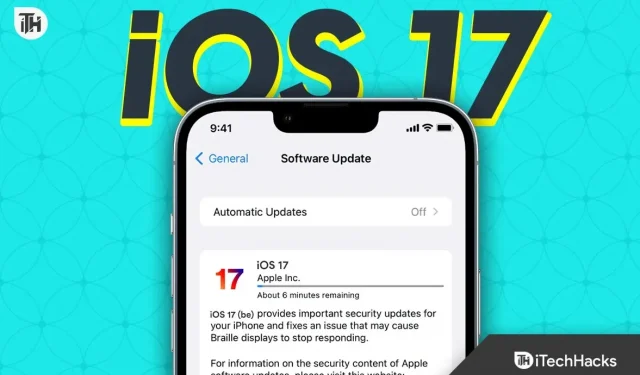
Everyone with an eligible device wants to download and install iOS 17 on their iPhones now that it has finally been released. Yet, downloading and installing iOS 17 on an iPhone can be intimidating for many consumers who have recently switched to the Apple ecosystem. You are in luck if you fall into that category!
In this guide, we’ll explain some of the most interesting new features and demonstrate how to install iOS 17 on your iPhone. Let’s get going.
What is iOS 17?
The most recent Apple software upgrade is iOS 17. From the iPhone X to the iPhone 14 Pro Max, every device is affected by this software update. There’s a good probability that iOS 17 won’t be installed on a device that predates the iPhone X.
You will instead get regular iOS 16 upgrades. The most recent iPhone update is currently iOS 17, and only supported devices will receive it. This is so that, unlike Android phones, Apple devices don’t let you install or select your own Custom ROM.
What features does iOS 17 have?
There are now a couple iOS 17 features that we think are really fascinating. Here are a few examples:
- Control Center: iOS 15 previously underwent a redesign of the Control Center. With iOS 17, things are improved significantly. You now have a large number of features that improve functionality as well as beauty.
- Apple has created a brand-new journaling software that, provided you provide it with the necessary information, can keep track of your daily habits and activities. Yet, the journaling software also includes its own AI that considers the user’s regular day while making decisions. This will improve how well it plans for you the next day.
- Dynamic Island: The iPhone 14 Pro introduced the dynamic island. Apart than music controls, caller ID displays, and low battery notifications, Dynamic Island doesn’t offer many functions. With iOS 17, Dynamic Island has had a significant makeover.
- Lock Screen: Since the release of iOS 17, the lock screen has undergone a significant makeover. Now that you can completely design your lock screen, you can share it with your friends so they may use it as well. You may now also change the font size, which is another new feature. The lock screen now has turn-by-turn navigation, which is the best feature.
- Additional still: We can only currently examine these features. In addition to this, the entire operating system is currently undergoing a significant revamp. Here’s another one of our guides that will assist you locate every feature that iOS 17 has to offer.
Download and Install iOS 17 on Your iPhone: How to
The exact instructions for downloading and installing the iOS 17 upgrade on your iPhones are listed below. Make sure to thoroughly read each step and carry out each instruction as it is stated.
1. Put to Charge
You should connect your iPhone to the charger before downloading and installing the iOS 17 upgrade. If your iPhone is capable of wireless charging, you can do so, but doing so will be much simpler if you attach it to a wire. You can use your phone with your hands if you have a wired connection.
2. Connect to the Wi-Fi
Generally speaking, WiFi connections are quicker than mobile internet. So as to ensure that you don’t feel jittery when downloading and installing the iOS 17 upgrade, connect to a WiFi network. Moreover, the download size is enormous. So, it may be problematic if you have limited mobile data.
3. Download the Update
You are now prepared to download and install the iOS 17 update on your iPhone after completing the aforementioned two steps. To do it, follow these steps:
- Open Settings.
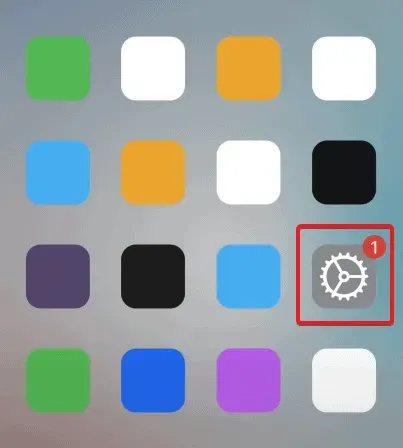
- Go to General.
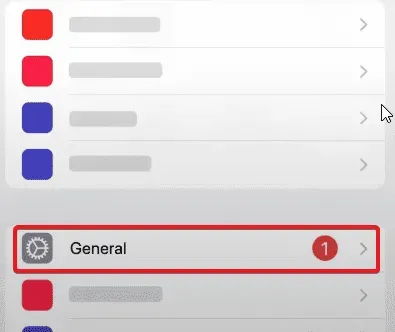
- Tap on Software Update.
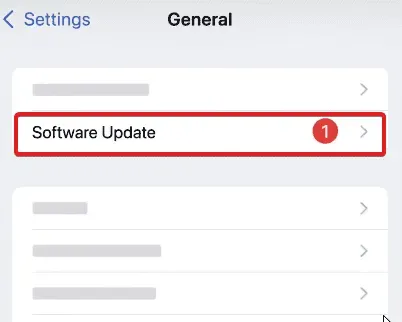
- Your iPhone will now start checking for updates and show you the iOS 17 update.
- On the next page, click on Download and Install.
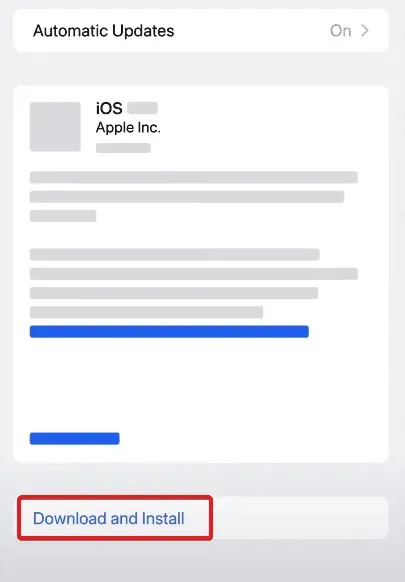
- When the update is ready to install, enter the Passcode, and your device will restart to install the update.
The Software Update page may occasionally display multiple updates. If you want to stay on iOS 16.5 and update to a new security version, you can install that. Download iOS 17 for a significant software update.
4. Install the Update
When the update is downloaded, iOS 17 will be installed immediately on your iPhone. Nevertheless, if you just see the Install button when you first view the software update page, your device has already downloaded the most recent version and is prepared for installation.
Your iPhone will request the Passcode when you click Install. Type that and watch for an update and restart of your device. To start the installation procedure, just click Install. Your iPhone will have iOS 17 installed and be ready to use after the process is complete.
How Can I Use a Computer to Download and Install Updates?
You can download and install iOS 17 using your PC if you don’t want to use just your iPhone for that. However, you should be aware that the core OS and software versions differ while updating your iPhone using a PC.
Use the finder after simply if you are using macOS Catalina or later. On the other hand, you must download iTunes if you are running Windows or macOS Mojave. Below are the procedures for downloading and installing iOS 17 on a PC:
- If you are using iTunes, you will receive a notification about a new update available as soon as you connect your iPhone.
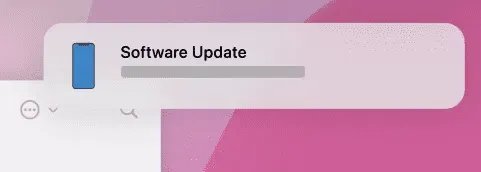
- If you are using the latest version of macOS, open the Finder.
- Now, in the next window, from the left panel, click on My iPhone.
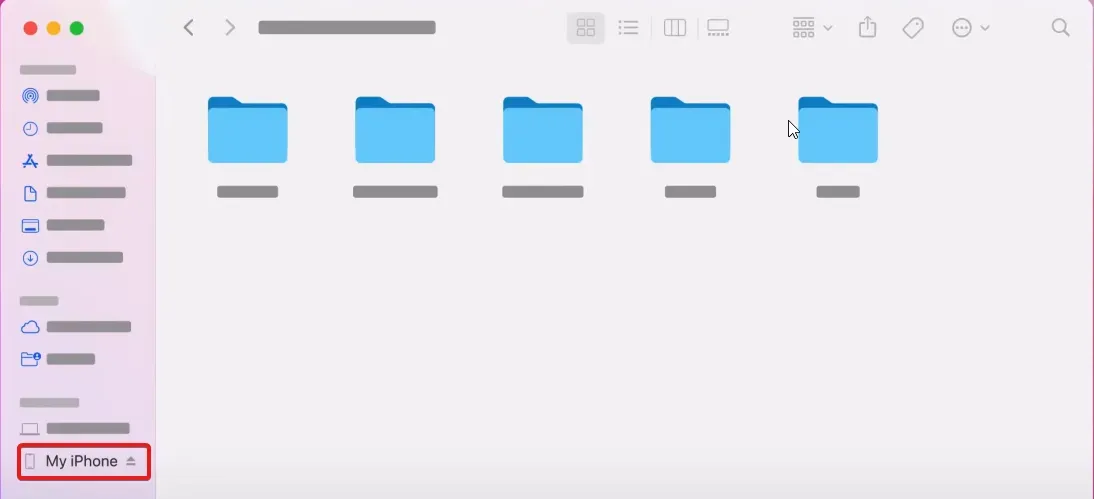
- Make sure you are in the General tab.
- Below, you will see Software: iOS 16.5. Click on Update.
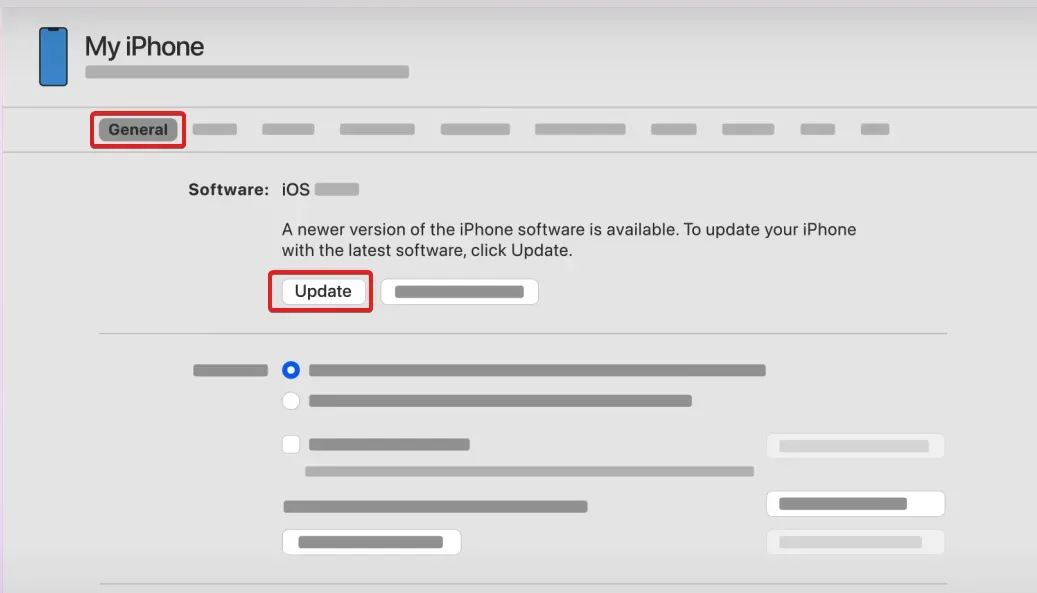
- Click on Update again.
So now you are aware of how to update your iPhone on a computer.
Conclusion
That’s all there is to say here about downloading and installing the iOS 17 update on your iPhone. Two procedures for updating your device have been covered. This manual should have been useful to you. We will assist you if you still have questions or concerns about the updates.
Disclaimer: This article’s guide is only intended to be used with iOS 16 or later releases of the software. iOS 17 has not yet been made available as of the day this article was published. Despite our best efforts to present accurate and current information, it is important to keep in mind that operating systems upgrade and alter over time. Hence, when iOS 17 is eventually published, the procedures, features, or functionalities described in this article might change or be subject to revision.
Leave a Reply