How to Manage Pop-Ups in Microsoft Edge: Block or Allow or IE
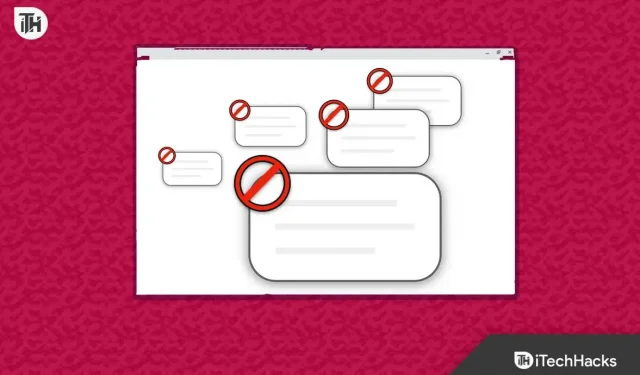
We all continue to visit various websites every day. Numerous websites offer excellent material and generate income from the adverts they display. The viewers of the website can see a variety of adverts that might be posted there. While some adverts are beneficial and advantageous to users, others pose a risk. The Pop-Up is one of them. Pop-up advertisements may have appeared on your screen if you have visited any websites.
When you visit a website, not only adverts but occasionally information and other things are displayed on the screen. Some people, nevertheless, do not like it and continue to hunt for ways to block them. You may occasionally need to view pop-up windows in order to access certain information, in which case you must consent to pop-up windows. As Microsoft Edge is becoming popular, consumers are looking for instructions on “How to Disable or Allow Pop-Ups on Microsoft Edge.” Here is everything you need to know about blocking or enabling pop-ups on Microsoft Edge.
What do Microsoft Edge pop-ups do?
We used to browse numerous websites online. The admin of all those websites is responsible for paying for the hosting, domain, and content that is posted there. The use of advertisements on a website is one of the finest ways to generate income online. The website can display adverts in a variety of ways. The pop-up is one of them.
Several websites display commercial pop-up content on their pages in exchange for payment. However some websites do not employ pop-ups since they are aware that users find them annoying. On other websites, consumers do, however, encounter a lot of pop-ups. For users who are unaware, Microsoft Edge includes tools that make it simple to block and enable website pop-ups. The procedures you must adhere to are laid forth in the list below.
How to Manage Pop-Ups in Microsoft Edge: Block or Allow
We’re here to walk you through the procedures for blocking or enabling pop-ups on Microsoft Edge. In order to make the content you are reading useful to you, we will outline all of the situations under which you must block or permit pop-ups for various websites. So let’s start working on it.
How to disable pop-up windows in Microsoft Edge
When we are browsing the internet, pop-ups are very problematic. Many websites have introduced pop-ups in an effort to increase income. Users perceive some pop-ups to be worthless and quite annoying since they are not appropriate for them. We will thus outline the procedures you can use to disable pop-ups on Microsoft Edge.
- Launch Microsoft Edge and select the three dots in the top-right of the screen.
- Choose Settings.
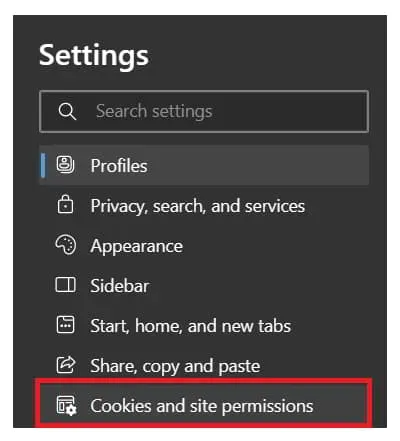
- Choose Cookies and Permissions after that.
- Choose the Pop-ups redirects as you scroll down.
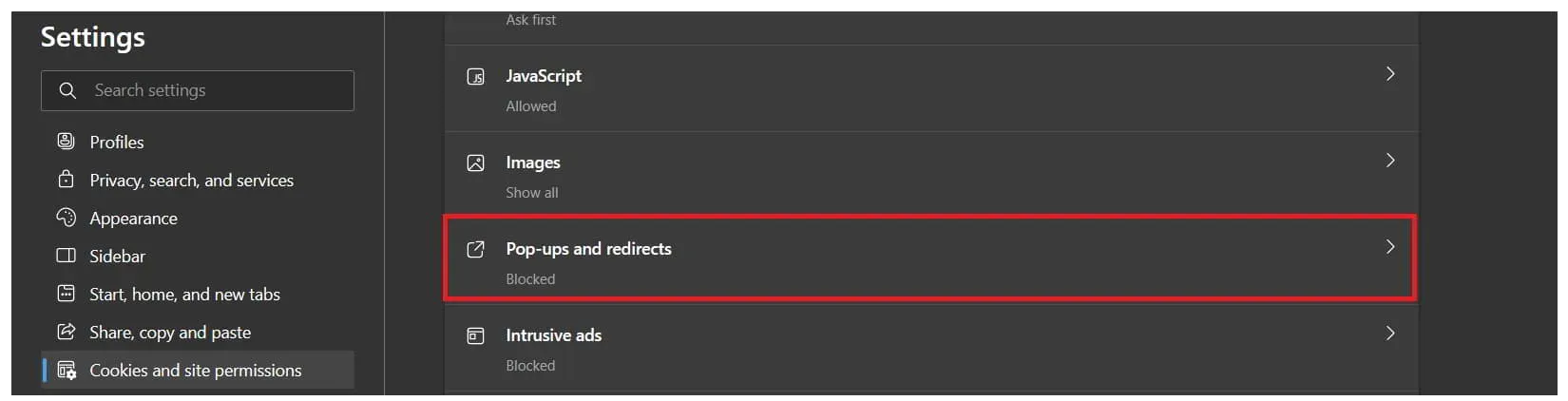
- Activate the Block (Recommended). I’m done now.
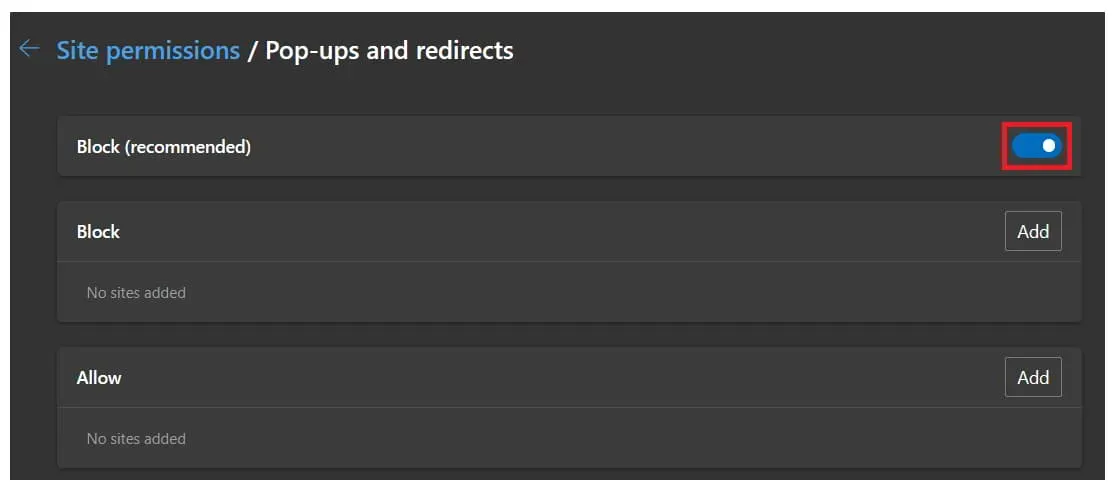
How to Disable Pop-Ups on a Particular Website in Microsoft Edge
There are individuals who don’t do much browsing and merely wish to ban pop-ups on specific websites. With Microsoft Edge, there is a technique to prevent pop-ups from appearing for a particular website. Please review the instructions that we have listed below.
- Click on the three dots that are present in the top-right corner of the screen after opening Microsoft Edge.
- Choose Settings.
- Choose Cookies and Permissions after that.
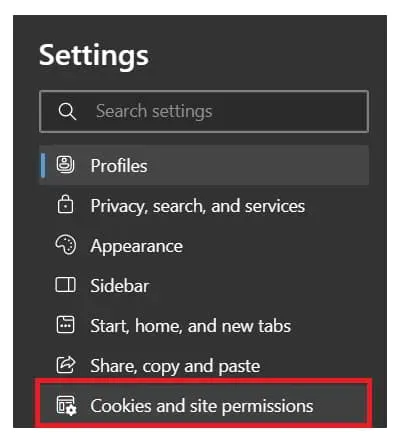
- Choose the Pop-ups redirects as you scroll down.
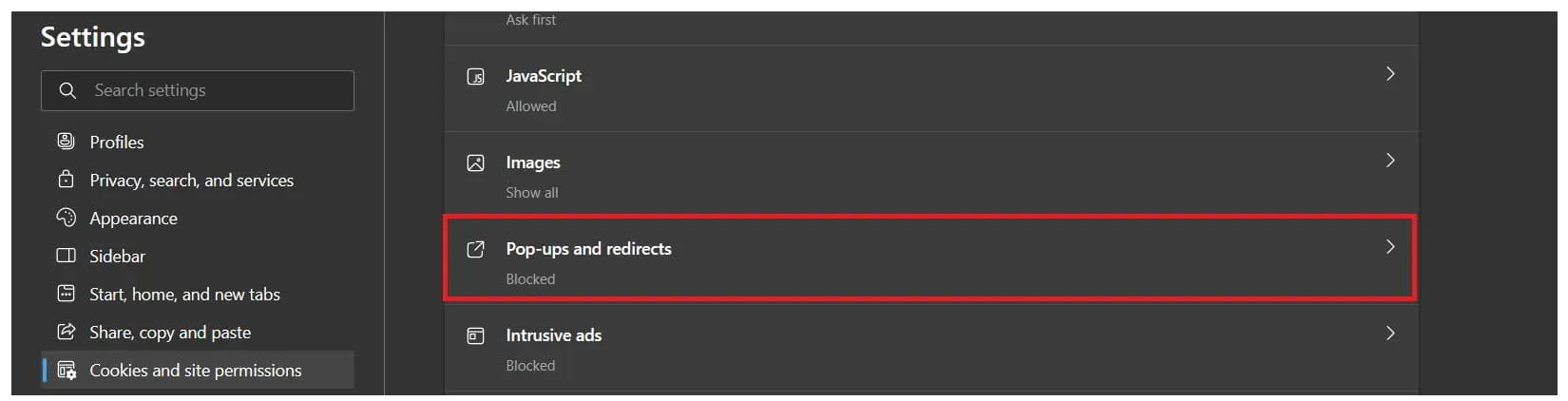
- Under the Block section, select the Add button.
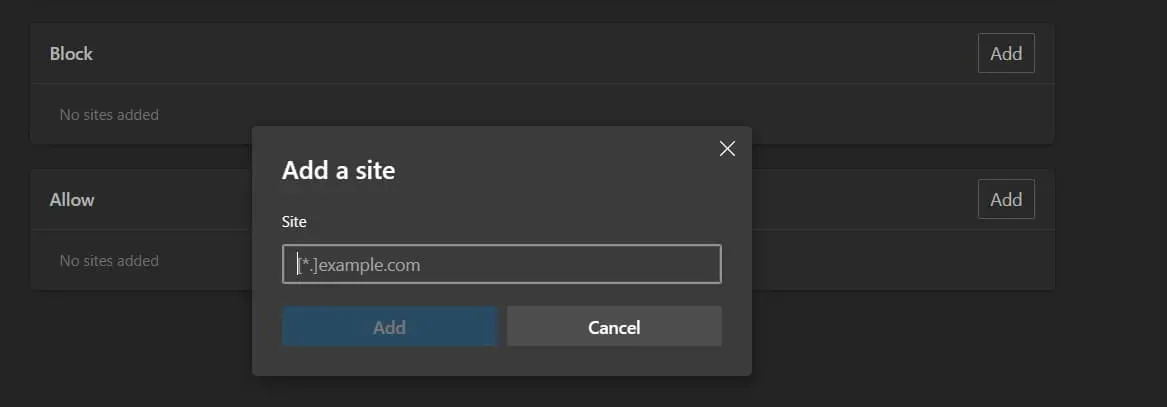
- Paste the URL of the website you wish to block after that. I’m done now.
- Refresh your browser, then check by visiting the webpage once more.
How to Enable Pop-Ups on a Particular Webpage in Microsoft Edge
There are numerous websites on the internet that don’t display harmful adverts or pop-ups. With Microsoft Edge, users can utilize them even if pop-ups from their website are not blocked. You can expressly allow pop-ups for such websites if you are visiting websites with pop-ups that are beneficial to you. To enable pop-ups for a specific website on Microsoft Edge, follow the instructions below.
- Click on the three dots that are present in the top-right corner of the screen after opening Microsoft Edge.
- Choose Settings.
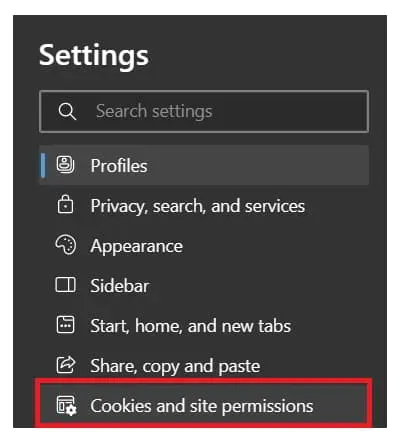
- Choose Cookies and Permissions after that.
- Choose the Pop-ups redirects as you scroll down.
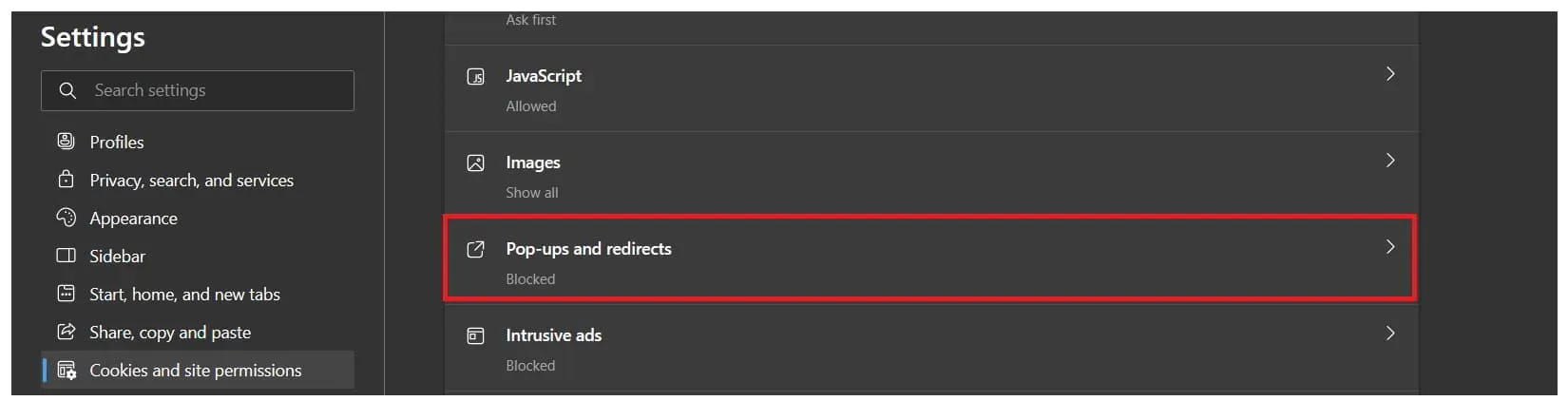
- Under the Allow section, select the Add button.
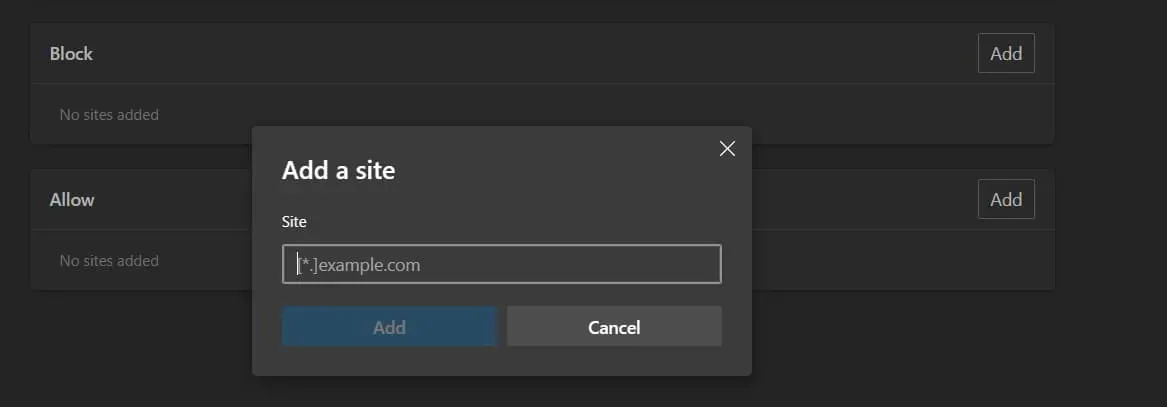
- After that, paste the website’s URL that you want to approve. I’m done now.
- Refresh your browser, then check by visiting the webpage once more.
How To Make Microsoft Edge Accept Pop-Ups For All Websites
With its suggested settings, Microsoft Edge already blocks the pop-ups that are displayed on websites. If you want to see the pop-ups that are displayed on the page but don’t want to use the Block(Recommended) setting to block them, then follow the instructions indicated to enable pop-ups in Microsoft Edge.
- Click on the three dots that are present in the top-right corner of the screen after opening Microsoft Edge.
- Choose Settings.
- Choose Cookies and Permissions after that.
- Choose the Pop-ups redirects as you scroll down.
- Turn off the Block (Recommended). I’m done now.
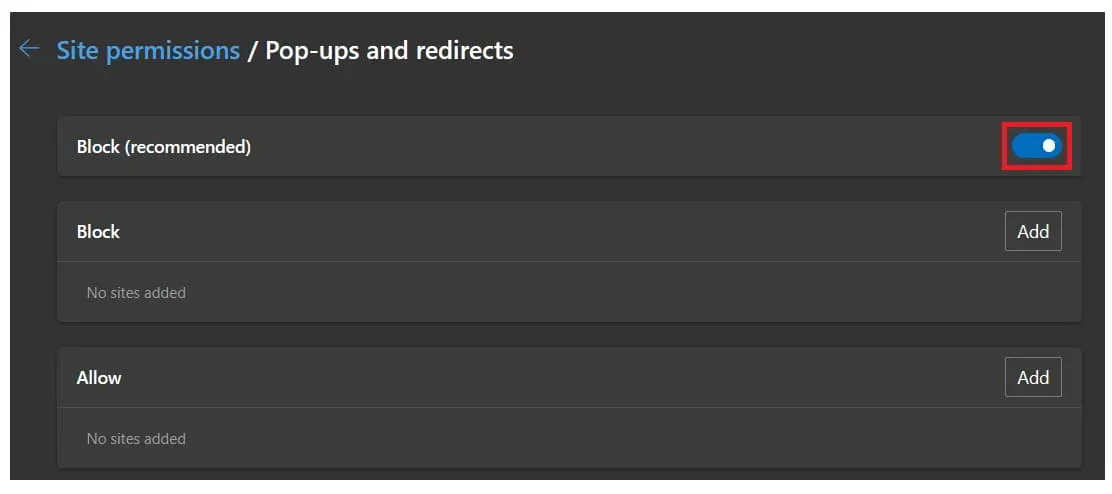
A Conclusion
When using Microsoft Edge to browse the internet, several users have complained that pop-up advertisements appear on various websites. With the pop-ups they displayed to users, all of those websites were giving them trouble. They therefore searched for methods to either enable or disable pop-ups on webpages when using Microsoft Edge.
Using a feature in Microsoft Edge, users can easily control which websites they want to receive pop-up ads from. Users were hunting for the advice because they were annoyed by the pop-ups that were appearing. This post includes instructions on how to enable or disable pop-up windows on Microsoft Edge. We really hope that this manual has assisted you in fixing the issue.
Leave a Reply