How to obtain developer beta 3 of macOS 13.4
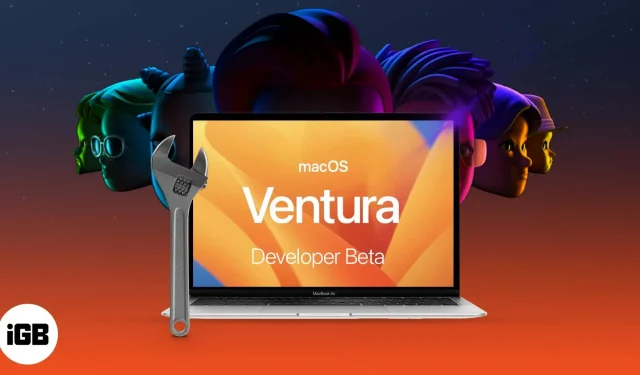
When downloading macOS 13.4 Ventura developer beta 2, keep the following in mind:
- Before installing macOS Ventura, make sure to backup your computer.
- To protect your data, we advise downloading and installing the macOS 13.4 Ventura developer beta 3 updates on a partition.
Stage Manager and an improved Spotlight search are just two of the many enhancements included in Apple’s most recent edition of macOS, macOS 13.4 Ventura. Apple has currently made available Developer Beta 3, which is a version intended just for developers.
Here’s how to download and install the macOS 13.4 Ventura developer beta 3 on your Mac if you want to test out the new features of the upcoming version of macOS. Let’s examine this new macOS first, though.
What has the third beta of macOS Ventura added?
Stage Manager, included with the new macOS Vista, promises to relieve you of your cluttered desktop. With its updated interface and support for rapid actions, Spotlight now offers improved search results.
Moreover, you may now schedule and undo emails in the Mail app. Let’s check to see if you have a Mac that supports macOS Ventura now, then look at how to install it.
Macs were supported by macOS Ventura.
- iMac – 2017 and later
- Mac Studio – 2022
- Mac Pro – 2019 and later
- iMac Pro – 2017 and later
- Mac mini – 2018 and later
- MacBook Air – 2018 and later
- MacBook – 2017 and later
- MacBook Pro – 2017 and later
Click the Apple logo and choose “About This Mac” if you are unsure about the name of your Mac. An overview of your Mac may be seen here, along with information about the model, macOS version, and chip it is based on.
Assuming your Mac is compatible with the most recent macOS version, let’s look at how to backup your computer’s data before downloading and installing the developer beta 3 of macOS 13.4.
How to create Mac backups
You can encounter bugs and other problems because you are going to use a developer beta 3. Making a backup is therefore advised to guarantee that your data is secure. Also, if you experience any issues with the upgrade or later, you can downgrade to macOS Big Sur.
Here’s how to go about it:
- Attach your Mac to an external SSD or hard disk.
- Choose System Preferences by clicking the Apple icon.
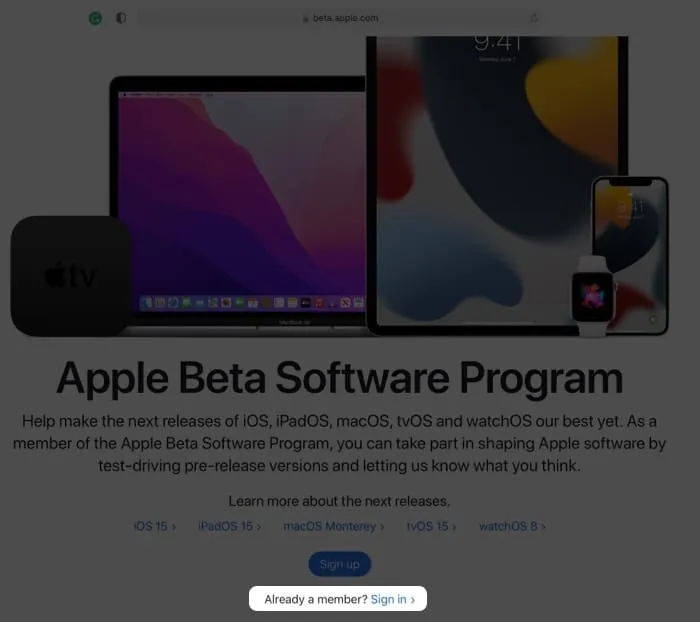
- Choose Time Machine from the list and then click Choose Backup Disk to select your drive.
- Before beginning, it is advised to check the option next to Encrypt Backups. Click Use Disk to begin the procedure.
- the navigation bar’s Display Time Machine checkbox.
- Choose Backup Now by clicking the Time Machine symbol in the top menu bar.
How to get the second developer beta of macOS Ventura
- Go to discover.developer.apple.com and click it.
- Choose macOS and then click Download.
- If prompted, log in using your developer account credentials.
- Click Install Profile to obtain the most recent macOS Ventura developer beta 3.
- Start downloading (or the folder where folder files are saved by default).
- Open macOSDeveloperBetaAccessUtility.dmg by double-clicking it.
- After that, launch the installation by double-clicking macOSDeveloperBetaAccessUtility.pkg.
- Click Install after selecting Proceed and acknowledging the terms and conditions in the pop-up window.
- Install the third developer beta of macOS by following the on-screen directions.
You should now see the screen for the software update. If not, select Software Update under System Preferences under the Apple logo.
Choose Upgrade Now to access the macOS 13.4 Ventura developer beta 3 option. The download may take some time depending on your internet speed.
How to install developer beta 2 of macOS 13.4
It’s now time to install the macOS 13.4 developer beta 3 after backing up your data and installing the beta 3 profile. A prompt box will invite you to begin the installation procedure given that you have already run the beta 3 installer.
- Then click Next.
- Decide if you accept Apple’s terms and conditions.
- Press Install.
- For installation, you might need to make some room available.
- To install macOS Ventura, do so by following the on-screen directions.
Be patient as the installation procedure could take some time. Go to the getting started section below for more instructions. Therefore, it is best advised to install the macOS Ventura developer beta 3 on a partition if you intend to install it on your main computer.
Install the third developer beta of macOS 13.4 Ventura on a partition.
- From the installation box, select Proceed after the download is finished.
- To confirm, click Agree.
- After that, choose the partition by pressing See All Disks.
- To begin the procedure, click Install.
Here, you have the option of choosing a clean installation and starting from scratch or using the installation helper to transfer current OS data.
Getting started with the third developer beta of macOS Duarte
After the installation is finished, the brand-new macOS Ventura will boot up on your computer. Here are certain tasks you must first finish before you may explore the new System.
- Choose “Continue”
- With your Apple ID and password, log in and allow iCloud to sync your data and other items.
- Click Start now.
So what if you don’t like the most recent macOS Release or run into problems with the beta version? You can go back to macOS Monterey and wait for the release of a stable build.
Leave a Reply