How to Repair a Broken Logitech Mouse

The first company that springs to mind when we consider purchasing a new mouse or keyboard is Logitech. Without a question, Logitech manufactures some of the highest-quality, most durable, most “buy and forget” devices. On the other hand, fresh Logitech goods can perform differently than anticipated. Many consumers frequently say that their Logitech mouse is not functioning.
Even though Logitech creates mice that last longer, certain mice have problems, like with Logitech Keyboards. The first year is impossible to predict, but as soon as the second year comes around, the mouse is effectively gone. Here is our approach on fixing a broken Logitech mouse. We will also talk about how to fix the various Logitech Mouse models.
Why Does My Logitech Mouse Not Work?
There are numerous potential causes for your Logitech Mouse to malfunction. Typically, the problem can be resolved by blaming the driver. On sometimes, the mouse driver malfunctions because it is unable to identify the mouse. Also, if your mouse is wireless, it may be powered by a battery.
There is specific software and a driver that provides the feature in the case of pricey mice. Your Logitech Mouse won’t function if any of those are missing. The Prodigy series frequently features cases like this one. Whatever the problem may be, this guide will assist you in resolving it.
How to Repair a Broken Logitech Mouse
Here are some workarounds you can try if your Logitech mouse isn’t functioning. Don’t skip any steps and make sure to implement these fixes in the order they are listed.
Fix 1: Reconnect after disconnecting
Disconnecting and reconnecting a broken Logitech mouse is the first step in resolving the issue. This job is quite easy. It only requires that you unplug your mouse from the USB port, wait a few seconds, and then connect it back in. Simply move the mouse about to start, and then check to see if it clicks or not. If not, proceed to the next correction.
Fix 2: Restart the computer
Sometimes all your Logitech mouse needs to do to start operating again is a restart. It’s easy to restart a computer. To restart, simply click Start first, followed by Restart.
If following these steps doesn’t work, you can force your computer to shut down by pressing and holding the power button for 10 seconds. After then, give it a minute to settle before starting it normally.
Fix 3: Replace the mouse drivers
It’s conceivable that the Mouse drivers are malfunctioning. Reinstalling the Mouse drivers is necessary. It’s not hard to complete that work. To reinstall them, adhere to following steps:
- In the pop-up menu that appears, right-click the Start button and select Device Management.
- Double-clicking on the Mice and Other Pointing Devices will expand it.
- There are two drivers on a laptop, if you are using one.
- Double-click on the HID Complaint button.
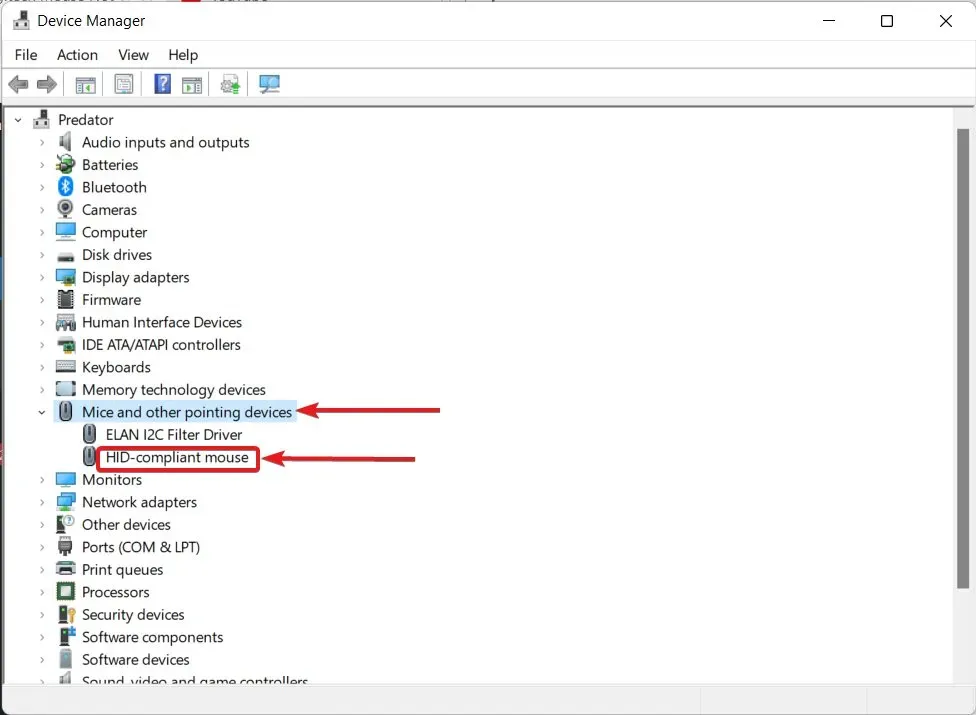
- Changing to the Driver tab, select Uninstall
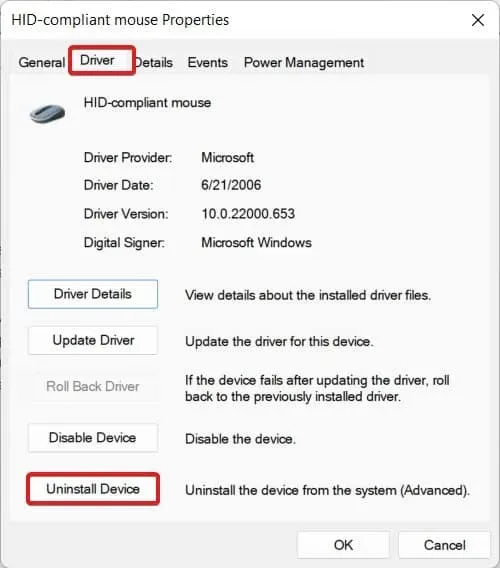
- Reboot your computer.
- Using the methods above, launch Device Manager once more, then select Scan For Hardware Changes (Shown in the Image).
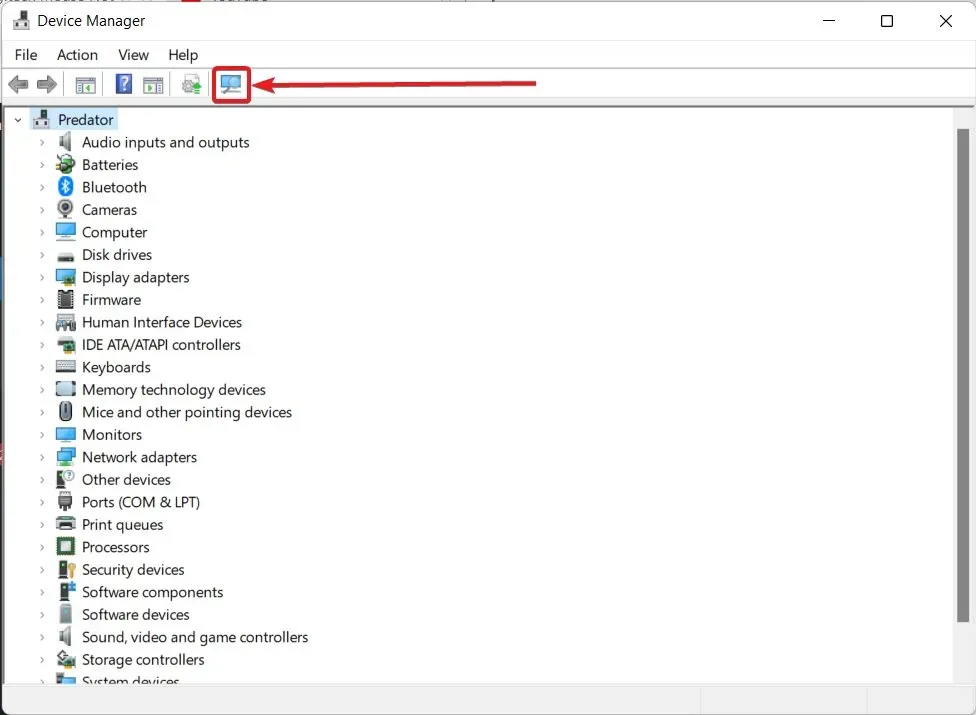
You might have to restart your computer once more if necessary. But, the problem with the Logitech mouse will be resolved. If the issue is still present, try the following solution.
Fix 4: Put optional updates in place
Windows occasionally makes updates available that are not part of the core download. It doesn’t mean, though, that you shouldn’t download them. If you want a trouble-free experience, especially with gadgets like a Logitech mouse, you must perform these downloads. The steps for installing optional updates are as follows:
- Hit the Start and I keys simultaneously.
- On Windows Update, click.
- Press the Advanced Settings button.
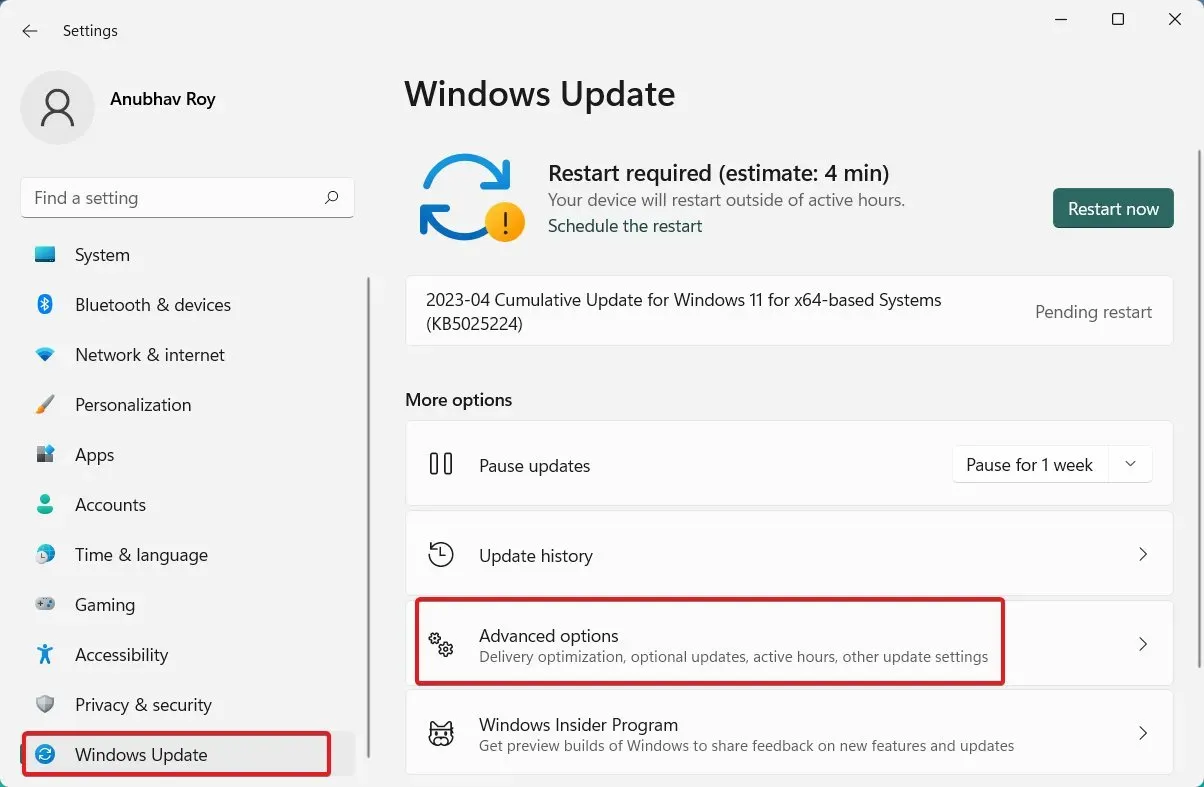
- Click on Optional Updates after a little bit of scrolling down.
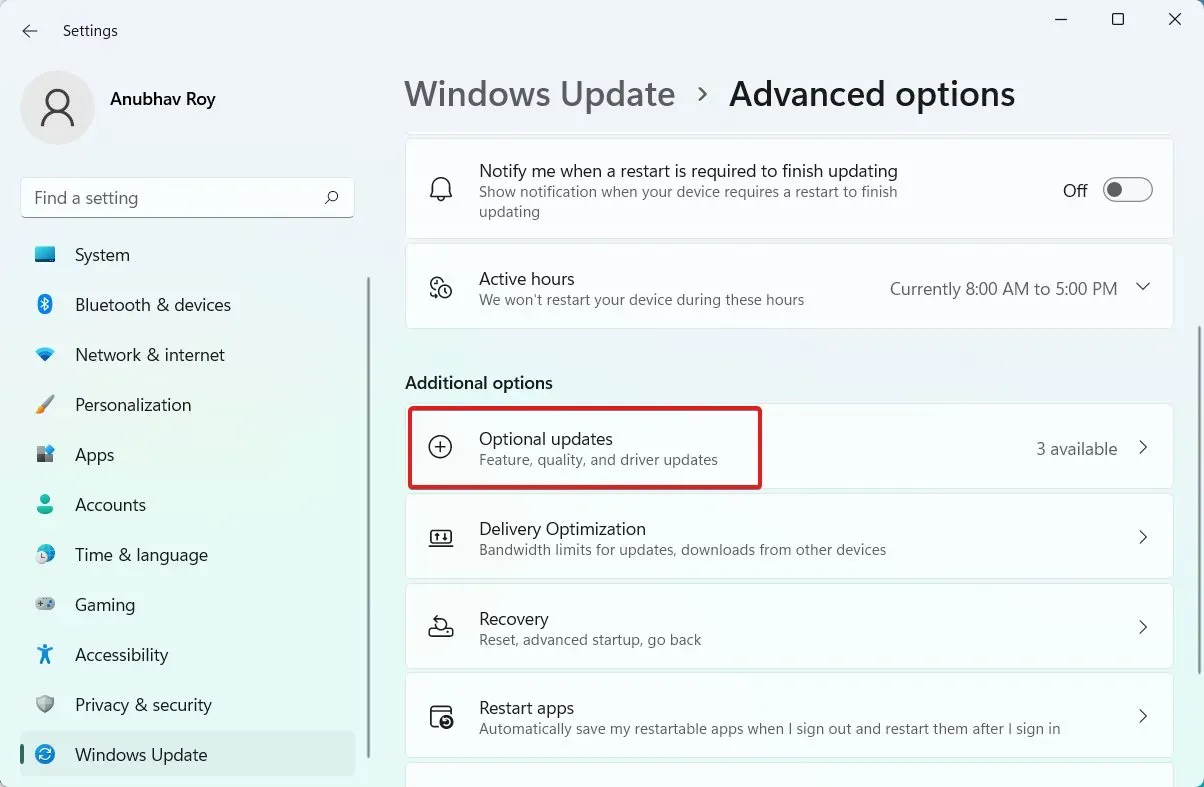
- Driver Updates will drop down when you select it.
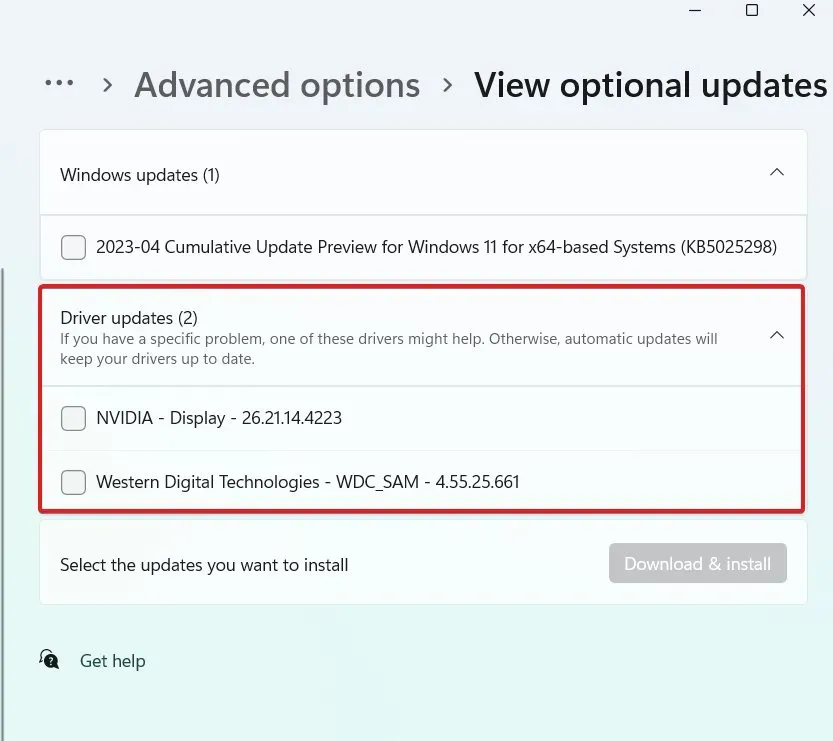
- Everything that reads Mouse Driver, Synaptics, or ELAN should be downloaded.
- Your computer will restart itself and apply the update.
Check to see if your mouse is functioning properly. Although it is less likely that your Logitech mouse won’t operate, if it does, proceed on to the next remedy.
Fix 5: Try a different PC
Because none of the solutions mentioned above have helped you, you are here. If that’s the case, your computer could not be working properly. Check to see if your mouse works by plugging it into a different laptop or computer.
If it is, there’s a good probability your USB port is broken. Plug your mouse into a different USB port and check to confirm this. It ought to work. Try some other peripherals if nothing else works, and then see whether any of the USB ports are functional.
If your Logitech mouse isn’t functioning on any other PCs, there must be a problem with the mouse’s hardware. The only thing you can do is remove it and put it back in the USB port to check. If this doesn’t work, you should either buy a new mouse or submit a warranty claim.
How to Repair a Non-Working Logitech Wireless Mouse?
Even if you have a wireless mouse, the aforementioned fixes still apply. Verifying that the battery has power is the only further step needed. Install fresh batteries and test the mouse’s functionality.
The Status light should also be checked to see if it is blinking. Inexpensive wireless Logitech mice lack a status indicator. Even the bottom-mounted battery-saving light won’t be present in a mouse that costs less than $10.
How to Repair a Non-Working Logitech Prodigy Mouse?
Since that Logitech Prodigy mice are typically gaming mice and are pricey, having a malfunctioning one might be really upsetting. Prodigy mice are typically less problematic than regular mice.
You should start by carrying out all of the aforementioned fixes. If none of those work, try downloading the Logitech Prodigy driver from the official Logitech website, which was designed exclusively for your mouse. Your problem will be solved if you download and install that while following the on-screen directions.
But, keep in mind that if Fix 5 didn’t work for you, your mouse is probably to blame, and you should head to the service center right away.
the conclusion
This concludes our discussion of how to repair all models of broken Logitech mice. This manual should have been useful to you. Please leave a comment below if you are still having difficulties, and we will do our best to assist you.
Leave a Reply