How To Repair Invalid Ticket VRChat Error 101 On Steam (2023)
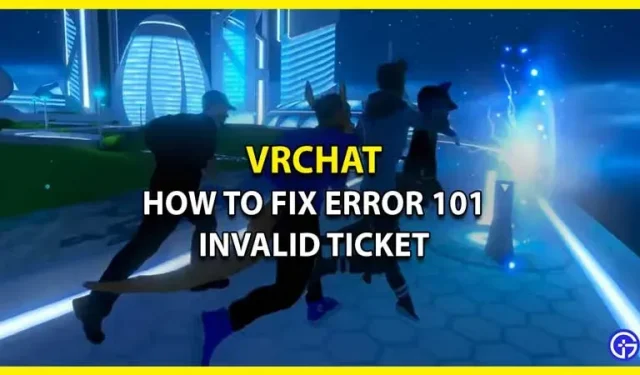
Every time you attempt to play the game, Error 101 is displayed due to a Steam Sign In problem called VRChat Invalid Ticket. Being unable to play this virtual platform—one of Oculus Quest’s best games—was quite upsetting. Despite Valve’s current admission that they are to blame for the issue, there is no long-term solution. However, while attempting to fix this problem, we discovered a few troubleshooting tricks to get around it. Since you are experiencing this problem, using this guide will help you overcome it.
How to Resolve Invalid Ticket VRChat Problem 101 During Steam Sign In
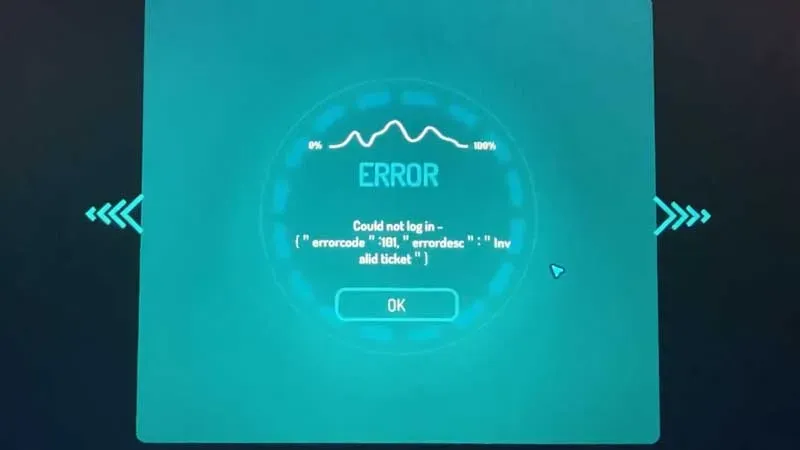
As we have stated, Valve has not yet developed a long-term solution. However, we discovered that these troubleshooting suggestions were very helpful in resolving the issue. The following steps will help you resolve the VRChat Error 101 Invalid Ticket when logging in using Steam.
Check the status of VRChat servers.
The current rise in Sign In issues may be due to VRChat Server disruptions. Checking the server status is the first thing to do. Through this link, you can view the official VRChat server status. You might also visit Downdetector and search for any server problems there.
Modify Steam’s settings to fix the invalid ticket VRChat error 101
A few adjustments have proven successful for some players. So, in order to try running VRChat, make the following adjustments to your Steam account:
- Start Steam on your computer.
- Choose Settings now, and then click the Accounts tab.
- Click the Change… button under Beta Participation at this time.
- Click OK after choosing the Steam Beta Update from the drop-down list.
- When Steam will ask you to restart, click the Restart Steam button.
Make ad-hoc VRChat accounts.
Valve suggests you create a temporary VRChat account as part of this solution. We were also able to resolve the VRChat Error 101 Invalid Ticket on Steam by applying this solution.
You should also get in touch with Steam Support and VRChat Help. They may be able to resolve your problem more quickly and are well-equipped to offer you professional assistance.
Leave a Reply