How to Repair the Random Monitor Blackout on Windows

Those who were using Windows have complained about the black screen issue. The Black Screen appears on the Display at random, making it impossible for customers to determine what is causing the problem that they are experiencing. Users of laptops who utilize the Monitor as their external screens are also experiencing this problem. Because they are certain there are no internal issues with the Monitor, the users are frustrated by the problem. Users are currently looking for instructions to resolve the problem with the Display going black randomly on Windows.
Users may experience these problems with their Windows PC for a variety of reasons. There is a likelihood that it is occurring because Windows developers are continuously trying to provide updates. The problem could be caused by faults with the monitor’s internal hardware or by Windows software. You needn’t worry about it, though. We’re going to offer the explanations for how you can fix the Windows black screen issue with your monitor.
Why does my monitor keep going black at random?
Several users of computers and laptops running the Windows operating system have complained that their screens occasionally go black. There are numerous potential causes for the black screen problem. Please review the explanations we have listed below.
- There’s a possibility that the wires you’re using are faulty.
- The CPU’s power supply unit is malfunctioning.
- The graphics driver has not been updated.
- The graphical options are not suitable.
- You’ve selected the incorrect power settings.
- The monitor’s power connection has a few flaws.
How to Repair the Display Blacks Out Sometimes on Windows 2023

We are here to provide you with solutions for the Monitor randomly going black issue on Windows. As so many users are experiencing the problem, everyone is attempting various solutions. They were unable to accomplish this, though. We’ll now go over a few of the typical troubleshooting techniques for resolving the black screen problem.
Examine the Cables Attached to the Monitor

Every user should start by inspecting the cords that link the monitor and CPU/laptop. If you didn’t know, one of the main causes of the monitor’s black screen is cable connections. To use the display, we typically attach VGA or HDMI connections to the CPU.
But, it’s possible that you will experience a monitor issue if any of the wires are improperly attached or have physical damage. As a result, we advise you to examine the cords attached to the display.
Moreover, when you do this, be careful to inspect it for any physical damage. You must get any damage repaired or replaced with a new item. Check the ports on the display and the cable after making sure the cord is not physically damaged. Make sure there is no dust within it as well because that could affect how the monitor functions. After completing this, correctly plug in the cable.
A power outlet check

Once you have finished connecting the monitor’s cords, double-check the power cable and outlet to make sure everything is functioning properly. We are all aware of how crucial a reliable power source is to the operation of electrical hardware, therefore if the power outlet has any problems, the problem will probably start affecting your system as well.
Upgrade Your Graphics Driver
Users must verify whether they are using the most recent graphics drivers on their machine. The display needs the graphics driver to function properly and recognize the screen settings. But if you haven’t updated the graphics drivers for your system, your PC may probably experience the problem.
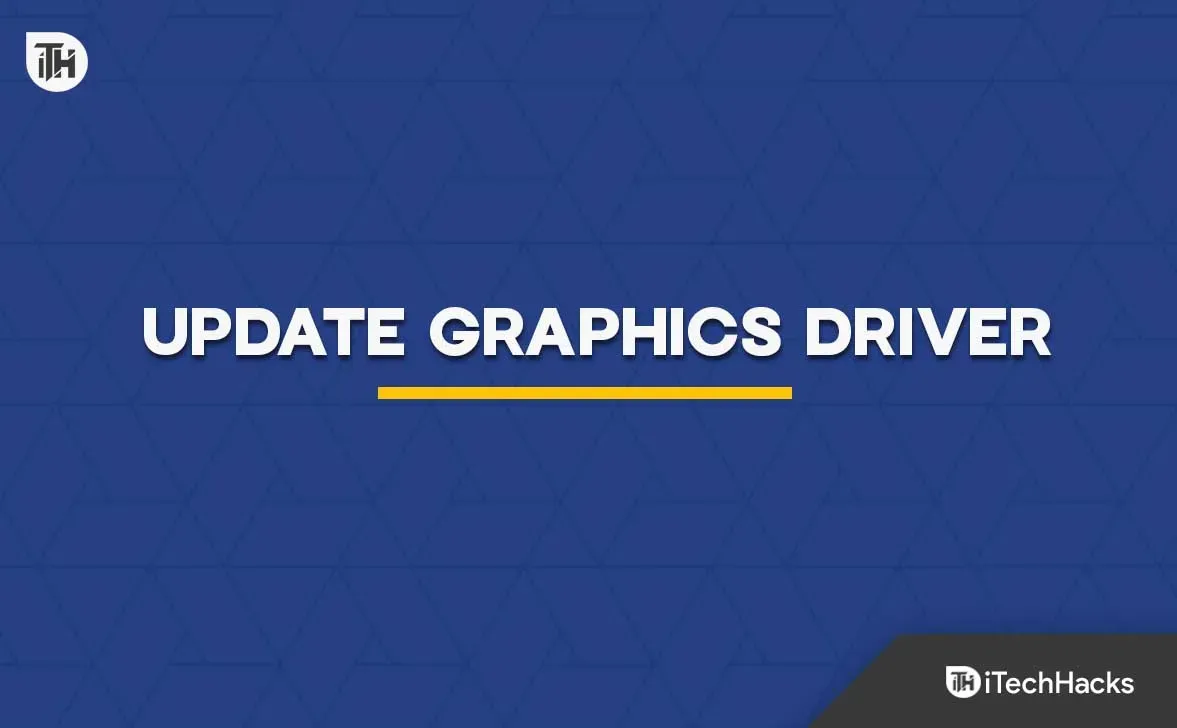
Every Windows user should make sure their graphics drivers are up to date by checking for updates. After updating the driver, restart the computer and check to see if the display is operating properly.
Review the power settings.
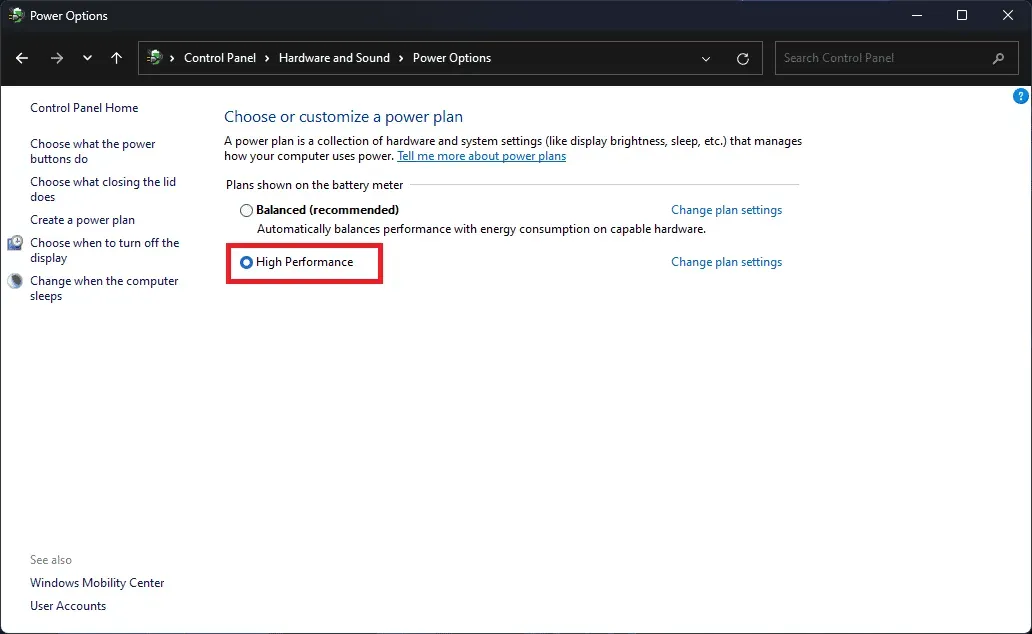
There is a chance that you selected the incorrect power settings, which is why you are experiencing a black screen on your monitor. Several users have altered Windows’ power options, and as a result, they began experiencing the issue. To prevent such problems, we advise you to check the power settings of the machine you are using. By heading to Control Panel -> Power Settings -> High Performance, you can verify the power settings. After completing this, restart your computer to see if the problem has been fixed.
Verify the most recent Windows updates
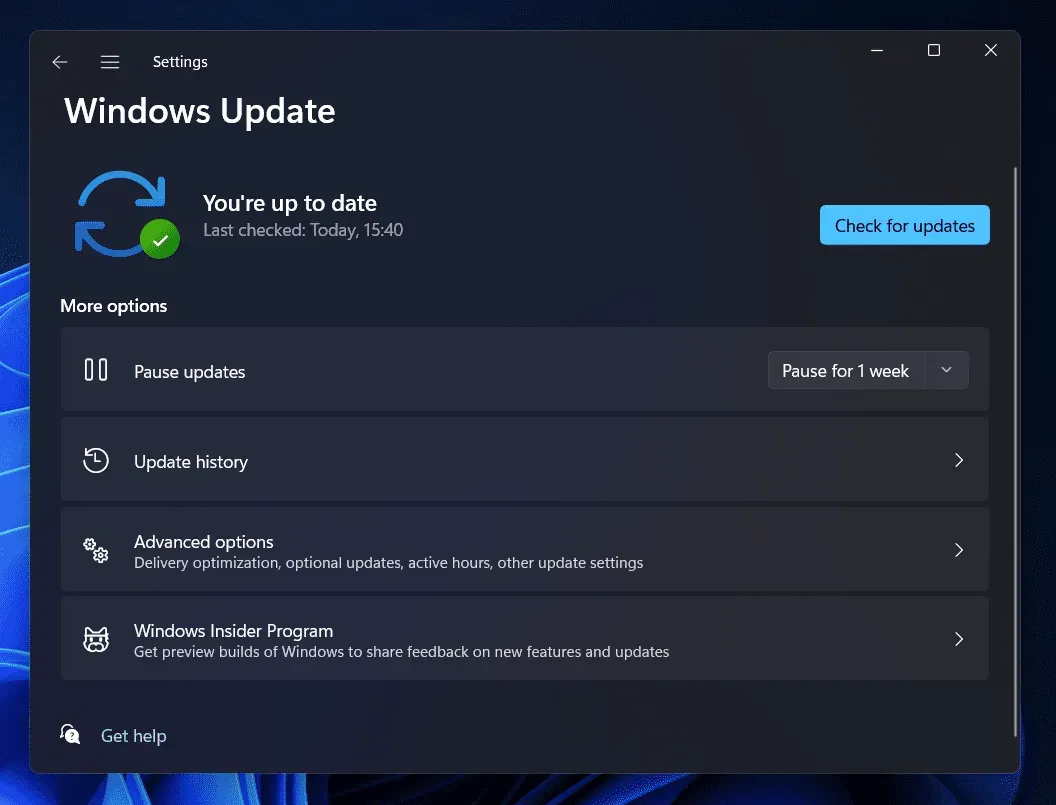
Users of Windows who experience monitor blackouts should check for any recent Windows updates. For those who don’t know, Windows continues to develop bugs even after receiving numerous updates, thus there is a chance that customers are experiencing problems with their monitors as a result. If there are any new updates available, it will be ideal if users check for updates and download the most recent version. Numerous users have already done this and were successful in fixing the issue without having to go through a difficult process.
Service Center visit
We are using troubleshooting to attempt and fix any internal hardware issues that might be causing the Monitor to display a black screen. We are all aware that customers may only resolve software-related difficulties themselves; in contrast, they are required to contact a service center to address hardware-related issues. When you visit the service center, the staff member will assess your Monitor using a variety of techniques. Once they have finished their evaluation, they will inform you of the problem and make it simple and hassle-free to solve.
A Conclusion
The problem with their monitors has been reported by thousands of Windows users. They were unable to identify the root of the problem or find a solution. In this article, we’ve included a list of techniques that will enable you to address the issue quickly and comprehend what caused it. We trust that this manual will assist you in fixing the issue.
Leave a Reply