How to Resolve the Problem 0x8007019e: WSLRegisterDistribution Failed
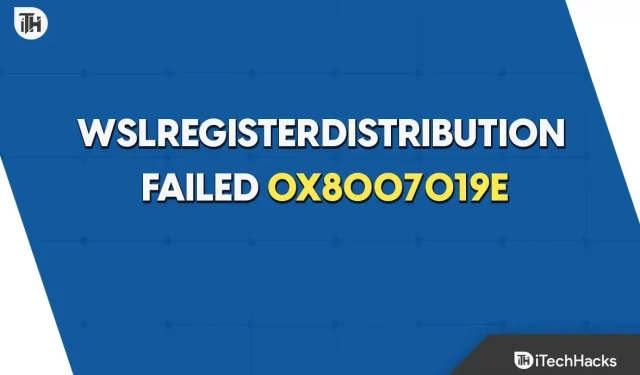
The Windows Subsystem for Linux, or WSL, is a fantastic tool for programmers. Nevertheless, occasionally as the command line startup process moves on, an error code of 0x8007019e or 0x8000000d is thrown. Although it could initially seem as though there is a setup issue with WSL, this could just be a false alarm.
Even with WSL installed, some users continued to have issues. Yet, users are becoming enraged over this inaccuracy, which is why we’re here. You will discover how to resolve the WSLRegisterDistribution failure with error code 0x8007019e in this extensive post. Therefore, let’s begin the guide.
Error 0x8007019e: WSLRegisterDistribution Failed
You can apply the remedies listed below if you get WSLRegisterDistribution failure with error 0X8007019e. Therefore, let’s begin the guide.
LxssManager Service restart
This is the LxssManager Linux instance life cycle service. LxssManager operates in the background to make sure everything is in check. The 0x8007019e issue is frequently brought on by a service that is either inoperable or in an error condition. In most cases, restarting the service will resolve this issue.
- To open the Run command box, press Windows + R.
- Enter Services.msc, and then click OK.
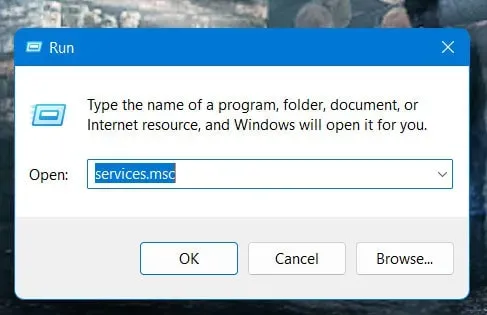
- You will now need to restart the LxssManager service.
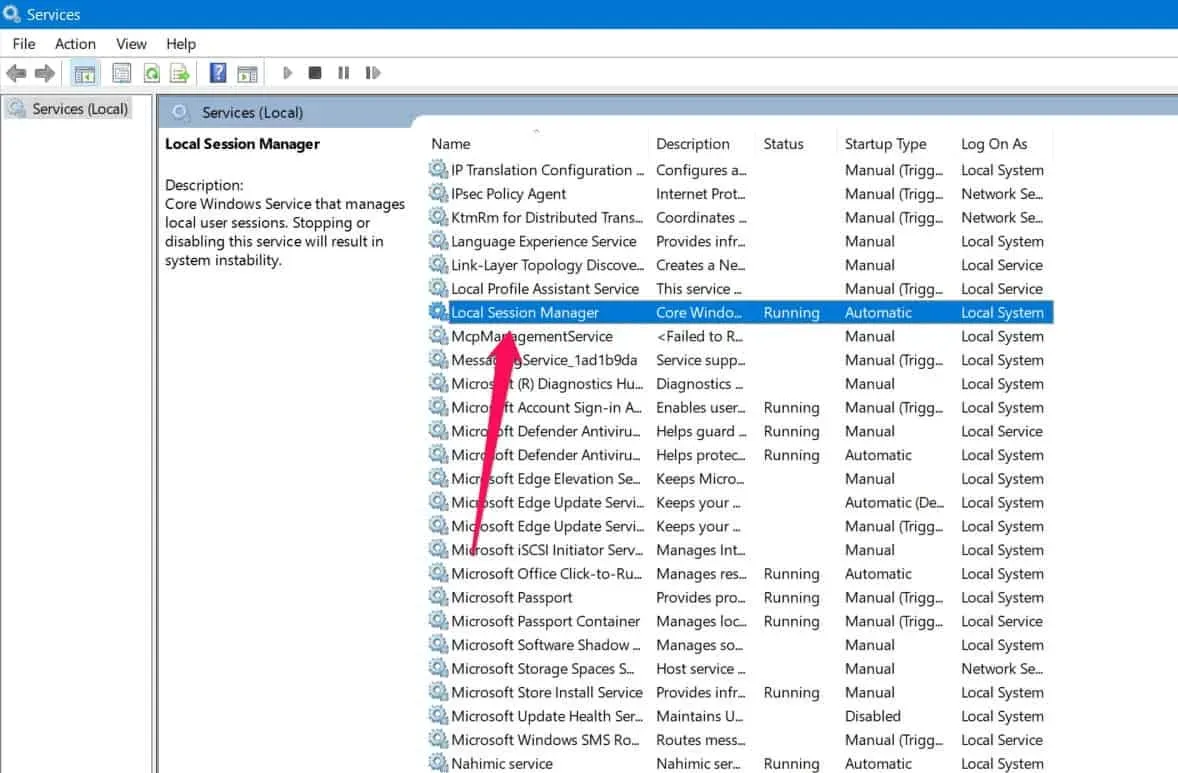
- Relaunch the terminal to see if the error has been resolved.
Activate/Deactivate the Linux Subsystem
Subsystem for Linux, a feature of Windows, is necessary for the functioning of Linux distributions. If the mentioned option is not enabled, the current error may occur. The Linux subsystem option can be enabled to remedy this issue.
- In the Windows Search bar on the Taskbar, type Control Panel. In the results, click Control Panel.
- Click on Uninstall a Program.
- Thereafter, tap on Turn Windows Features on or off in the left pane of the window.
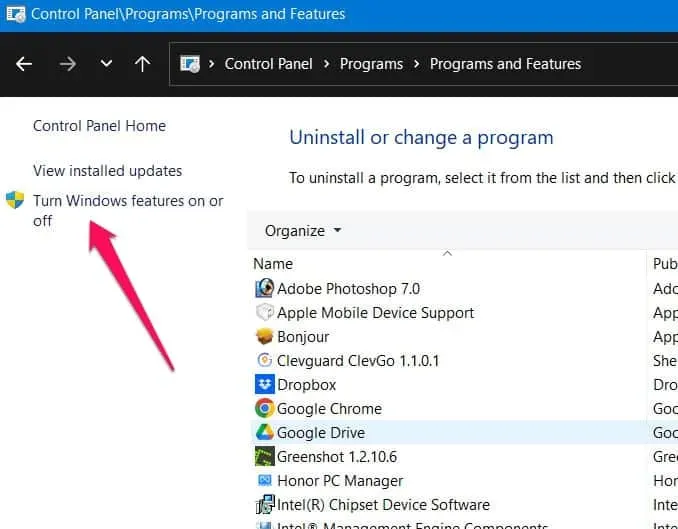
- Now, scroll down till the end and enable Windows Subsystem for Linux Option.
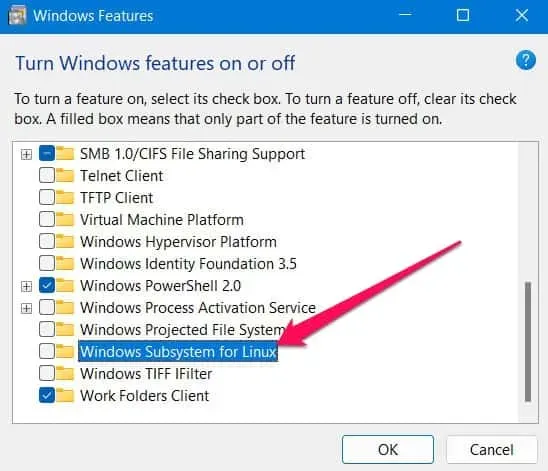
- Restart your system and then check if the error has been fixed.
- It is advised to disable this option if it was already enabled at step 4 and restart your system if it was already enabled.
Turn on Hyper-V
Hyper-V is a feature or functionality that is required by Windows Subsystem for Linux on Windows machines. You will run into a problem when installing a Linux distribution if you don’t enable it. The error “WslRegisterDistribution failed with Error: 0X8007019e” could be fixed by turning on Hyper-V.
- On the Search box, enter Turn Windows features on or off and click the result that best matches your search.
- Select Hyper-V and click OK.
Try restarting your computer to see if the problem has been fixed.
Configure a virtual machine
If your computer supports it, you must install the virtual machine using Virtual Machine Windows Features as it is now necessary for the WSL version. Take these actions to proceed:
- Press the Windows button.
- Search for “Turn Windows Features.”
- Thereafter, to open the “Turn Windows Features on or off” application, click on it.
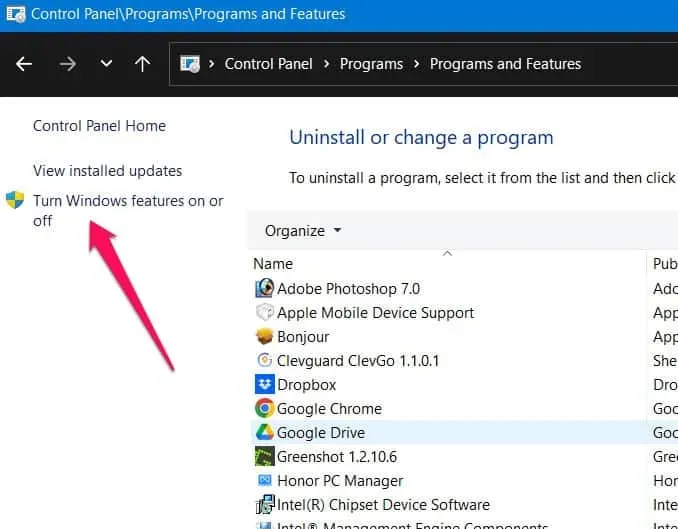
- Next, select “Virtual Machine Platform.” By doing this, it will be enabled.
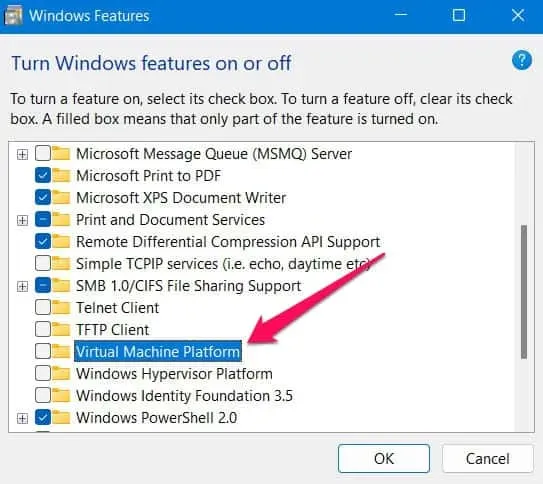
- Click on the OK button.
You can now update or reinstall the WSL program after installing this functionality, since it should now function without any issues.
Check your computer for malware
If you get the WslregisterDistribution error code 0X8007019e, run a virus scan on your machine.
You may run a malware check with Windows Defender. Take these actions:
- To open settings, press Win key + I.
- Select “Privacy & Security.”
- Click “Windows Security” in the left pane.
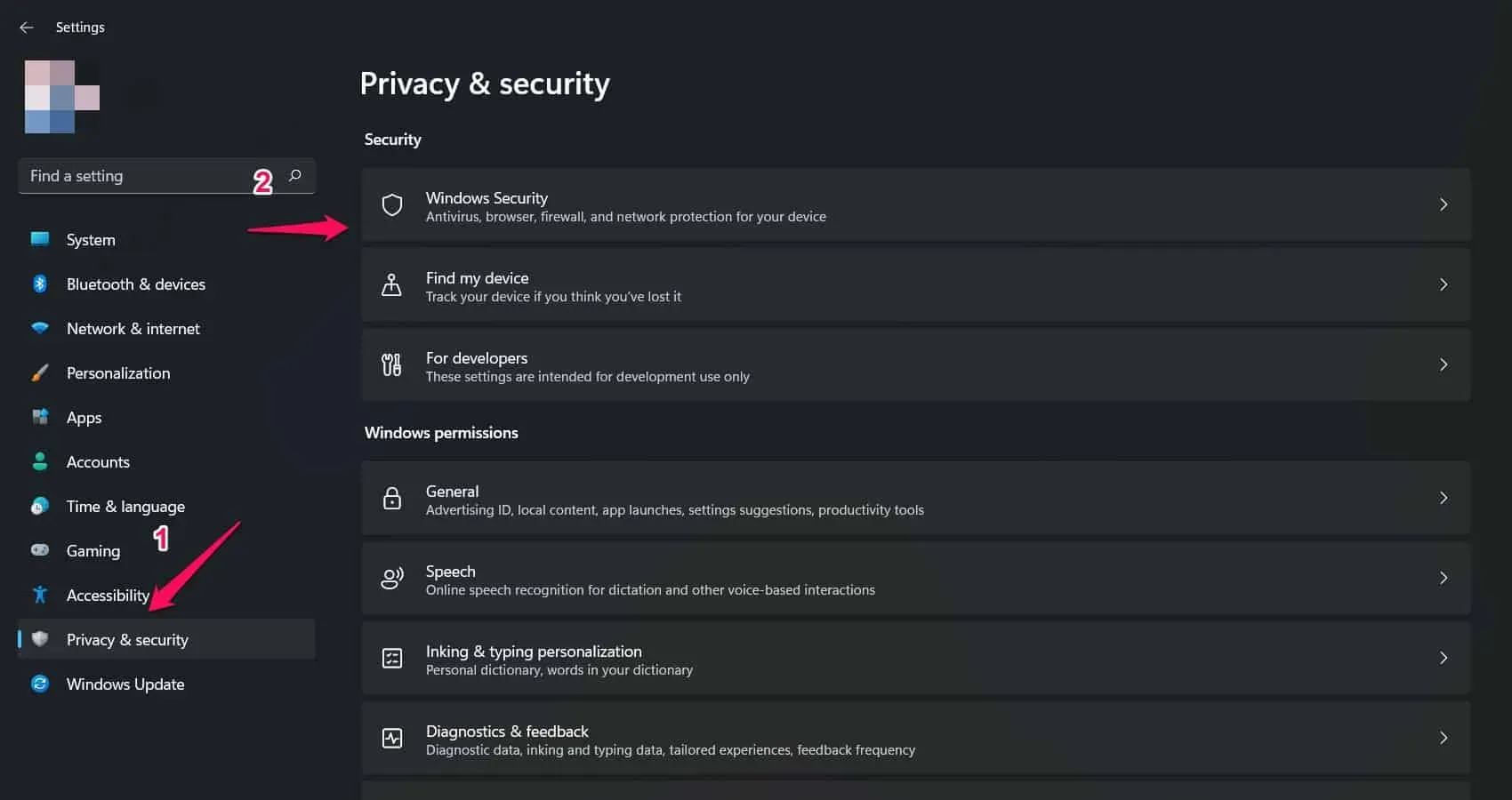
- Then, click “Virus and threat protection.”
- Locate and click the “Scan” option.
- Finally, choose “Full scan” and then click “Scan now.”
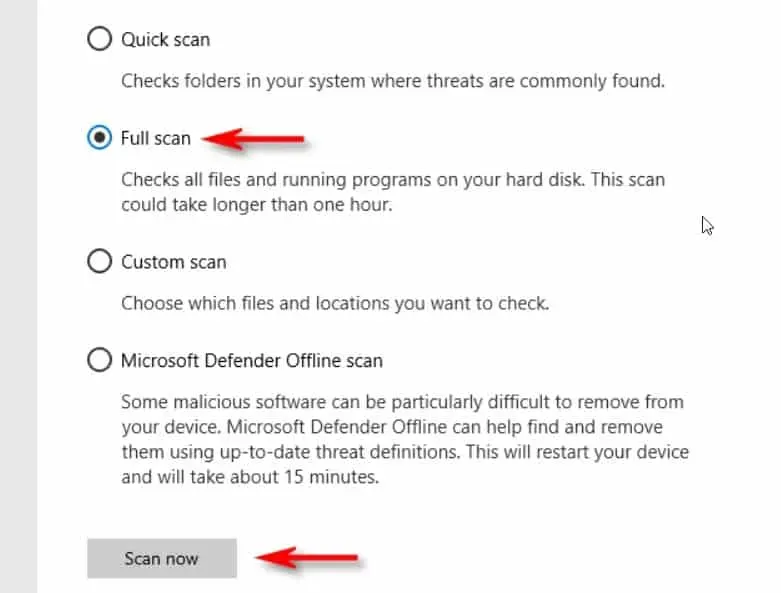
Ineffective Linux Distribution
This WSL failure error message could also appear if your Linux distribution is out of date. If you are using an old version, you might be able to fix the WSL failure problem in your machine. Instead of completely reinstalling the application, you can update it using the Command Prompt.
Linux Console Application reinstalled
It is possible that the corrupted modules are simply not repairable if the repair process does not address the ‘wslregisterdistribution Failed with Error: 0x8007019e’ error. To fix this problem, it’s preferable to uninstall the application and then reinstall it.
- Right-click the Windows button on your desktop and choose Settings from the context menu.
- Choose the application for your Linux distribution from the options menu.
- Just click Uninstall and adhere to the on-screen instructions to uninstall the distribution.
- Dispose of the distribution and turn off Subsystem for Linux.
- Activate the Subsystem for Linux function after the computer has restarted. You can download and install a genuine copy of the Linux Console App after the WSL has been enabled.
Conclusion
Thus, that’s how to fix the WSLRegisterDistribution failure with error 0X8007019e. I hope this essay was beneficial to you. Nonetheless, if you still need additional information, please let us know in the comment area below.
Leave a Reply