iOS 16: How to Delete Duplicate Photos on iPhone and iPad
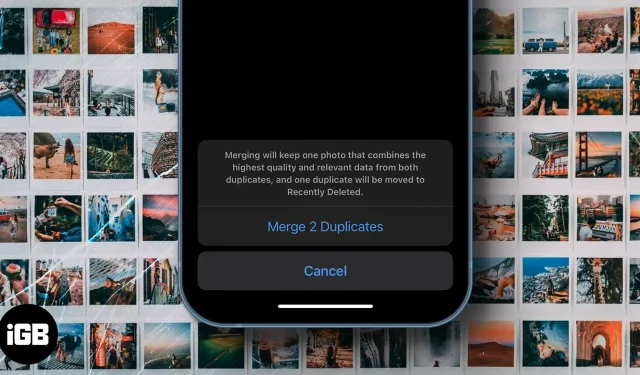
From time to time we end up storing multiple images of the same thing or scene. But how to sort and delete them? Well, that’s what we’re discussing in this article. Apple added a new utility to the Photos app with iOS 16 to remove all duplicates from one or more photo albums.
While the photos on your iPhone are important, some of them (especially duplicates) are redundant and not worth keeping. The good news is that you don’t need third-party apps to do this. With a new feature in iOS 16 and the Shortcuts app (if you’re using iOS 15 or later), you can easily get rid of duplicate photos on your iPhone and iPad.
- Automatic removal of duplicate photos in iOS 16
- Delete Duplicate Photos on iPhone or iPad with Shortcuts App
Automatic removal of duplicate photos in iOS 16
- Go to the Photos app on your iPhone/iPad.
- Select the Albums tab at the bottom.
- Now swipe down until you find duplicates in the Utilities list.
- Check Duplicate Matches (Click on any pair of photos or duplicates to see if they are similar enough.)
- you also can
- Select them all → click Select → Select All → Merge.
- Select individual photos and click Merge.
- Confirm the process of merging duplicates by clicking Merge Duplicates. It will remove duplicates and keep the one with the highest resolution.
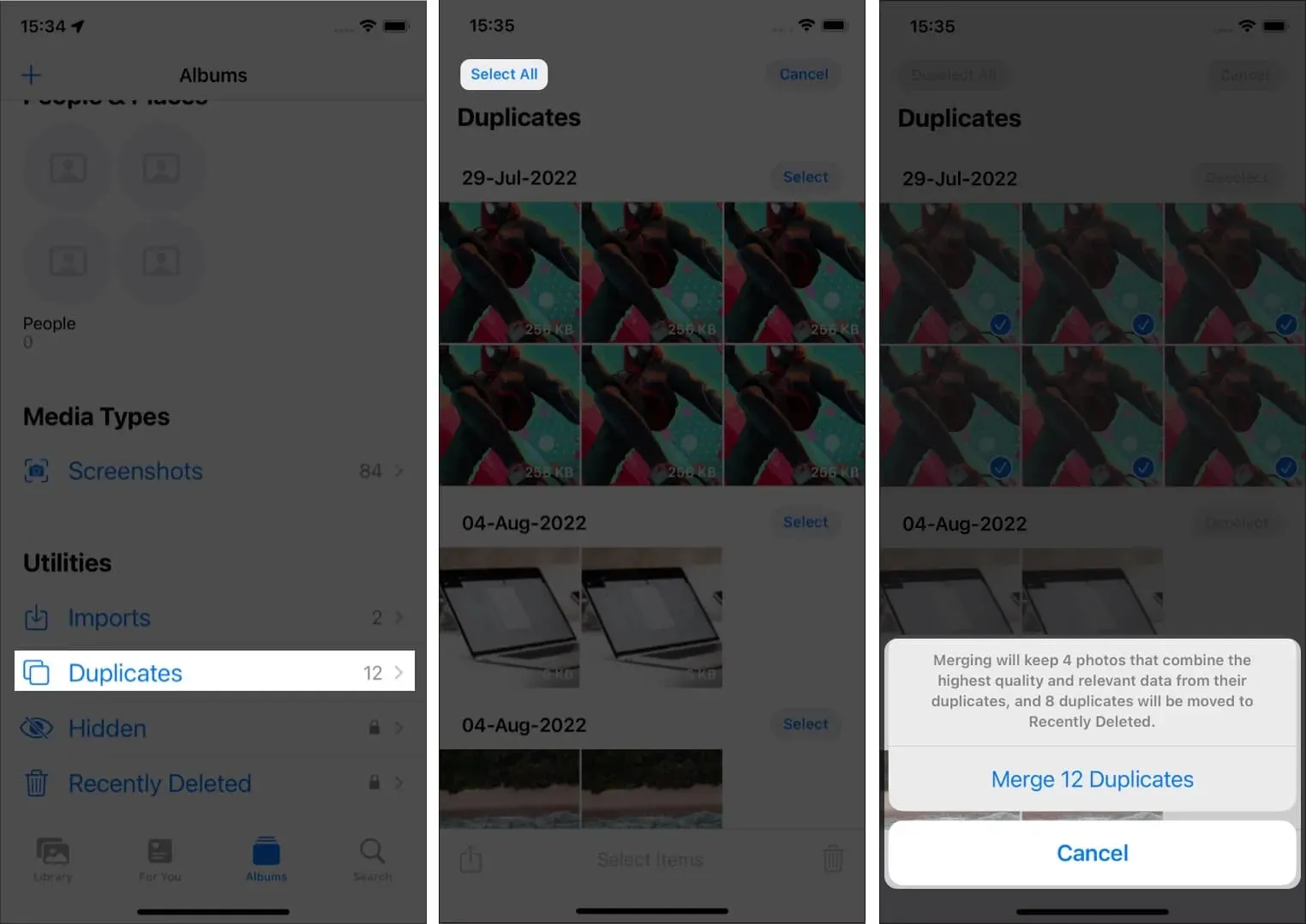
Note. This function looks up the name or metadata of an image. It compares it to all of your images, so it won’t be able to distinguish between pictures taken at the same time, in the same place, or with the same subjects. But it handles and helps you remove duplicate photos created by mistake or because you shared them on apps like WhatsApp, Instagram, etc.
The new iOS software update brings a lot of features, especially for the Photos app. In addition to removing duplicate photos, you can now edit multiple photos at the same time, lock hidden and deleted album, and more.
Although there is still time for the public release of iOS 16, and if you don’t want to go down the path of iOS 16 beta testing, you can try the following method.
Delete duplicate photos on iPhone or iPad with Siri shortcuts.
If you’re running iOS 15, iPadOS 15, or earlier and still want to merge duplicate images from the Photos app, you’ve come to the right place. This method will only help you delete images that you have downloaded from the Internet. It basically looks up the metadata of an image and compares it to other images available on your device.
First you need to download this shortcut. Once the shortcut is downloaded, go to the settings app and turn off iCloud sync.
- Open the Shortcuts app.
- Click on the “Remove Duplicate Images”shortcut. Depending on the size of your photo gallery, this will take time.
- If it finds any duplicates, it will prompt you to review them.
- Once verified, click Finish.
- In the pop-up window, select “Delete”if you want to remove duplicates.
- Select the “Show All”option if you want to view the images again.
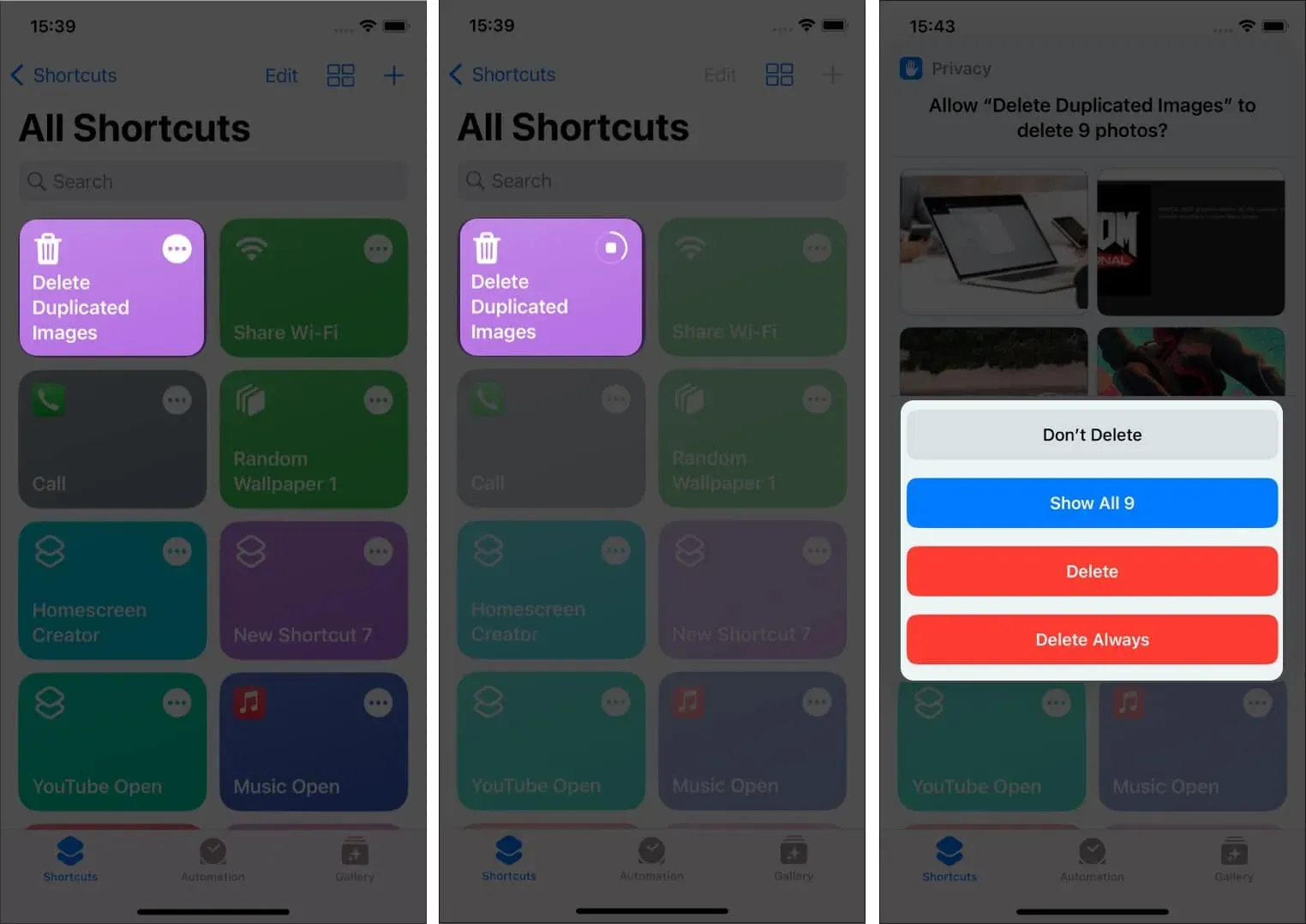
If you select the Do Not Uninstall option at least once, you will encounter the following error. To get to it, follow the steps given below:
- Tap the three dots in the top right corner of the shortcut.
- Click the button (i) at the bottom and go to the “Privacy”tab.
- Select the “Ask to delete”option from the drop-down menu next to “Photos”.
- Click “Finish”and you’re done.
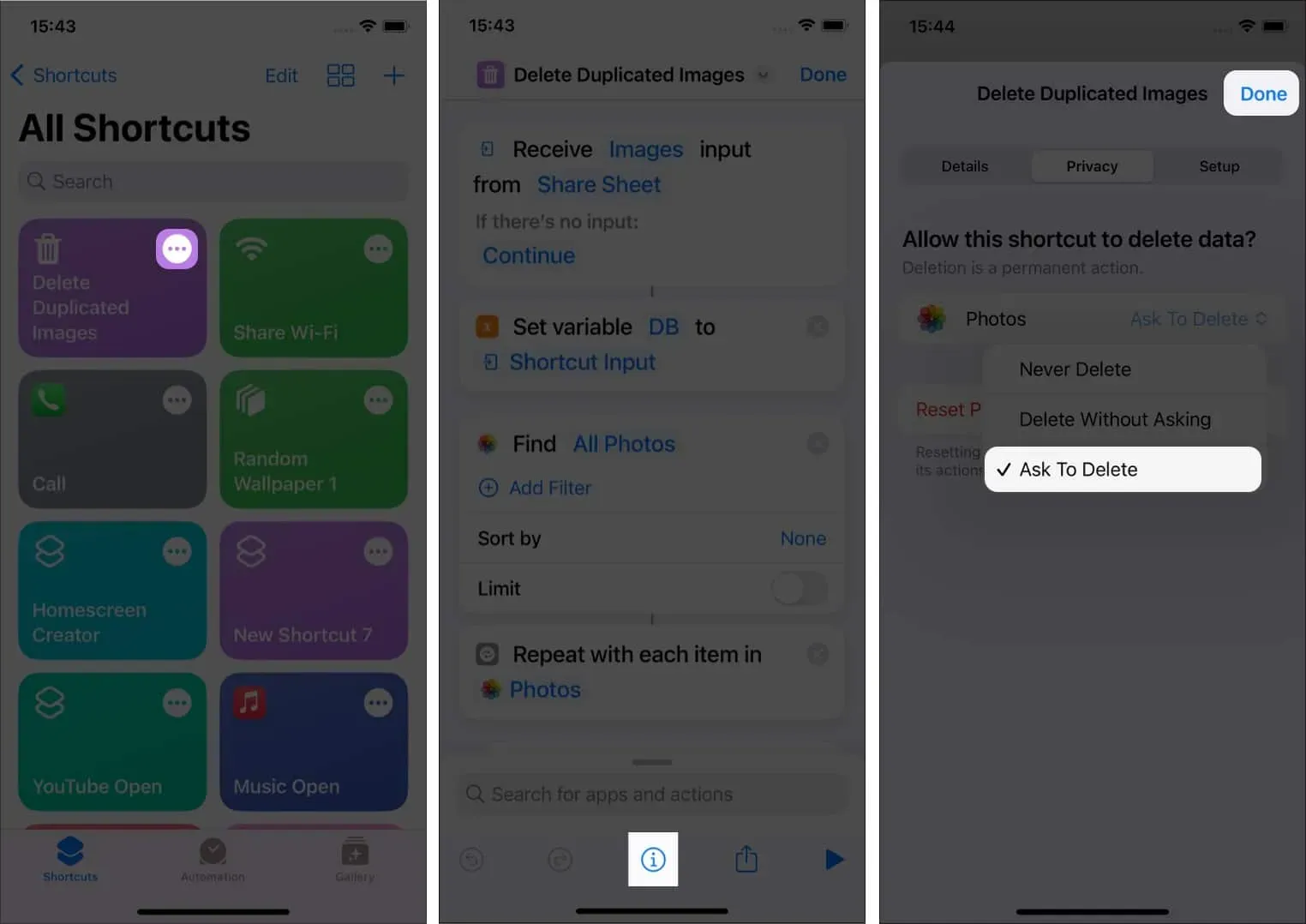
FAQ
The duplicate photo feature only detects images with the same filename. It looks for the image name and metadata, not the image content. Thus, it will only be displayed if you received or downloaded the same image from different parties or from the Internet.
Summarizing
That’s pretty much all on my part for this article; I hope you enjoyed it and (hope) you were able to remove duplicate images and clean up the clutter.
Leave a Reply