iPhone not sending text messages on Android? 11 best fixes

Sometimes when your iPhone is unable to send messages, you might think that there is a serious or persistent problem with your device, but this may not be the case.
If text messages from Apple devices to Android are not working, it’s because of iMessage. In this blog, you will learn how to fix iMessage and send a text message from iPhone to Android easily. By the end of this article, we will be able to detect the error, resolve it accordingly, and enjoy smooth messaging.
Below are all possible problems along with their solutions.
Solutions to Fix When iPhone Won’t Send Text Messages on Android
- Change iMessage settings on your iPhone.
- Turn on group messages
- Check your device’s cellular or Wi-Fi network.
- Check recipient number
- Restart your iPhone
- Update your iOS software
- Reset network settings
- Turn Airplane Mode on and off on your iPhone
- Check your system date and time
- Reset to factory settings
- Contact Apple
1. Change the iMessage settings on your iPhone.
The first thing you might want to try is to check your iPhone settings in case you find that something has changed in your settings that you don’t remember at all.
1. Open the settings app of your iOS device. Scroll down and click on the “Messages”section.
2. Make sure the “iMessage”or “SMS messages”or “MMS messages”option is enabled (whatever messaging service you want to send).
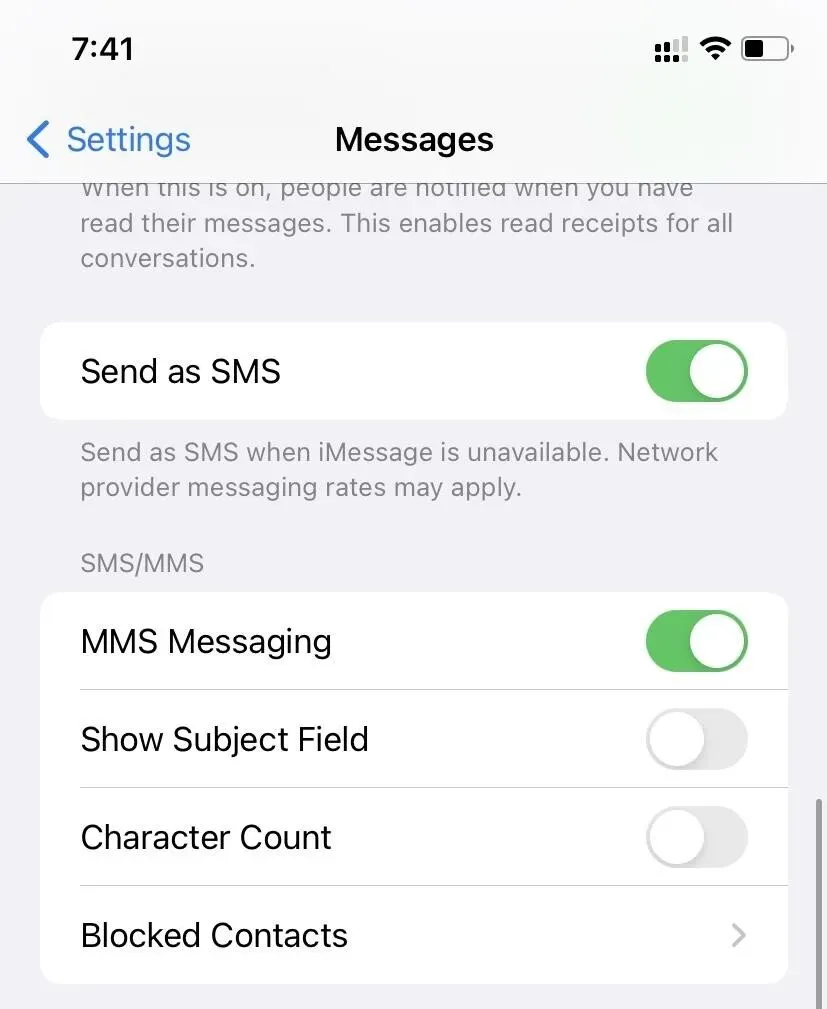
2. Turn on group messages
If the text message you’re trying to send contains a photo or video, or if you’re trying to send a message to a group of people, you may need to turn on the “group messages”option on your iPhone.
The steps for this are given below:
- Click on your iPhone settings app
- Scroll down and click on the messages option
- In the “SMS or MMS”section, turn on the “group messaging”toggle and you’re done.
3. Check your device’s cellular or Wi-Fi network.
Sometimes we may not have an internet connection turned on, which prevents us from delivering messages. Here are the steps to check so:
1. If you are using a Wi-Fi connection, go to the settings app of your iOS device.
2. Tap Wi-Fi to check if it is turned on or connected to your Wi-Fi network.
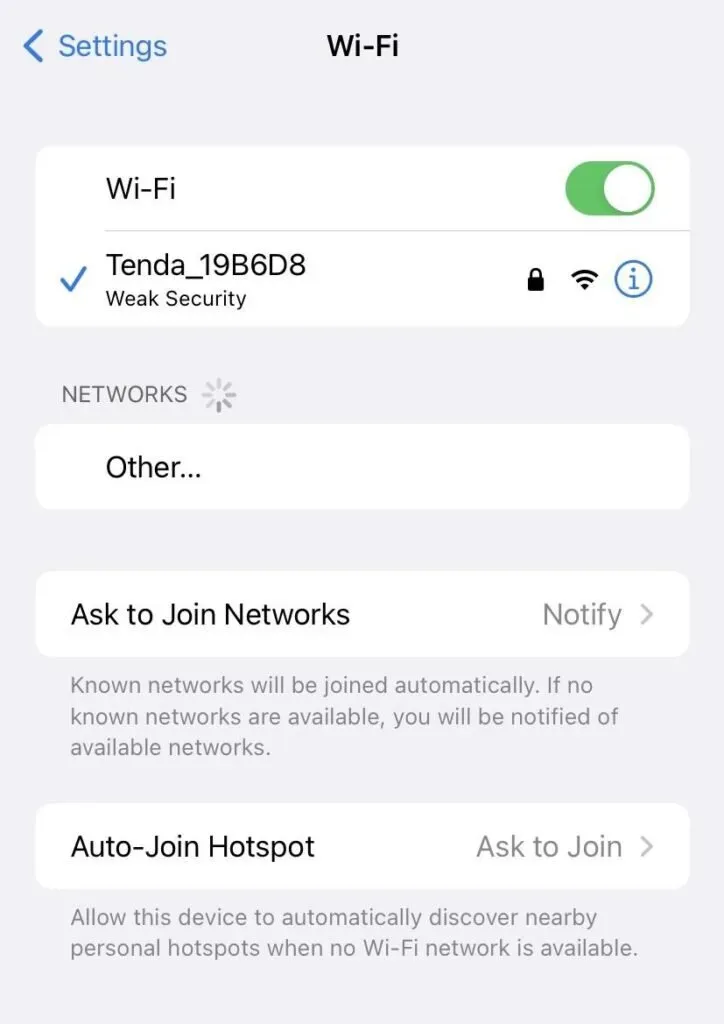
3. If you are using cellular data, open the Settings app on your iOS device.
4. Tap Mobile Data to see if it’s turned on.
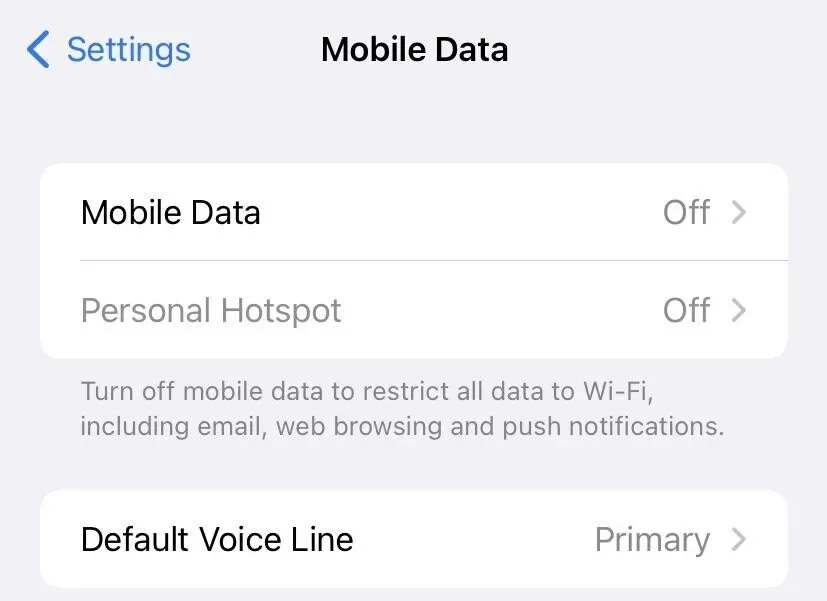
4. Check the recipient’s number
You may have blocked the contact you are trying to send a message to. This is one of the reasons why the recipient, an Android user, is not receiving your text from the iPhone.
- Go to the settings app and scroll down to click on the “Messages”section.
- The message section will open. Now scroll down and tap on blocked contacts
- Now, if the number you are trying to send messages to is blocked, remove it from the blacklist.
Alternative way to unblock a recipient:
1. Go to the Settings app. Scroll down and click on the phone option
2. Then click “blocked contact”. If the recipient’s number is blacklisted, select it and click “unblock”. “
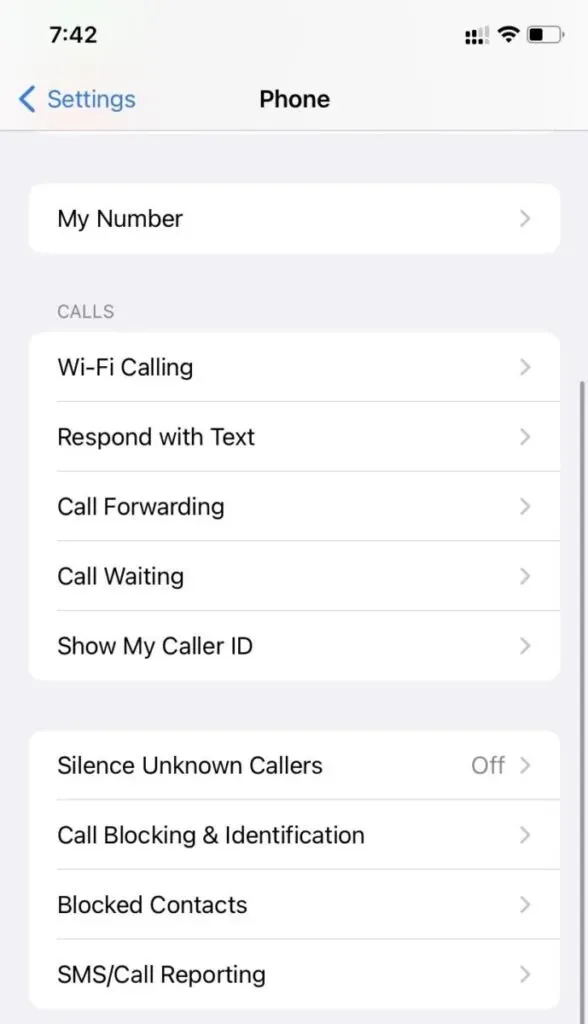
5. Restart your iPhone
This is one of the most useful solutions to any technical questions. Rebooting your phone refreshes the processors or any delays in your device.
If you are an iPhone X, 11, 12 or 13 user:
- Simultaneously press and hold the side button and the volume up or down button until the “power off”slider appears on the screen.
- Once the power off slider appears on the screen, slide it and your phone will turn off.
- Wait a few minutes, and then press and hold the side button until the Apple logo appears on the screen.
If you are an iPhone 8, 7 or 6 user
- Press and hold the side button until the Power off slider appears on the screen.
- Once the power off slider appears on the screen, slide it and your iPhone will turn off.
- After a couple of minutes, press and hold the side button until the Apple logo appears on the screen.
If you are an iPhone 5 or any other iPhone (pre-iPhone 5) user
- Press and hold the power button at the top until the power off slider appears on the screen.
- Once the power slider appears on the screen, slide it and your iPhone will turn off.
- Wait a few minutes, then press and hold the power button at the top again. Release the button when the Apple logo appears on the screen.
After restarting your iPhone, try sending the text message again to see if it was delivered.
6. Update your iOS software
Sometimes the lack of an iOS software update causes different types of problems. So, you should check the iOS software and update your iPhone to fix the issues.
- Navigate to the settings app on your iPhone and then tap on General Settings.
- Now click on the “software update”option and if any update is available, click on it to download and install the updated iOS software on our iPhone.
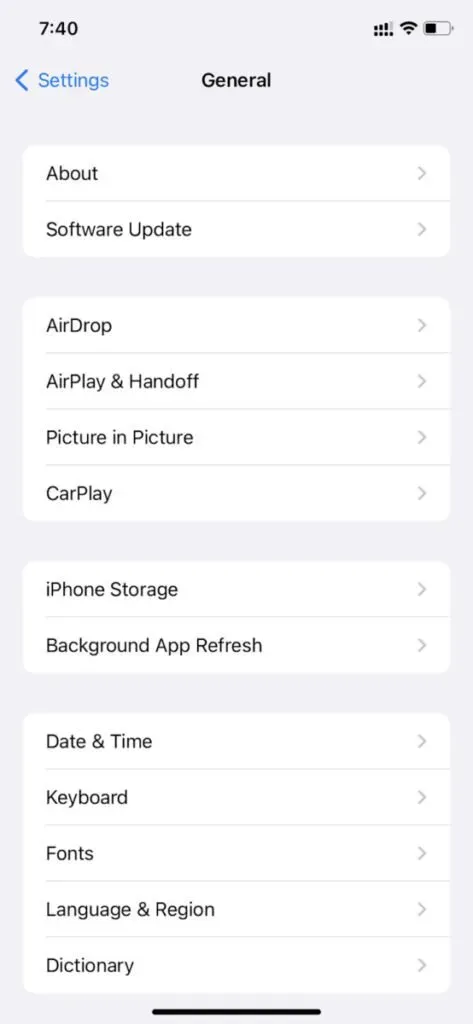
7. Reset network settings
If your iPhone is unable to send text messages to non-iPhone users, another possible solution is to reset your iPhone’s network settings. This has been the solution for many iPhone users.
1. Go to the settings app on your iPhone.
2. Click on the general section. Now scroll down and click Reset.
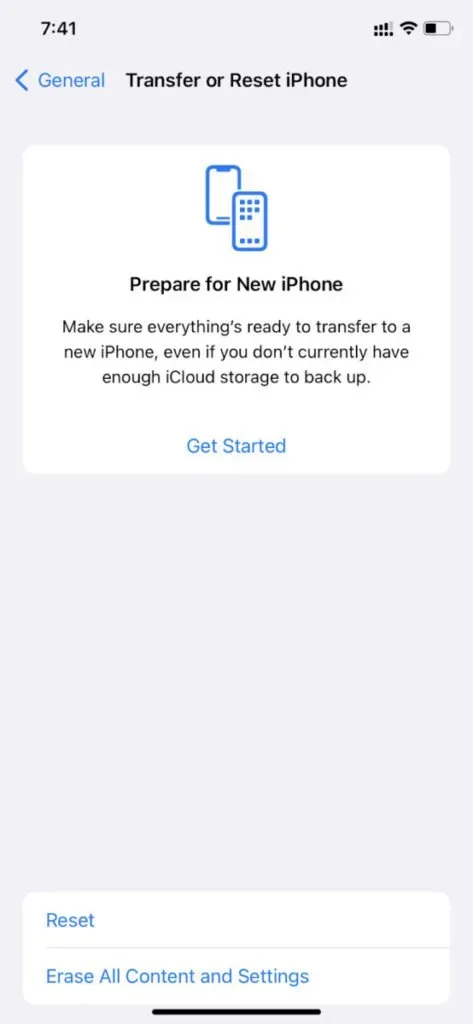
3. Various types of reset options will now appear. Click “Reset network settings”and you will be prompted to enter your device password as a final confirmation to reset your network settings.
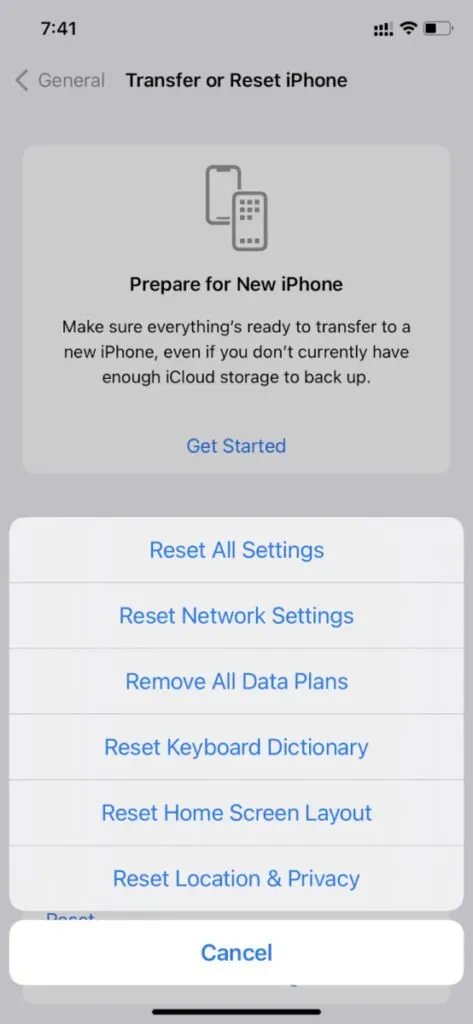
4. Enter the password and unlock the device to start the process.
5. After resetting the network settings, your iPhone will automatically restart and you can send text messages to your Android phone again.
8. Turn Airplane Mode on and off on your iPhone.
Enabling and returning to Airplane Mode is one of the quickest ways to disrupt and refresh your SIM’s cellular data network or Wi-Fi connection. In this case, the device eliminates any possible error that may interfere with the sending of messages.
1. The easiest way to enable airplane mode is to slide the top of the screen and the control center will appear.
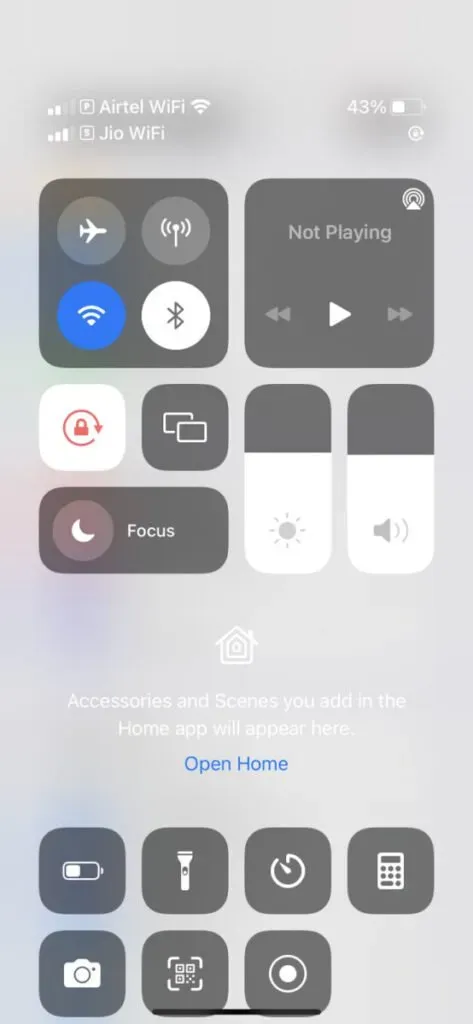
2. Click the airplane icon to activate airplane mode.
3. After a few seconds or minutes, tap the airplane icon again to turn off airplane mode.
Alternative way to enable Airplane Mode:
- Head to your iPhone’s Settings app.
- You will notice the “Airplane Mode”option at the top of all settings options.
- Slide the option and Airplane mode will be activated
- After a few seconds or minutes, slide this setting again to disable Airplane Mode.
- This should eliminate possible errors.
9. Check your system date and time
An incorrect date or time on your device may affect network-related features and cause problems. Network related features include all your Internet access and text messaging. Therefore, having an incorrect date or time affects the entire process.
The steps to register the exact time and date on your iPhone are as below:
1. Open the Settings app on your iPhone.
2. Click on the general option. Find the “time and date”option and click on it.
3. You can slide the option by turning on the “install automatically”option. By doing so, you allow iPhone to automatically adjust the date and time according to your time zone.
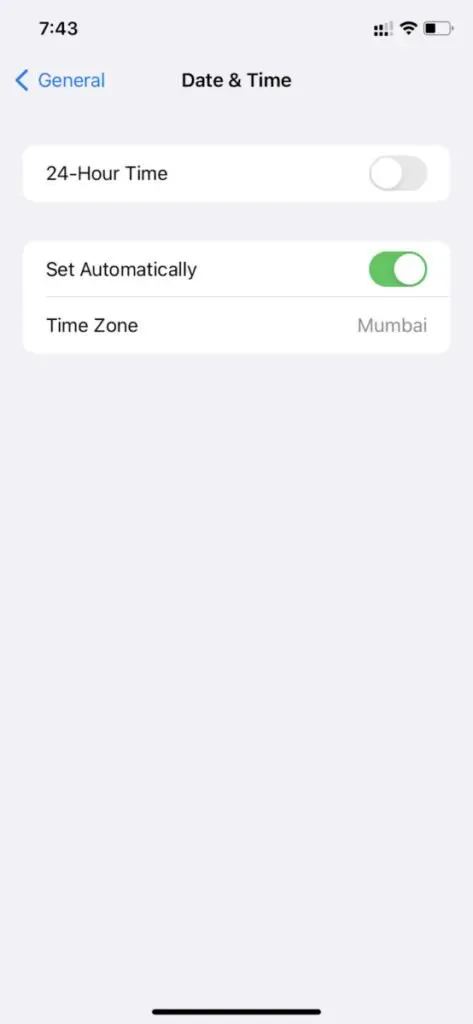
4. You can disable the “set automatically”option to manually enter the date and time of your location.

5. Save your changes and you’re done.
6. Now try sending a message to non-Android users.
10. Reset to factory settings
The factory reset feature erases everything on your iPhone, including your data, files, and media. It erases all data from your phone and any possible errors causing such issue while sending messages.
It is recommended to create a backup beforehand because this process will delete all data from your iPhone. Your iPhone must be charged up to 50% in order for your device to be able to reset.
Below are the steps to reset your iPhone:
1. Go to the settings app. Now click on the general option
2. Scroll down and click Reset or transfer iPhone.
3. Then click “Delete all content and settings”. ” Allow your iPhone to start the process
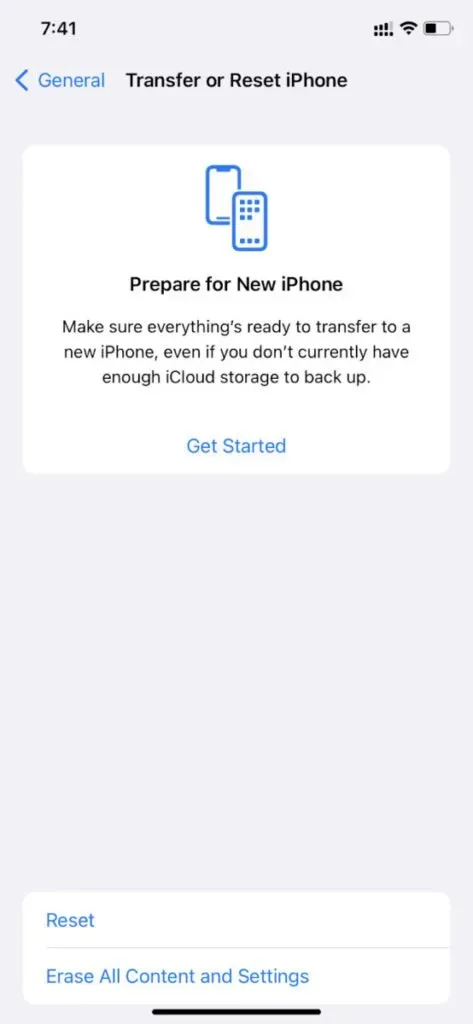
4. After resetting your iPhone, your iPhone will automatically restart and you are done.
11. Contact Apple
If none of the solutions work, you may need to contact Apple Support with the issue for further assistance. It could be a software related issue that no one can fix except the Apple authorities.
Instead of exploring different options, changing different settings and making things worse, it’s better to leave the problem in the hands of experts.
Summarizing
This was a list of possible issues preventing Android users from sending text messages. All of the problems and solutions listed have been tried and tested and found to be very helpful.
In addition to all these problems, the problem may lie in your cellular connection or Internet service provider (carrier settings). Try contacting them to make sure everything is ok on that side.
FAQ
Can an Android user send a text message to an iPhone user?
When an iPhone user sends an iMessage to an Android device, it is delivered to them as a normal SMS message. But when an Android user sends a text message to iPhone users, it is delivered to their iPhone as a text message through the carrier’s network.
What does it mean when a message doesn’t say it was delivered?
If your iMessage doesn’t show a delivery status, your text message hasn’t been delivered to the recipient’s device yet. This may be due to connection issues, or the recipient may not be connected to the Internet.
If my message doesn’t appear delivered, am I blocked?
This does not necessarily mean that you have been blocked. These could be Internet connection problems on your side or on the recipient’s side.
Why are my iMessages being delivered to both iPad and iPhone at the same time?
iMessages are delivered to both devices because your iOS devices can be signed into the same iCloud account. Therefore, iMessages are delivered to both devices.
Leave a Reply