Are Safari tabs disappearing on iPhone and iPad? 10 working fixes
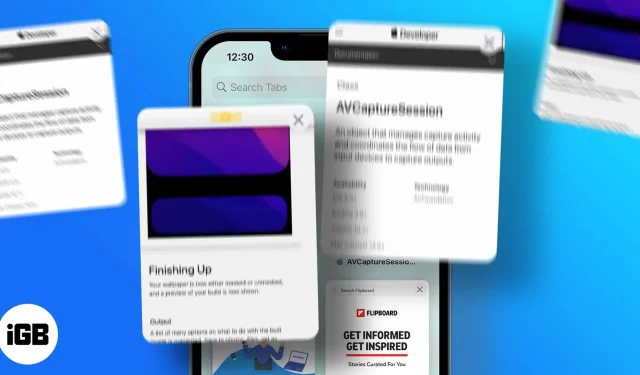
Here are some quick fixes:
- You can turn off auto-closing of Safari tabs by going to Settings → Safari → Close Tabs → Manually.
- Make sure all tabs are visible using the Show All Windows or Merge All Windows option in Safari on iPad.
- To access closed tabs, press and hold the Plus button and select the tab you want to open.
I think we can all agree that disappearing Safari tabs on iPhone and iPad are frustrating. Especially if you were doing something and paused it to resume later, only to find that Safari had automatically deleted all those tabs.
If you tend to keep multiple web pages open in your browser to access them later, losing them will be the last thing you want. So why do Safari tabs keep disappearing on iPhone and iPad? There are several reasons for this, and I have looked at them in order to find suitable solutions for you. Read along!
1. Disable auto-closing of Safari tabs.
Auto Close is a feature in iOS and iPadOS that you can use to force Safari to close all tabs after a certain period of time, such as a day, a week, or a month. If it’s enabled, the time to worry about why your Safari tabs keep disappearing is over, as you’ll find the fix here:
- Open “Settings”→ click on “Safari”.
- Scroll to the Tabs section and click Close Tabs.
- Here, click Manual.
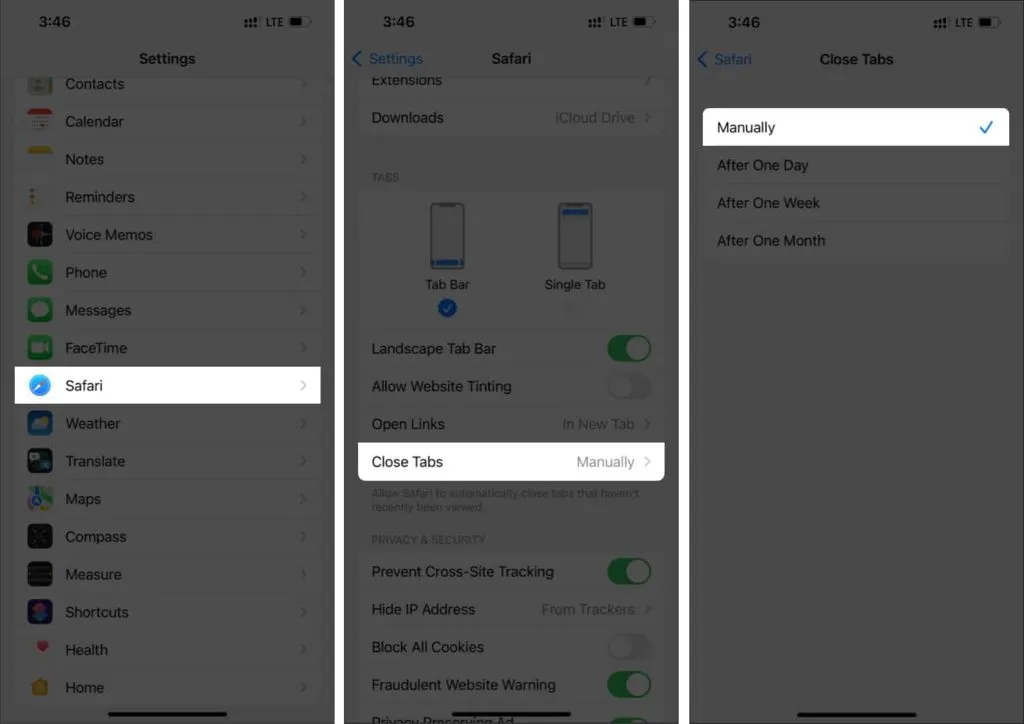
That’s all! Now Safari won’t automatically close tabs and you can rest easy.
2. Show All Safari Windows on iPad
Despite disabling auto-closing tabs on your iPad, if you’re still unable to access all Safari tabs, it might be because you’re running multiple Safari windows on your iPad. So let’s see how to switch between multiple Safari windows and find missing tabs:
- Press and hold the Safari icon on the Dock.
- Click Show All Windows.

Now you can see all open Safari windows. Check if you see the tab you are looking for in these windows. If you want to merge all these windows, I have mentioned the steps for that in the next part.
3. Merge all windows on iPad
Since managing all Safari windows is a complex task, the best way is to merge them all. All you have to do is:
- Open Safari.
- Press and hold the Show Tab Overview (four squares in a quadrant) in the top right corner.
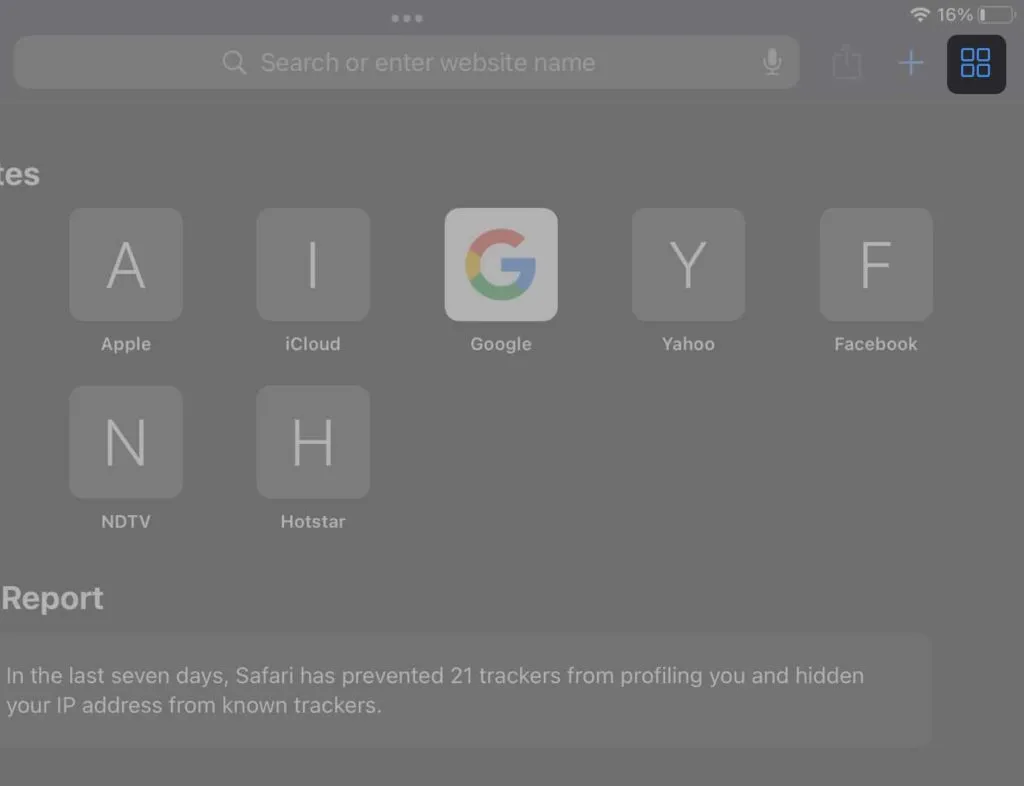
- Now click “Merge All Windows”.
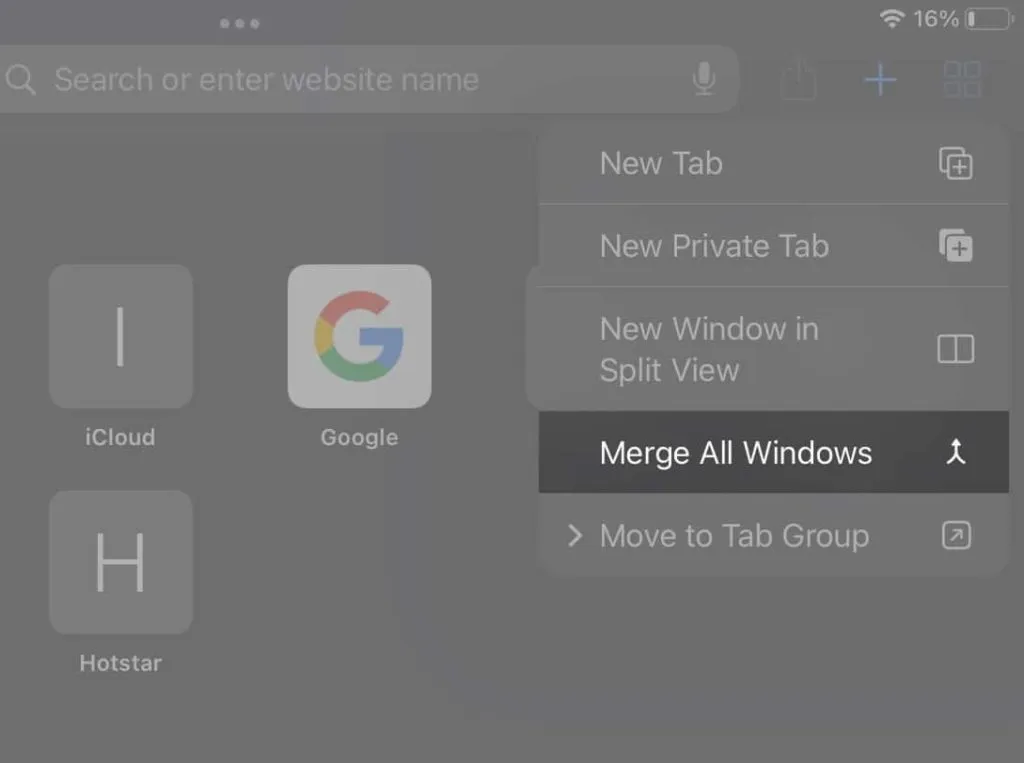
As you can see, all tabs present in multiple Safari windows will be merged and displayed in one window. Now you can switch between tabs without fear of unexpectedly losing any tab until you close them.
4. Access Recently Closed Safari Tabs
If you close a Safari tab by mistake, it’s very easy to restore them. All you have to do is:
- Press and hold the + icon in Safari for iPad at the top right. On iPhone, press the tabs button → press and hold the + icon.
- Tap any tab from the list of recently closed tabs.

In addition, you can also open closed tabs in Safari from the browser’s history section. I mentioned it in the following method.
5. Check your browser history
- Open Safari on your iPad or iPhone
- Tap the book icon in the top left corner.
- Select History. Here you can revive the tabs you need. On an iPhone, it will look like a clock icon.
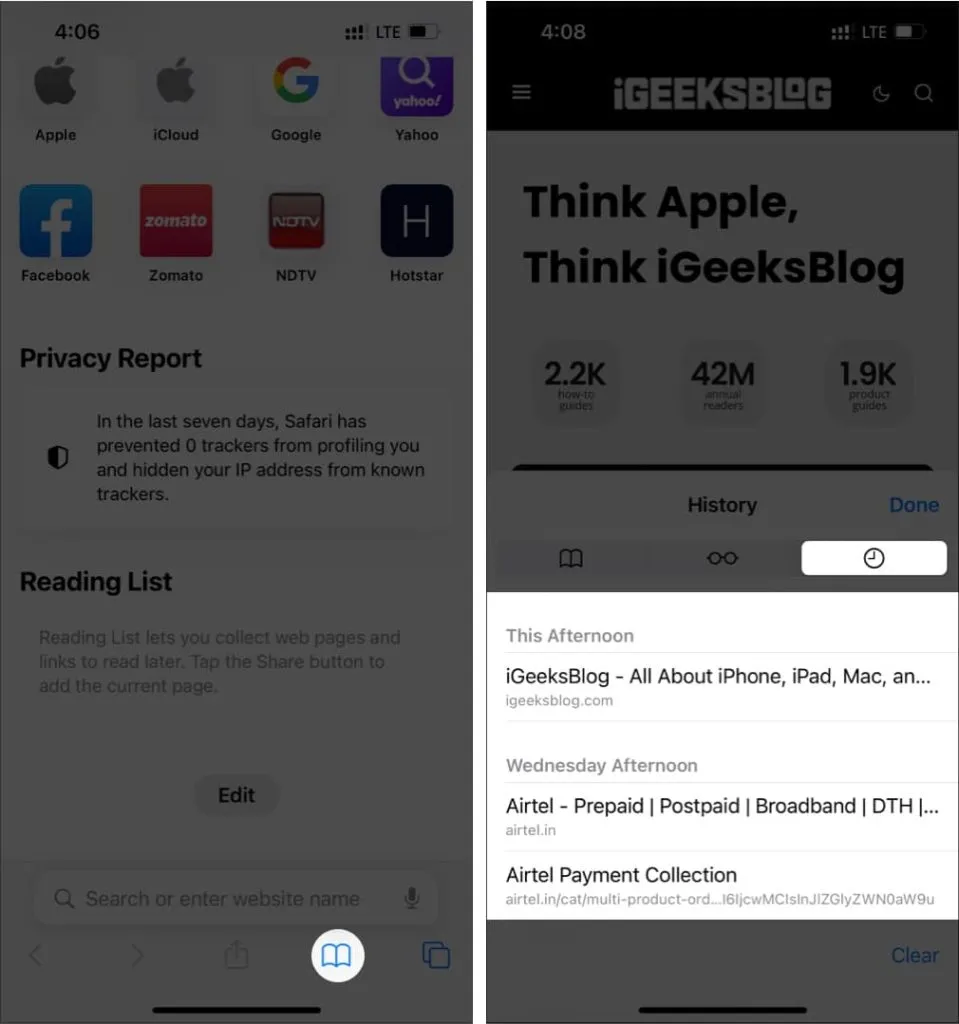
6. Bookmark Safari
If Safari keeps closing tabs on your iPhone or iPad, it might be due to some iOS bugs. It would be better to stick with the workaround until a fix is released. It’s best to bookmark all the tabs you use. But wait! Before you think about the tedious process, I can assure you that it is very easy. Just follow these steps.
iPhone
- Open Safari → tap the tabs icon.
- Press and hold one tab.
- Now click “Add bookmarks for X tabs”.
- Give the folder a name.
- Select a location and then click Save.
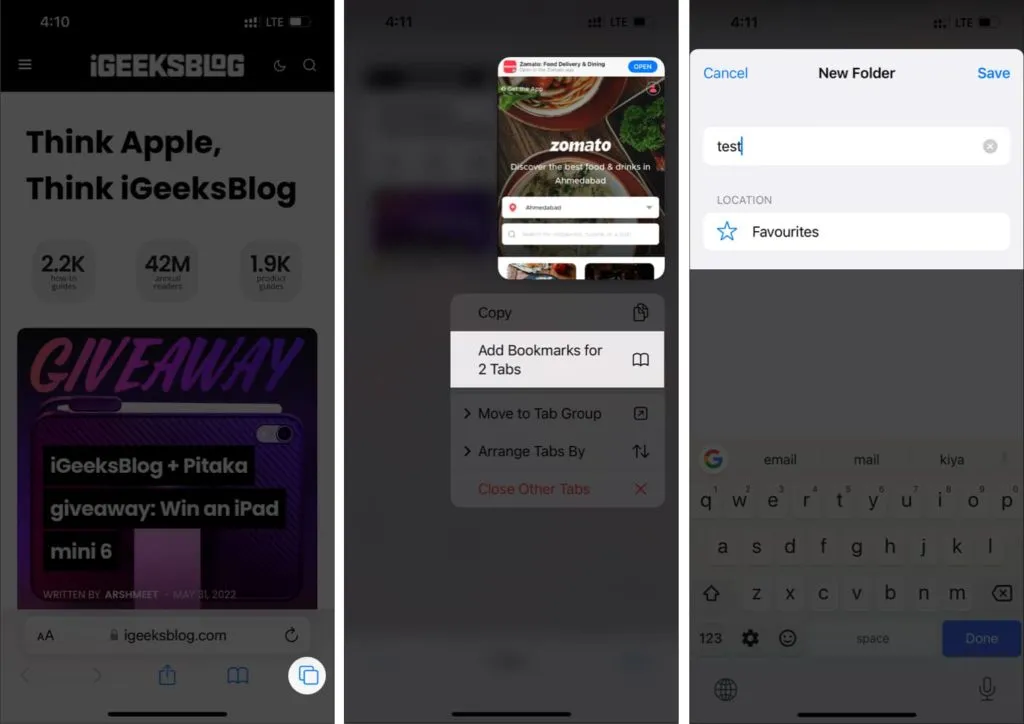
iPad
- Press and hold the address bar.
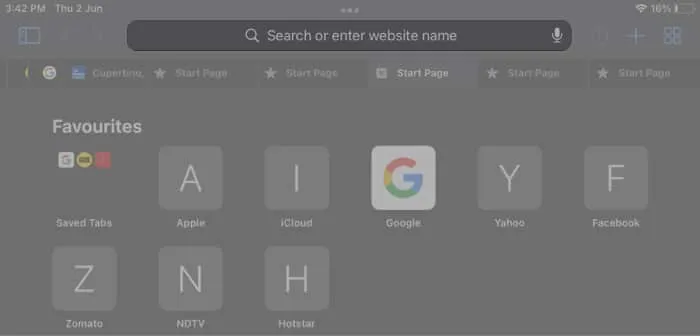
- Click “Add bookmarks for X tabs”.

- Name the folder and select a location.
- Then click Save.
You can access these bookmarks from the location you have saved. If Safari deletes your tabs, you can reload them by long-pressing this folder → Open in new tabs or tab group.
7. Check your internet connection
All the methods you have followed will be useless if you are not connected to the internet. Connect your iPhone or iPad to the Internet and see if you run into any problems. Safari is an internet browser; therefore, a proper Internet connection is required to use its features.
8. Enable Background App Refresh
This may be due to the fact that Safari cannot run in the background, which causes the application to work incorrectly and therefore skips some tabs. You can turn on Background App Refresh to keep Safari running in the background. All you have to do is:
- Open “Settings”and click “General”.
- Tap Refresh App in the Background.
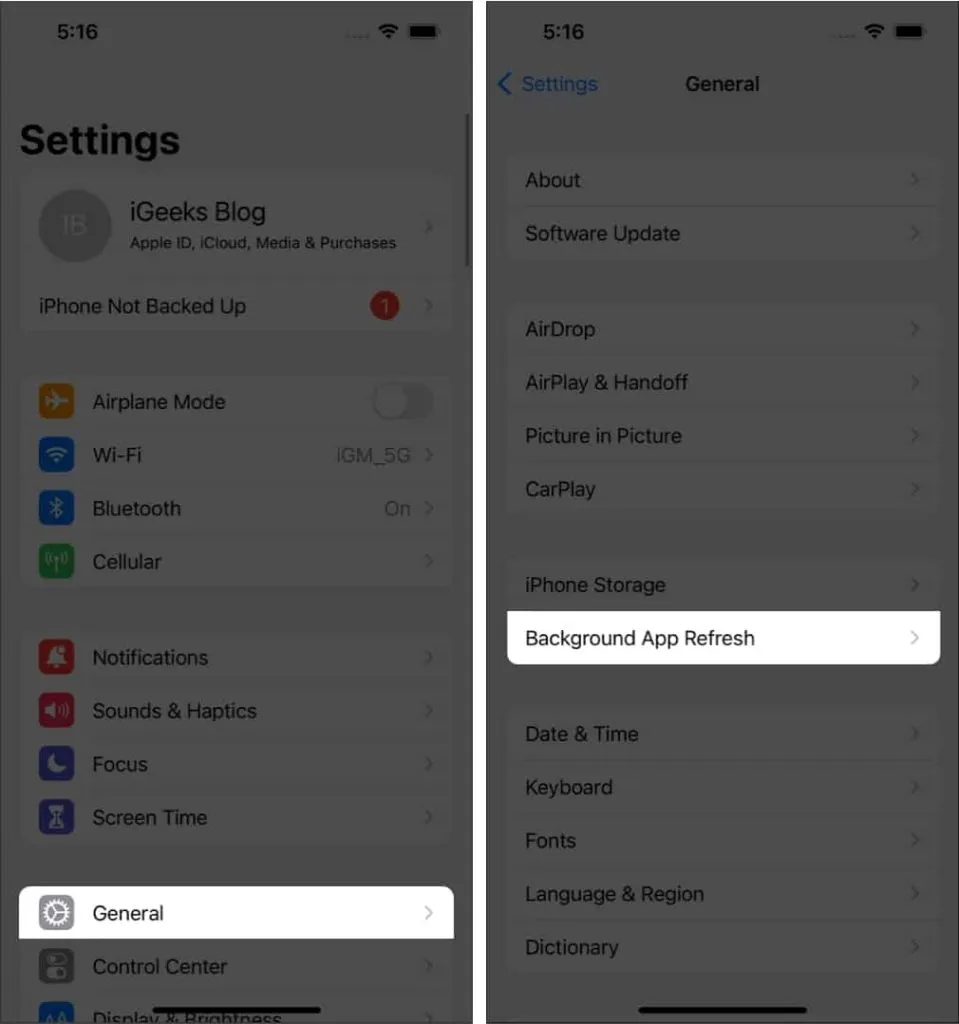
- Now click “Refresh background app”again.
- Turn on Wi-Fi and mobile data.
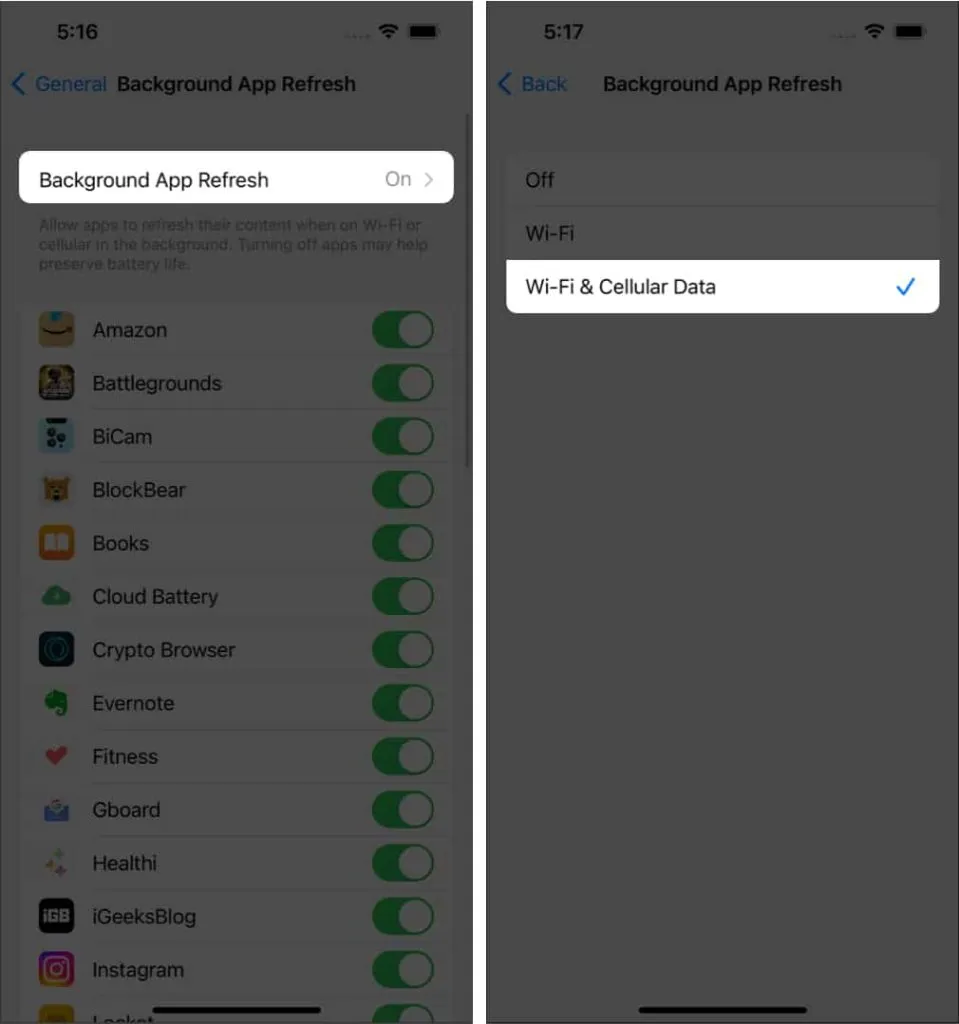
9. Update the software to the latest version
Safari cannot be updated separately as it is a system app and the only way to update it is to update your iOS or iPadOS version. You can check for the latest software updates on your iPhone or iPad by going to Settings → General → Software Update.
10. Restore tabs through other Apple devices
Since you can’t access Safari tabs on iPhone and iPad, let’s look at a way to restore them. But for this method, you must have already enabled the Sync option on your Apple ID and must be signed in with it on your other iPhone or iPad. After that:
- Open Safari and select the Tabs icon on another iPhone or iPad.
- Scroll down and you’ll see the tabs you have open on other devices.
11. Hard reset your iPhone
If you can’t fix Safari’s tab disappearing problem, resetting your iPhone or iPad as a last resort can fix software bugs causing the issue. But before that, perform a quick restart or a hard reset, as some problems will be easily fixed.
FAQ
No, updating your iPhone will not remove Safari browser tabs. You can verify this by turning off the option to automatically close tabs in Settings → Safari → Close Tabs → Manually.
Safari bookmarks can be deleted if you disable cross-device sync, and thus you won’t be able to access bookmarks saved on other devices.
That’s all!
I can understand how disappointed you will be when tabs disappear in Safari. I hope that with the help of this guide you were able to solve the problem once and for all. Also, do you prefer Safari over other alternatives? Let me know in the comments below.
Leave a Reply