Fix Call of Duty Vanguard Error Code DUHOK-LESTER

There is a sense that Call of Duty is in transition. Despite being sandwiched between the mega sub-brands of Modern Warfare and Black Ops, developer Sledgehammer Games has created a fun filler for fans. There’s nothing offensive or bad about this WWII throwback, but Vanguard isn’t doing anything particularly outstanding.
Yes, along with a bad storyline, Call of Duty Vanguard has some really nasty bugs that can bother you while you play. Recently, many users have started reporting that they are facing the Call of Duty Vanguard DUHOK–LESTER error code , which is preventing them from entering the match.
That’s why we decided to bring you this guide. Here we have discussed several solutions that can help fix this kind of error. So, if you are facing this issue, please read this guide to the end and see if it helps.
Content:
- 1 Call of Duty Vanguard DUHOK-LESTER Connection Failed Error Code Fix
- 1.1 Restart your device
- 1.2 Try updating your GPU driver
- 1.3 Run the game as administrator
- 1.4 Checking the Status of the COD Vanguard Server
- 1.5 Check your internet connection
- 1.6 Set high priority
- 1.7 Turn your router off and on again
- 1.8 Closing unnecessary background processes
- 1.9 Disabling on-demand texture streaming
- 1.10 Link your Activision account to your device
- 1.11 Check for Windows Update
- 1.12 Reinstall Call of Duty Vanguard
- 1.13 Debriefing
Fix Call of Duty Vanguard DUHOK-LESTER Error Code Connection Error
So, here are the fixes to help you resolve the Call of Duty Vanguard DUHOK-LESTER error code on your PC. So let’s check them out:
Reboot your device
You will reset your RAM when you reboot your device as it clears the cache files. It is possible that the Call of Duty Vanguard DUHOK-LESTER error code occurs due to an accumulation of cache data or RAM overflow. To solve the DUHOK-LESTER problem, you need to reboot the entire system.
However, make sure the Duty Vanguard DUHOK-LESTER error code issue is resolved on Epic or Steam by restarting your device and launching the game again. However, if your Call of Duty Vanguard error code is DUHOK – LESTER, be sure to try the other fixes listed.
Try updating your GPU driver
There is a fix for this issue that can fix various issues such as game crashes. Some success has already been reported after updating the GPU driver, and some users have found that the Call of Duty Vanguard DUHOK-LESTER error code issue has been resolved.
Therefore, you also need to do this, and here are a few steps you can follow if you don’t know how to do it:
- To open Run, press Win + R together.
- Then find devmgmt.msc . You will be able to access Device Manager .
- Then double click the display adapter .
- Then right-click on the name of the GPU company and select Update driver.
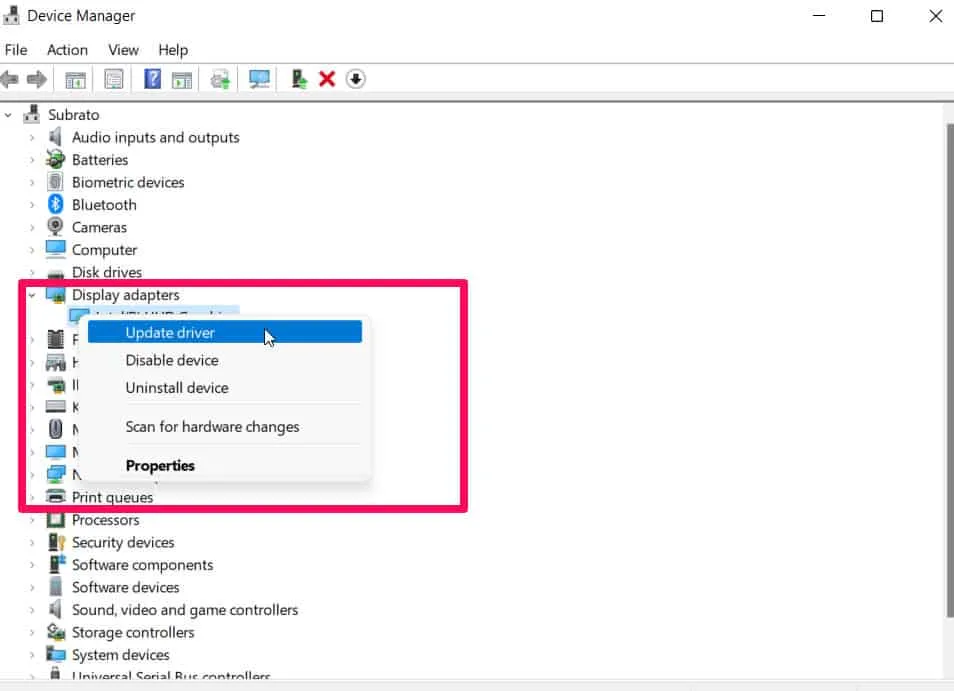
- As a final step, select the” Search automatically for driver “option and wait for your driver to be automatically updated.
You will need to wait for the update to complete; this may take several minutes. Re-launch Call of Duty Vanguard to see if the DUHOK – LESTER error code issue has been resolved after restarting your Windows system.
Run the game with admin rights
Have you ever tried running COD with admin rights? If the game lacks the necessary resources to run properly, it may start encountering such errors on every launch.
Therefore, it is recommended to run the game as an administrator to give it access to system resources. Here’s how to do it if you don’t know how:
- Go to your desktop and right click COD Vanguard.exe.
- Select Properties from the context menu.
- Select the Compatibility tab .
- In the last step, check Run this program as an administrator and click the Apply > OK button.
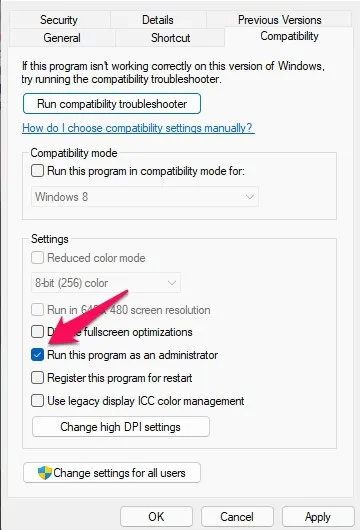
Run it to check if COD Vanguard is working properly. In the meantime, the game will now open as administrator whenever you launch it. However, if these fixes don’t work for you, try the following fixes.
Check COD Vanguard Server Status
Verify that the Call of Duty: Vanguard servers are not currently down by checking the server status with DownDetector. It may take some time for the server to recover if it has a problem. There are currently no problems with the server.
Check your internet connection
You should also check your internet connection to make sure it is working properly. When the Internet network is suspicious or unstable, many problems can occur, resulting in problems connecting to the server or inability to download additional resources. If the problem persists, try switching from wireless to wired (Ethernet) or vice versa.
Set high priority
It can be easy to fix the Call of Duty Vanguard DUHOK-LESTER error code problem on your PC by setting the priority of the application responsible for it to high. If you are not sure how, here are the steps you need to follow:
- First , right-click on the Windows Start menu and select Task Manager .
- In the Details section , right-click the game.
- Select “Set Priority”and then “High”.

That’s all. You can now restart Call of Duty Vanguard with error code DUHOK-LESTER to see if the issue is resolved. If you’re still having issues with DUHOOK-LESTER, some game files may be missing.
Turn your router off and on again
Check the status of your Wi-Fi router by performing a power cycle to determine if the issue is resolved. The router must be turned off and the power cable unplugged.
Once this is done, wait a minute or two, then reconnect the power cable and turn the router back on. Make sure your internet connection is working by connecting to a Wi-Fi network.
Close unnecessary background processes
It is likely that your system will slow down or overload if it is cluttered with too many redundant background processes.
These tasks can drain system resources, including CPU, memory, and bandwidth, which can affect the running of games and applications. Therefore, if they are not needed, you can close them completely.
- First press Ctrl + Shift + Esc to open Task Manager.
- You can close the task by selecting the applications individually in the Processes tab .
- Click End Task to end the task.
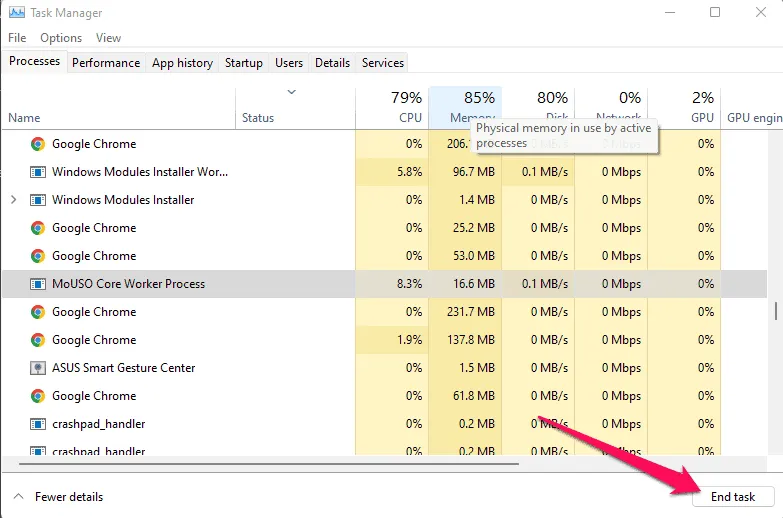
Disable texture streaming on demand
Players can download an improved color palette during gameplay using the On-Demand Texture Streaming option to experience much more vibrant and realistic graphics.
However, it can consume too much bandwidth or system resources, causing lags, freezes, large bursts of packets, etc. To prevent this from happening, we recommend that you disable the on-demand texture streaming option in the games menu. For this
- First go to the game menu.
- After that, click on Settings .
- Then be sure to turn it off in the Graphics tab.
Link your Activision account to your device
Many players are reporting conflicts while authenticating or connecting to the game server due to an issue linking their Activision account to their COD game profile.
To prevent connection to the game server again, make sure your game profile is linked to your Activision account or synced. You can easily manage your Activision account by clicking on this link.
Check for Windows Update
Is your computer running the latest version of Windows? In many cases, older versions of Windows create compatibility issues for some applications and games. It’s always a good idea to check for Windows updates on your computer. For this
- Press Win+I together to open Windows Settings .
- To check for updates, click Check for Updates under Windows Update.

It will take some time to download and install the update on your computer. As a result, you will receive a notification asking you to reboot. After that, launch the game and see if the Call of Duty Vanguard DUHOK-LESTER error code issue is resolved.
Reinstall Call of Duty Vanguard
If all methods fail to resolve the problem with Vanguard DUHOK-LESTER COD error code at startup, reinstalling the program is your last option. Therefore, if your data plan includes unlimited use, we recommend that you remove all traces of the game from your device and restart it. After that, you should reinstall the game through the game launcher.
Summarize
So, here’s how to fix the COD Vanguard DUHOK-LESTER error code. We hope this guide has helped you. Also, if you need more information, leave a comment below and let us know.
Leave a Reply