Fix Atomic Heart crashing, lagging, stuttering and freezing on boot
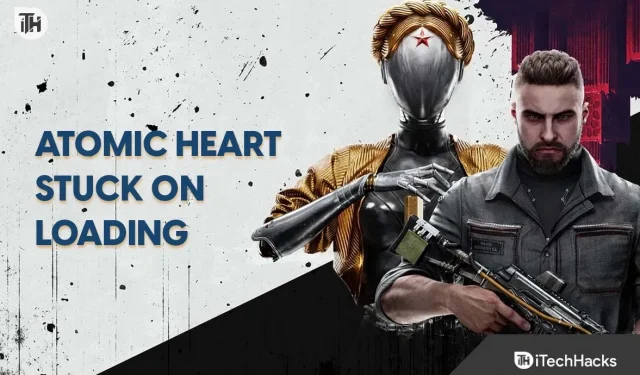
Atomic Heart is a new generation FPS RPG released for players. Players report that the game is actually very impressive and they like the game concept implemented in it. Over a million users have downloaded the game to their systems and started playing it. However, some users are facing some common issues with the game.
Thousands of users have reported that Atomic Heart is crashing, lagging and not loading properly on their system. Users are unable to play the game due to issues. However, they are all common problems and can be easily fixed with simple troubleshooting methods. This post will walk you through how you can fix the issue on your system. Please read this guide carefully to solve problems without any problems on your device and start playing the game without any problems.
Why does Atomic Heart crash, lag and freeze on boot on my PC?
Many users have recently downloaded the game and immediately after installing it, they began to face various problems. This could be due to bugs in a recently released game, or chances are it’s a common issue occurring due to an issue with your system. There are many possible causes for crashes, freezes, and boot issues. We have listed some of them below, so read them.
- The system on which you installed the game does not meet the minimum system requirements to run the game.
- There are some problems with internet connection.
- Some important files are missing from the game files.
- You are still using an outdated graphics driver on your PC.
- Windows Firewall and Antivirus are causing issues with the game launching.
- The game is not getting enough required resources to run on your system.
Fix crash, lagging, stuttering and freezing when loading Atomic Heart

We hope that you now understand why you might experience various problems with Atomic Heart on your PC. Now we will list the easy ways by which you can fix the problem without any hassle. Therefore, be sure to check the paths correctly, as with their help you will be able to solve problems.
Check system requirements
Before downloading any game, users need to check the system requirements. If you download any game without comparing the system requirements of the game with your PC, you will make a big mistake.

This is because the game that is released on the store requires high graphics, RAM, latest drivers, processors, etc. If your PC does not have these, you will encounter various problems with the game, which can lead to more disappointed. Therefore, we recommend that you check the system requirements to avoid such problems. We’ve listed the requirements below, so take a look at them.
minimum system requirements
- Additional Notes: 30fps, 1920×1080 in low
- DirectX: Version 12
- Graphics: 4 GB VRAM, NVIDIA GeForce GTX 960 or AMD Radeon R9 380
- Memory: 8GB RAM
- OS: Windows 10 (version 20H1 or later, 64-bit versions)
- Processor: AMD Ryzen 3 1200 or Intel Core i5-2500
- Storage: 90 GB of free space
recommended system requirements
- Additional Notes: SSD recommended, 60fps, 1920×1080 in ultra
- DirectX: Version 12
- Graphics: 8 GB VRAM, AMD RX 6700 XT or NVIDIA GeForce RTX 2070
- Memory: 16GB RAM
- OS: Windows 10 (version 20H1 or later, 64-bit versions)
- Processor: AMD Ryzen 5 2600X or Intel Core i7-7700K
- Storage: 90 GB of free space
Restart game
If you are using a system with specs to run the game without any problems and still getting unexpected errors, try restarting the game. Crashing, no loading, and freezing issues can also occur if the game didn’t launch properly due to a bug in the launch files. Thus, try restarting the game and check if the issue is resolved.
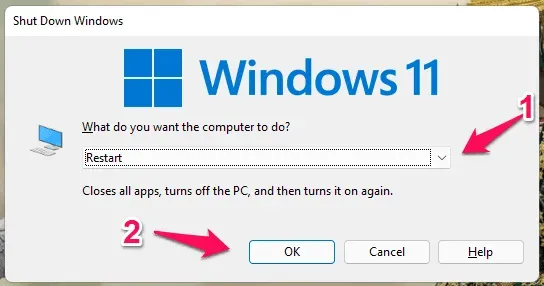
You can also try rebooting your system if you are still having the issue. The problem can also occur if there are problems with your system’s startup files. Thus, restart your device and check if it works or not.
Check your internet connection
Those who want to avoid latency issues while playing should make sure they are connected to a fast and secure internet connection that provides more bandwidth, download and upload speeds. Atomic Heart is a large game with thousands of components that require an Internet connection to function properly.
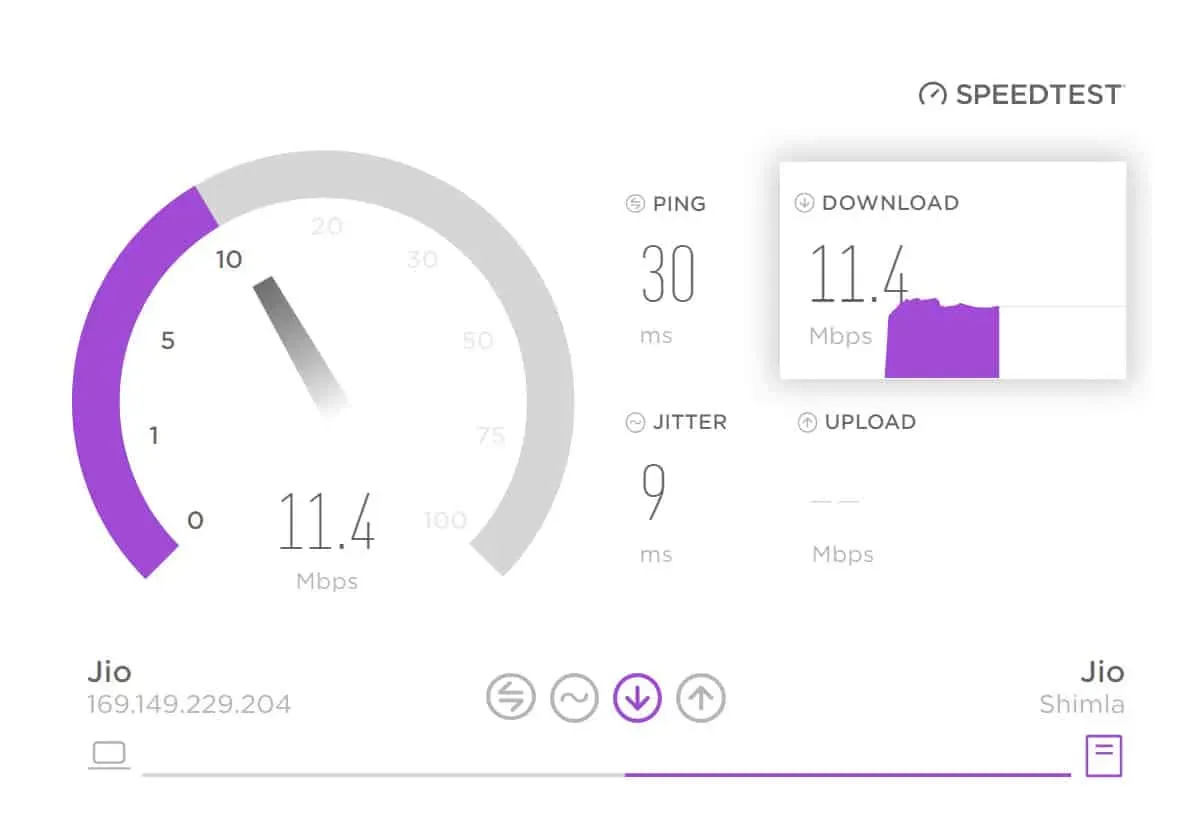
Do you think the game will work properly if your system is not connected to a high speed internet connection? Obviously not. Thus, we suggest that you test your internet speed with an internet speed tester. You can also visit this post and learn how to check your internet connection speed.
Update outdated drivers
We always delay the updates we receive on our Windows. Whether it is a driver update or a major Windows update, we must update to the latest version in order to avoid crashes, freezes and loading problems and continue to play the game without any problems.

Network and graphics drivers are among the most important drivers that need to be updated in order for the game to run smoothly. If you haven’t updated the graphics or network driver on your PC for a long time, you should give it a try. You can easily do this with the steps we have listed below.
- Open Device Manager on your system.
- Now double click Network/Video Adapters.
- There you will see different drivers.
- Right-click the driver and select Update Driver. That’s all.
- Now follow the instructions on the screen to update the driver. After that, wait for the process to complete.
- Do this for both the network and graphics driver, then restart your computer.
- Check again if the game is working properly.
Close background processes
Atomic Heart requires a lot of RAM, graphics and disk space for the game to work properly. If the resources of your system are not free, then the game will not work properly or there is even a chance that it will start to crash. This is because there are many background processes that keep running in the background of our system. They keep running so that we can work seamlessly on our system.

However, background processes can consume a lot of resources, because of which the game will not work correctly. We recommend that whenever you are about to launch a game, close all unnecessary background processes that are running before launching. This is easy to do with the Task Manager. So do it and check if it works for you or not.
Check game settings
If you are using high graphics settings in the game, this can also cause lag issues. This is because there is a possibility that the graphics settings you have chosen for the game may not be compatible with your system. This issue may occur even if your system has the recommended system requirements. Therefore, we suggest that you try changing the graphics settings in the game. You can try changing it to avoid latency issues. Also, when changing graphics settings, regularly check which settings work best for you.
Check for server crashes
If you are experiencing freezing or no loading issues, this can also be due to problems with the server or back end of the game. The Atomic Heart was released to players recently. Millions of users have downloaded the game. There is a possibility that due to high traffic, the game may experience server outages and you may experience a crash or no download issue.
If this is the case, we suggest that you continue to check the official social media accounts and publisher websites, as they will make sure to let you know there. They will also report the issue and when it will be fixed. So keep checking for updates to find out the status. These issues are usually fixed within 24 hours so you don’t have to worry anymore.
Disable Windows Firewall and Antivirus
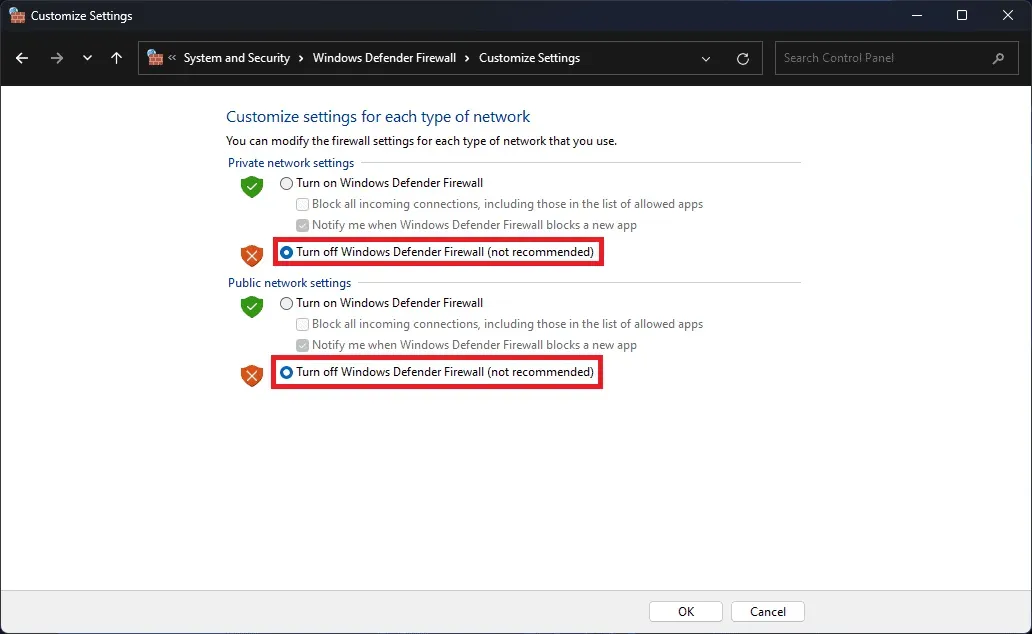
Many users have reported crashing issues with the game. However, other reasons why you might be facing the issue are Windows Firewall and Antivirus. In case you don’t know, Windows Firewall checks the responses it receives from a third party website server.
If Windows Firewall detected any issues or negative responses from the server, it will block the game from receiving any further responses, so you will experience this issue. Thus, we suggest that you try disabling Windows Firewall in this situation. You can check out this guide to disable Windows Firewall.
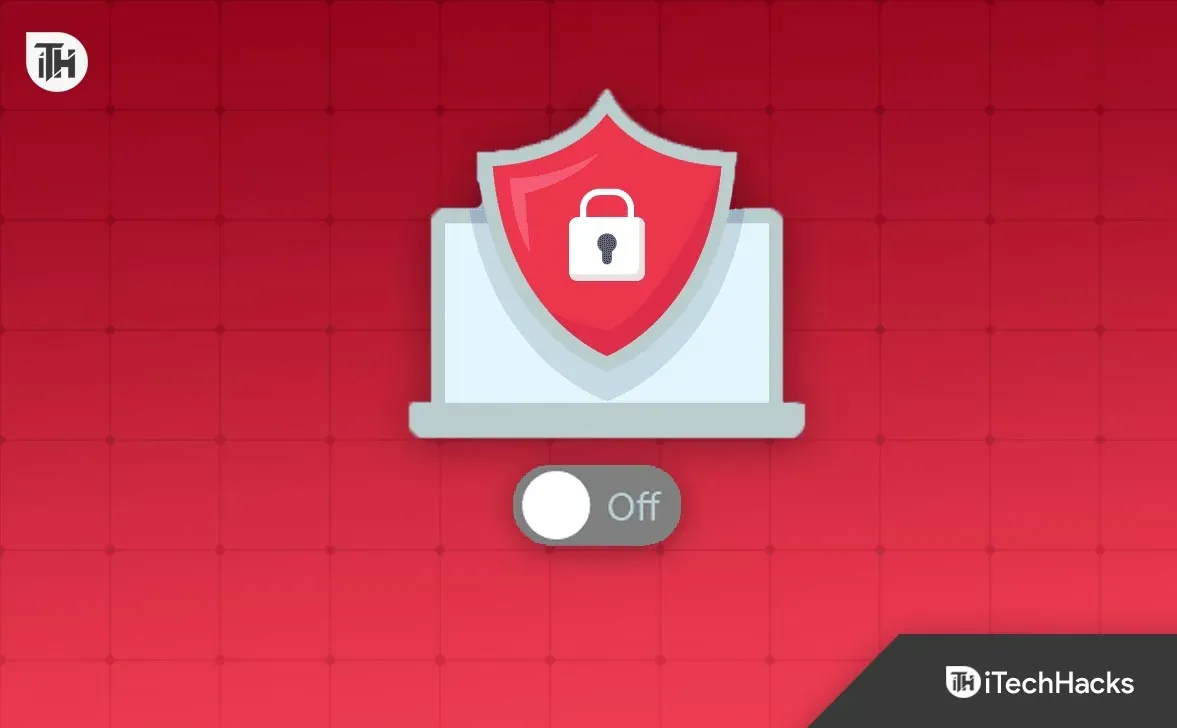
If the game starts working properly after doing this, then Windows Firewall is conflicting with the game. However, you must disable your antivirus if the game is not running. Antivirus is software that we install to protect the system from online threats and viruses. Thus, the antivirus will also block the application from receiving responses and you will face the problem. You must disable the antivirus on your computer in order to fix this problem. To do this, you can read our dedicated guide.
Upgrade your RAM
Alternatively, you can try to fix the problem by upgrading your RAM. If your system is less than the recommended or equivalent RAM on your PC, we suggest that you upgrade other free slots to resolve the lag and no boot issue. These issues are also caused by insufficient RAM. So try upgrading your RAM and check if the issue is resolved or not.
Reset game
One of the other ways to fix crashing and loading issues is to reset the game. This is a useful feature that has been provided in Windows. With this feature, you can set the settings and files to their default version, which you received after installing it. You must follow the steps listed below to reset the game.
- Open the installed app by going to Settings > Apps.
- With installed apps open, scroll down and find Atomic Heart.
- When you find the game, you will see an icon with three dots on the right side.
- Click on the three dots and select the “Edit”option.
- Now scroll down and look for the “Reset Game”option.
- Once you have found an option, select it.
- Wait for the process to complete. After that, restart your PC and check if the game works properly.
Update the game

The game was released to the players recently and it is possible that it will contain some bugs. Since the problems are reported to the developers, they may have started working on a fix. We recommend that you regularly check for updates using the game launcher to avoid this issue. As the developers are working on fixing the issue, they will release it soon so that players can play the game again without any issues. Keep checking for updates to download whenever a new update is available. You can check for updates with the steps listed below.
- Open the game launcher and go to the library.
- After that select the game and right click on it.
- There you will see an update option.
- If any update is available, you will see it. In addition, you can turn on the automatic update feature so that you do not have to manually check for updates each time.
- Whenever a new update is available, download it.
- After you have downloaded it, check if it works correctly.
Reinstall the game
Another way you can try to fix the problem is by reinstalling the game. There is a possibility that some important game files are missing or there are some other problems with it, due to which the game does not load. In this case, you can install the game again to fix the problem. In many cases, the game launcher has not installed the game files properly, due to which the users are facing some issues. Thus, we suggest that you also try reinstalling the game to try and fix the problem.

To do this, first uninstall the game from your PC. After uninstalling the game, open “%temp”and delete all temporary files. When you have deleted all temporary files, reboot your system. After rebooting your system, try installing the game on your system again. Once the game is installed, it will start working without any problems.
Check for Windows Update
Another reason for the problem is outdated Windows. If you have not updated Windows for a long time, the game will most likely not work correctly. All the latest games that developers release require the latest versions of Windows to run smoothly. If your system is running on older windows or you haven’t updated it to the latest version, there are likely to be some issues.
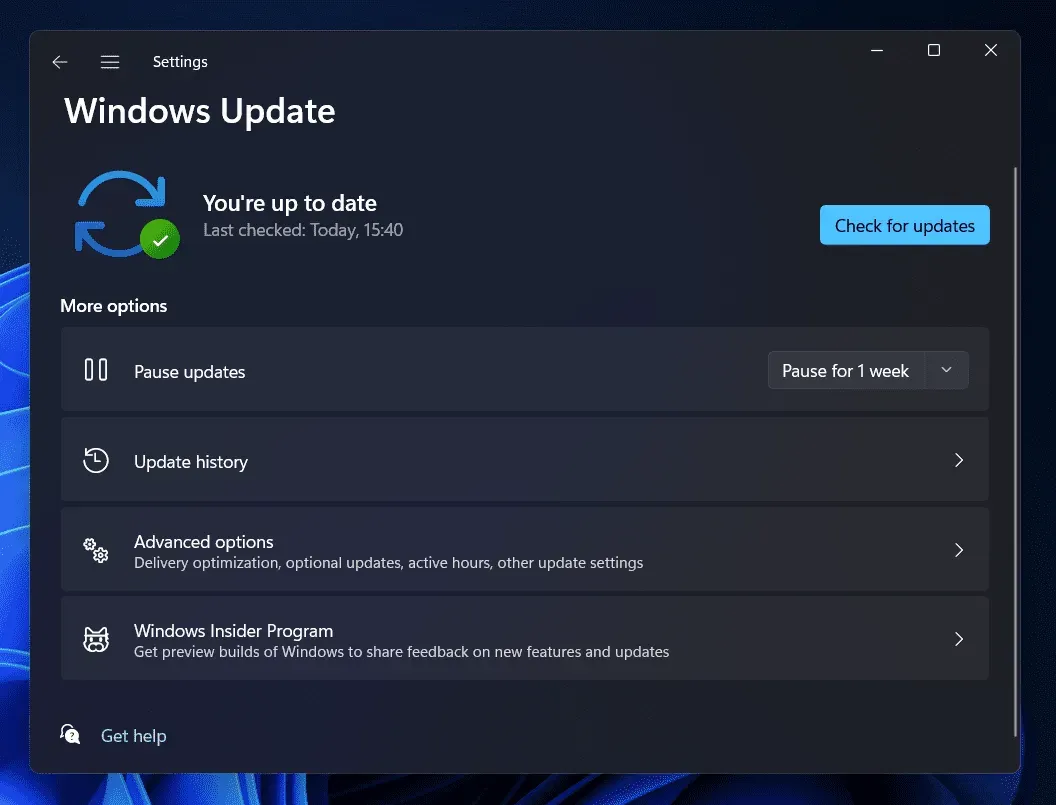
Thus, we suggest that you check for a Windows update on your system in order to avoid this problem. You can easily do this by going to Settings and selecting Windows Update. If any update is available, download it and restart your computer to install it. After the process is completed, restart the game and check if it works properly or not.
Report a problem
The game has been released recently and users are likely to face various issues. If you encounter a problem even after trying all of the above fixes, you need to contact the development team to resolve the issue. You must inform them of the problem you are experiencing and the device details. Once you contact them, they will no doubt offer some sort of solution. If you are still experiencing this, report the issue to them.
Summarizing
Atomic Heart is a role-playing video game based on new technologies. The graphics in the game are on top, so users go crazy for it. After the release, the game was downloaded by millions of users. They all started playing the game, but some are reporting crashes, freezes, and loading issues.
This problem started after they installed the game and started playing it for a while. However, this is not a big issue that you should be concerned about. In this post, we have listed how you can fix this problem. Be sure to implement them correctly to solve the crash issue. That’s all.
Frequently Asked Questions – Atomic Heart Problems
1. How to fix the game crash?
We have listed many ways in which you can solve the problem of the game crashing. The only thing you have to make sure is that the steps are followed correctly.
2. How to Reduce Lag in Atomic Hearts
Thousands of users are facing lag issues in Atomic Hearts. You can easily fix the problem by following the steps listed in the post above.
3. Why am I having latency issues with Atomic Hearts?
Many players have reported latency issues with Atomic Hearts. However, this can happen due to many reasons. We tried to list them in the post above. Check them out for possible causes.
Leave a Reply