Fix Modern Warfare 2 timeout when entering online platform
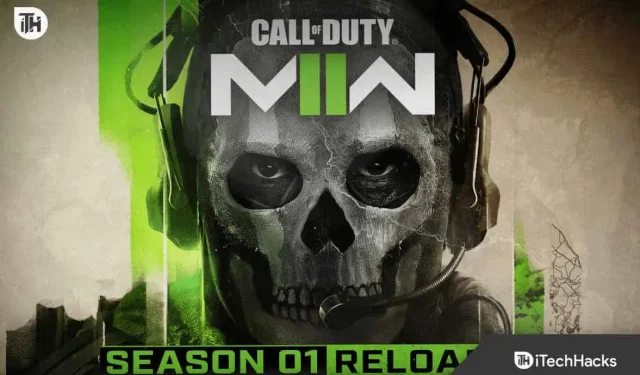
Call of Duty Modern Warfare 2 is one of the most popular and large-scale first-person shooters. Its addictive gameplay draws users in and makes them addicted to it.
But it is not infallible as sometimes users encounter various glitches and issues in the game. One of the common ones is “Timed out while logging into the online platform”.
This guide is for you if you are one of those unfortunate users who are facing this issue. Here I will tell you how to fix it easily.
Fix Modern Warfare 2 timeout when entering online platform
There can be many reasons behind the “Timeout while logging into the online platform”error. Thus, it will be difficult for you to find the main one.
However, you can try the other steps that I have outlined below and you will surely help get rid of the problem and run the game again without problems.
Restart game

Sometimes, temporary glitches or cached data can cause the Online Platform Login Timeout issue; a simple restart might fix it.
You may find this method useful; if not, continue using the other methods below to fix the problem.
Check your internet connection
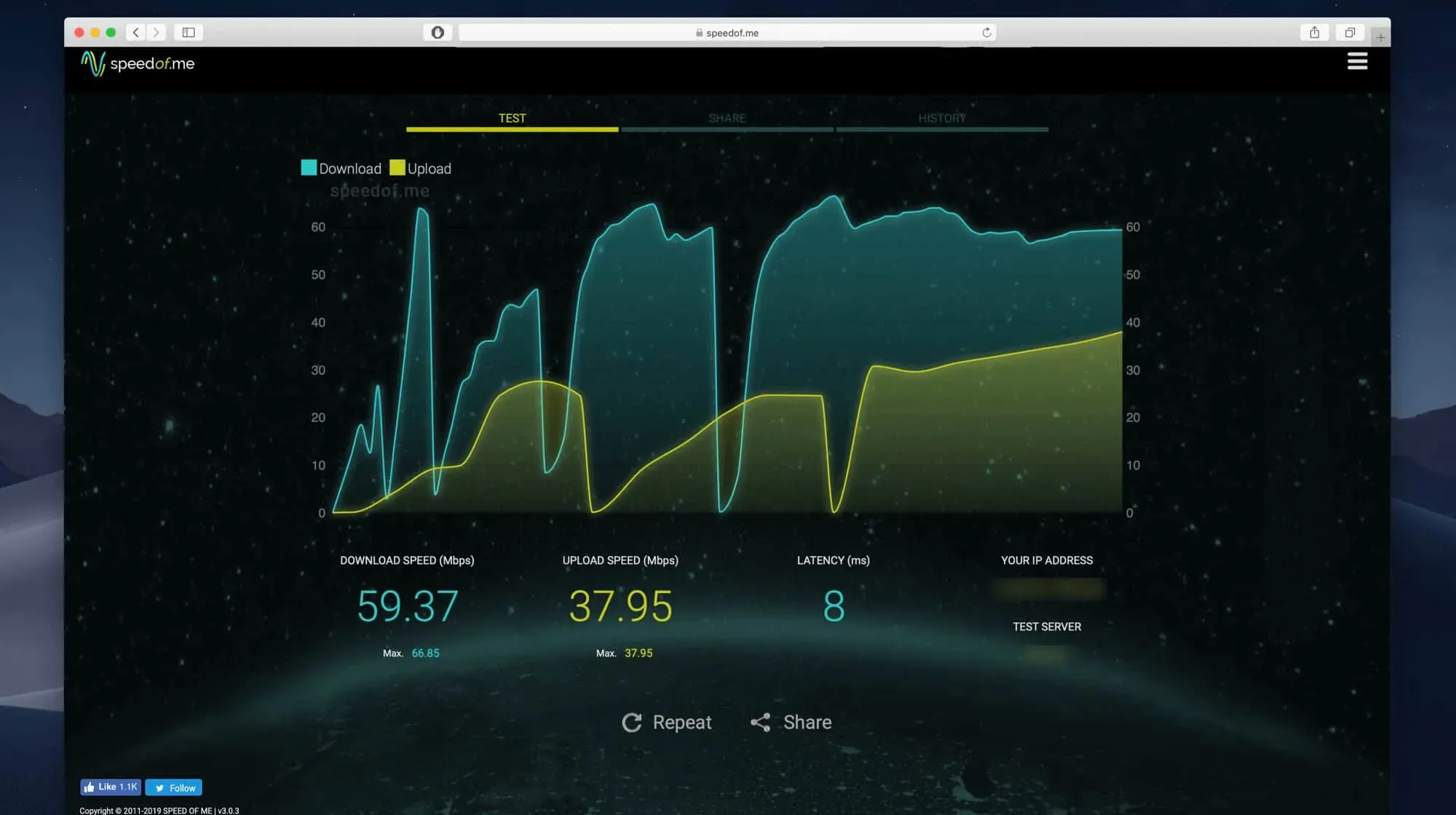
You need a fast and stable internet connection to run games like COD Modern Warfare 2 smoothly. So, if the above method doesn’t work, check if your internet is good enough.
If you are on a Wi-Fi network, please restart your router or try other networks for cross checking. You can also change the connection type to wired if you are using a wireless network, or vice versa.
If you are using a VPN or proxy server, it is best to disable it and try logging in.
Check server status
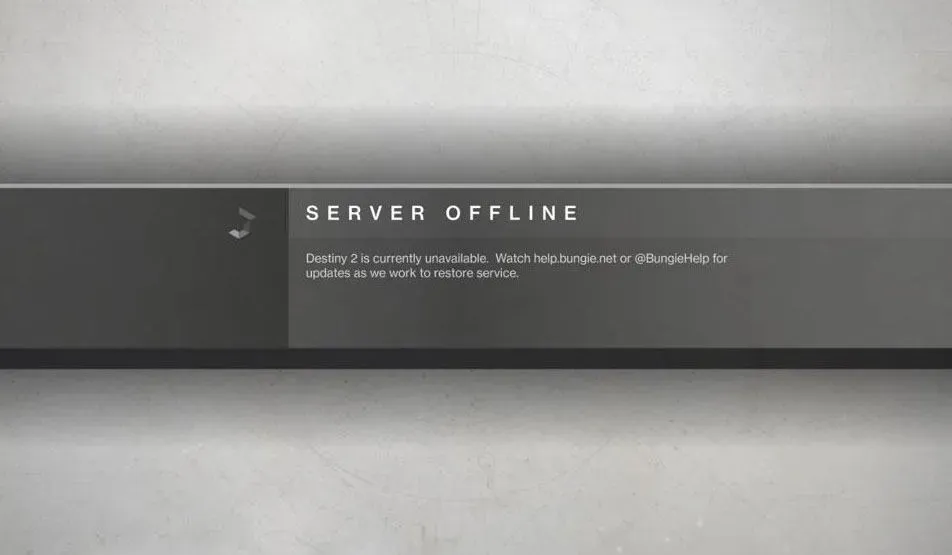
If you are still experiencing the “Timeout when logging into the online platform” issue in Modern Warfare 2, you may also experience problems at the end of the game. The server can’t handle the overload, and if there are many players logging in at the same time, you may encounter this error message.
So, you should check if the server is down; if so, it will be automatically fixed when it is fixed.
You can check the status on the official web page – https://support.activision.com/onlineservices.
If it doesn’t work, wait for a while and run the game again, you will surely be able to play the game without any error.
Update your Modern Warfare 2 game
If you are using an outdated version of COD Modern Warfare 2, you may encounter various issues and crashes. So, the best option is to check for the latest version and update it.
The steps differ depending on the platform you are using. That’s why I divided the steps for everyone; you can follow them according to your needs.
For Steam:
- First, launch the Steam client.
- Then go to Library.
- In the left panel, find and select COD: Modern Warfare II.
- It will look for updates and if you find something new, download it.
- The update will take some time to download, so please wait until it is done.
- Once completed, restart your computer for the changes to take effect.
For PlayStation:
- First, turn on the console and go to the main screen.
- Then go to the main menu located at the top.
- Now select the Games tab.
- Then go to COD: Modern Warfare II to highlight it.
- After that, press the Options button to open a new menu.
- Finally, choose “Check for Updates”from the drop-down menu and if there’s anything new, download it.
For Xbox:
- First, turn on your Xbox console.
- Then press the Xbox button on your controller.
- Various options will open where you need to scroll down to the right and click on “Settings”.
- Then you need to find “Updates and Downloads”and click on it.
- Finally, check “Update my console”and “Update my games and games”so that it will automatically download the latest version when it’s available.
For Battle.Net:
- First, you need to open the Battle.Net app on your computer.
- From the available games, choose COD: Modern Warfare II.
- You will see a gear icon next to the play button; click it.
- Then click Check for Updates to find the latest version.
- If you find any new version, download and install it.
Restore game
It is also possible that some game files have been corrupted and are preventing you from launching or playing. But users have the ability to easily check the game files and determine if any files are corrupted or not.
If you are a Steam user, follow these steps:
- To get started, open the Steam game client and go to the Library.
- There you will see all installed games; just find COD: Modern Warfare II and right click on it.
- Then select Properties.
- Now click “Local Files”.
- Then you need to click “Verify Integrity of Game Files”.
- It will take some time for the process to complete, and once it is complete, restart your computer for the changes to take effect.
If you are playing the game using the Battle.Net client, follow these steps:
- First, you need to open the Battle.Net client on your computer.
- Then click on the name of the game.
- There is a gear icon next to the Play button; click it.
- Then select the Scan and Repair option.
- Now click the “Start Scan”button.
- Wait for the process to complete and then close the launcher and restart your computer.
Contact Activision Support
If any of the solutions above don’t work for you, you’d better contact Activision Support. Go to the web page and share your concern to raise a ticket and get help from them. It’s also possible that your issue won’t be resolved instantly, so you’ll have to wait until the developers fix it.
Conclusion
Here are a few ways you can fix the Modern Warfare 2 Timed out error when logging into the online platform. I hope you have successfully eliminated it using any of the above methods. If you are still facing any errors feel free to post your questions in the comments below.
Leave a Reply