Fix Reserved System Partition Missing in Windows 10/11
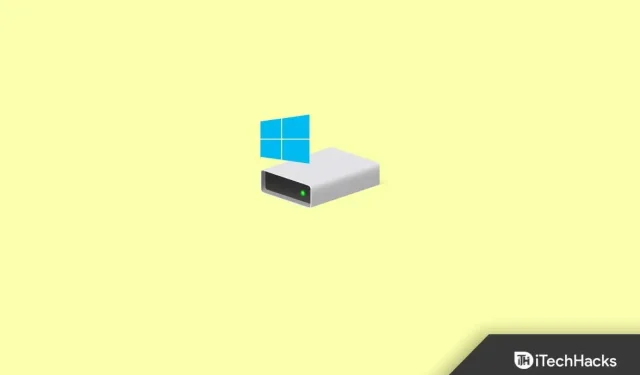
A unique partition in Windows known as the System Reserved Partition is hidden from all users, even administrators. You can only use the disk partitioning tool to view it because no drive letter is assigned. This post will help you solve the problem if you see errors indicating that the Windows 11/10 system reserved partition is missing or that the system reserved partition is missing.
Content:
What is the system reserved partition used for?
You may need to familiarize yourself with the partition and its purpose before learning about the missing System Reserved partition. Starting with Windows 7, when you install Windows to a blank drive, the system drive and any other required drives are created first, followed by a partition named “System Reserved”that is approximately 100MB in size.
In Windows 8 and Windows 10, the standard size of the System Reserved partition is 350MB and 500MB, respectively. If necessary, you can expand the “System Reserved”section. Because Windows does not assign a drive letter to a system reserved partition, Disk Management simply shows it. It won’t show up in File Explorer to avoid accidentally deleting or modifying the file, as happens with other drives. Split as a whole consists of two components.
Boot Manager and BCD File During computer startup, Windows Boot Manager loads data from the Boot Configuration Data (BCD) store before starting the operating system from the system drive. It usually contains two folders – Boot and System Volume Information – and two files – bootmgr and BOOTSECT.BAK. Because of this, if the partition is missing, your computer will not start.
Startup files for BitLocker Drive Encryption. If you need to encrypt your hard drive with BitLocker, Windows will start from the files stored on the unencrypted system reserved partition if you need it. Then, decrypting the system drive ensures a successful boot.
You can better understand this context by learning about the importance of the “System Reserved”section and the role it plays.
Issues with Missing System Reserved Partition
The situation will become serious if you erase the System Reserved section. You can have a backup failure in scheduled cases, as long as the situation is not too dire. If everything goes wrong, Windows 10 will not be able to update to the latest version and will display the message “Windows 10 could not be installed”. The System Reserved partition was unavailable for updating. In the worst case, Windows won’t even start, displaying a “No operating system found”warning on the screen.
The most common cause of system reserved partition problems is deleting the error, however, you may find that it disappears after copying from one drive to another. The partition may not be cloned during the entire procedure, or the cloning program may rename or change the partition.
Whatever the source, you will eventually be able to find a solution to this problem.
Fix Reserved System Partition Missing in Windows 10/11
Reinstall Windows
- Press the Windows Key + Q to launch Windows Search. Resetting this PC is what you type.
- Select “Reset this PC’s system settings”from the suggested alternatives. and then select Open.
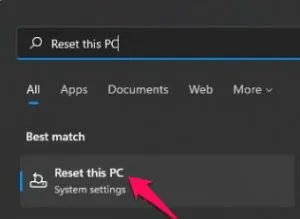
- Select Reset PC from the Recovery Options menu in System Restore.
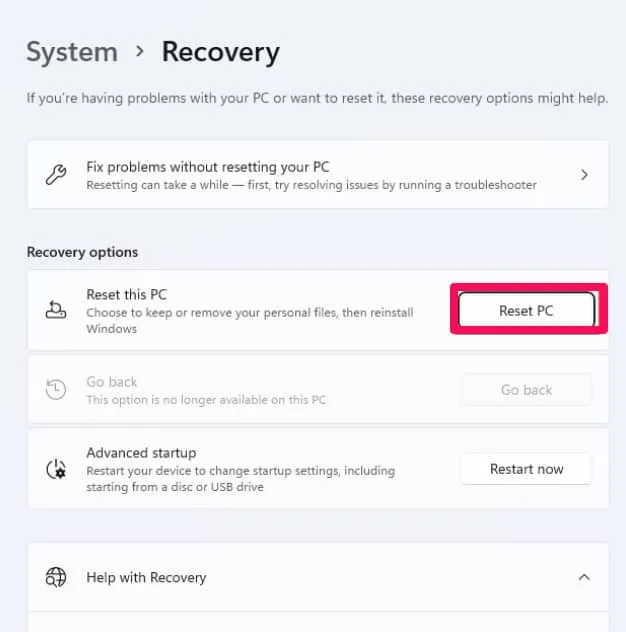
- Choose whether to keep your files or delete everything.
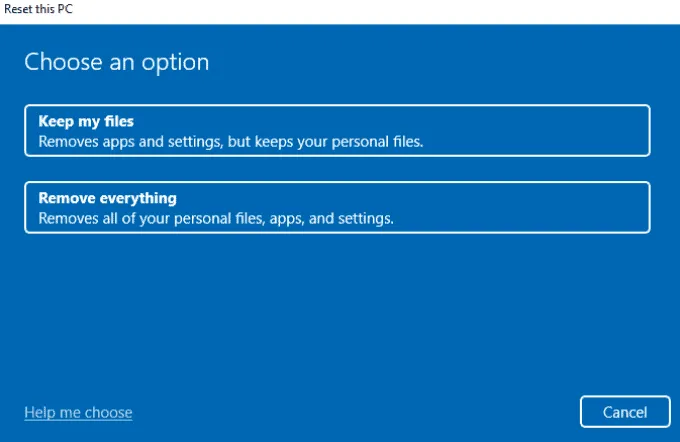
- Follow the instructions on the screen to complete the task.
Restoring the system partition
To use this procedure and access Advanced Recovery, you will need a bootable Windows USB device. Once you have it, plug it into your computer or laptop, then run BIOS or UEFI. To avoid using a standard SSD or HDD as the first boot device, use a USB flash drive instead. The standard installation screen should appear after you restart your computer.
- Locate the Repair your computer option in the lower left corner of the Install Windows screen.
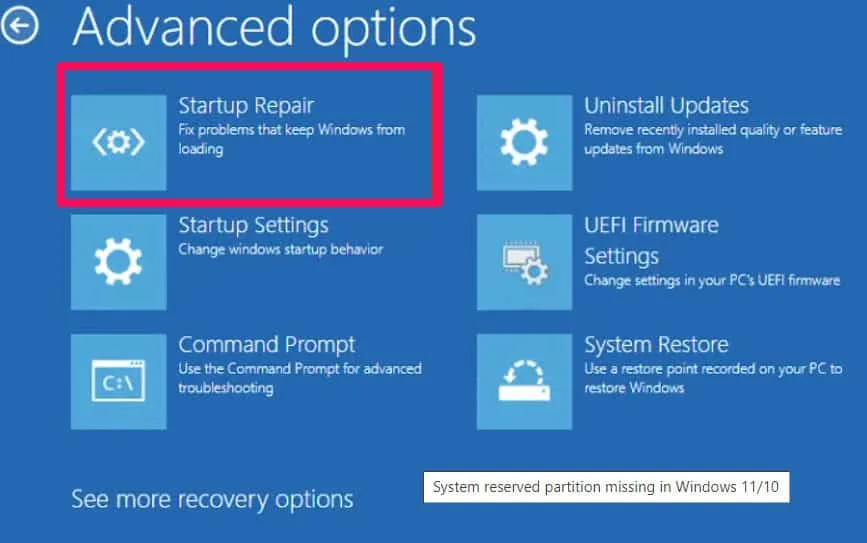
- When you click on it, a blue screen will appear with a number of alternatives.
- To access additional options, click Troubleshoot.
- Select Startup Repair.
- Once completed, restart your computer and see if it starts normally. If that doesn’t work, you can try fixing it manually. The process is largely the same.
Select “Command Prompt”, not “Startup Repair”.
Enter the following commands as you type them.
- Use the Windows Installer to start your computer. To open a command prompt, press Shift + F10 when asked “Where do you want to install Windows?”
- Type “bcdboot c:windows/sc:”at the prompt to create the boot configuration file on the system drive instead of on the system reserved partition. Press Enter to remove the quotes. You will see a response message: “Successful creation of boot files.”
- Type “bootrec /fixmbr”at the command line without using quotes.
- Once completed, restart your computer and see if the issue is resolved.
- Alternatively, you can scan the operating system using the Bootrec command before rebuilding the BCD or modifying the Bootmgr.
If after completion you still cannot boot, it may be the inactive part. You can manually activate a system reserved partition if it is not already activated. Type each command you type into the command line by pressing the Enter key.
дискпарт выберите диск n список разделов выберите часть 1 активный выход
If the System Reserved partition is missing, you can restore the system partition using the Windows installation disc. Partition Recovery allows you to recover a partition that was accidentally deleted or formatted. The suggested tool to repair the MBR part of your computer can also be used to fix your computer.
- Increase the space on the system reserved partition. System files and boot files on the hard drive are kept separately by Windows. The capacity of this partition can be increased up to 300 MB from the default value of 100 MB. To do this, you must be an administrator.
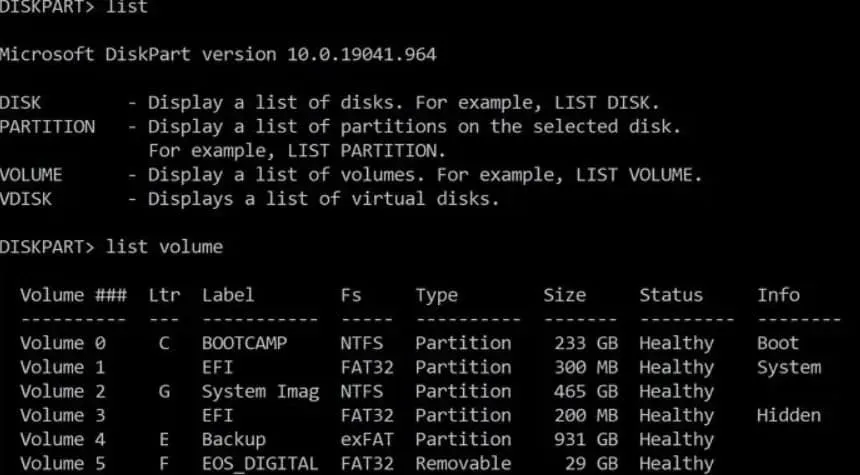
It is interesting to note that neither the Windows Disk Management tool nor the Diskpart utility allows you to increase the amount of space reserved by the system. Since Windows tools do not support these features, you will need to use third party partition management software.
Leave a Reply