Fix Windows 11 multi-monitor taskbar not working properly
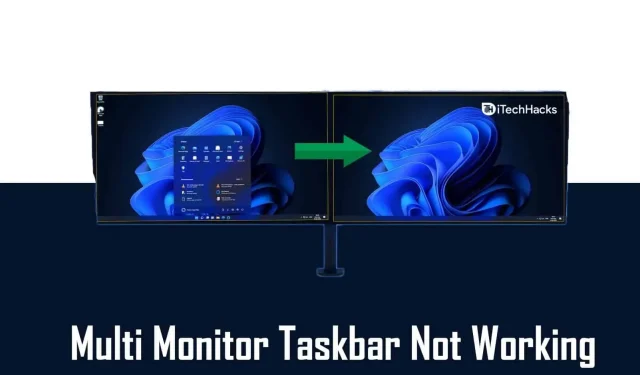
Many users are using a multi-monitor setup on their PC with the new Windows 11 OS and are facing problems with taskbar orientation. Users have reported that the Windows 11 taskbar does not work correctly on a second monitor. However, it works fine on the main monitor.
This is a problem that many users face. Even I faced this issue at some point after installing Windows 11 on my computer. Because of this issue, the taskbar is displayed on both monitors. However, apps attached to it only show up on the main monitor. In some cases, the taskbar does not appear on the second monitor.
Suppose you are facing the same problem and Windows 11 taskbar is not working properly on the second monitor. In this case, this article will help you solve the problem you are facing. In this article, we will discuss some troubleshooting steps to fix Windows 11 taskbar not working properly on a second monitor.
Make sure you enable the taskbar on both monitors
Windows 11 gives you the option to enable the taskbar either on one monitor or on all monitors you use. Often this option is disabled by default, due to which you may not see the taskbar on the 2nd monitor. Make sure you enable the taskbar for both monitors, and then check if the taskbar works fine on both monitors. To enable the taskbar for all monitors connected to your PC, follow these steps:
- Open the Settings app on your PC. To do this, you can press the key combination Windows + I.
- On the left sidebar of the Settings app, click Personalization .
- Now, to the right of the Personalization option , click the taskbar.
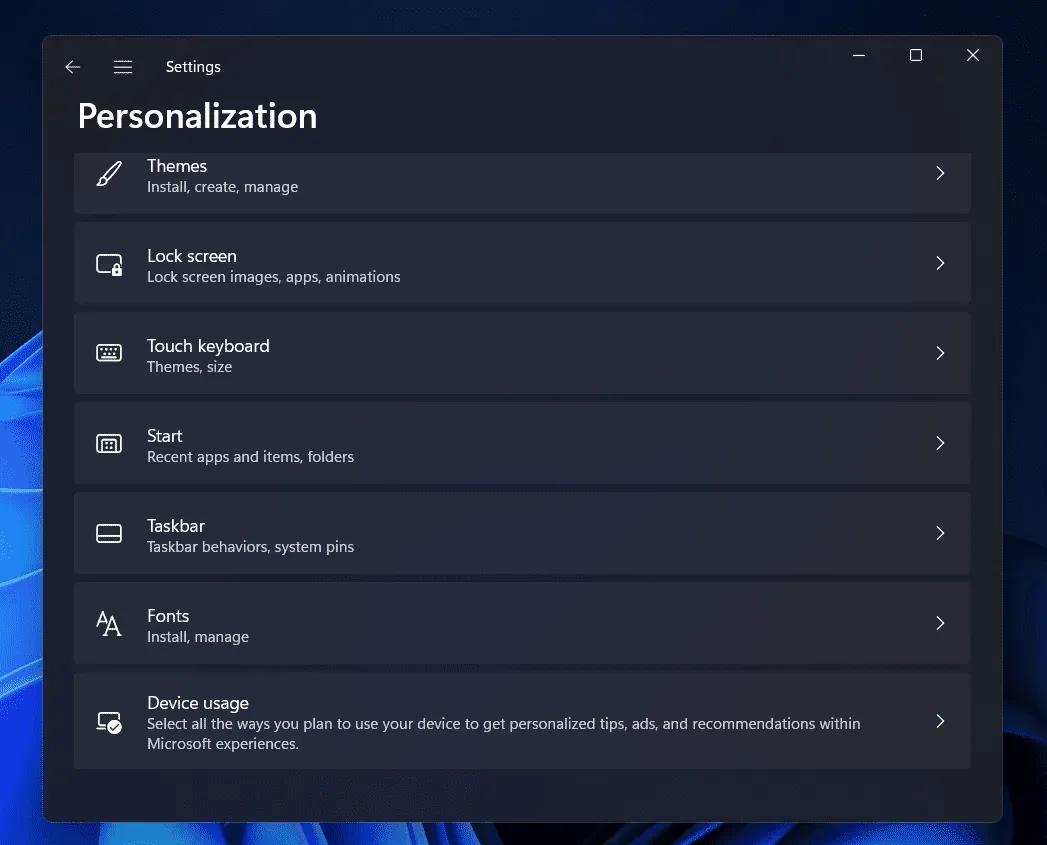
- Here, scroll down to find the taskbar behavior setting. Expand this option by clicking on the arrow next to it.
- Check the box next to Show the taskbar on all displays to enable the taskbar in a multi-monitor installation.
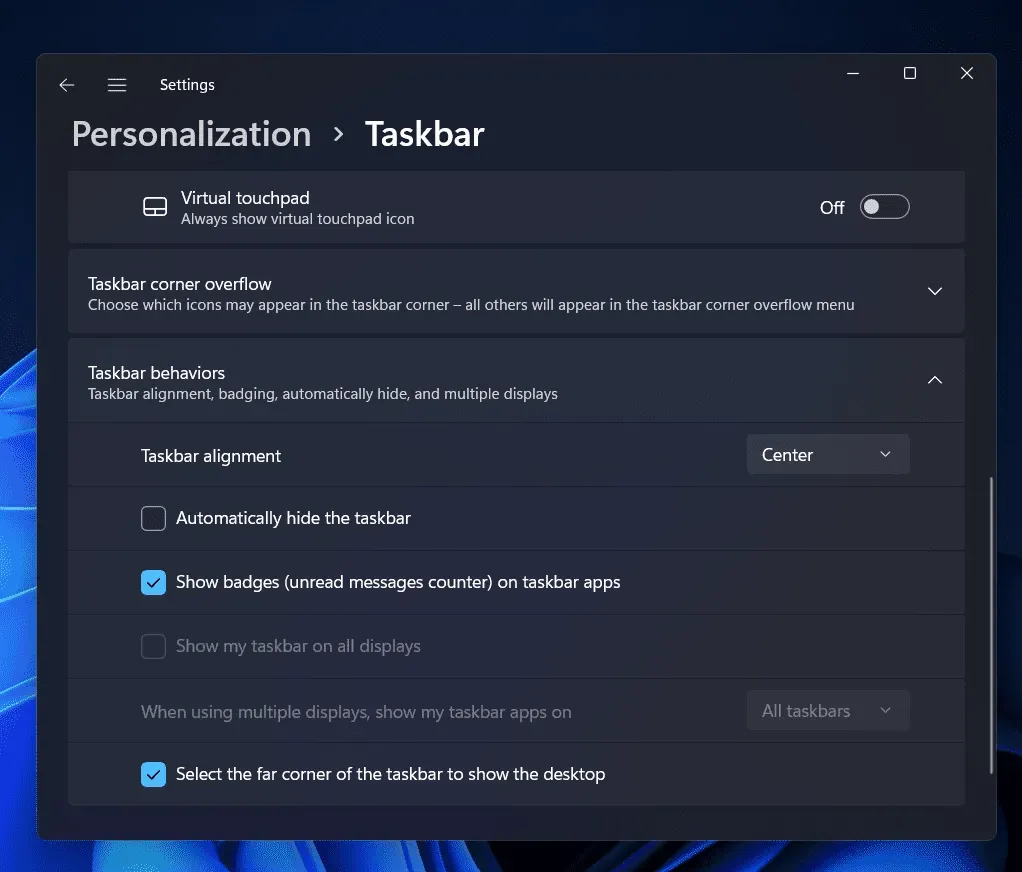
- Now click the dropdown next to When using multiple displays, show my apps on the taskbar and select Entire taskbar.
This will enable the taskbar on all monitors, and you should now be able to see the taskbar and apps pinned to it on the second monitor.
Restart your computer
If you can’t see the taskbar on the second monitor even after turning it on, try restarting your computer. Often the changes you make are not saved until you restart your computer. Therefore, you should restart your computer and then check if you are facing the same problem or not.
Random bugs in the system can also cause this problem. Restarting your computer can most likely fix these random errors, thereby fixing the Windows 11 taskbar not working properly on the second monitor.
Update your computer
This issue is mostly experienced by people who are running an older build of Windows 11. If you have not updated your Windows 11 PC, you are most likely to experience this issue. You should try updating your computer and then check if you are up to the mark or not.
- From the Start menu, search for “Settings” and click on the relevant search result to open the Settings app .
- On the left sidebar of the Settings app, click Windows Update.
- Now, on the right, click the “Check for Updates” button to start checking for updates.
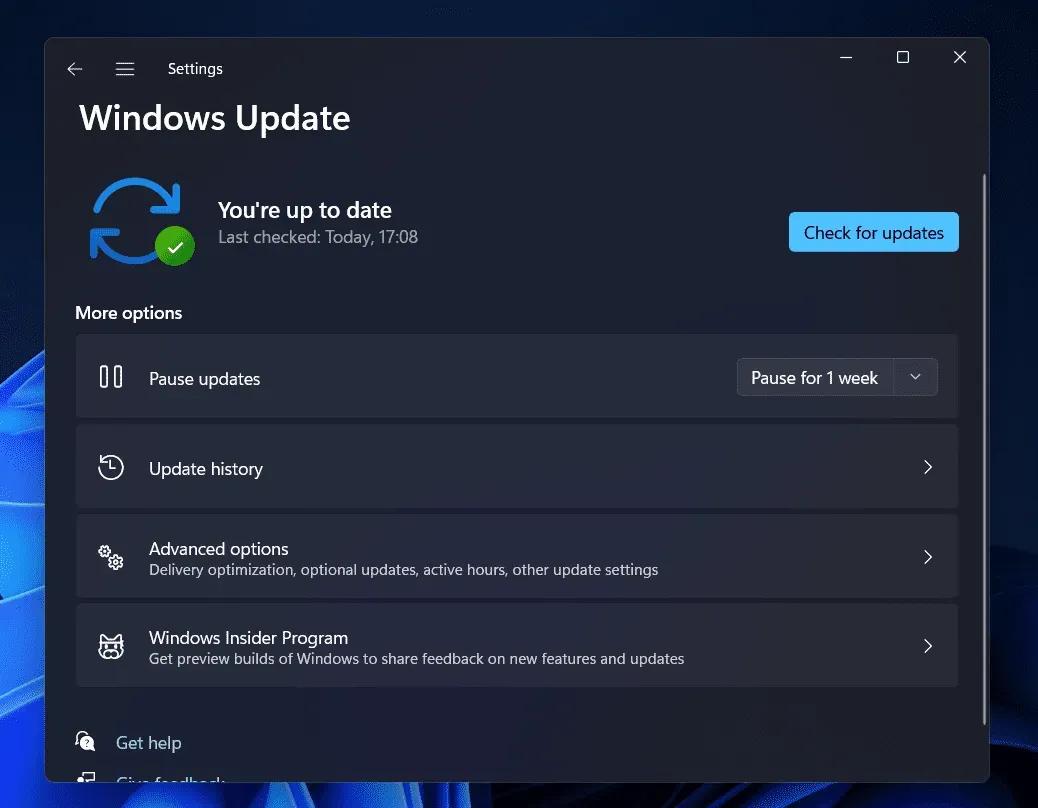
- Download and install all available updates. After installing the updates, restart your computer to apply the changes.
If you are using a pre-build, you are likely to run into a problem. If the problem is still not fixed after updating Windows, then the problem should be fixed in a later build of Windows 11.
Conclusion
Here’s how you can fix the Windows 11 taskbar not working properly on a second monitor. By following the steps above, you will resolve the issue you may be experiencing with the Windows 11 taskbar. We hope this article will help you resolve the issue you are experiencing. If this helped you resolve the issue, please let us know in the comments section.
Leave a Reply