Fixed: Printer not responding to print command in Windows

Some users experience printer-related issues when trying to use the printer. This article will offer solutions to help you solve the problem when the printer is not responding to the print command on a Windows PC.
Printer problems can be caused by outdated drivers, incompatible software, or other factors. Many users find that their Windows PC’s printer does not accept a print command. Let’s see how to solve the problem.
Major fixes and troubleshooting
If your printer stops responding when you press the print button, you can close the document and try again. However, you may not find the answer without trying all working solutions and printer troubleshooting tips. Here are some basic printer troubleshooting methods you can use.
- Check Default Printer: The problem with your printer not responding can sometimes be caused by incorrect printer and scanner configuration.
- Check if the document is corrupted and try another copy: Windows files will be checked for corruption by System File Checker and repaired if necessary. After completing the procedure, restart your computer. You can use another copy and check if the document is not damaged.
- Make sure the physical printer is ready: Make sure the connections are properly connected to the appropriate ports. Also, make sure the printer’s power button is turned on before printing. Also, make sure the default printer is set to the appropriate default printer.
- Try to print a test page: You can try to print a page and see if the print command works. If this is not the case, you can follow the solutions given in the article.
- Try printing from a text editor such as Notepad. If the print was successful, this confirms that the printer driver is correct and that the application is causing the problem. If you cannot print from Notepad, the problem is with the printer driver.
- Check the available disk space on the system drive: if there is not enough space to buffer a job, larger jobs may fail even if smaller jobs fail.
After making these fundamental fixes, we will move on to the steps to fix the problem.
Fixed: Printer not responding to print command in Windows
By using general fixes and troubleshooting tips, you can fix simple problems where your printer is not responding.
- Run the print troubleshooter
- Restart spooler without printer
- Clear spool folder
- Uninstall and reinstall the printer (it will also install the driver if needed).
You can use the troubleshooting methods listed above to resolve the issue. They are applicable for Windows 11, Windows 10 and any other version of Windows.
1] Run Printing Troubleshooter
Make sure your printer is properly connected to the system, and check if the input tray has the paper, ink, or toner cartridge needed for printing, and check for software problems. Follow the steps given below to run the Printing Troubleshooter:
- Open Settings (Win + I) and click on System.
- Select Troubleshoot from the left pane and choose Other Troubleshooters.
- Locate the printer troubleshooter and click the Run the troubleshooter button to begin the troubleshooting process.
2] Restart the spooler without the printer.
Unresponsive devices and driver settings can often cause printer problems. Spoolers are important tools for managing communication between the system and the printer. Follow the instructions below to restart the spooler without a printer.
- First you need to disconnect the USB cable that the printer uses to connect to the computer.
- Then type Services in the Run box (Win + R) and press the Enter key.
- When the Services window opens, scroll down and find the Print Spooler service and double-click it to open it.
- After that, click “Stop “to end the print spooler service. Plug the printer’s USB cable into your computer now, then go back to the Services menu and select Start to re-activate the print spooler service.
- Click OK to save your changes. Now you can try to print something on your computer to see if the printer is active.
If you are unable to print immediately after restarting the Print Spooler service, try reinstalling the printers.
Press Win+R and type cmd. Then type sfc /scannow to run System File Checker from the command line. If the print spooler service gives you an error message and cannot shut down, the system will give you additional error messages that you can use to troubleshoot the print spooler service.
3] Clean up the spool folder
You can also try to resolve the printer not responding issue by deleting the spool folder using the methods listed below.
- Press Win + X to open the power menu and select “Command Prompt (Admin)”or “Windows Terminal (Admin)”.
- Run the
net stop spooler– – command in a Windows terminal to shut down the print spooler service. - Open the PRINTERS
C:\Windows\System32\spool\PRINTERSfolder at. - Highlight all of its contents in the Printers folder and press the Delete key.
- You can restart the spooler service by typing the net start spooler command in a Windows terminal or command prompt.
After clearing the spooler folder, try using the Print command again.
4] Uninstall and reinstall the printer
You can uninstall and reinstall the printer device if the steps and troubleshooting steps mentioned above did not resolve your printer issue. The procedures for uninstalling and reinstalling the printer are listed below.
Uninstalling the printer software
- Open the Run window (Win+R), type appwiz.cpl and press the Enter key.
- The Programs and Features window will open where you can find and uninstall applications.
- Right-click the printer software and select Uninstall.
- Find additional printer-related programs in the list and uninstall them.
Remove printer from device list
- Open Windows Settings (Win + I) and select Devices > Printers and Scanners.
- To remove a printer from your computer, click on the list of printers you want to remove and select Remove device.
Remove the printer from the print server properties
- Open Run (Win+R) and type
printui.exe /sto open the Print Server Properties window. - Click the Drivers tab.
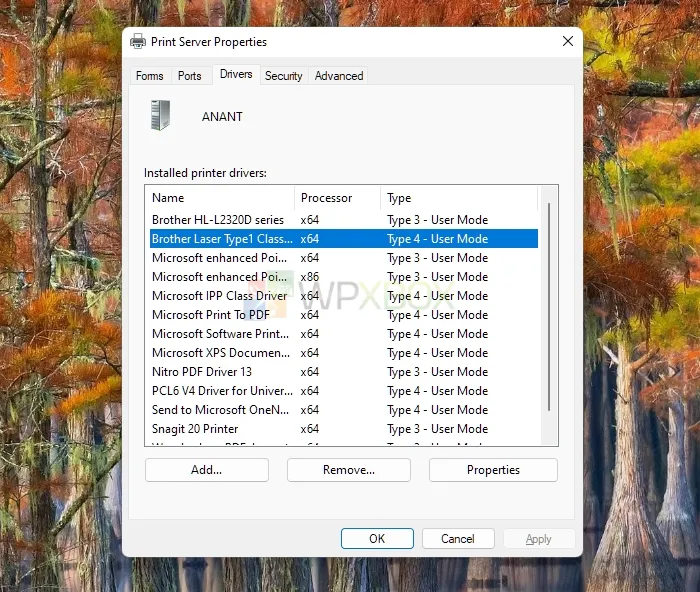
- On the Drivers tab, select the failed printer and click Uninstall.
- Then select the Delete driver and driver package option and click OK.
Reinstall the printer
- After uninstalling the printer software and related drivers, you must restart your computer.
- Connect the printer after restarting your computer and Windows will automatically install the necessary drivers and software. If not, you can get it from the OEM and install it manually.
- To check if your printer is responding well, try printing a test page. If the problem persists, download the printer driver from the manufacturer’s website.
What can you do if this doesn’t solve the problem?
If none of this works, you can connect the printer to another PC and check. If you can run the print command on the current computer, your previous computer may be defective. Again, if it doesn’t, your printer may be broken and you can ask a technician to fix it.
Conclusion
Your printer is not responding to a print command – this is a common problem. But if you follow the printer troubleshooting steps, you can fix them. I hope the post was easy to follow and the suggestions worked for you.
Why is my printer not following the print command?
Your printer may not accept print commands due to connection issues or incompatibilities with printers that cannot print via USB. Your printer may stop responding to print commands due to problems with the printer driver or insufficient hard disk space to spool the document.
How to reset printer settings in Windows?
Manufacturers may use various methods to reset the printer when using a Windows PC. Although some manufacturers have special settings for resetting to factory defaults, you can choose to do a hard reset to reset the printer.
Why did the printer suddenly turn off?
Your printer may be offline because there may be no network connection. While the network is connected to the server, you must check the user rights and protocols, share the names, and copy the file to the server. Also check to see if the printer’s power has been turned off.
Leave a Reply