Fix: Printer not printing black on Windows PC
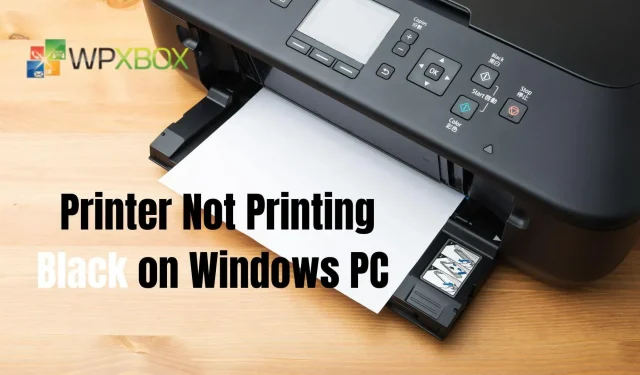
Printing documents is useless if your printer does not print in black when you try to print them. For paper work, black is most often chosen. In this post, we will look at a few fixes you can try if your printer is not printing black on a Windows PC. It is applicable for Windows 11, Windows 10 and any other version of Windows.
Fix: Printer not printing black on Windows PC
Follow these tips to fix the black not printing printer issue on a Windows PC.
- Run the printer troubleshooter
- Check printhead and cartridges
- Go to manufacturer’s cartridges
- Change the paper settings to glossy photo paper.
- Update a corrupted or outdated printer driver
Some of them may require administrator permission.
1] Run the Printer Troubleshooter
Running the printer troubleshooter will allow you to resolve any errors that are causing the printer not to print in black. When you run it, it automatically looks for problems and fixes them.
- Open the Settings app (Win + I).
- Click System
- Scroll down and click on the Troubleshooting tab.
- Then click on Advanced Troubleshooters.
- Find your printer in the list and select Run the troubleshooter.
- You will be prompted to select a printer and then continue.
After doing that, check if the issue is resolved.
2] Check the printhead and cartridges
- Ink Level: Check if there is enough ink in the black cartridge. You should be able to check this with the software, or if the printer has a display, it should be available there.
- Printhead: Check if the printhead is clean. It won’t print anything in black unless it’s clean and completely blocked.
3] Switch to manufacturer’s cartridges
Printer manufacturers such as Panasonic, Samsung and others advise using ink cartridges in their printers. While third-party cartridges work most of the time, sometimes they don’t. So either you can fix the cartridges or replace them with original ones.
4] Change Paper Settings to Glossy Photo Paper
To get the printer to start printing again, try changing the printer driver settings to glossy photo paper. This only applies if your printer has two black ink cartridges, one is pigment-based and the other is dye-based.
Usually the type of black ink your printer uses is usually determined by the type of paper you choose. Black dye works better on glossy paper than matte pigment. We try to activate or start any black cartridges by changing from one type of paper to another.
5] Update Corrupted or Outdated Printer Driver
You must have the appropriate device drivers for your PC and connected hardware devices to work effectively. Device drivers are an integral part of a computer system, but we often ignore them, which can lead to a number of performance issues over time. Installing the latest drivers allows you to get the best performance from your hardware.
You can use the following methods to update the printer driver:
Installing Driver Updates Optional Updates
Windows offers to download and install drivers through Windows Update. However, they are optional and the administrator must set them manually.
- Press Win+I to open Settings.
- Click Windows Update or Update & Security.
- Select Advanced Options > Optional Updates.
- Check if you have an update for your printer and install it if available.
You can always disable automatic driver updates in Windows if you want to avoid them.
Using the manufacturer’s website
Manufacturers continue to release drivers for specific models. To download device drivers, go to the website of the company that manufactured your computer. They are usually available in the “Support”or “Download”section. You will have to search by printer model.
Updating drivers using a third-party program
A third party program makes it easy and simple to update device drivers. They are handy for people who don’t want to manually check for driver updates or download drivers from the manufacturer’s website.
Conclusion
So, from this article, you can find solutions for your printer not printing black on your Windows PC. The Troubleshoot Printer option and simple troubleshooting methods such as checking printheads and cartridges can provide the most reliable solutions to printer problems.
Why is my printer printing blank black pages?
If the printout is completely black, either the high voltage power supply is defective or the toner cartridge is defective. Check the connections on the toner cartridge and printer as they can sometimes get loose.
How can I tell if the print head is clogged?
You most likely have a clogged printhead if your PC or printer’s LCD screen shows that your ink cartridges are full but the ink is not getting to the paper. It’s also time to remove excess ink if your documents are hazy or your images look faded.
Leave a Reply