Fix you are not currently using a display connected to an Nvidia GPU
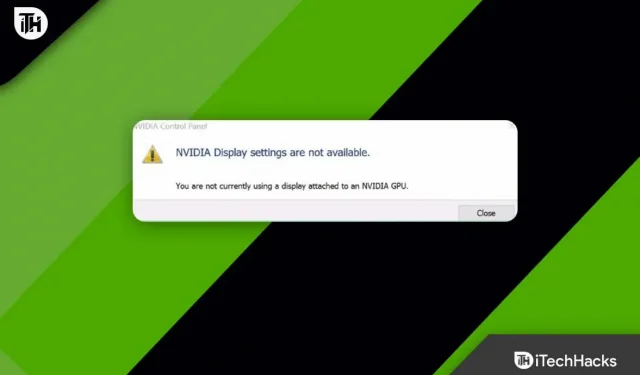
Do you have a PC with an NVIDIA GPU? Are you getting the error “You are not currently using a display connected to an NVIDIA GPU”when setting up a new laptop? If yes, then you are not alone. Yes, thousands of users have reported the same thing with their NVIDIA GPUs. So don’t worry!
There are already many fixes available that you can use to decide if you are getting an error. Therefore, let’s proceed with the fixes and see if they solve these errors.
Content:
- 1 Why does this issue occur when accessing NVIDIA GPU settings?
- 2 What are the ways to resolve the “You are not currently using a display connected to an NVIDIA GPU”error message?
Why does this issue occur when accessing NVIDIA GPU settings?
This won’t work because the GPU is already rendering your screen so the system won’t be able to detect it. Your desktop monitor is connected to the wrong port, causing the NVidia graphics card to not work. Users may say that they can fix the problem by connecting to the HDMI port, but most likely they are connected to the correct GPU port of the NVidia card.
In addition, most laptops have HDMI ports and other ports for external monitors controlled by the NVidia GPU. So now you have an idea why you are getting the error “You are not using a display connected to an NVIDIA GPU”. so let’s check out the fixes to solve this problem.
What are the ways to resolve the “You are not currently using a display connected to an NVIDIA GPU”error message?
You can use various fixes to get rid of this error message on Windows 10/11 PC, but here we have only mentioned the ones that our technicians have tried before. So, if you want to take advantage of our help, be sure to check out the fixes mentioned below:
Update drivers for NVidia GPUs.
Laptops and notebooks use NVidia Optimus to switch between Intel and NVidia GPUs based on graphics requirements. Only the laptop manufacturer’s drivers can implement this, not generic drivers from NVidia, as they know when to enable the NVidia GPU and when to switch to the Intel GPU. This is how you install drivers:
- You can check for updates in the top right corner of the Drivers section if Nvidia GeForce Experience is already installed.
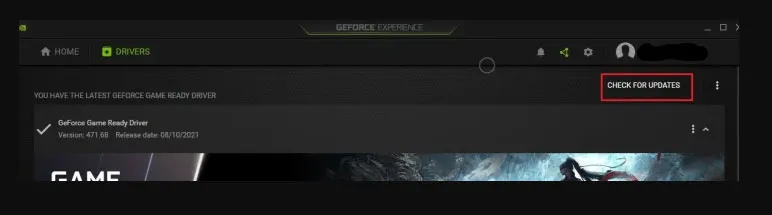
- You can also download Nvidia drivers directly from the company’s website. The website should display available drivers based on your graphics card and operating system details.
- If you choose Studio or Game Ready drivers , make sure you select the correct type. After installing the drivers, restart your computer. This will definitely help you fix the error.
Make sure your monitor is connected properly
You may be connecting your computer to the wrong port on the back if you have a desktop computer. It is recommended to connect to the GPU port on the motherboard and not to the built-in GPU port.
Dust caps and ridges usually cover this port, making it easy to miss. Now that the dust covers have been removed, you can access the NVidia Control Panel by removing the dust covers and connecting an HDMI or DVI cable to the monitor.
Reinstall NVIDIA Driver
There is also a possibility that your current NVIDIA driver is corrupted and doesn’t match your Windows system, resulting in the “You are not currently using a display connected to an NVIDIA GPU”error message. The driver can be uninstalled before reinstalling to see if that helps.
- Initially, you need to press the Win key and R together , then enter devmgmt.msc in the field.
- Find and click Video adapters (Video card, Video card). Then right-click on the NVIDIA product and select Uninstall.

- To confirm the deletion, click Yes .
- You will need to restart your computer.
- Using your keyboard, press the Windows logo + R, then type devmgmt.msc in the box.
- To reinstall the driver for your PC, click Action > Scan for hardware changes .
- Open the NVIDIA Control Panel again and see if it works.
Checking GPU Usage
You can determine which GPU card the display is using if you have more than one GPU card installed on your PC. If your display is not currently connected to an NVIDIA GPU on your desktop, follow the steps here.
- To open the Settings app, press Windows + I at the same time.
- Select System Preferences .
- On the Display tab, select the Advanced Display Options option under Multiple Displays .
- In the Display Information section, you will see the NVIDIA GPU if it is enabled.
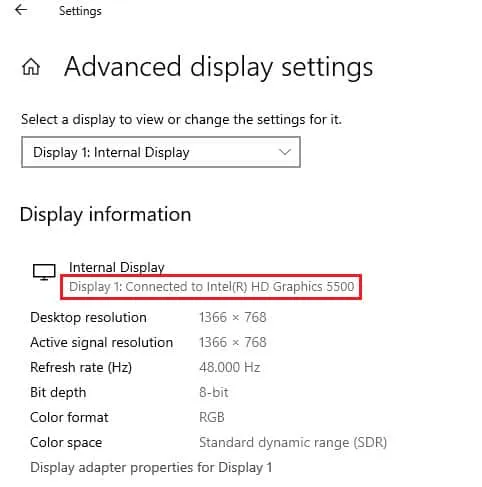
- Select display adapter properties for Display 1 if another GPU is enabled. On the “Adapter” tab , you can change the GPU card.
Disable SLI setting
You may encounter this issue if there is an SLI setting in the NVIDIA Control Panel. If the problem with the display not connected to the NVIDIA GPU persists, you can disable this setting on the graphics card.
- Find the NVIDIA Control Panel and click Open.
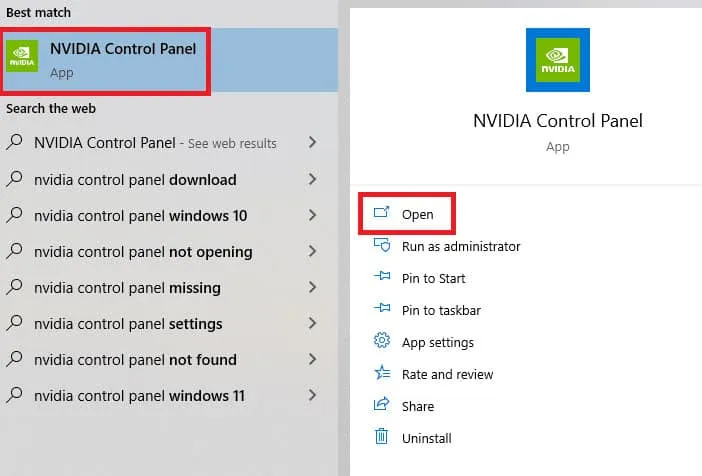
- In the left pane, expand 3D Settings and click Set SLI Configuration .
- Under Choose an SLI configuration for your system, select Don’t use SLI technology .
Stop automatic driver updates
The NVIDIA Graphics driver on the PC may be updated to an incompatible version from time to time, resulting in this issue. To fix this issue, you will have to disable NVIDIA Graphics driver updates automatically.
- First, to view advanced system settings, press Win , search for “View advanced system settings”and click” Open “.
- On the Hardware tab, click the Device Installation Options button .
- Select No (your device may not work as expected) and click Save Changes.
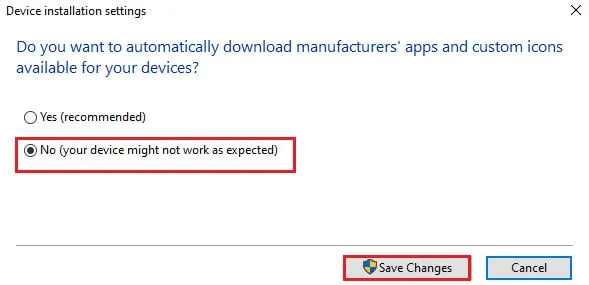
- To end the process, click OK in the System Properties window.
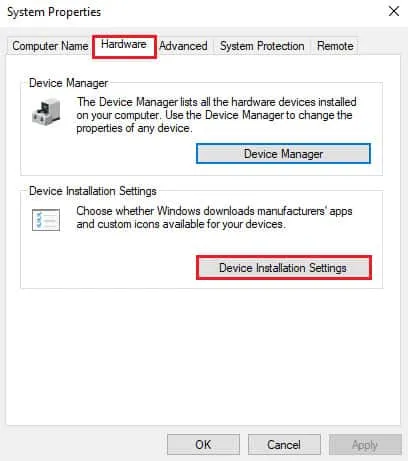
Enable NVIDIA Services
Services must be enabled on your PC for the NVIDIA graphics driver to work. To fix the problem, you need to enable the following services.
- NVIDIA Driver Help Service
- NVIDIA Update Service
You need to follow the steps below to enable NVIDIA services.
- First, find “Services”, then click “Run as administrator”.
- In the left pane, select the NVIDIA Driver Help Service and click Start .
- In the left pane, click Restart if the service is already running.
- In the list of options, right-click the service and select Properties.

- On the General tab, select Automatic for startup type.
- Click Apply and OK to save your changes.
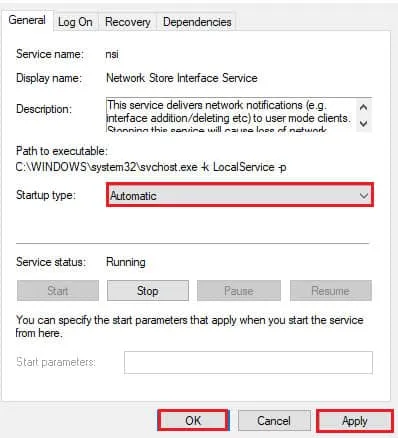
From the author’s table
Thus, you can easily fix the error that you are not currently using a display connected to an NVIDIA GPU. I hope you have found this guide helpful. Also, if you need more information, leave a comment below and let us know.
Leave a Reply