Google Search History: How to View Your Google Search History on Android, iOS, and Computer
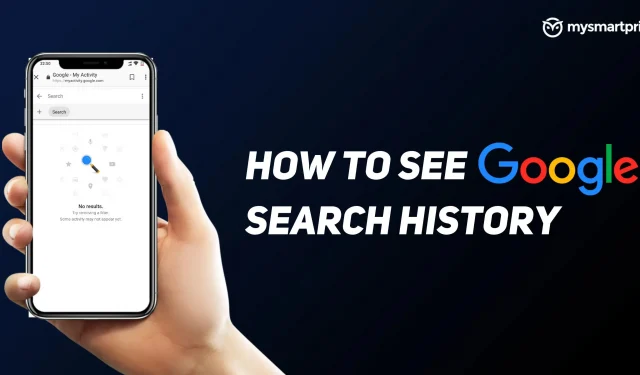
Want to track your activities in Google search, Chrome, apps, and other online activities? In case you didn’t know, Google offers a great toolbar for managing your Google search history, which includes details of all the searches you’ve done in the Google apps and Chrome. This feature comes in handy when you want to visit a site or an activity you’ve done recently and you can’t remember the same.
Google has a great tool called My Activity which basically keeps a tab of all your web, apps, location and YouTube activities. This is slightly different from Chrome’s search history as it includes all other search history, including Chrome and YouTube. Google basically tracks all your activities and keeps them organized and as a user you can filter and get the data you want based on date and product to narrow down your search.
In this guide, we will look at how you can check your Google search history with My Activity on various devices such as Android, iPhone/iPad, and computers. In addition to checking activities, we also mentioned how you can get more detailed information about activities, as well as how you can disable this feature so that your activities are not tracked.
What is Google Search History?
The Google search history is essentially located in the “My Activities”section of Google. My Activity is the central place to view and manage your activities, such as your searches, websites you visit, and the videos you watch on YouTube. Whenever you use Google sites, apps and services, some of your activity is saved to your Google account.
You can find and delete this activity in My Activities, and you can stop saving most activities at any time. It’s a one-stop destination that gives you more control over what to track and what to skip – you have complete control over your actions.
How to Check Google Search History on Android
- Go to Settings app
- Scroll down and click on Google
- Select Manage Your Google Account.
- At the top, select Data & Privacy.
- Scroll down to the History Settings tab.
- Click on My Activities
By clicking on “My Activity”, you can select and check your web and app activity, location history, and YouTube history. If you skip this and scroll down the My Activity screen, you can check your latest Google activity, including Google Search, Chrome, YouTube, and Apps.
Get detailed information about activities
To get detailed information about any activity in the particulate history, you can click Details, as well as the date and time of the activity, and even that the activity is saved. Some actions will also include location, device, and app information.
Delete action details
After viewing the activity details, if you want to delete it, you can press the menu button at the top of the screen (three dots) and select “Delete”.
How to Check Google Search History on iPhone and iPad
- Open the Gmail app on iPhone/iPad.
- Click Manage Your Google Account.
- Select the Data & Privacy tab.
- Scroll down to the History Settings tab.
- Click on My Activities
All events will be organized by day and hour. You can use the search bar and filters to find specific activities.
How to Check Google Search History on Computer
- Visit your Google account activity web page.
- Click on the “Data and Privacy”option on the left navigation bar.
- In the History Settings section, click My Activity.
- All your Google activity will be listed, including activity from your app and web history, location history, and YouTube history.
How to stop keeping Google active
- Navigate to the Data & Privacy option under My Activity on your phone or computer by following the above steps.
- In the History Settings section, tap an action (App & Web History, Location History, or YouTube History).
- Under Web & App Activity/Location History/YouTube History, select Disable.
- Click “Pause”and then “Got it.”
If you want to turn this back on, you can follow the same steps and then select the “Enable”option.
Leave a Reply