Sony PS5 DualSense コントローラーを USB および Bluetooth 経由で PC またはラップトップに接続する方法
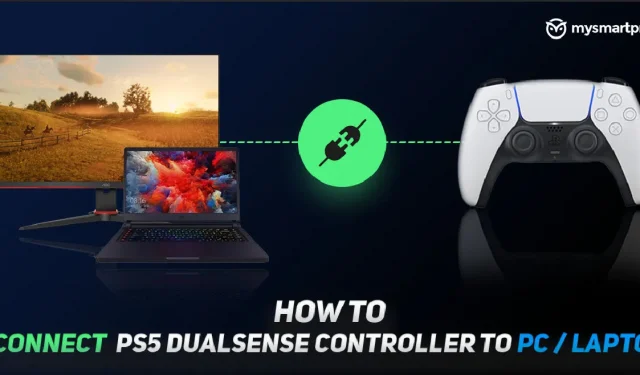
Sony PlayStation コントローラーは決して人気がありませんでした。Xbox コントローラーは、他のデバイスの中でも明らかに優れたデザインと Windows PC への接続がはるかに簡単なため、ほとんどのデバイスを支配しています。しかし、PS5 の DualSense コントローラーで、ソニーが栄冠を勝ち取ります。
DualSense コントローラーは、新しく改良されたデザインを採用しており、手の感触を改善するために若干のボリュームが追加されています。それだけではありません。コントローラー用の新しい高レベルの振動フィードバックである素晴らしい新しいアダプティブ トリガー機能も搭載されています。これらの改善により、Xbox は DualSense に匹敵する新しいライバル コントローラーの開発を検討しているようです。
明らかに、問題は、Sony PS5 DualSense コントローラーを他のデバイス、特に Windows コンピューターでどれだけ簡単に使用できるかということです。ここでは、Sony PS5 DualSense コントローラーを Bluetooth または USB 経由で PC またはラップトップに接続する方法に関する便利なガイドをご紹介します。
Sony PS5 DualSense コントローラーを USB または Bluetooth 経由で PC またはラップトップに接続する

Sony PS5 DualSense コントローラーには、Windows 用の公式ドライバーがまだありません。ただし、PC またはラップトップに接続することは可能で、Windows はオペレーティング システムに組み込まれている DirectInput ドライバーで動作させます。DualSense を PC/ラップトップに接続する方法は次のとおりです。
Bluetooth を使用して PS5 DualSense コントローラーをラップトップ/PC に接続する方法
言うまでもなく、これが機能するには、PC/ラップトップで Bluetooth が有効になっている必要があります。コンピュータに Bluetooth が搭載されていない場合は、Bluetooth 5.0 USB アダプタの購入を検討してください。
Bluetooth 経由で DualSense を接続するには:
- Windows で Bluetooth とその他のデバイスの設定メニューを開きます。Windows 検索またはコントロール パネルを使用して見つけることができます。
- 「Bluetoothまたはその他のデバイスを追加」をクリックします。
- 「デバイスの追加」画面で「Bluetooth」をクリックします。
- DualSense コントローラーで PlayStation ロゴ ボタンと Share ボタンを同時に押して、ペアリング モードにします。ペアリング モードがアクティブになると、タッチパッドの周囲の LED が素早く点滅します。
- DualSense は、「デバイスの追加」画面に「ワイヤレス コントローラー」として表示されます。それをクリックすると、Windows がペアリングを完了します。
PS5 DualSense コントローラーを USB 経由でラップトップ/PC に接続する方法
USB接続プロセスは非常に簡単です。USB C – USB A ケーブルが必要になります。または、PC/ラップトップに USB C ポートがあり、それを使用したい場合は、USB C – USB C ケーブルも使用できます。DualSense コントローラーをケーブルで PC/ラップトップに接続するだけで、Windows がセットアップします。
問題は、ほとんどの PC ゲームは Xbox コントローラーで使用される Xinput ドライバーに依存しているため、DirectInput ドライバーがすべてのゲームで DualSense コントローラーをサポートすることを保証していないことです。
ただし、Steam を使用すると、Windows で DualSense をもう少しうまく使用できるようになります。
Steam を使用して PC またはラップトップで Sony PS5 DualSense コントローラーを使用する

Steam は、特に 11 月 12 日のベータ クライアント アップデートのリリース以来、ベータ版で DualSene をサポートしています。Steam では DualSense コントローラーを有効に活用できるため、ゲームでのコントローラーのサポートを向上させたい場合は Steam の使用をお勧めします。
ベータ版へは迅速かつ簡単にアップグレードできます。次の手順に従ってください。
- Steamメニューを開きます。
- 「設定」をクリックします。
- 「アカウント」を選択します
- [ベータ参加] セクションで、[編集] を選択します。
- Steam を更新して再起動し、最新のベータ版をダウンロードします。
前のセクションで説明した手順に従って、Bluetooth または USB を使用して DualSense を PC/ラップトップに接続します。その後、Steamを起動してBig Pictureモードを開きます。DualSense は PS5 コントローラーとして表示され、必要なキーボード ショートカットがすべて備わっています。コントローラーの設定をカスタマイズしたい場合は、「PlayStation Configuration Support」にチェックを入れ、Big Picture モードを使用する必要があります。
ただし、カスタマイズ性は非常に優れており、Steam ではキーボード ショートカットを変更したり、タッチパッドをカスタマイズしたり、ジャイロスコープをいじったりすることができます。Steam の DualSense サポートを使用して非 Steam ゲームをプレイするには、Steam のゲーム メニューを使用してゲームを Steam ライブラリに追加し、Steam を通じて起動するだけです。DualSense は意図したとおりに機能します。
現時点では、Bluetooth または USB を使用して PC またはラップトップで DualSense を使用できます。近い将来、DualSense コントローラー用の完全に動作するドライバーが入手できるはずです。この時点で、必要に応じて Steam オーバーレイをオプトアウトできます。
DualSense、Sony PS5、ゲームに関するニュースにご期待ください!
コメントを残す