Wi-Fi パスワード チェッカー: Android、iOS、Windows モバイル デバイス、macOS を搭載したラップトップで Wi-Fi パスワードを確認する方法
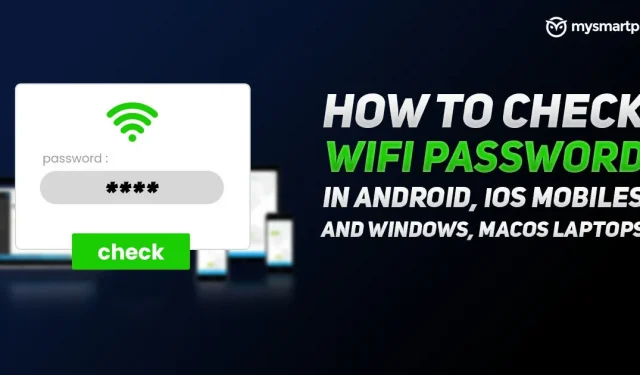
Wi-Fi のパスワードは、一度接続すると忘れてしまうことが多いので忘れがちです。したがって、友達があなたを訪ねてきたとき、あなたは最も難しい質問に直面することになります。それは、WiFi のパスワードは何ですか?ということです。ここでは、秘密の日記か何かに書き留めなかった自分を呪います。この厄介な質問は避けても大丈夫だと伝えたらどうなるでしょうか? さまざまなプラットフォームで保存されたネットワークまたはルーターの WiFi パスワードを確認するには、さまざまな方法があります。この記事では、Android、iOS、Windows、macOS プラットフォームで Wi-Fi パスワードを確認するためのステップバイステップのガイドを紹介します。それでは、さっそく始めましょう。
Windows PCまたはラップトップでWi-Fiパスワードを見つける方法
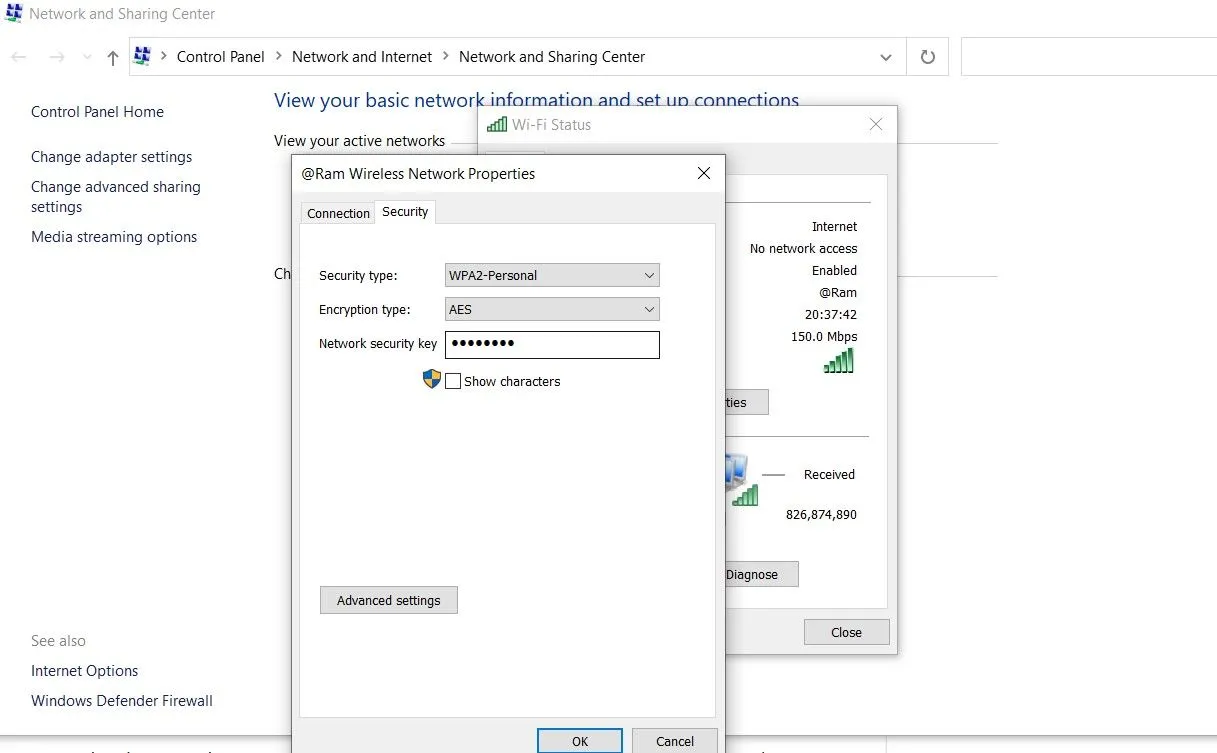
Windows のラップトップまたはデスクトップ コンピューターで Wi-Fi パスワードを確認するには、さまざまな方法があります。現在接続しているWi-Fiネットワークやルーターのパスワードを簡単に調べることができます。これを行うには、次の手順に従います。
- [スタート] メニューを開き、[ネットワーク ステータス] を検索します。または、画面の右下隅にある Wi-Fi アイコンを右クリックし、「ネットワークとインターネットの設定を開く」を選択することもできます。
- 次に、「アダプター設定の変更」をクリックします。新しいウィンドウが表示され、Wi-Fi 接続が表示されます。
- [Wi-Fi] をダブルクリックし、[ワイヤレスのプロパティ] をクリックします。
これを実行すると、「接続」と「セキュリティ」の 2 つのオプションが表示されます。「セキュリティ」セクションに移動し、「シンボルを表示」ボックスにチェックを入れます。そうすることで、現在接続している Wi-Fi ネットワークまたはモデムのパスワードを確認できるようになります。
興味深いことに、Windows デバイスに保存されている他のネットワークのパスワードを見つける方法もあります。次の手順に従うだけです。
- スタート メニューを開き、「コマンド プロンプト」と入力します。
- 次のコマンドを実行します: netsh wlan show profile
- 保存されているすべての Wi-Fi ネットワークのリストが表示されます。パスワードを知りたいネットワークを選択し、コマンド netsh wlan show profile **** key = clear を実行します。(*** をリスト内で見つかったネットワークの名前に置き換えます)。
- セキュリティ設定に、その特定のネットワークまたはモデムの Wi-Fi パスワードが表示されます。
macOS ノートパソコンで Wi-Fi パスワードを確認する方法
macOS で Wi-Fi ネットワークのパスワードを確認する方法もあります。オペレーティング システムには、キーチェーン アクセスと呼ばれるアプリケーションがあります。このアプリは、macOS に保存したすべてのパスワードを追跡します。アプリを使用すると、MacBook または Mac に接続されている Wi-Fi ネットワークの Wi-Fi パスワードを簡単に見つけることができます。macOS で Wi-Fi パスワードを確認するためのステップバイステップのガイドは次のとおりです。
- Mac でキーチェーン アクセス アプリを開きます。
- 左側に「パスワード」というオプションがあります。ここをクリック。
- 次に、パスワードを知りたいネットワークの名前を入力する必要があります。その後、ネットワーク名をダブルクリックします。
- ポップアップ ウィンドウが表示され、ネットワークに関する詳細情報が表示されます。「パスワードを表示」をクリックします。システムは管理者の資格情報を要求します。
- その後、Wi-Fi ネットワークのパスワードが表示されます。
Android 携帯電話で Wi-Fi パスワードを取得する方法
Android には、デバイスを root 化せずに WiFi パスワードを見つける秘密の方法が用意されています。Android 10 以降を使用している場合は、スマートフォンに保存されているネットワークの Wi-Fi パスワードを表示できます。これを行うには、次の手順に従う必要があります。
- 設定アプリに移動し、Wi-Fiに進みます。
- 保存されているすべての Wi-Fi ネットワークが表示されます。ネットワーク名の横にある歯車アイコンまたは設定アイコンをクリックします。
- そこに QR コード オプションが表示されるか、クリックしてパスワードを共有します。
- QRコードのスクリーンショットを撮ることができます。次に、Google Play ストアにアクセスして、QR コード スキャナー アプリをダウンロードします。
- QR スキャナー アプリを開き、生成された QR コードをスキャンします。Wi-Fiネットワーク名とパスワードを簡単に確認できます。
iOSモバイルデバイスでWi-Fiパスワードを見つける方法
iOS デバイスで Wi-Fi パスワードを見つけるのは困難です。Apple はプライバシーとセキュリティに対して非常に厳格であるため、iPhone に保存されているネットワークの Wi-Fi パスワードを見つけることはほとんど不可能です。ただし、解決策が 1 つあります。ただし、これには macOS を搭載したマシンが必要です。このガイドは、Windows ラップトップまたは PC では機能しません。したがって、macOS システムを使用していて、iOS Wi-Fi パスワード チェック パスワードを知りたい場合は、次の手順に従う必要があります。
コメントを残す