Google Chromeのダークモード:Windows PC、Mac、スマートフォンのGoogle Chromeでダークテーマを有効にする方法?
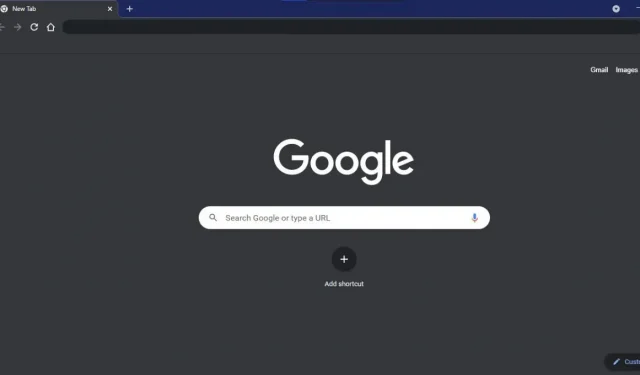
ダーク モードは、アプリやソフトウェアで最も要求されている UI 機能です。OLED および AMOLED デバイスのバッテリー電力を節約するだけでなく、ラップトップ/スマートフォンの画面から発せられるブルーライトからもユーザーを守ります。さらに、ダークテーマは美的観点からも優れています。
ダーク モードのサポートは、Google Chrome を含むいくつかのオペレーティング システムのほぼすべての Google アプリケーションで導入されています。ほとんどの作業が Chrome ブラウザで行われている場合は、Google Chrome のダーク モードを試してください。この記事では、複数のプラットフォームで Google Chrome のダークモードを有効にする方法を見ていきます。
Windows 10のGoogle Chromeでダークモードを有効にする方法
Windows 10 上の Google Chrome には、ダーク モードを有効にする専用のオプションがありません。代わりに、ブラウザはデフォルトの Windows 設定の配色に従います。
ここでは、Windows 10 の設定を調整してデスクトップの Google Chrome でダーク モードを有効にする方法を説明します。
1. 「検索」セクションに移動し、「設定」アイコン (歯車) をクリックします。
2. 「個人用設定」をクリックします。
3. サイドバーの「色」をクリックします。

4. [色の選択] セクションでボックスをクリックし、ドロップダウン メニューから [カスタム] を選択します。
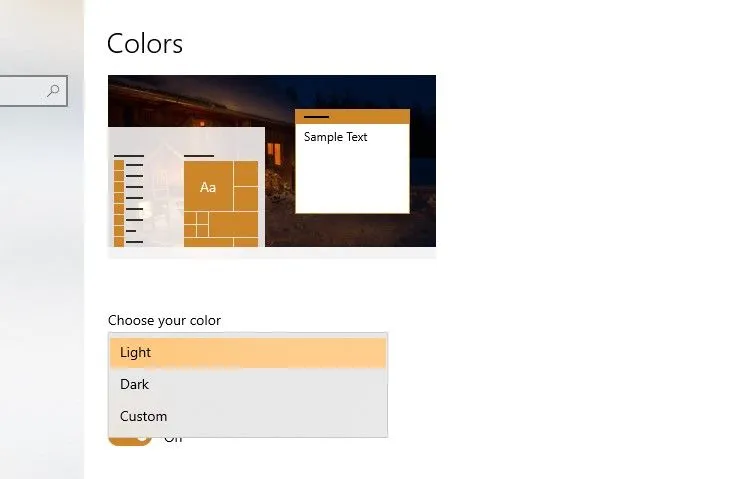
5. 「デフォルトのアプリケーションモードを選択してください」で「ダーク」を選択します。
システムにインストールされているすべてのアプリ (Google Chrome を含む) がダークテーマに切り替わります。すべての Windows 10 とそのすべてのアプリをダーク テーマに従わせたい場合は、[色の選択] の下のドロップダウン メニューから [ダーク] を選択するだけです。
MacのGoogle Chromeでダークモードを有効にする方法
macOS 上の Google Chrome も、Mac 全体の配色設定に従います。ただし、Windows 10 とは異なり、Google Chrome がダーク モードのままでシステムがライト モードのままになるように調整することはできません。Mac の Google Chrome でダーク モードを有効にするには、次の手順に従ってください。
1. Mac メニュー バーの Apple アイコンをクリックします。
2. ドロップダウン メニューから [システム環境設定] をクリックします。
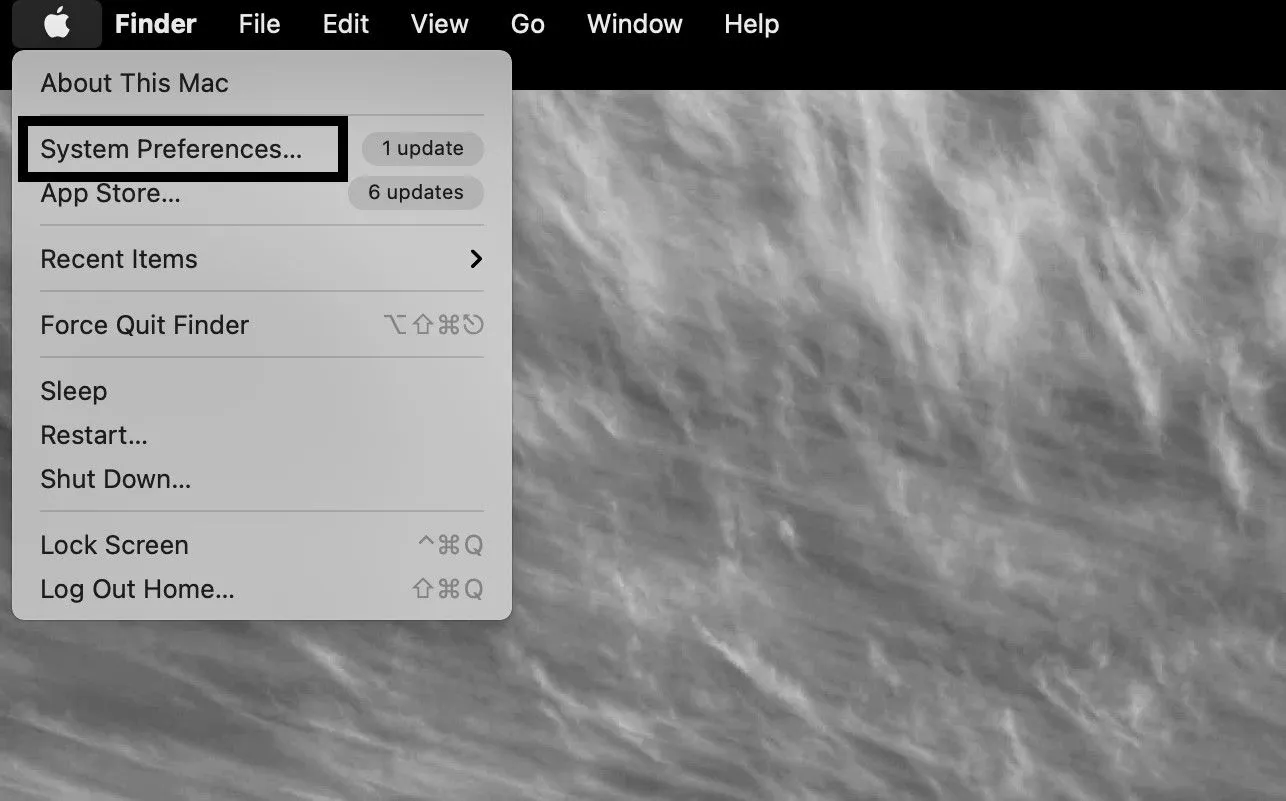
3. 「一般設定」を選択します。
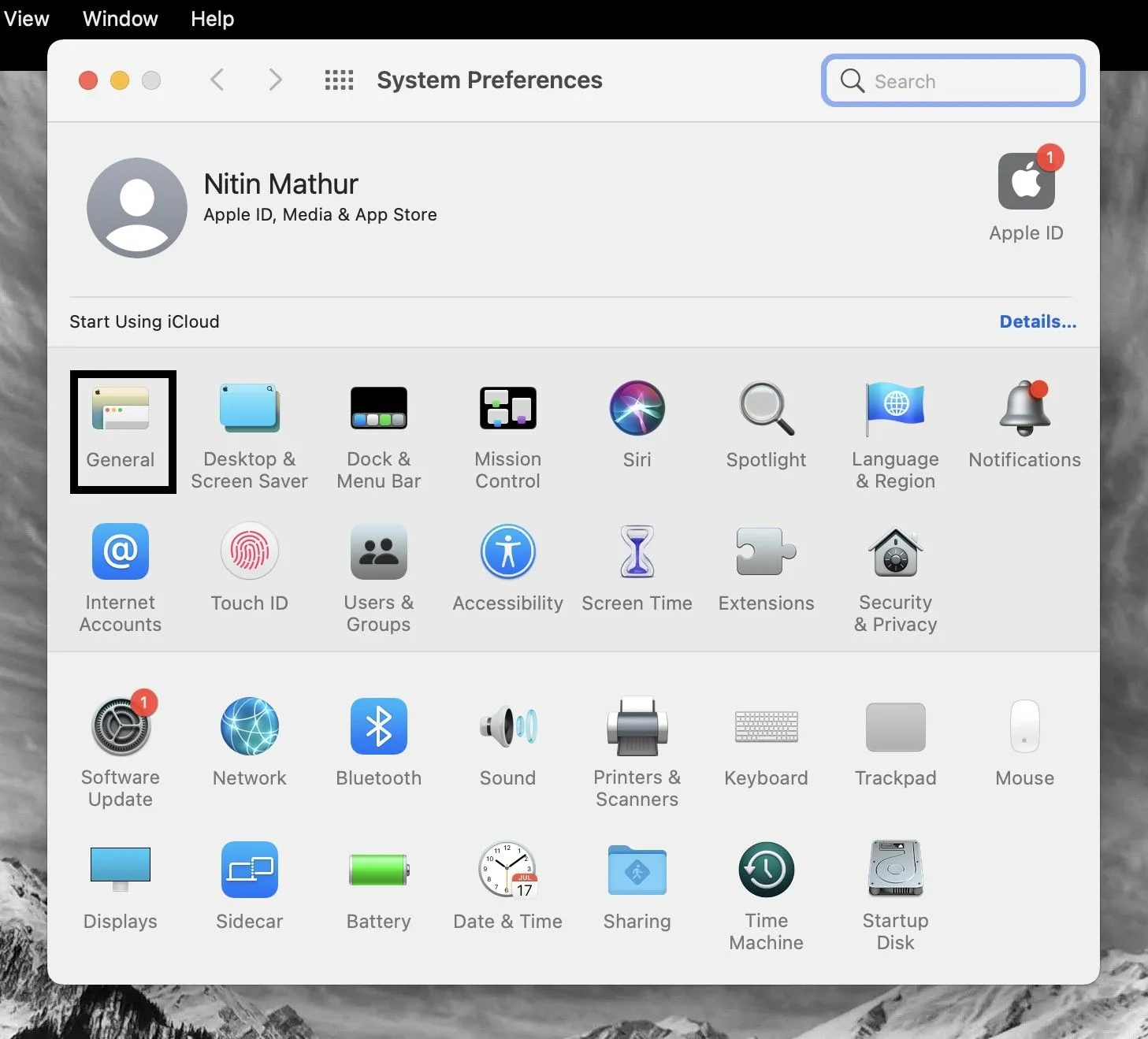
4. 外観タブで「ダーク」を選択します。
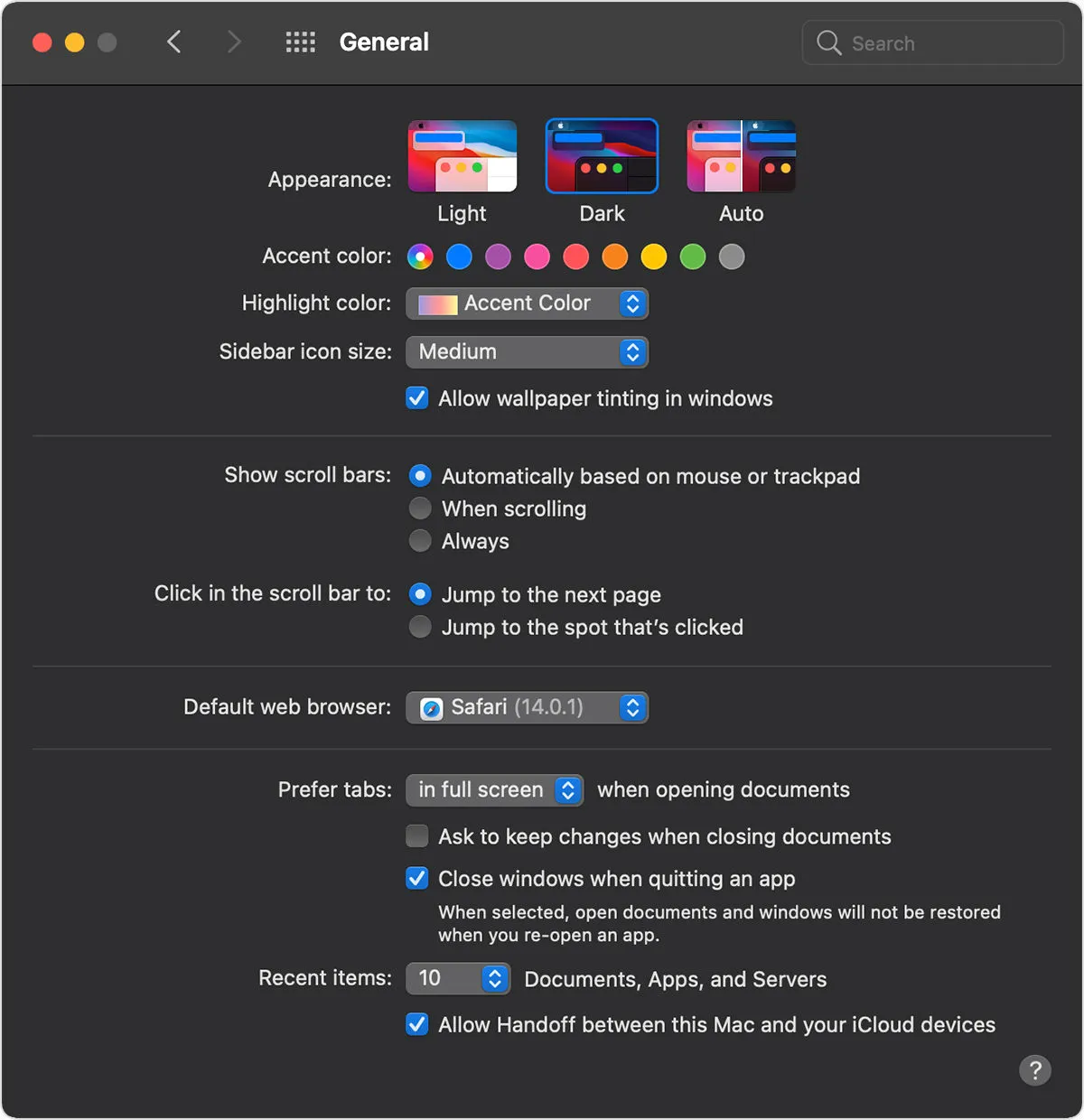
macOS とすべての内部アプリ (Google Chrome を含む) がダーク モードに切り替わります。外観タブで「自動」を選択して、時刻に基づいて macOS の配色を設定することもできます。
Google Chromeとそのコンテンツでダークテーマを有効にする方法
Google Chrome のダーク モードは、ホームページ、ツールバー、Chrome 設定、およびその他の一部のページにのみ適用されます。残念ながら、Google Chrome のコンテンツにダークテーマは追加されません。
Googleはどうやらこの機能の実装にまだ取り組んでいるようだ。ただし、試験運用フラグを使用して、正しいダーク テーマを Google Chrome に適用することはできます。
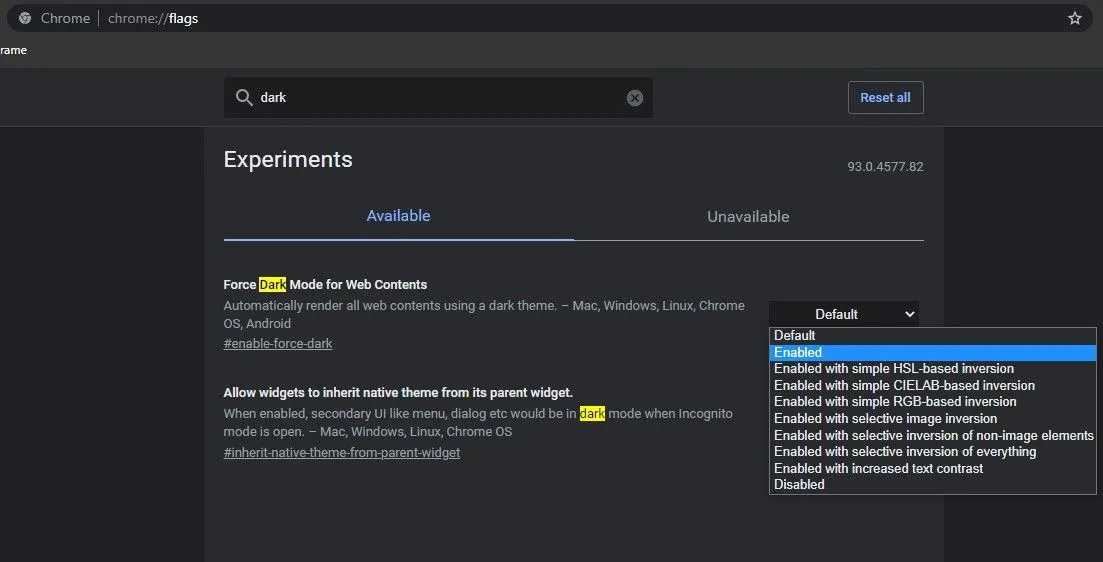
1. chrome://flagsに移動します。
2. 「Web コンテンツのダーク モードを有効にする」を検索します。
3. 「デフォルト」をクリックし、ドロップダウンメニューから「有効」を選択します。
4. Google Chromeを再起動します。
このフラグはまだテスト中であるため、ダーク モードが有効になっている場合、一部のページ要素が正しく表示されない可能性があります。
機能フラグを有効にするという面倒な作業をしたくない場合は、Google が Google Chrome の検索結果にダーク モードを提供しています。[外観] タブで Google 検索設定を有効にできます。ダークテーマは、Google ホーム ページ、検索結果ページ、Google 設定ページにのみ適用されます。
AndroidのGoogle Chromeでダークテーマを有効にする方法
Google Chrome のダークテーマは Android 5 以降で利用できます。Android の Google Chrome でダーク モード スイッチャーが見つからない場合は、アプリが最新バージョンに更新されていることを確認してください。ここでは、Android 版 Google Chrome でダークテーマを切り替える方法を説明します。
1. Android デバイスで Google Chrome を開きます。
2. 右上隅にある 3 つの点のメニュー アイコンをクリックします。
3. ドロップダウンメニューから「設定」をクリックします。
4. 下にスクロールして、「テーマ」を選択します。
5. Google Chrome をダークテーマで使用するには、「ダーク」を選択します。
テーマ オプションでは、Android システム設定に基づいてダーク テーマを切り替えるシステム デフォルトを選択することもできます。
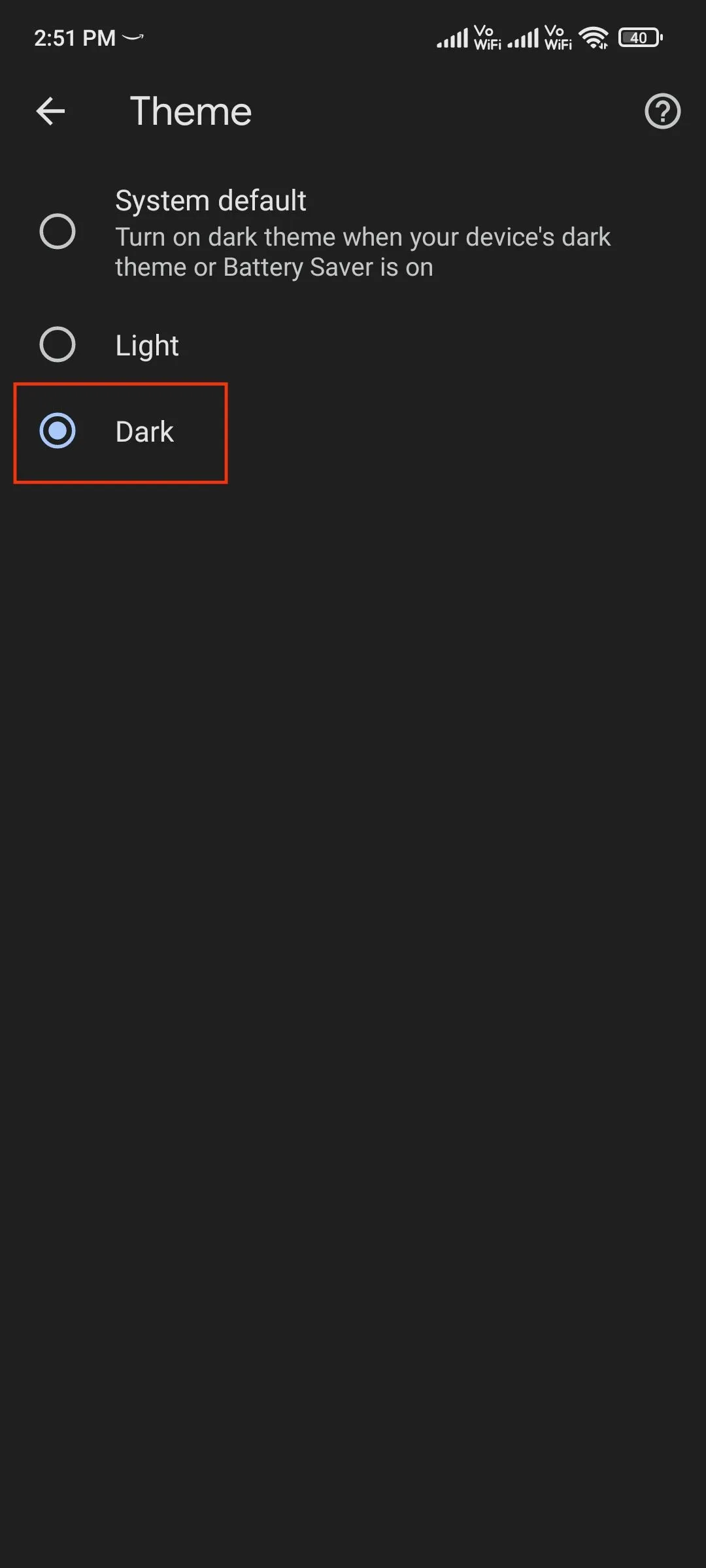
Web コンテンツにもダーク テーマを適用したい場合は、Android 版 Google Chrome でも「Web コンテンツにダーク モードを強制する」機能フラグを使用できます。
iPhoneのGoogle Chromeでダークテーマを有効にする方法
macOS の Google Chrome と同様に、iOS および iPadOS のブラウザもシステム設定のカラースキームに従います。つまり、システム環境設定でダークモードを切り替えるとすぐに、iPhone または iPad の Google Chrome は自動的にダークテーマに切り替わります。
iPhone/iPad でシステム全体のダークモードを有効にするには、次の手順に従います。
1.「設定」に移動します。
2. 「ディスプレイと明るさ」をタップします。
3. 「ダーク」または「自動」を選択して、時間帯に基づいてダーク モードを有効にします。
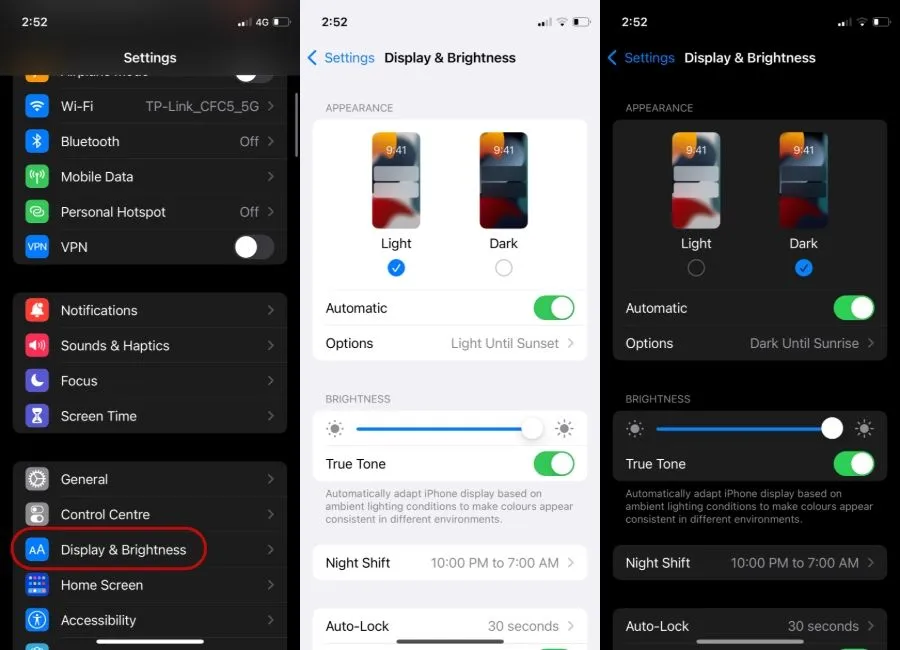
Google Chrome ダークモードは、iOS 13 以降を実行している iPhone で利用できます。
これは、複数のプラットフォームの Google Chrome でダーク モードを有効にする方法です。ご質問がある場合は、以下にコメントを残してください。
コメントを残す