これらのハックにより、iPhone アプリを開いたときに異なる背景サウンドが再生されるようになります
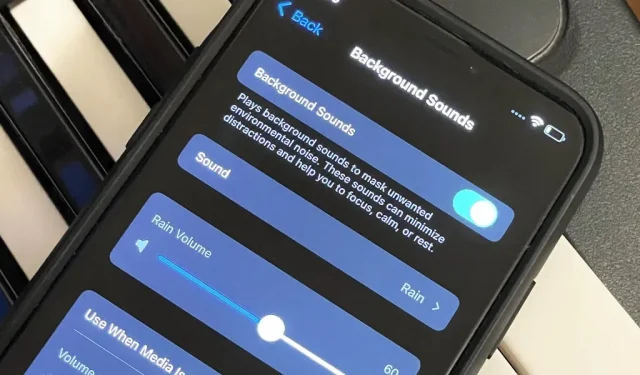
iOS 15 では、集中したり、心を落ち着かせたり、眠りについたりするためにバックグラウンド サウンドを再生できます。つまり、どこにいても iPhone がパーソナル サウンド マシンになります。さらに、Apple の 6 つのアンビエント サウンドスケープの 1 つを自動的に再生するように各アプリを設定する方法もあります。アプリを開くと、そのアプリに割り当てられたサウンドが再生され、終了するか別のアプリに切り替えると停止します。
iOS 15 にはアプリごとの設定が含まれていますが、そこにはバックグラウンド サウンドがありません。代わりに、ショートカットにオートメーションを作成する必要があります。ショートカットにはまだ「背景音の検出」アクションがないため、即興で調整する必要があります。これは、これを行うにはいくつかの方法があることを意味します。どれも完璧な解決策ではないため、より良いものが登場するまで使用できる「ハック」のようなものです。
新しいオートメーションを作成する
まず、「ショートカット」を開き、「オートメーション」タブをタップして、青い「パーソナルオートメーションの作成」ボタンをクリックします。すでに 1 つ以上の保存されたオートメーションがある場合は、右上隅にあるプラス記号 (+) をクリックして [パーソナル オートメーションの作成] ボタンを見つけます。
サウンド用のアプリを選択する
リストから「アプリ」を選択し、「選択」を押して、目的のアプリを強調表示します。アプリケーションごとに自動化を作成する必要はありません。代わりに、バックグラウンド サウンドと音量のペアごとに 1 つを作成するため、最初に調整するサウンドと音量レベルに必要なアプリをすべて選択します。後で編集して、アプリを追加したり、アプリを削除したり、音量レベルを変更したりできます。
アプリの検証が完了したら、「完了」をクリックします。
適切なショートカットを選択してください
先ほども述べたように、アプリを開いたときにバックグラウンドサウンドを再生し、終了時に停止するショートカットを作成する方法はいくつかあります。以下に「自動化」を使用する 2 つのオプションと、通常のショートカットを使用するオプションを示します。ただし、より良い方法をご存知の場合は、お知らせください。
「背景音」を設定する場合、次の 6 つのオプションがあります。
- バランスの取れたノイズ
- 明るいノイズ
- ダークノイズ
- 海洋
- 雨
- クリーク
バックグラウンドサウンドを切り替えます
最も簡単な方法は、選択したアプリを開いたり閉じたりするたびに背景音をオンまたはオフにすることです。バックグラウンドサウンドがまだ再生されていない限り、これは魅力的に機能します。「はい」の場合、アプリケーションを開くとサウンドがオフになり、終了するとサウンドがオンになります。これを回避するには、以下のオプション 2 を試してください。
- 新しいアニメーションウィンドウで「開く」と「閉じる」を選択します。
- 「次へ」をクリックします。
- 「アクション」ウィンドウに「背景音の設定」を追加します。
- このアクションでは「回転」をクリックし、代わりに「切り替え」を選択してください。
- 「背景音の変更」のアクションを追加します。
- このアクティビティの現在のバックグラウンド サウンドが希望するものでない場合はタップし、希望するものを選択します。
- 「背景音の音量を設定する」のアクションを追加します。(義務ではありません。)
- このアクションで「音量」の現在のパーセンテージをタップし、希望の音量レベルを選択します。
- 「背景音の音量を設定する」のアクションを追加します。(義務ではありません。)
- 「音量」をクリックし、「メディア再生音量」に変更します。
- 現在のパーセンテージをタッチして、希望の音量レベルを選択します。
- 右上隅の「次へ」をクリックします。
- 「実行前に確認する」オプションをオフにします。
- 「完了」をクリックして保存します。
バックグラウンドサウンドをオンまたはオフにする
この方法では、2 つの個別のオートメーションが必要です。1 つはアプリを開いたときにバックグラウンド サウンドをオンにし、もう 1 つはアプリを閉じるときにバックグラウンド サウンドをオフにします。これはこのリストの中で断然最良のオプションですが、セットアップにオプション 1 よりも時間がかかります。
「バックグラウンドサウンド」を有効にするオートメーションを作成するには:
- 新しいアニメーションウィンドウで「開く」を選択します。
- 「次へ」をクリックします。
- 「アクション」ウィンドウに「背景音の設定」を追加します。
- アクションに「バックグラウンドサウンドを有効にする」と表示されていることを確認します。これがデフォルトです。
- 「背景音の変更」のアクションを追加します。
- このアクティビティの現在のバックグラウンド サウンドが希望するものでない場合はタップし、希望するものを選択します。
- 「背景音の音量を設定する」のアクションを追加します。(義務ではありません。)
- このアクションで「音量」の現在のパーセンテージをタップし、希望の音量レベルを選択します。
- 「背景音の音量を設定する」のアクションを追加します。(義務ではありません。)
- 「音量」をクリックし、「メディア再生音量」に変更します。
- 現在のパーセンテージをタッチして、希望の音量レベルを選択します。
- 右上隅の「次へ」をクリックします。
- 「実行前に確認する」オプションをオフにします。
- 「完了」をクリックして保存します。
「バックグラウンドサウンド」の無効化の自動化が簡単になりました。「バックグラウンドサウンド」を手動で永久にオフにしても構わない場合は、これらの「閉じた」手順をスキップしてください。
- 新しいアニメーションウィンドウで「Closed」を選択します。
- 「次へ」をクリックします。
- 「アクション」ウィンドウに「背景音の設定」を追加します。
- 「オン」をタップしてオフにすると、「バックグラウンドサウンドをオフにする」と表示されます。
- 右上隅の「次へ」をクリックします。
- 「実行前に確認する」オプションをオフにします。
- 「完了」をクリックして保存します。
ホーム画面にショートカットを作成する
このオプションは、ホーム画面または Siri 経由でショートカットを開いたときにのみ、希望のサウンド レベルと音量で「バックグラウンド サウンド」をオンにします。
いくつかの欠点があります。まず、アプリを終了してもサウンドが再生され続けます。これを修正するには、上記のオプション 2 に示すように、オートメーションを「オフ」に設定する必要があります。次に、バックグラウンド オーディオに関連付けるアプリケーションごとにショートカットを作成する必要があります。第三に、ホーム画面または Siri 経由でのみ機能します。
- 上記の手順 1 ~ 3 を無視して、ショートカット アプリの [マイ ショートカット] に移動します。
- 新しいレーベルをスタートします。
- 参照しているアプリケーションの名前を付けます。
- 必要に応じて、独自のアプリアイコンを追加します。(義務ではありません。)
- 「アプリケーションを開く」アクションを追加します。
- このアクションでは「アプリケーション」をクリックし、目的のアプリケーションを選択します。
- 「背景音の設定」を追加。
- アクションに「バックグラウンドサウンドを有効にする」と表示されていることを確認します。これがデフォルトです。
- 「背景音の変更」のアクションを追加します。
- このアクティビティの現在のバックグラウンド サウンドが希望するものでない場合はタップし、希望するものを選択します。
- 「背景音の音量を設定する」のアクションを追加します。(義務ではありません。)
- このアクションで「音量」の現在のパーセンテージをタップし、希望の音量レベルを選択します。
- 「背景音の音量を設定する」のアクションを追加します。(義務ではありません。)
- 「音量」をクリックし、「メディア再生音量」に変更します。
- 現在のパーセンテージをタッチして、希望の音量レベルを選択します。
- 右上隅の「設定」ボタンをクリックし、「ホーム画面に追加」「追加」をクリックします。(これまでに追加したことがなく、本当に必要な場合は、今すぐ独自のアプリ アイコンを追加できます。)
- 「完了」をクリックし、右上隅の「X」ボタンをクリックします。
ToolBox Proなどのアプリを使用して、より高度なオートメーションを開発することもできますが、ToolBox Pro の「サウンドを再生しますか?」というアクティビティでは、メディア サウンドとバックグラウンド サウンドを区別できません。
理想的な世界では、Apple または Toolbox Pro に「バックグラウンド サウンドを再生しますか」または「バックグラウンド サウンドを検出する」アクションがあるはずです。そうは言っても、上記のオプション 1 の先頭に「if」ステートメントを追加すると、バックグラウンド サウンドがすでに再生されているときにバックグラウンド サウンドを変更できます。したがって、「バックグラウンドサウンド」がすでに有効になっている場合は無効になりません。おそらくある日。
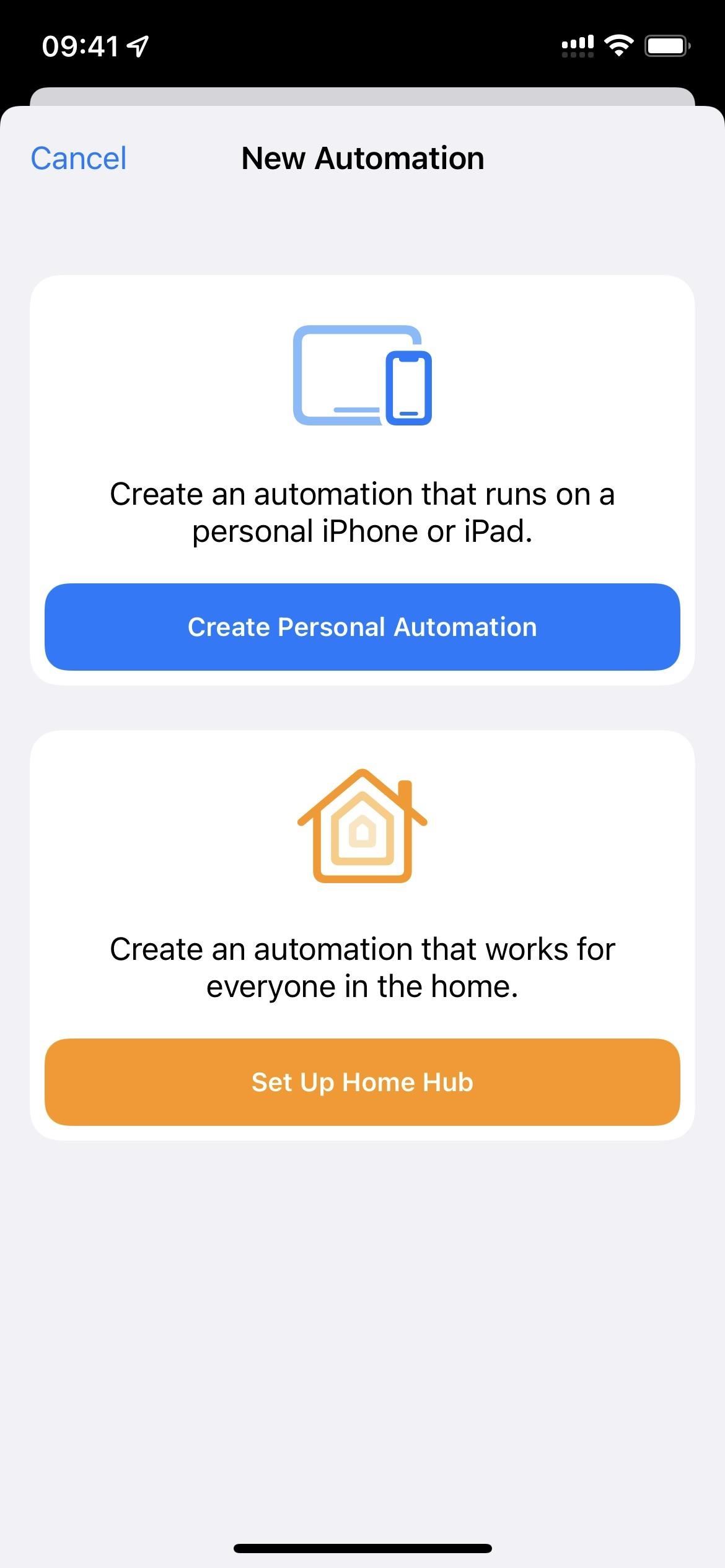
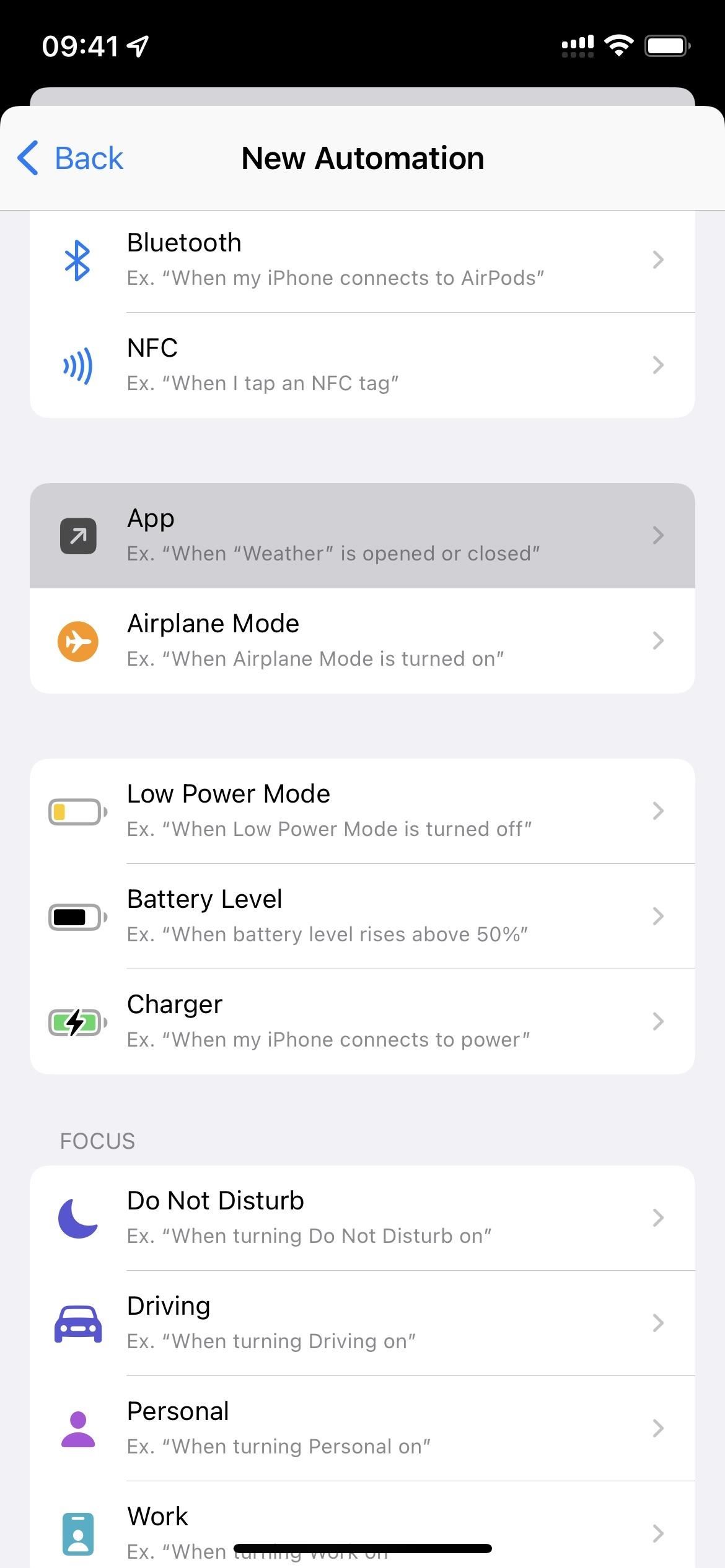
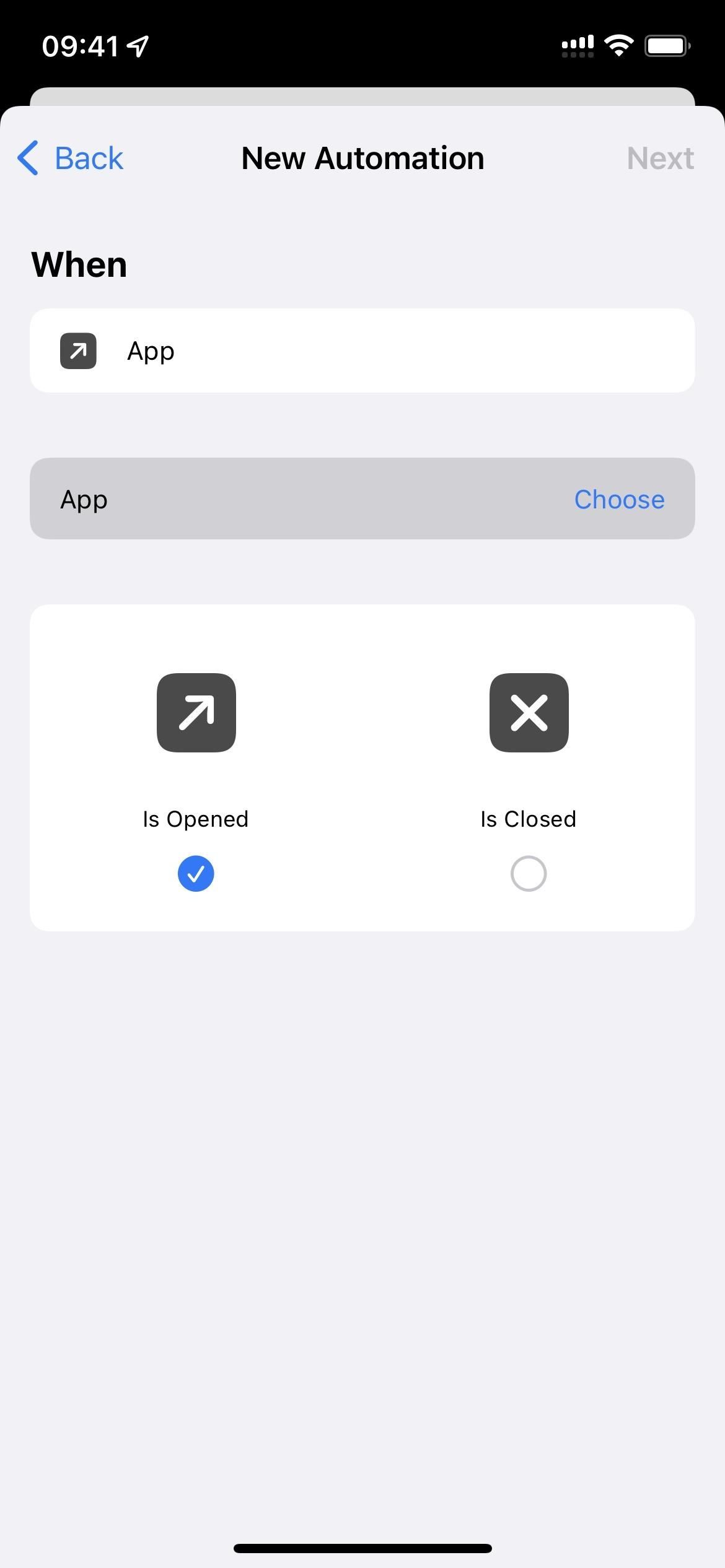
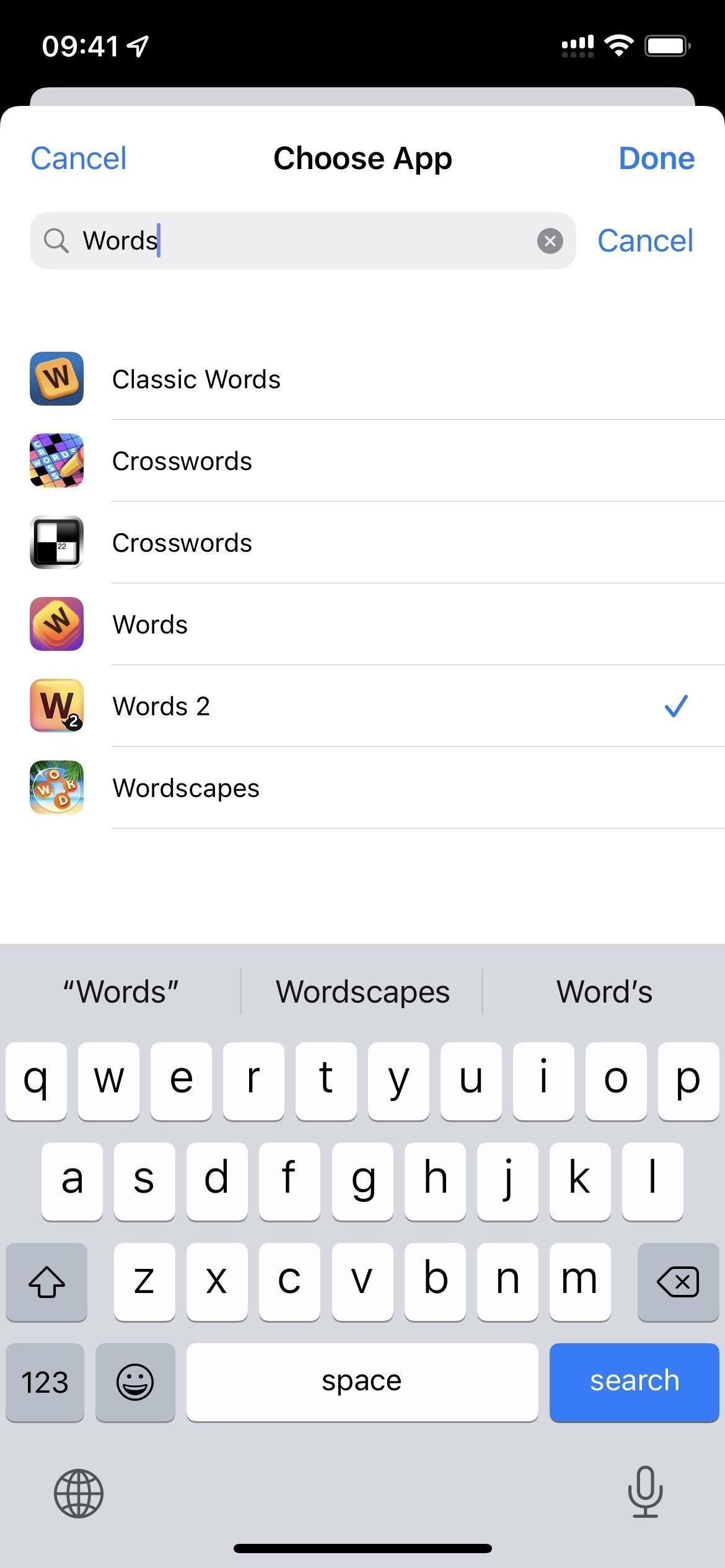
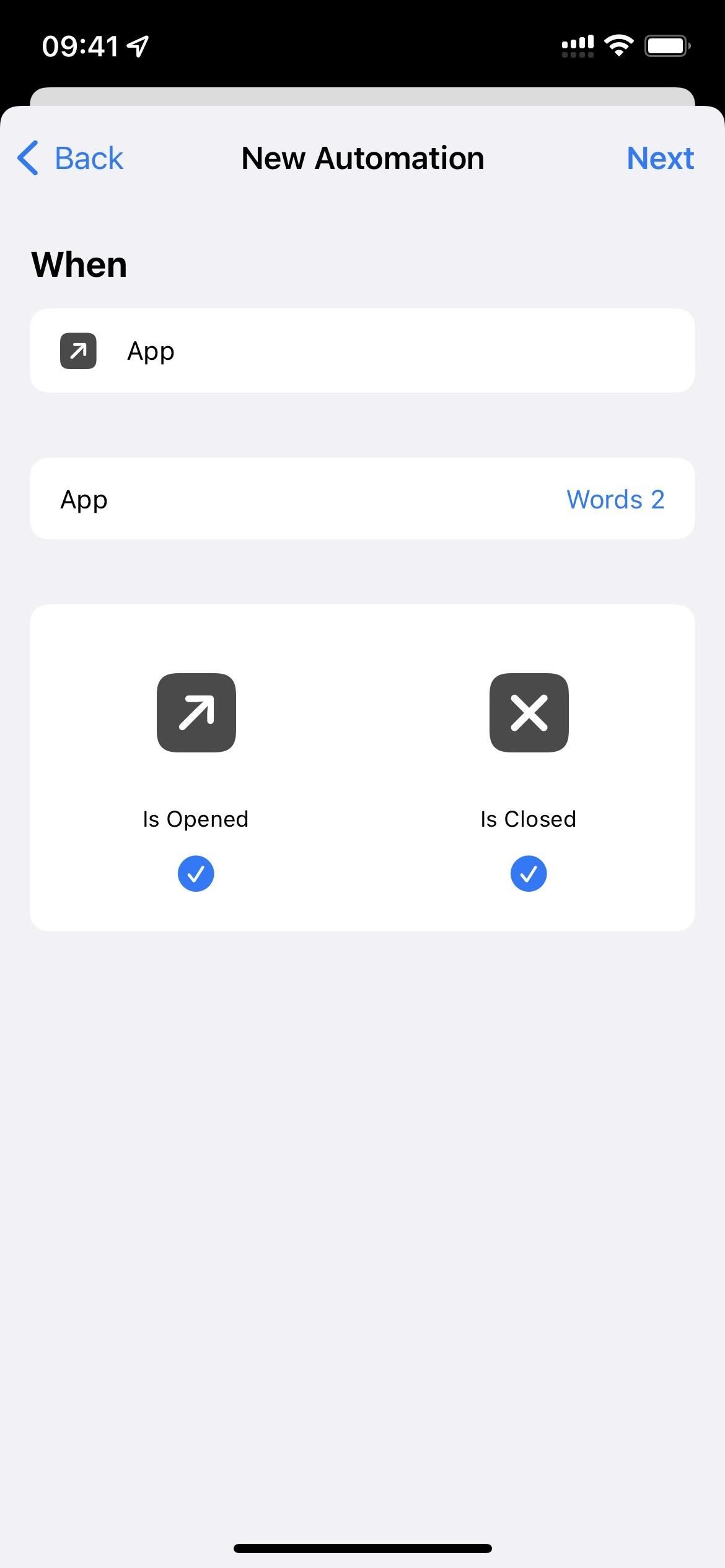
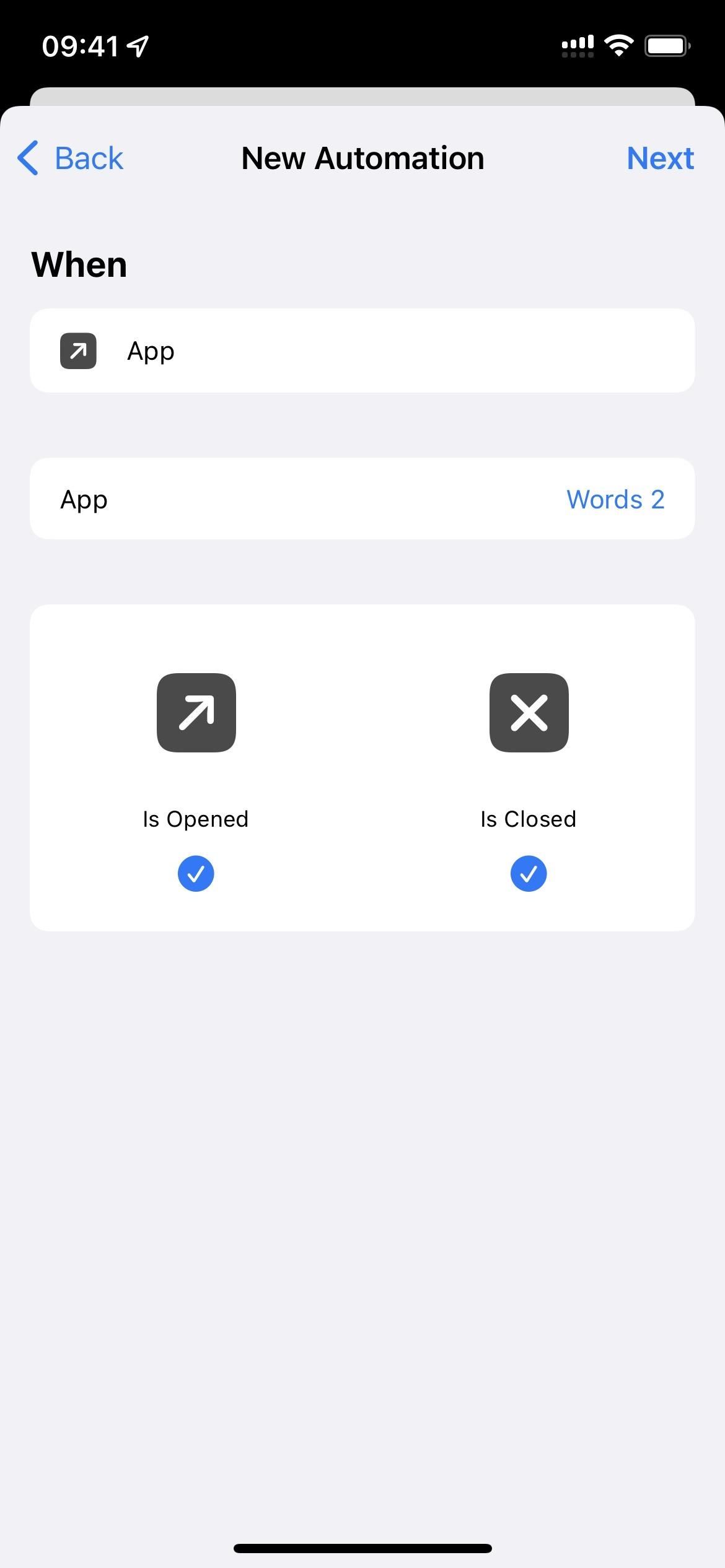
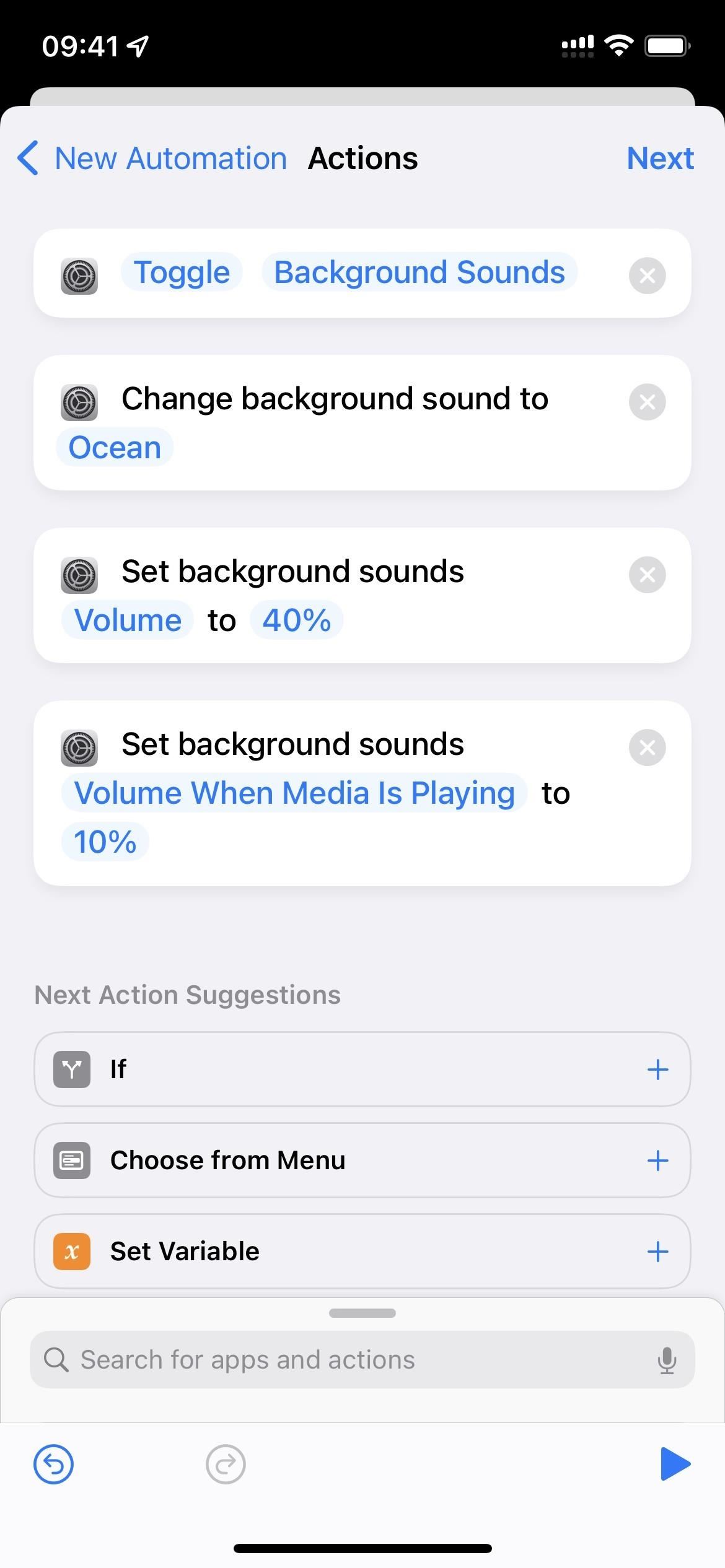
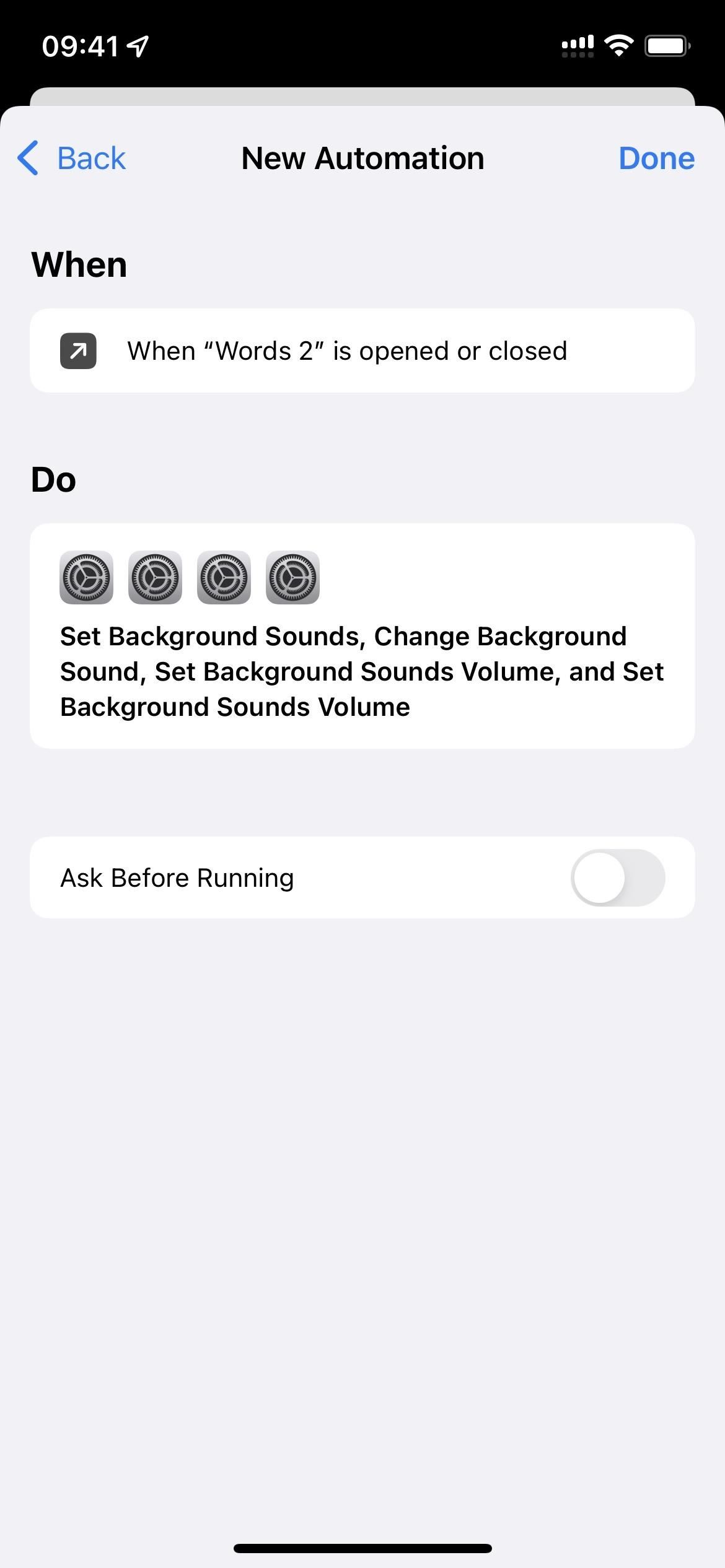
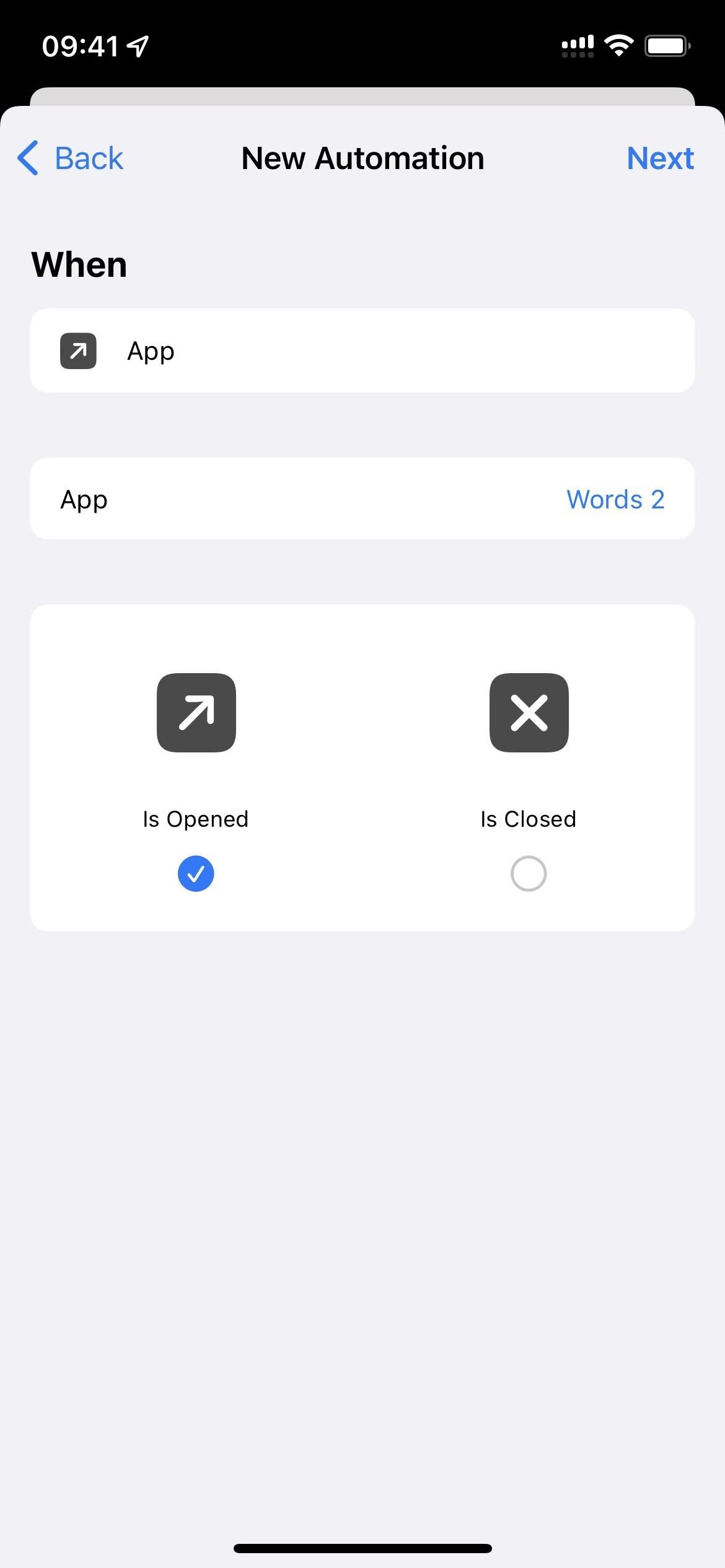
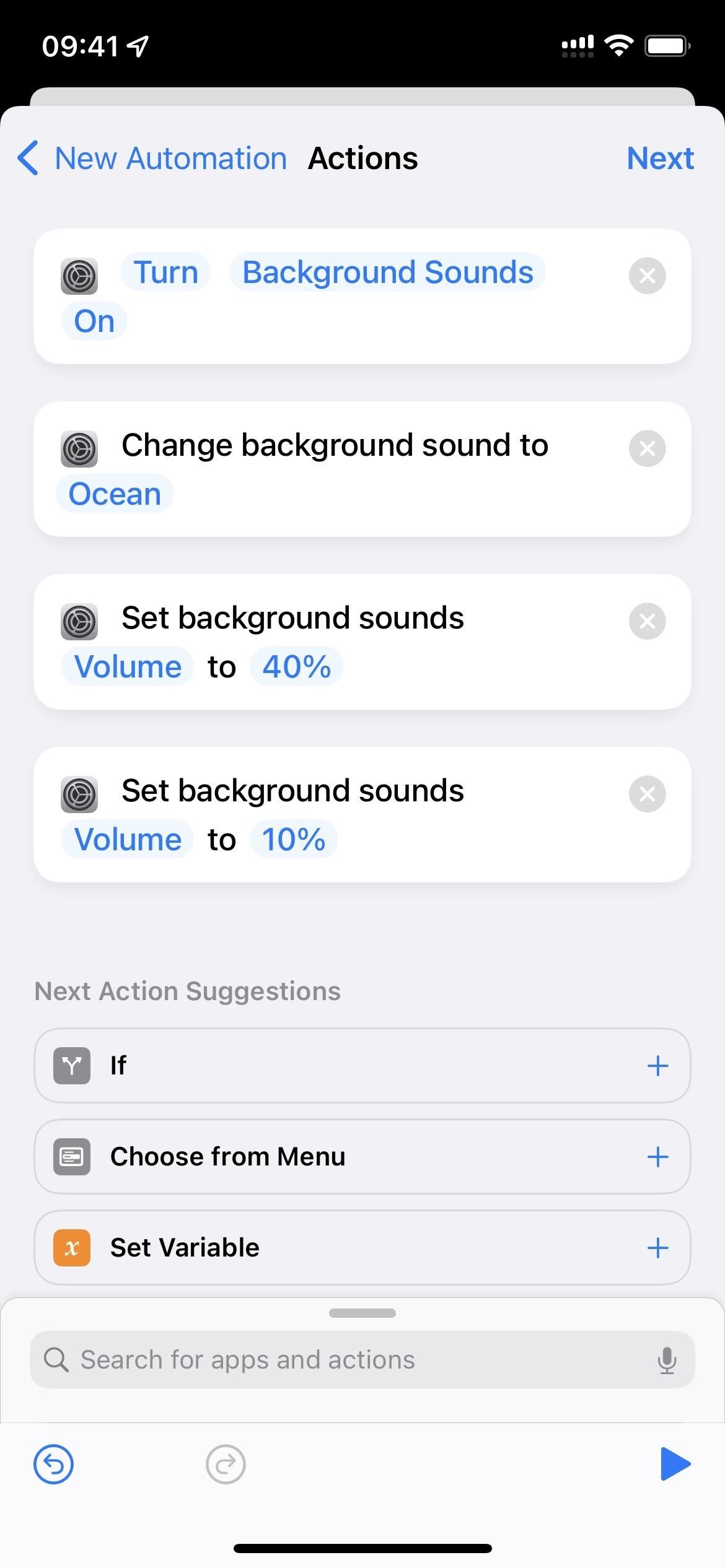
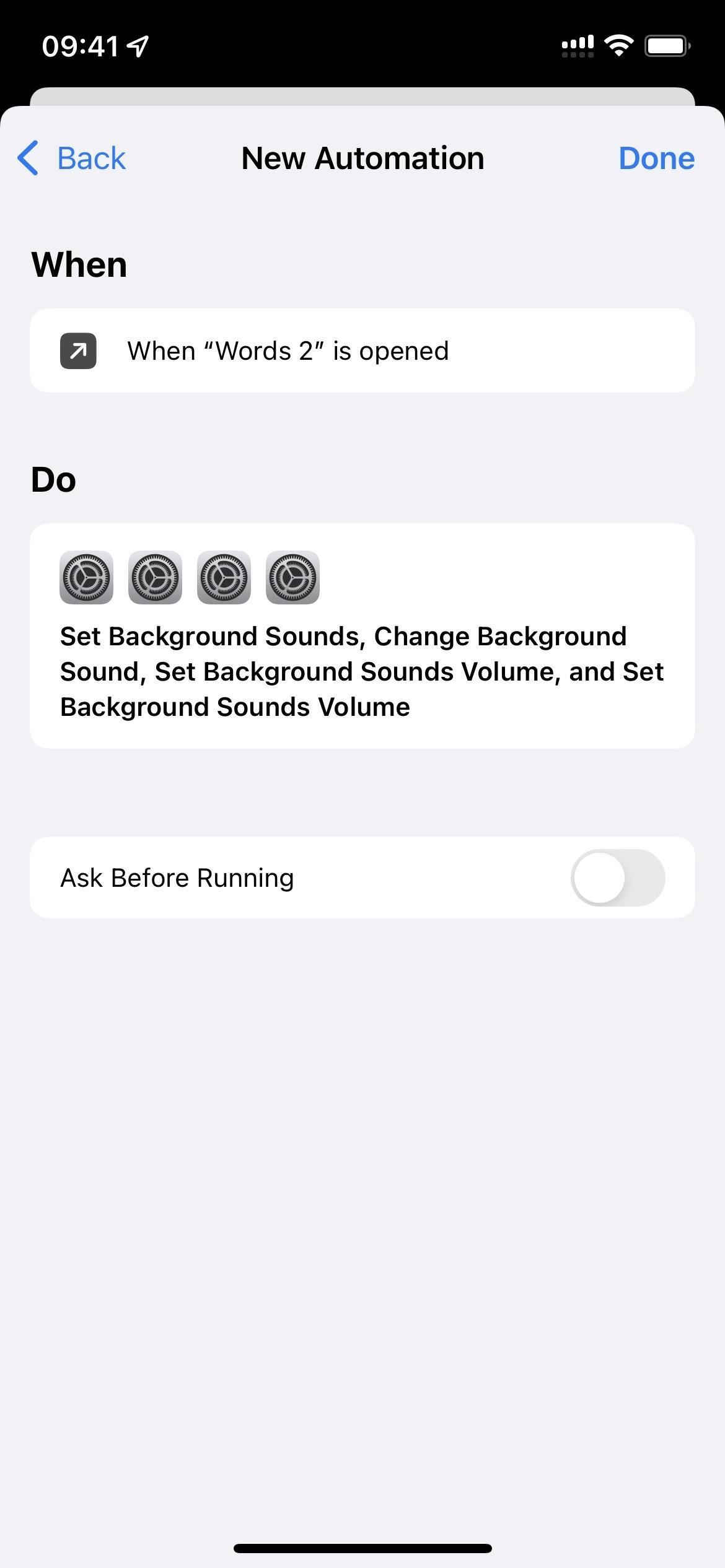
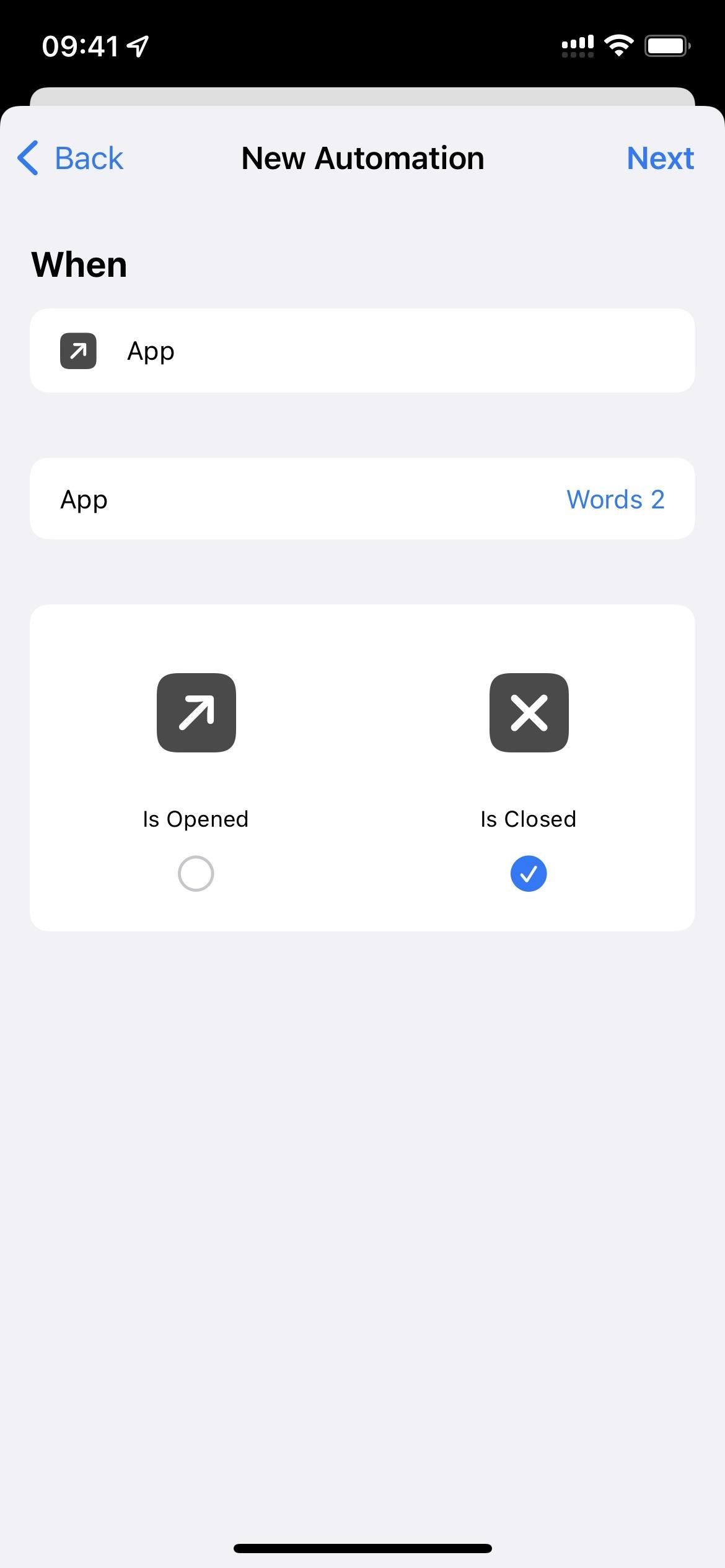
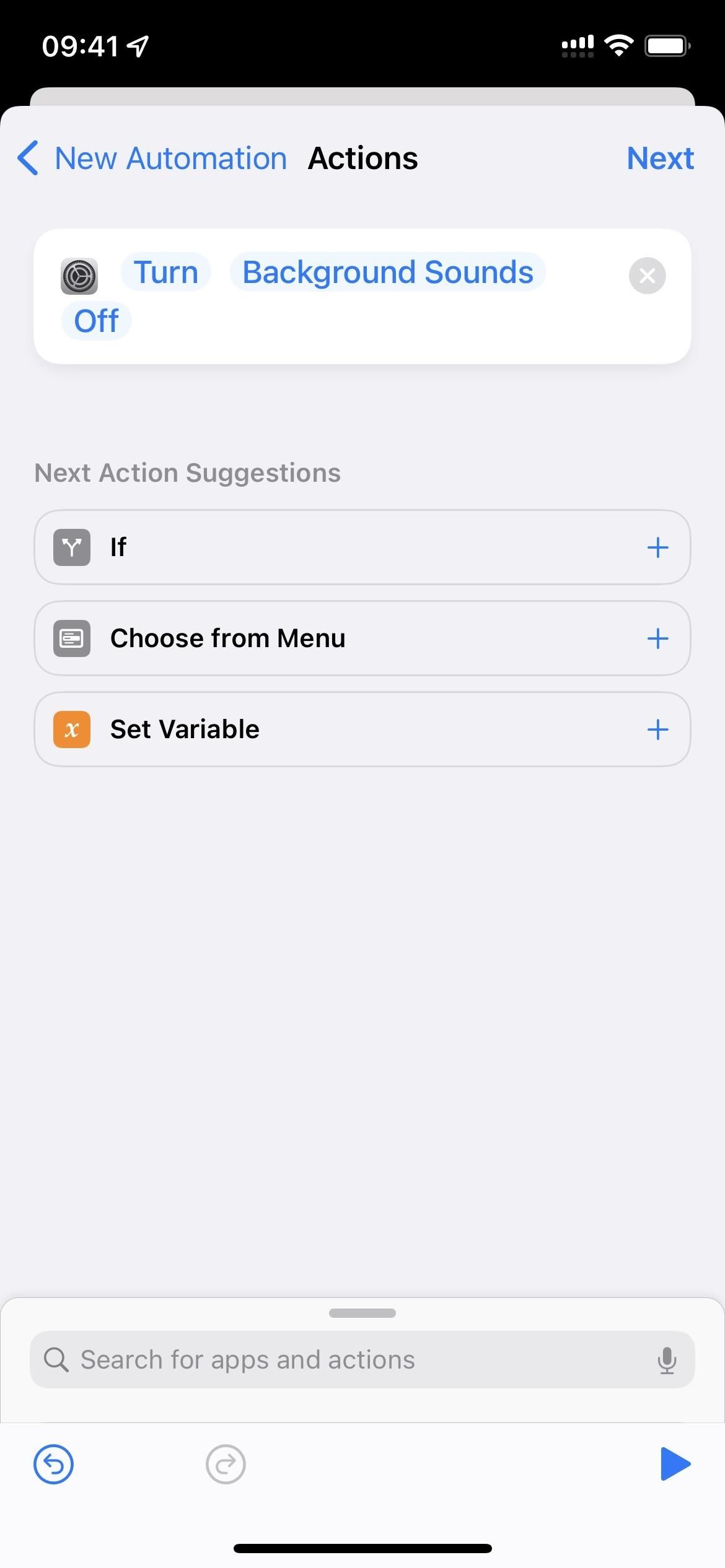
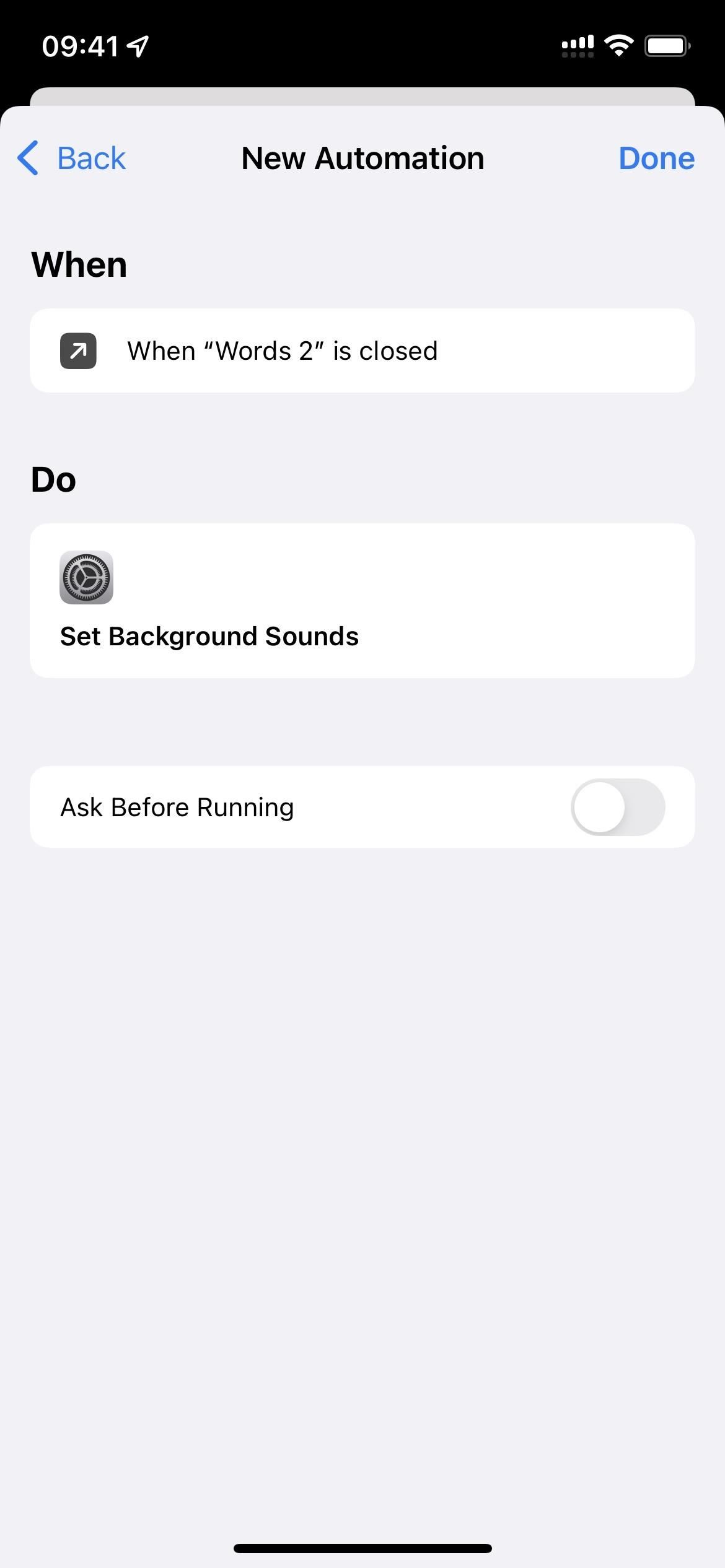
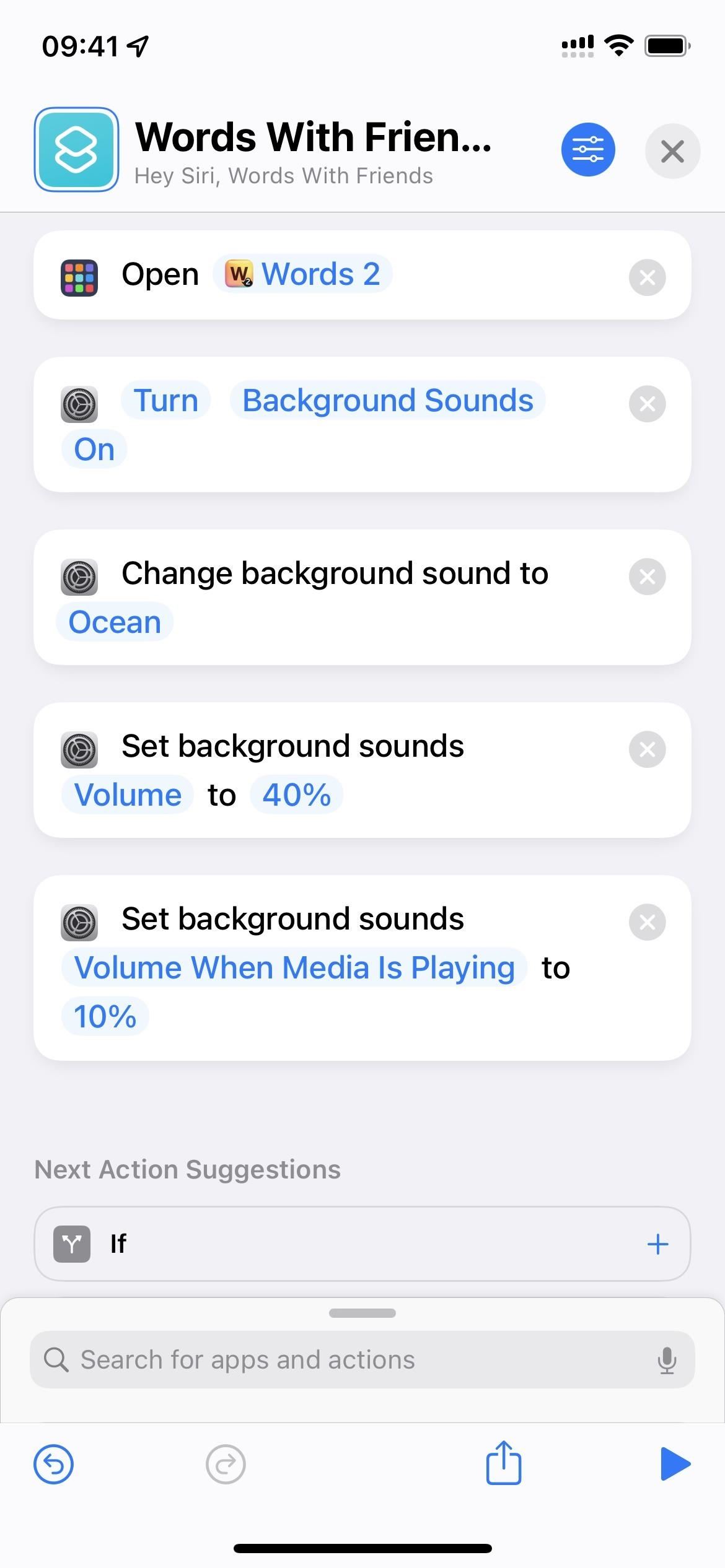
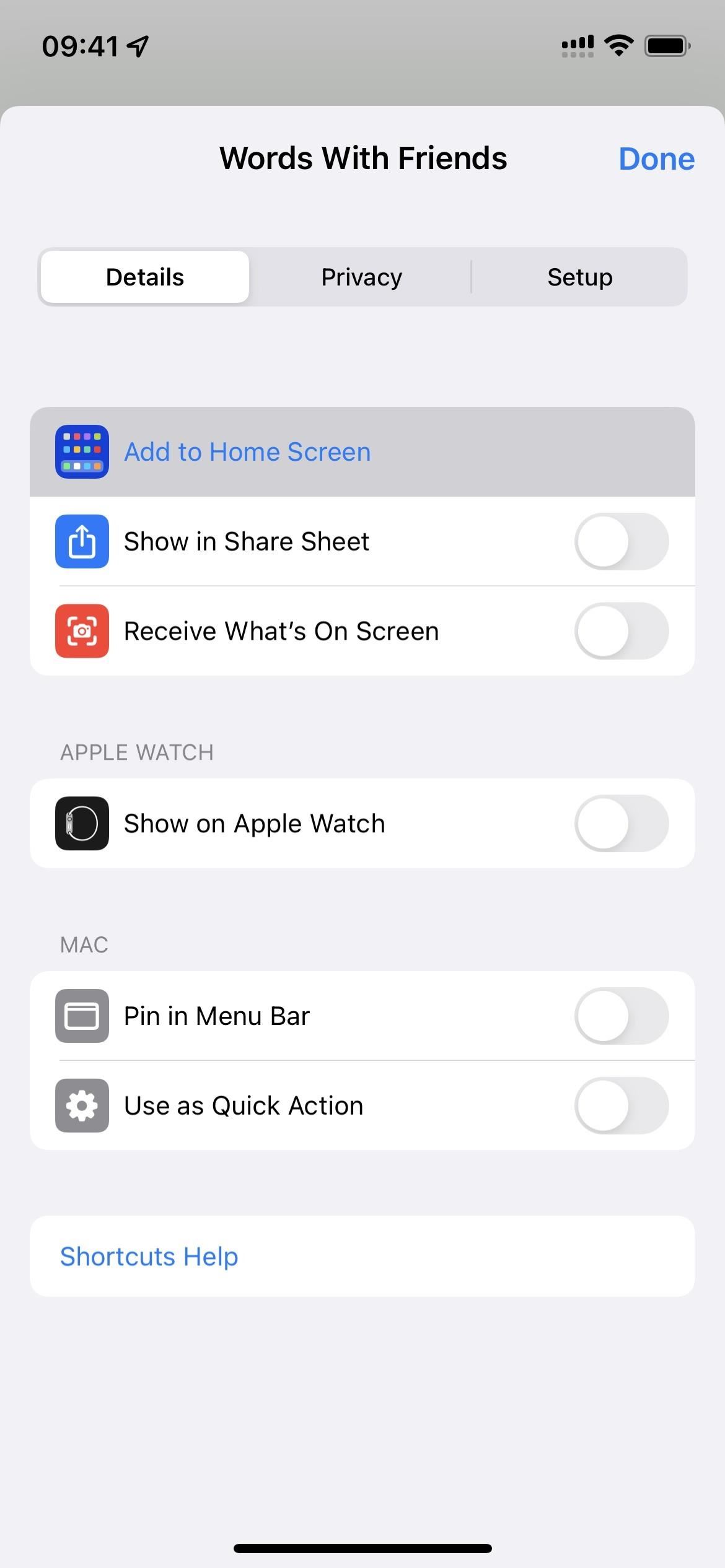
コメントを残す