iOS 15 では、iPhone のアクセシビリティ ショートカットを使用する理由がさらに増えました
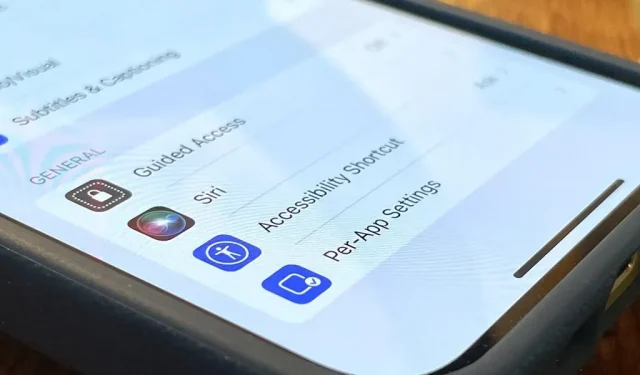
私は、デフォルトのしきい値よりも画面を暗くしたり、子供の体験を特定のアプリに制限したり、偽の虫眼鏡を開いたりするなど、iPhone のアクセシビリティ ショートカットをほぼ毎日使用しています。しかし、iOS 15 では、それを使用できることが少なくとも 3 つあり、そのうちの 1 つは非常に優れています。
まず、まだご存じなかった方のために説明しておくと、アクセシビリティ ショートカットを使用すると、手または iPhone のホーム ボタンをトリプルクリックして、選択したアクセシビリティ オプションのオンとオフを切り替えることができます。特定の機能にアクセスするたびに設定アプリを詳しく調べるよりも優れており、[設定] -> [アクセシビリティ] -> [アクセシビリティ ショートカット] でカスタマイズできます。
アクセシビリティ ショートカットに対して選択できるアクセシビリティ復帰オプションには、次のすべてが含まれます。
- AssistiveTouch
- クラシックインバート
- カラーフィルター
- 白色点を減らす
- スマートインバート
- コントロールスイッチ
- ボイスオーバー
- 増加
- 音声制御
- フルキーボードアクセス
- 虫眼鏡
- 管理されたアクセス
- 透明度を下げる
- コントラストを上げる
ただし、iOS 15 および iPad 用 iPadOS 15 には、知っておく必要がある新しいものが 3 つあります。私のお気に入りは間違いなく以下の最初のものです。
背景音
バックグラウンド サウンドは、さまざまなバックグラウンド サウンドを再生して、建設工事、隣人の騒音、騒々しい動物などの不要な環境騒音をマスキングできる新機能です。あなた専用のサウンドマシンとして機能し、ベッドでいびきをかいているパートナーから気をそらすこともできます。
このツールは、バランスのとれた騒音、明るい騒音、暗い騒音、海、雨、小川などのさまざまなサウンドから選択できるため、気を散らす音や外部の騒音を最小限に抑えながら、集中し、落ち着いてリラックスするのに役立ちます。また、「デバイスを使用すると、音が他のオーディオやシステム音に混じったり、かき消されたりする」ため、iPhone や iPad が発する他の音をマスクすることはありません。
オンにするたびに [設定] -> [アクセシビリティ] -> [オーディオ/ビデオ] -> [バックグラウンド サウンド] に移動する代わりに、アクセシビリティ ショートカットを使用すると、デバイスのどこからでも簡単にアクセスできるようになります。
聴覚コントロールを使用して、コントロール センターからバックグラウンド サウンドを切り替えることもできますが、アクセシビリティ ショートカットを使用した方が早い場合もあります。音量やサウンドを調整する必要がある場合は、聴覚コントロールが便利です。
左右のバランス
この新しいショートカットは、個別のサウンドバランスに切り替えます。[設定] -> [アクセシビリティ] -> [オーディオ/ビデオ] -> [バランス] で、デフォルト設定でスライダーを設定します。左/右バランスのショートカットを有効にすると、スライダーを左または右のチャンネルにドラッグでき、それが記憶されます。
「左/右バランス」ショートカットを無効にすると、デフォルトのバランスに戻ります。再度オンにすると、個々の設定に合わせてサウンドのバランスが再調整されます。これは、2 つの異なるオーディオ ソース (音楽、電話、テレビ番組など) を頻繁に切り替える場合に最も便利です。
バランスを調整すると、片耳難聴の人が音量を上げたときに良い耳を傷つけることがなくなります。また、アンバランスなオーディオを扱う場合にも、誰にとっても有益です。次回クリストファー・ノーラン映画を観るときに、効果音のせいで会話が曖昧になってしまうので試してみてください。必要に応じて、バランス ツールを使用して左または右チャンネルを分離することもできます。
動きを減らす
[モーションを減らす] オプションは 2013 年から iOS で利用できるようになり、これを有効にすると視差効果 (以下で定義) やその他の画面上のモーション効果が無効になります。これらには、天気アプリの天気アニメーション、画面遷移のズームおよびスライド効果、メッセージのバブルおよび全画面効果、およびほとんどのアプリ内アニメーションが含まれます。
視差効果は、加速度計やジャイロスコープによって提供されるモーション データに基づいて、ホーム画面の壁紙 (パースペクティブ スケーリングを有効にしてインストールした場合) とインターフェイス要素を移動します。背景は、ホーム画面のアイコン、ウィジェット、アラート、通知、ページ ドット、ドックの最上層よりもはるかに速く動き、奥行きと空間の 3 次元の錯覚を作り出します。
「モーション軽減」をオンにすると、iPhone 上のすべての機能に影響しますが、iOS 15 では、アプリごとに「モーション軽減」設定を調整できます。したがって、システム全体で Reduce Motion を有効にしても、特定のアプリケーションでは動作させたくない場合は、そのように設定できます。
アプリごとの新しいアクセシビリティ設定により、Apple はアクセシビリティ ショートカットのオプションとして「モーションを減らす」を追加し、設定 -> アクセシビリティ -> モーション -> 「モーションを減らす」に移動する代わりに簡単に切り替えられるようにしました。
新しい「モーションを減らす」ショートカットには隠れた利点もあります。オンまたはオフにすると、「スムーズなトランジションを優先」の設定が維持されます。「設定」→「アクセシビリティ」→「モーション」→「モーションを減らす」に移動し、それをオンにしてから「スムーズなトランジションを優先する」をオンにし、「モーションを減らす」もオフにすると、彼はあなたが十字が好きだということを覚えなくなります。– 直接電源を入れると暗くなります。クロスフェードを希望する場合は、設定でクロスフェードを有効にし、ショートカット経由でのみ「モーションを減らす」を切り替えます。
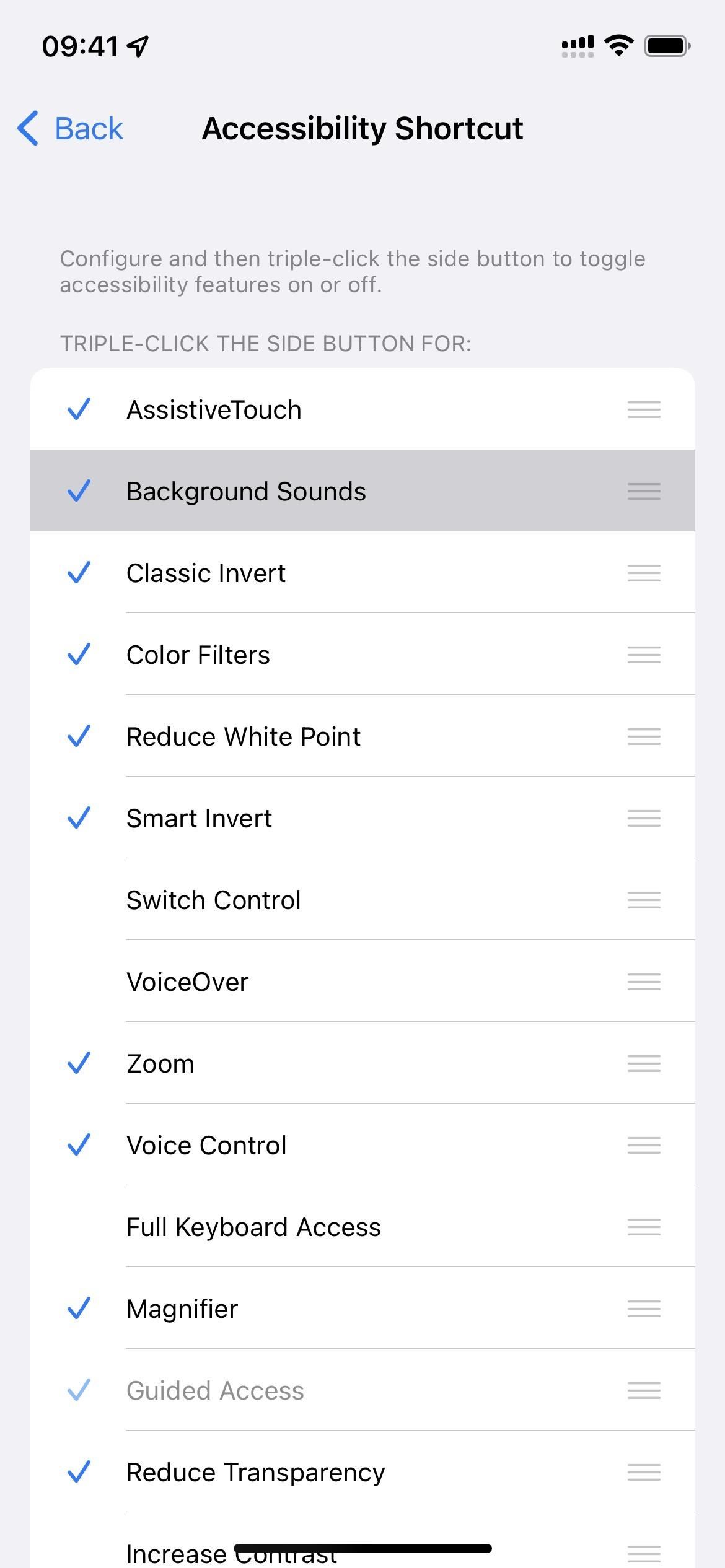
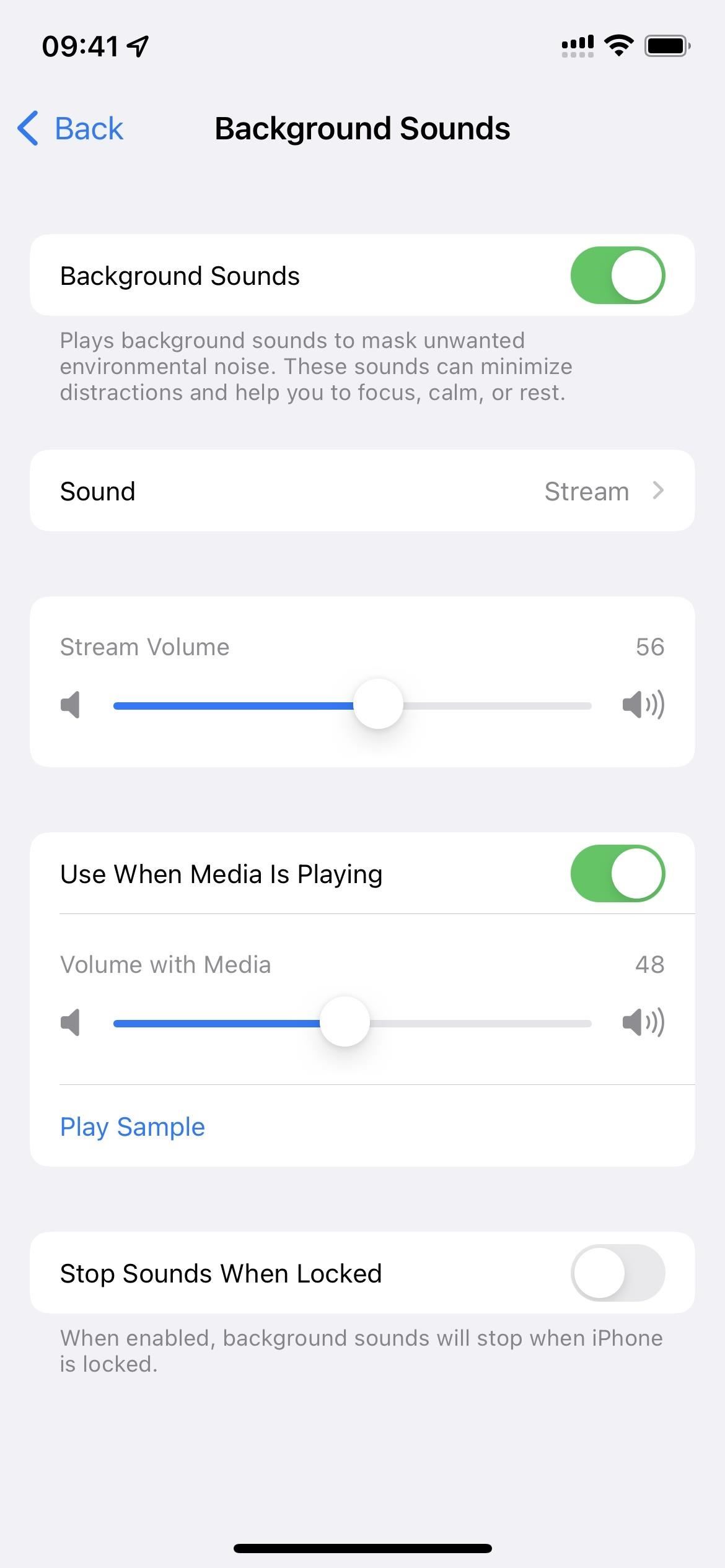
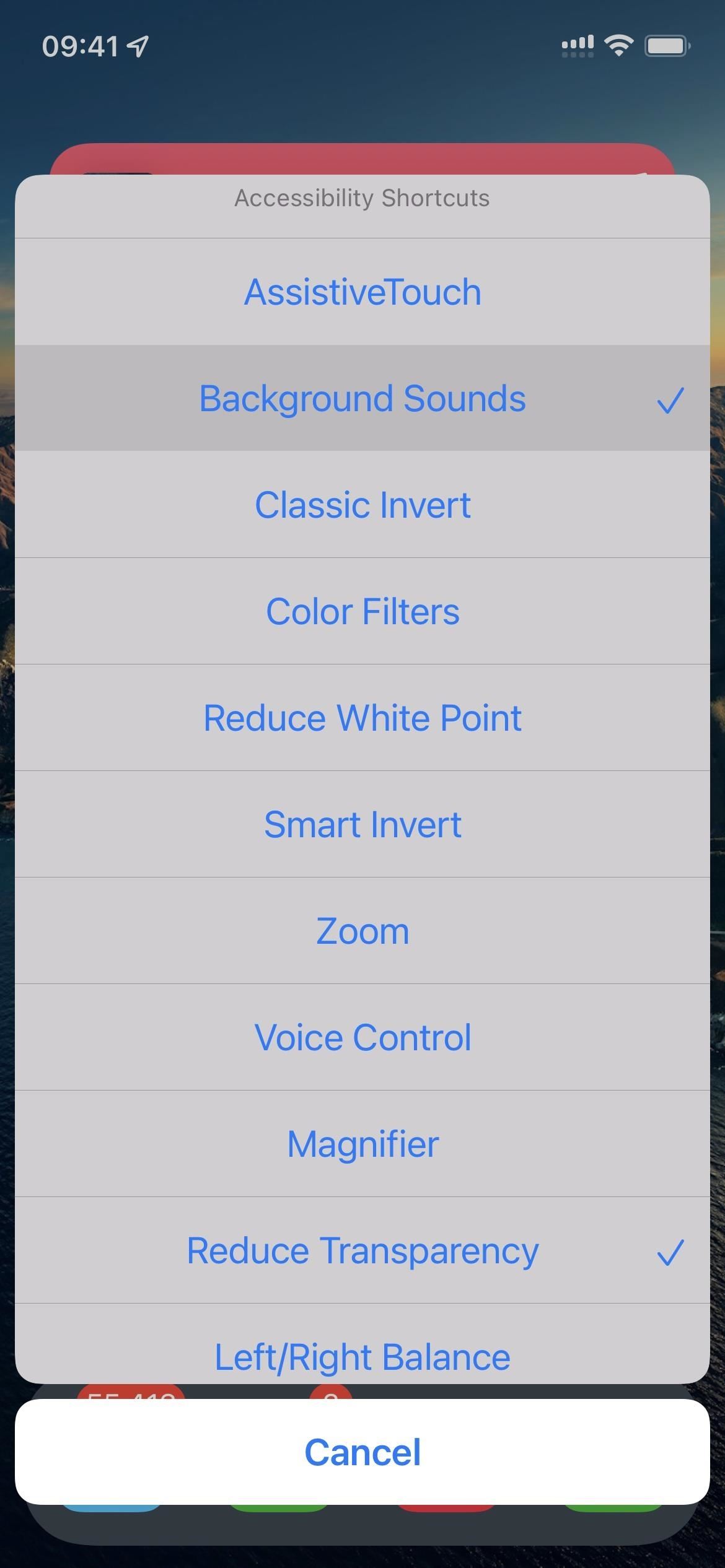
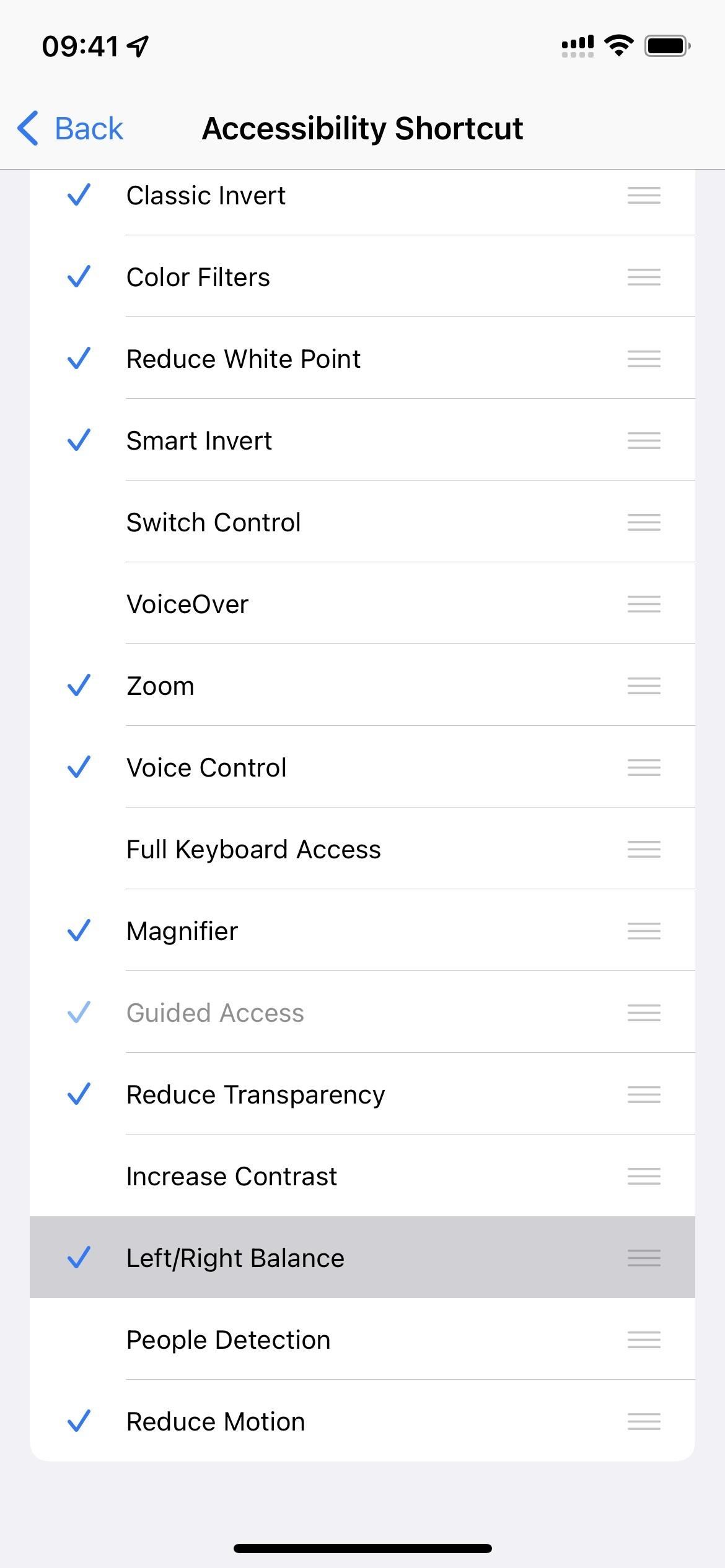
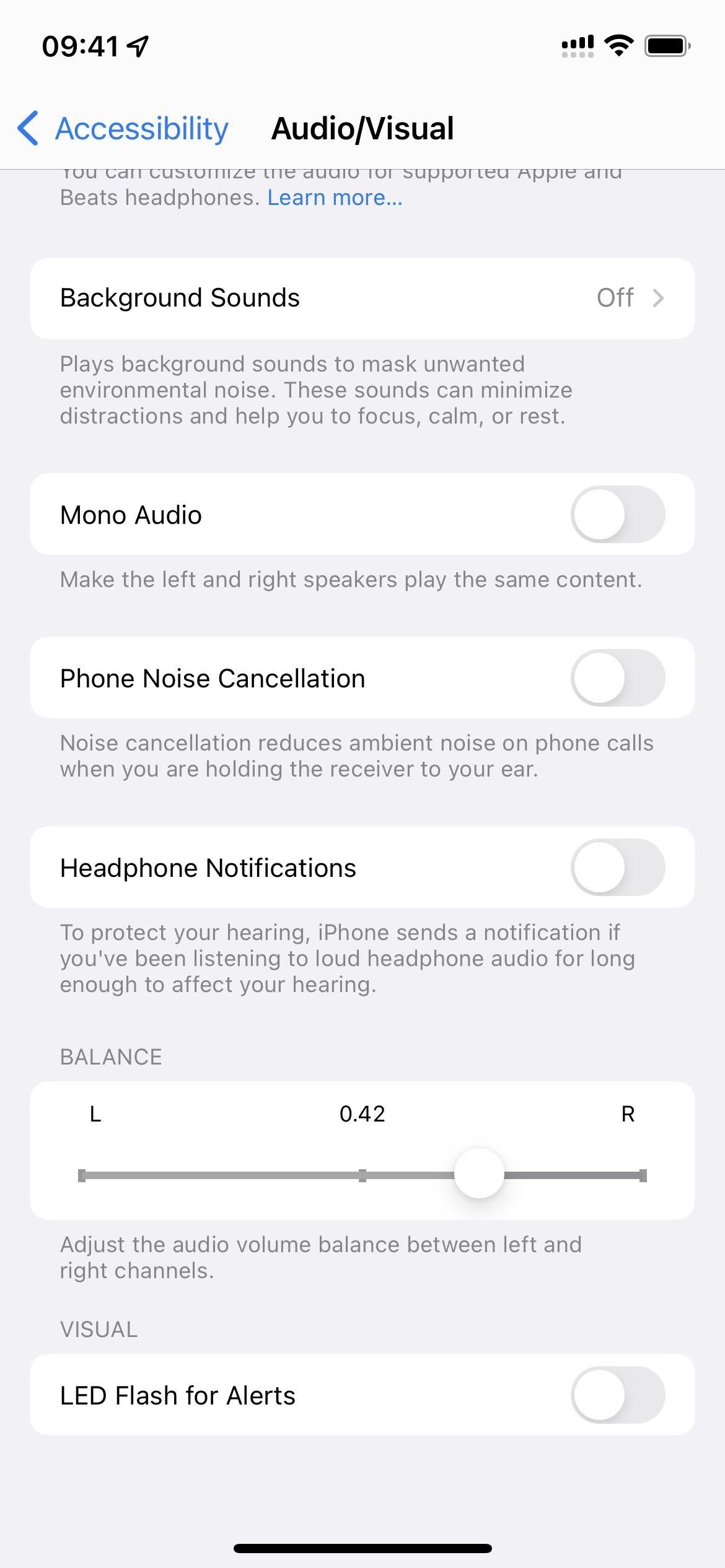
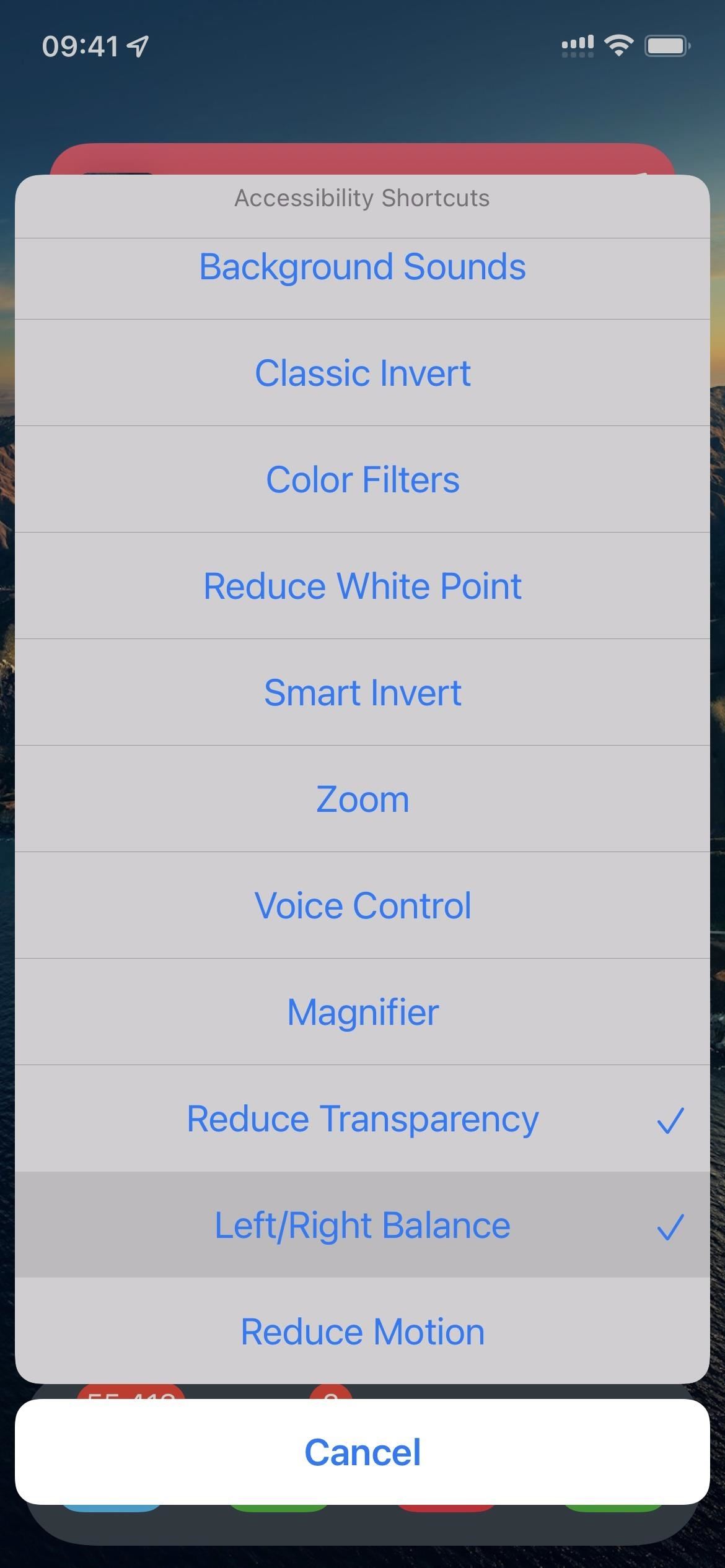
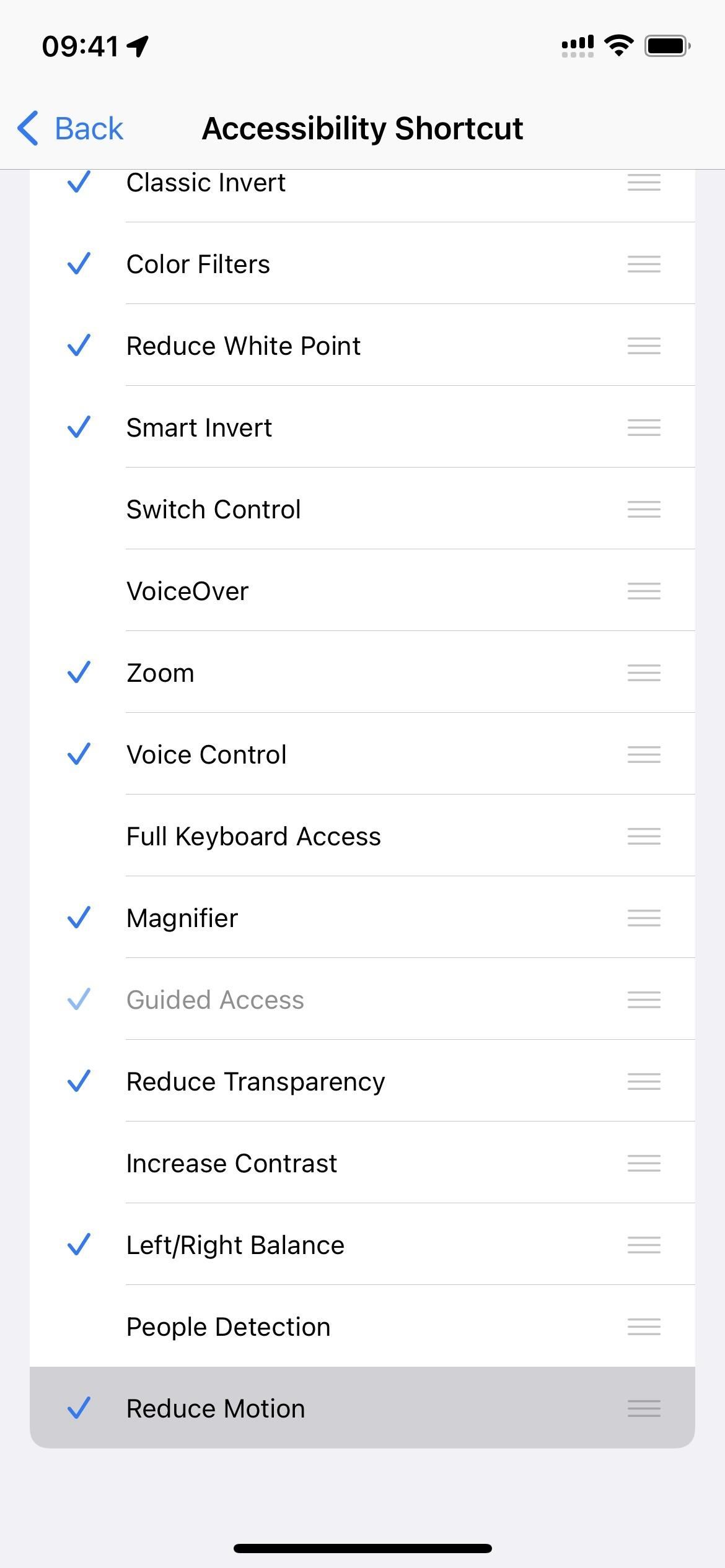
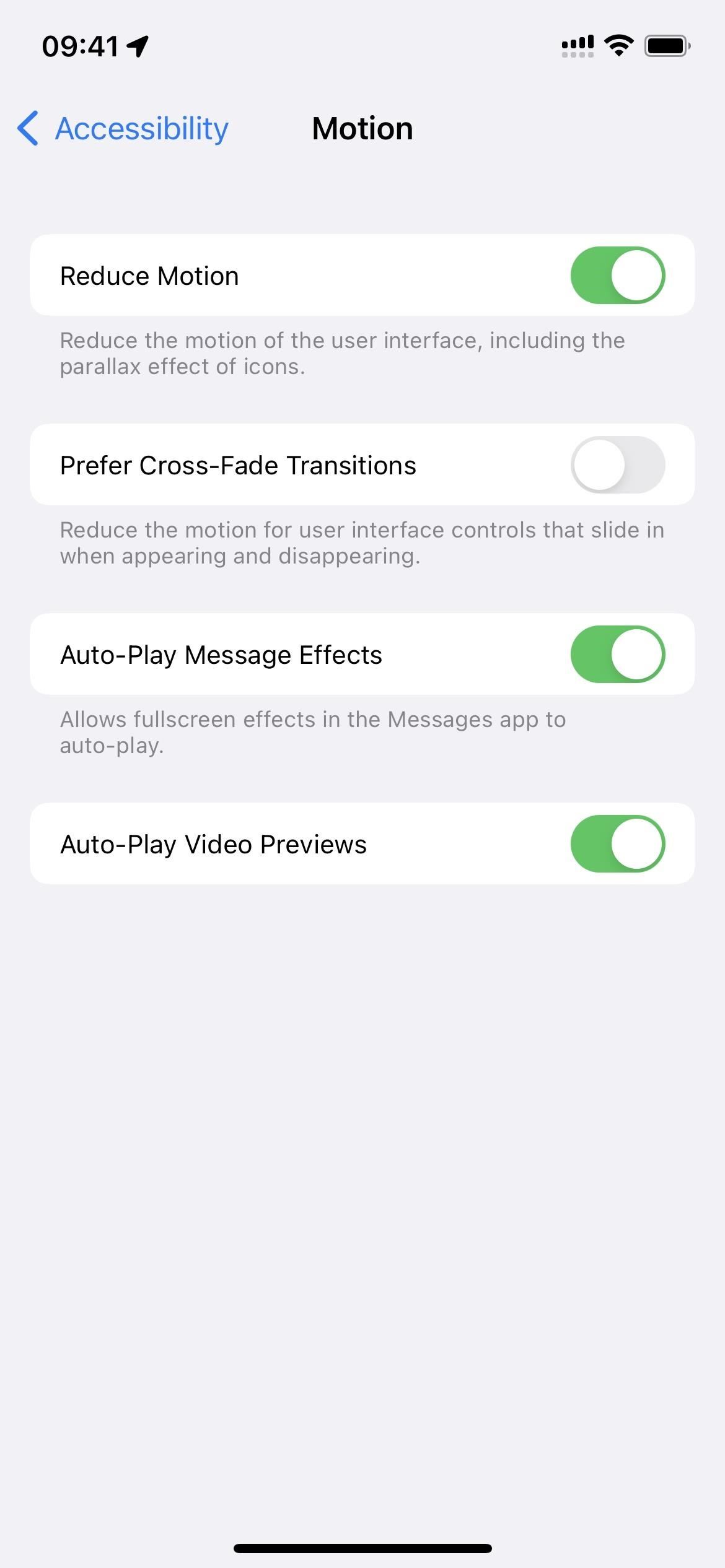
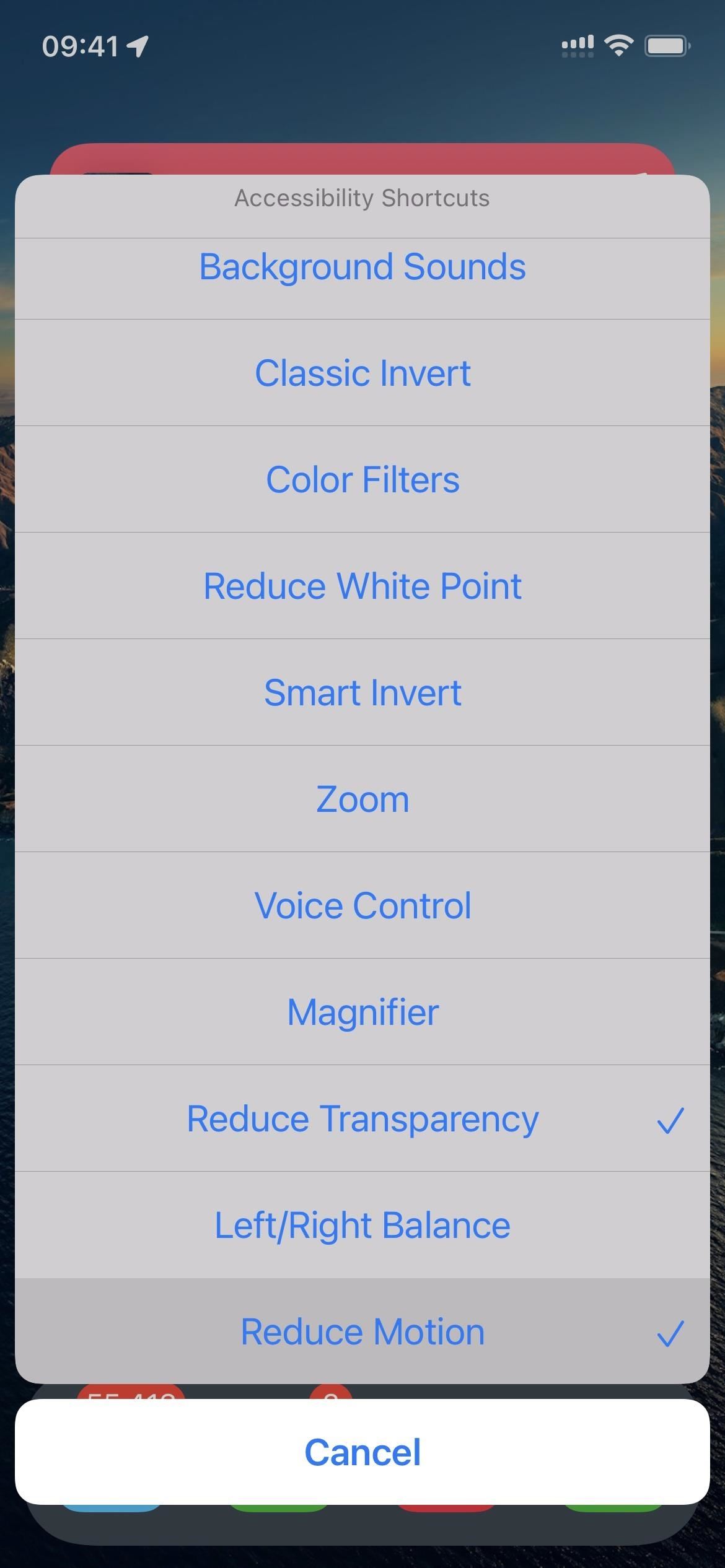
コメントを残す