iPhone で Safari 拡張機能を使用してハイオクな Web ブラウジングを行うための完全ガイド
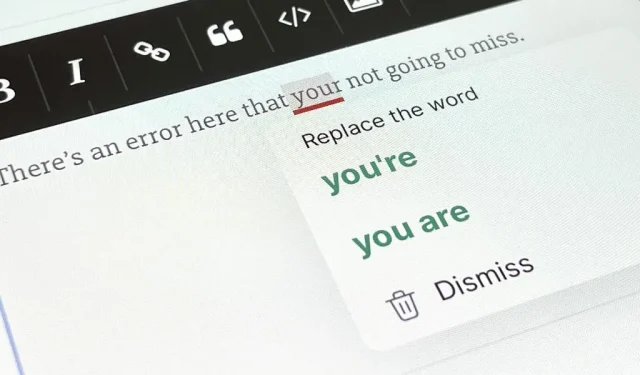
おそらく、Mac ですでにいくつかの Safari 拡張機能を使用したことがあるでしょうが、iPhone で Safari Web 拡張機能をまだ試していない場合は、生産性の向上、タスクの簡素化、ノイズのフィルタリングなどの素晴らしい機能を見逃していることになります。さらに多くの機能が追加され、Web ブラウジングが簡単になります。ページがさらに楽しくなります。
Safari 拡張機能は 10 年以上にわたって macOS (およびそれ以前の Mac OS X) で利用可能でしたが、iOS 15 と iPadOS 15 で、Apple はついに iPhone と iPad にもそれらを提供しました。
ほとんどの場合、iPhone や iPad でも Mac と同じように機能しますが、Safari で使用する前に学ぶべきことがまだたくさんあります。そしてもちろん、モバイル デバイス用の Safari 拡張機能には、コンテンツ ブロッカーと通常の拡張機能という 2 つの主なタイプがあると言えます。
コンテンツブロッカーと通常の拡張機能
iOS 9 を搭載した iPhone および iPad にはコンテンツ ブロッカーが存在し、それが明らかでない場合は、これらを使用して、Safari の Web ページに特定のコンテンツが表示されないようにブロックします。これらは、不要な要素やリソースがページに読み込まれるのを隠すのに最適であり、その結果、ブラウジング エクスペリエンス全体が高速化されることもあります。
これらのタイプの Web 拡張機能は、ソーシャル メディア ボタン、コメント、ナビゲーション バー、サイドバー、その他の要素から画面を解放しますが、広告や分析を検出してブロックする場合に最も役立ちます。何よりも、親アプリにデータを渡すことができないため、コンテンツ ブロッカーの開発者はブロックしているものがわかりません。
iOS 15 および iPadOS 15 では、コンテンツ ブロッカーが通常の Web 拡張機能とともに Safari 拡張機能の一部になりました。標準の拡張機能を使用すると、Web ページの外観を変更できますが、よりカスタマイズしやすく、Safari の動作をより詳細に制御できるようになります。また、Web コンテンツの動作を変更したり、Safari を離れることなくアクションを実行するボタンを追加したりすることもできます。
たとえば、Web 拡張機能で Safari に追加できる機能には、キャッシュバック セールの有効化、製品のクーポン コードの検索、文法とスペルのチェック、Web サイトでのダーク テーマの使用の強制、検索エンジンの切り替え、特定のアプリでリンクを開く、自動で実行するなどがあります。 Google 検索からの AMP ページのリダイレクト。
すでに Safari 拡張機能があるかどうかを確認してください
iPhone または iPad に何らかの Safari 拡張機能がすでにインストールされている可能性があります。デバイス上の一部のアプリは、Safari で直接使用できる新しいツールを含むように iOS 15 用に更新されており、どのアプリかを簡単に見つけられるようになっている場合があります。
設定アプリを開き、「Safari」をクリックして、「一般」見出しの下にある「拡張機能」を開きます。ページの上部には、インストールしたすべてのコンテンツ ブロッカーと、それらが有効か無効かが表示されます。以下に他の種類の Web 拡張機能を示します。リストに表示されるアプリはいずれも Safari にいくつかの機能を追加しており、それらの 1 つをクリックすると簡単な説明と必要な権限が表示され、ここで有効または無効にすることもできます。
推奨される Safari 拡張機能
コンテンツ ブロッカーと Web 拡張機能の使用に入る前に、まだお持ちでない場合に試していただける、人気のある Safari 拡張機能の短いリストをご紹介します。
コンテンツブロッカー
- VPN over Private Internet Access : VPN が有効になっているかどうかにかかわらず、広告、トラッカー、マルウェアをブロックできます。(有料のサブスクリプションが必要ですが、無料トライアルも可能です。)
- Hyper Cleaner: Phone Vault : 広告、追跡スクリプト、ソーシャル メディア ボタン、既知のマルウェアへのリンクをブロックできます。それらのいずれかを選択することも、すべてを選択することもできます。(有料のサブスクリプションが必要ですが、無料トライアルも可能です。)
- Rekt: Nagas をブロック、AMP をリダイレクト: 「アプリを使用」のバナーとボタン、および Reddit、Twitter、Facebook、Quora、Instagram、Imgur の Web ログイン プロンプトを削除できます。(1 回の料金は 1.99 ドルです。)
- AdBlock : 煩わしい広告の削除、不要なネットワーク トラフィックのフィルタリング、トラッカーのブロック、フィルタ リストの購読を行うことができます。迷惑なポップアップ、バナー、ビデオ広告を 99% 取り除くことができます。独自の権限ルールを作成して他のユーザーと共有することもできます。(1 回の料金は 1.99 ドルです。)
- Crystal Adblock – 不要な広告をブロックします! : Safari ですべての広告を自動的にブロックしますが、必要に応じて、邪魔にならない広告を許可することもできます。ホワイトリストに除外を追加することもできます。(1回の料金は0.99ドルです。)
- Firefox Focus: プライバシー ブラウザ: 広告、分析、ソーシャル メディア ボタン、コンテンツ トラッカー、および一部の Web フォントをブロックできます。(無料で。)
拡張機能
- Noir – Safari のダーク モード: Safari はダーク モードに対応していますが、Web ページは、Web サイトにダーク モードを追加できる Noir のようなものなしでは完成しません。セットアップは簡単で、完全にカスタマイズ可能です。(1 回の料金は 2.99 ドルです。)
- Grammarly – キーボードとエディター: Safari 拡張機能は、テキスト フィールドにテキストを入力するたびに、スペル、文法、句読点のエラーをチェックします。(これらの機能は無料です。)
- Acorns: Invest Spare Change : Safari の Web ページで買い物をするときに、投資報酬を自動的に受け取ることができます。(無料で。)
- Honey: クーポンとキャッシュバック: Safari の Web ページで利用可能なクーポン、プロモーション コード、特典オファーを自動的に検索できます。さらに、特定の購入に対して特典を獲得することもできます。(無料で。)
- 楽天: 購入でキャッシュバックを獲得: 楽天アプリのブラウザでのショッピングに制限されなくなりました。Safari 内から直接キャッシュバックを獲得したり、クーポンやプロモーションを引き換えたりできるようになりました。(無料で。)
- Mapper for Safari : Google マップで住所リンクを開くためにGoogle が使用する URL スキームを無視し、代わりに Apple Maps または Waze を使用します。(1回の料金は0.99ドルです。)
- 持っていく!買い物リストとレシピ: 材料をリストに追加したり、Safari で見つけたレシピを後で使用できるように保存したりできます。(これらの機能は無料です。)
- xSearch for Safari : ショートカットで検索エンジンを瞬時に切り替えます。たとえば、Google 検索エンジンを使用して「apple」を検索するには「g apple」を使用し、DuckDuckGo 検索エンジンを使用して「apple」を検索するには「ddg apple」を使用します。URL スキームもサポートしているため、ショートカット コード「twapp apple」を使用すると、Twitter アプリが開き、そこで twitter://search? を使用して「apple」を検索します。クエリ=リンゴ。これらはすべて、Safari で直接動作するだけでなく、Spotlight でも同様に機能します。(1 回の料金は 1.99 ドルです。)
- Rekt: ナグスのブロック、AMP のリダイレクト: コンテンツ ブロック機能に加えて、すべての AMP (Accelerated Mobile Pages) リンクを元の URL に自動的にリダイレクトすることもできます。(1 回の料金は 1.99 ドルです。)
- Apollo for Reddit : Apollo for Reddit アプリの Safari ですべての Reddit リンクを開くことができます。(これらの機能は無料です。)
使用する他の Safari 拡張機能を探す
上記およびウェブ上の他の場所のリストに加えて、[設定] -> [Safari] -> [拡張機能] に移動し、下部にある [その他の拡張機能] をクリックすると、App Store で互換性のあるアプリを表示できます。App Store の [アプリ] タブにある [Safari 拡張機能] カテゴリにアクセスすることもできます。Apple はApp Store でストーリーを共有し、拡張機能を備えた特定のアプリをハイライトすることがあります。
インストールする拡張機能アプリは、現在使用しているデバイスにのみ適用されることに注意してください。他の iOS または iPadOS デバイスにインストールされているアプリを自動的にダウンロードするように設定されているアプリがある場合 ([設定] -> [App Store] -> [アプリのアップデート] 経由)、そのアプリは自動的にインストールされます。ただし、拡張機能の設定は同期されません。アプリは macOS に自動的にインストールされないため、Mac に拡張機能を手動でインストールする必要があります。
Safari 拡張機能を有効/無効にする
Safari 拡張機能を有効または無効にする方法は 2 つありますが、拡張機能の有効化は有効化の最初の部分にすぎません。まず、「設定」→「Safari」→「拡張機能」に移動します。ここで、必要なコンテンツ ブロッカーをオンまたはオフにするか、その下の拡張機能の名前をタップしてその切り替えにアクセスできます。
2 番目に、Safari 自体からこれを行うことができます。任意の Web ページで、検索ボックス (アドレス バーとも呼ばれます) の「AA」アイコンをタップして、ページ設定メニューを開きます。コンテンツをブロックするには、必要に応じて「コンテンツ ブロックを有効にする」または「コンテンツ ブロックを無効にする」をクリックします。これは自分のページにのみ影響し、更新後にはデフォルトに戻ります。固定するには、「ページ設定」メニューの「ウェブサイト設定」をクリックし、このウェブサイトの「コンテンツブロッカーを使用する」をオン/オフにします。
他の種類の拡張子の場合は、「AA」ページの設定メニューで「拡張子の管理」をクリックし、目的の拡張子の横にあるスイッチをオンまたはオフにします。これは Safari すべてに当てはまりますが、それでも権限を付与する必要があります。
Safari 拡張機能に権限を割り当てる
iPhone または iPad で Safari 拡張機能を有効にしている場合でも、適切な権限を与える必要があります。拡張機能を使用したい Safari の Web ページで、[AA ページ オプション] メニューを開くと、有効になっている場合は拡張機能セクションに拡張機能の名前が表示されます。
権限が必要な場合は、拡張子の横に感嘆符が表示される場合があります。拡張機能をタップし、プロンプトで「1 日間許可」または「常に許可」を選択するか、このサイトでこの拡張機能を動作させたくない場合は「許可しない」を選択できます。
上部に、要求された追加の権限を「表示」するように求めるバナーが表示される場合もあります。これをタップして、リストされている他のサイトの拡張機能を許可または禁止します。
一部の拡張機能では、現在閲覧している Web サイト以外のアクセス許可 (最近アクセスしたサイトや閲覧履歴全体など) を要求するため、プロンプトに複数の URL が表示される場合は注意してください。各 Web サイトの権限は、後からいつでも変更できます。
すべての拡張機能は、その内容に応じて動作が異なります。以下の楽天の場合に見られるように、隅に小さな「R」ボタンがあります。タップするとキャッシュバック取引が表示され、その取引をタップするとそれが有効になり、トラッキング コードが追加された Web ページがリロードされます。
サイト上の Safari 拡張機能を管理する
前のセクションで示したように、Web 拡張機能が必要なときも不要なときも、Web サイトごとに Safari で直接管理できます。[設定] -> [Safari] -> [拡張機能] で設定することもできます。
拡張機能の詳細では、拡張機能を有効または無効にすることができ、有効にすると、その拡張機能に与えたすべての権限が下に表示されます。[Web ページのコンテンツと閲覧履歴] セクションには、アクセスを許可した Web サイトが常に表示されます。以下に、許可を要求した各 Web サイトが個別に表示されます。「要求」、「拒否」、または「許可」を選択することで、それらを変更できます。
「尋ねる」を使用すると、「1 日許可する」、「常に許可する」、または「許可しない」を常に尋ねられます。ただし、「拒否」は設定を変更するまでアクセス許可を拒否しますが、「許可」は常に許可します。
他のすべての Web サイトのデフォルトは「確認する」ですが、「拒否」または「許可」に設定できます。
拡張機能を無効にしても、ここで「許可」権限を与えたすべての Web サイトが表示されます。
以前に拡張機能への Web サイトのアクセスを拒否していて気が変わった場合は、上記のように設定アプリで変更するか、Safari の Web サイトで変更できます。アクティブな拡張機能のバナーの上部に「参照」ボタンが表示されます。それをタップして権限オプションを開きます。表示されない場合は、[ページ オプション] メニューを開き、拡張機能の名前をタップすると、許可を求めるメッセージが表示されます。
Safari 拡張機能がアクティブになる時期を知る
Web サイトで拡張機能がアクティブになっている場合、検索ボックス (アドレス バー) に Safari 拡張機能のアイコンが表示されます。これが表示されない場合、拡張機能は非アクティブであり、Web ページを表示する許可を求める拡張機能の上部にバナーが表示される場合があります。Web サイトのページ設定メニューを開くこともできます。拡張機能アイコンが色付きの場合は、アクティブになっている必要があります。
コンテンツ ブロッカーに関しては、それが有効になっているかどうかを知る唯一の方法は、ページ設定メニューを使用することです。
Safari拡張機能を削除する
拡張機能が不要になった場合は、iPhone または iPad 上の他のアプリと同様に、そのアプリをアンインストールできます。アプリケーションを保存しても拡張機能自体を削除することはできません。一部のアプリではアプリ内設定で切り替えができる場合がありますが、まだそれは確認されていません。したがって、アプリを保持する必要がある場合は、上記のように拡張機能を無効にするだけです。
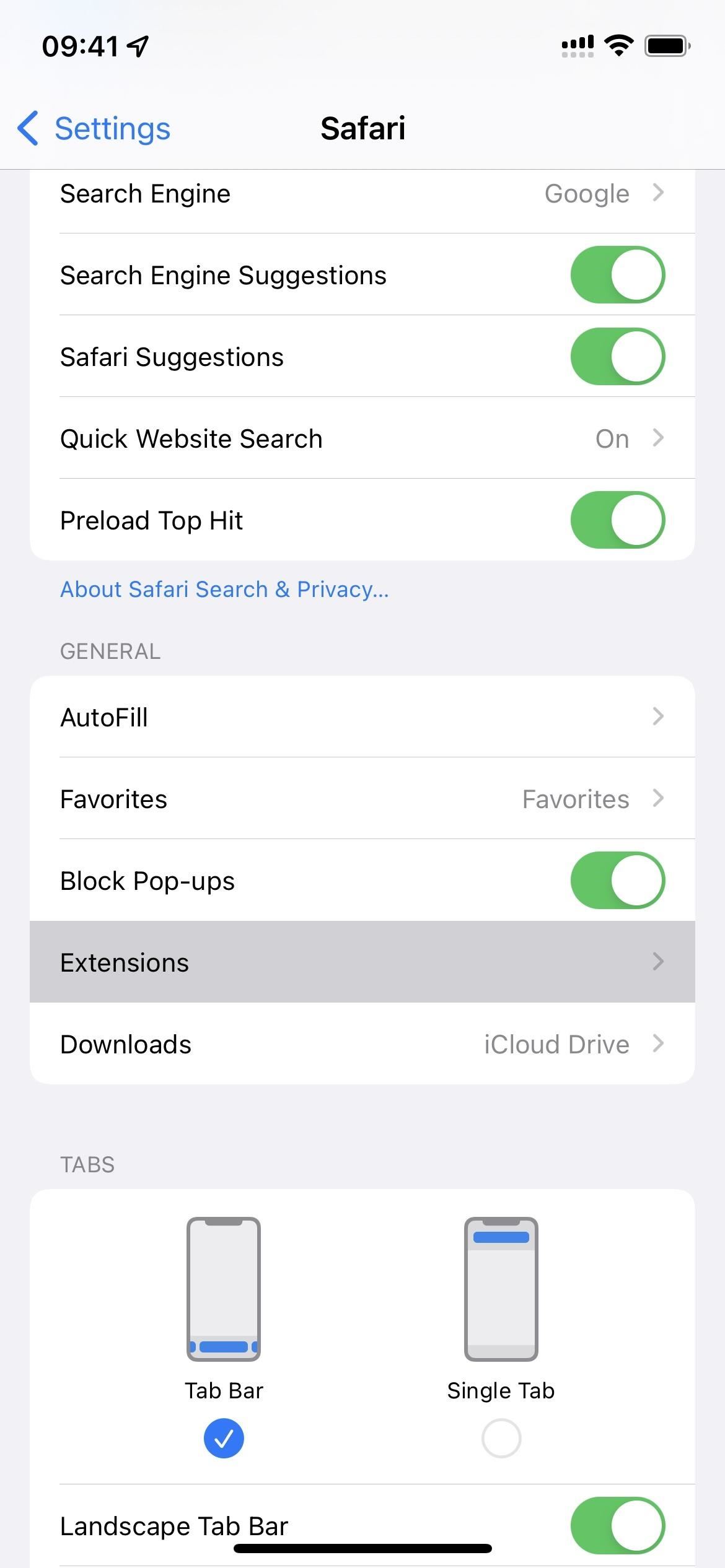
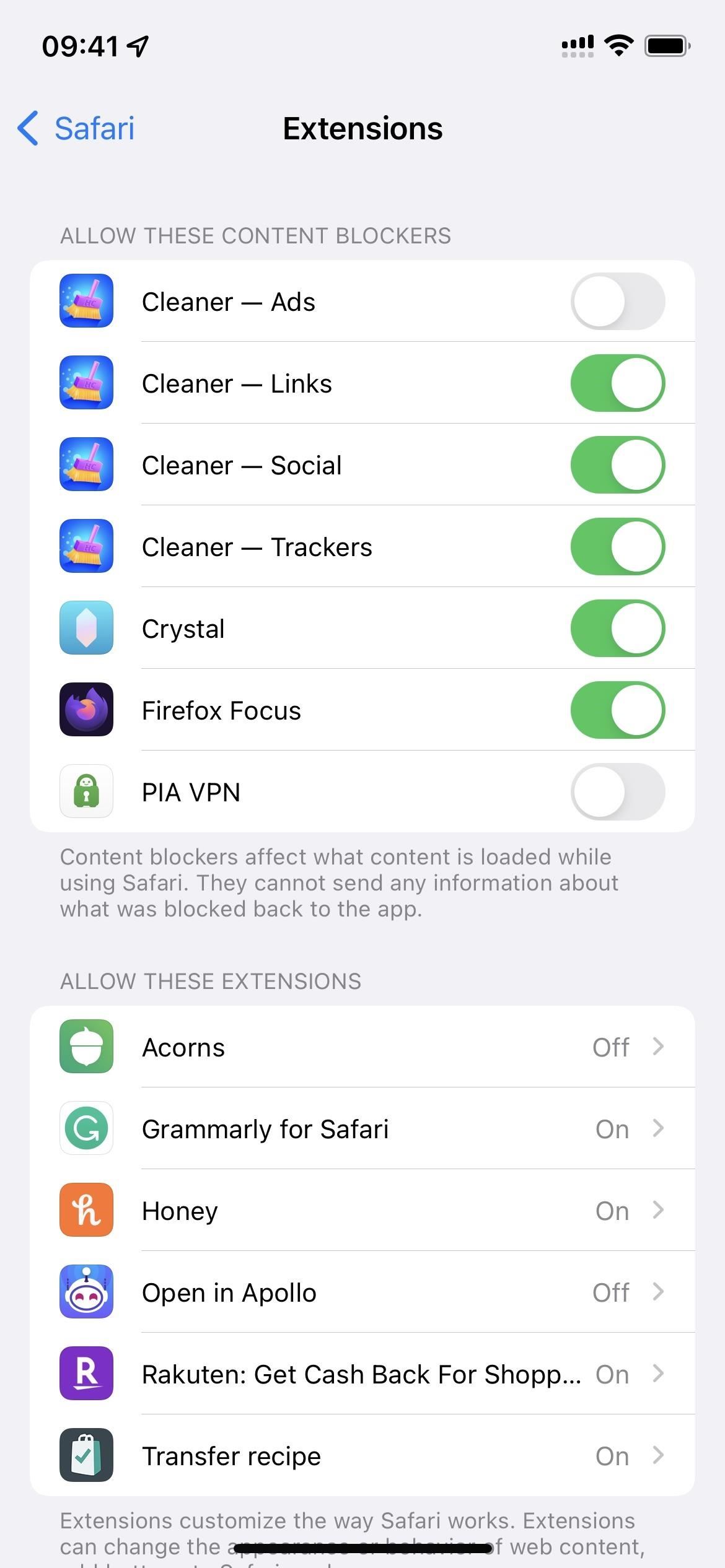
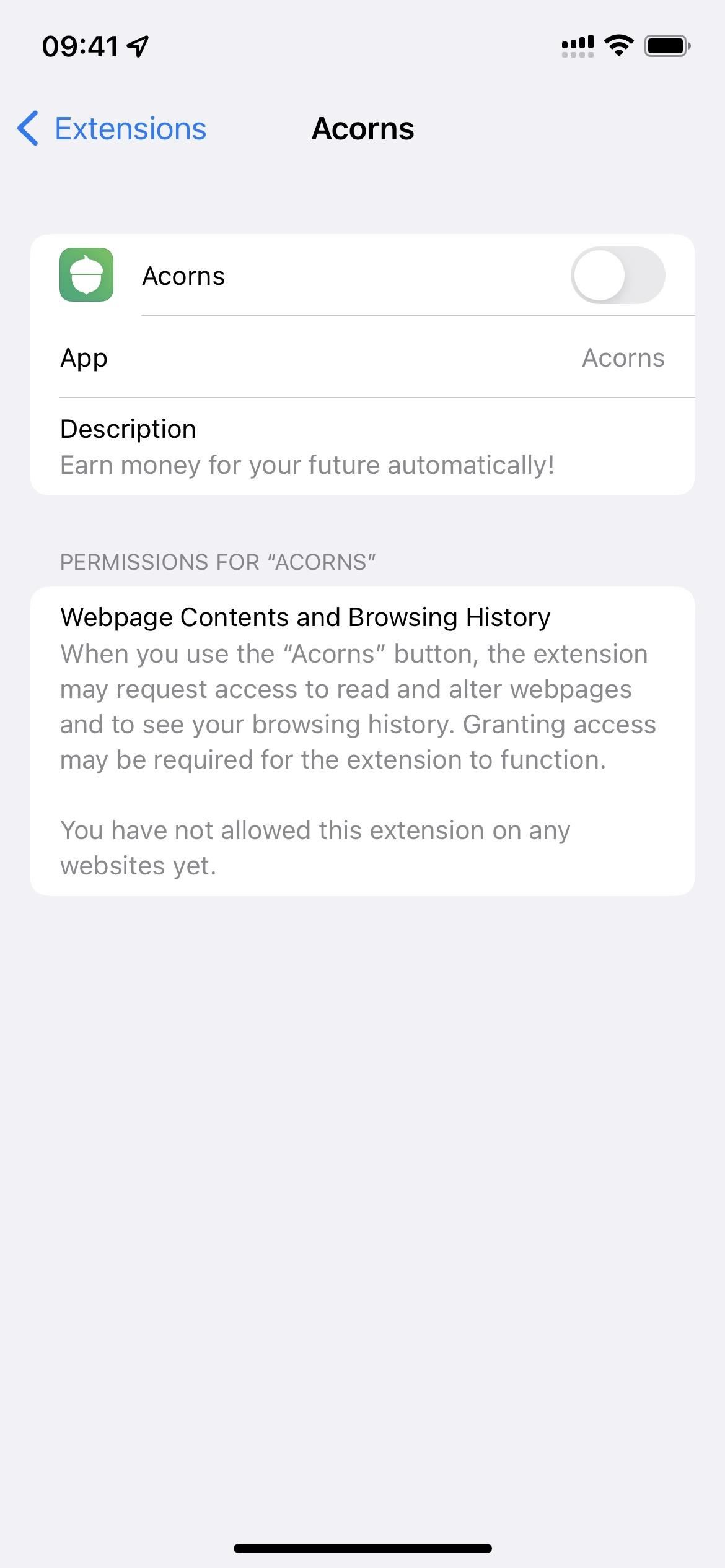
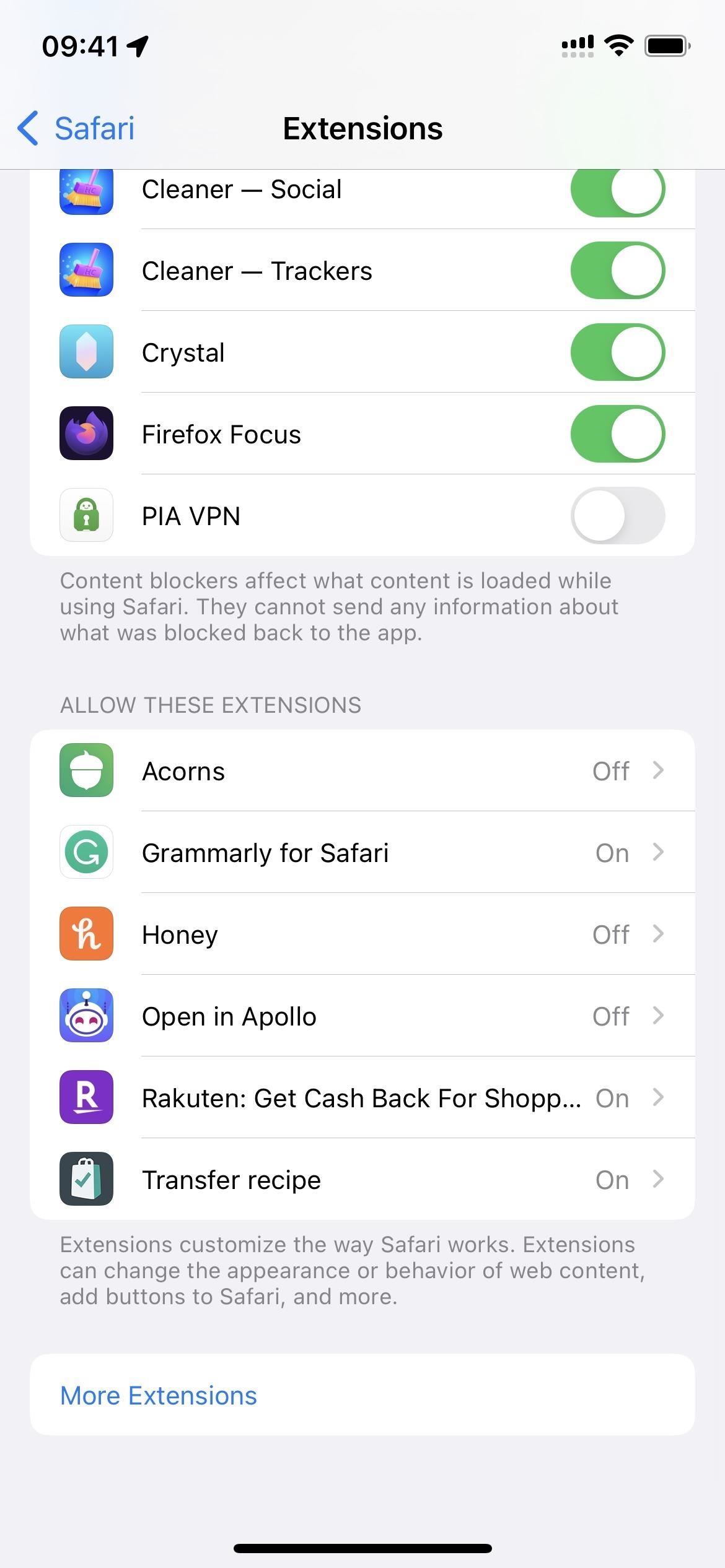
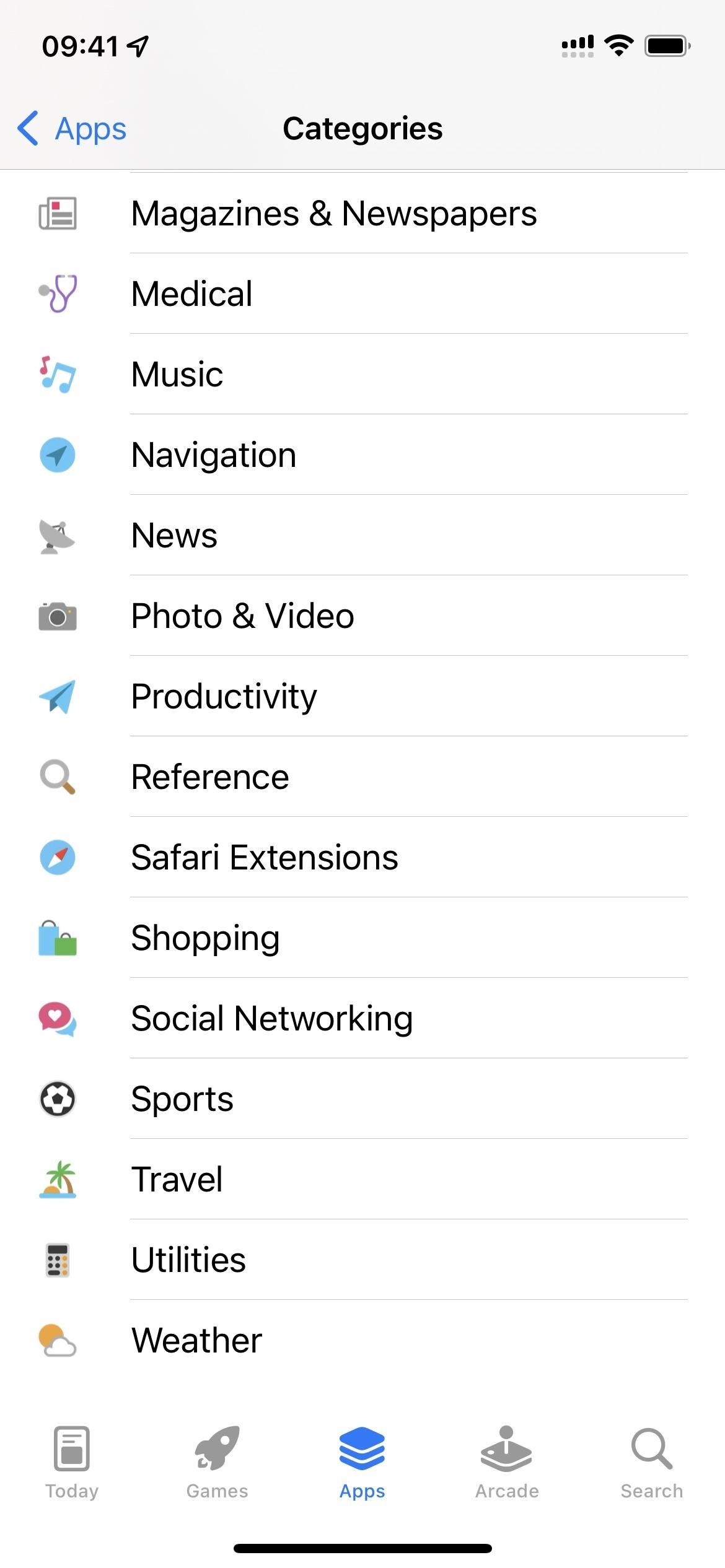
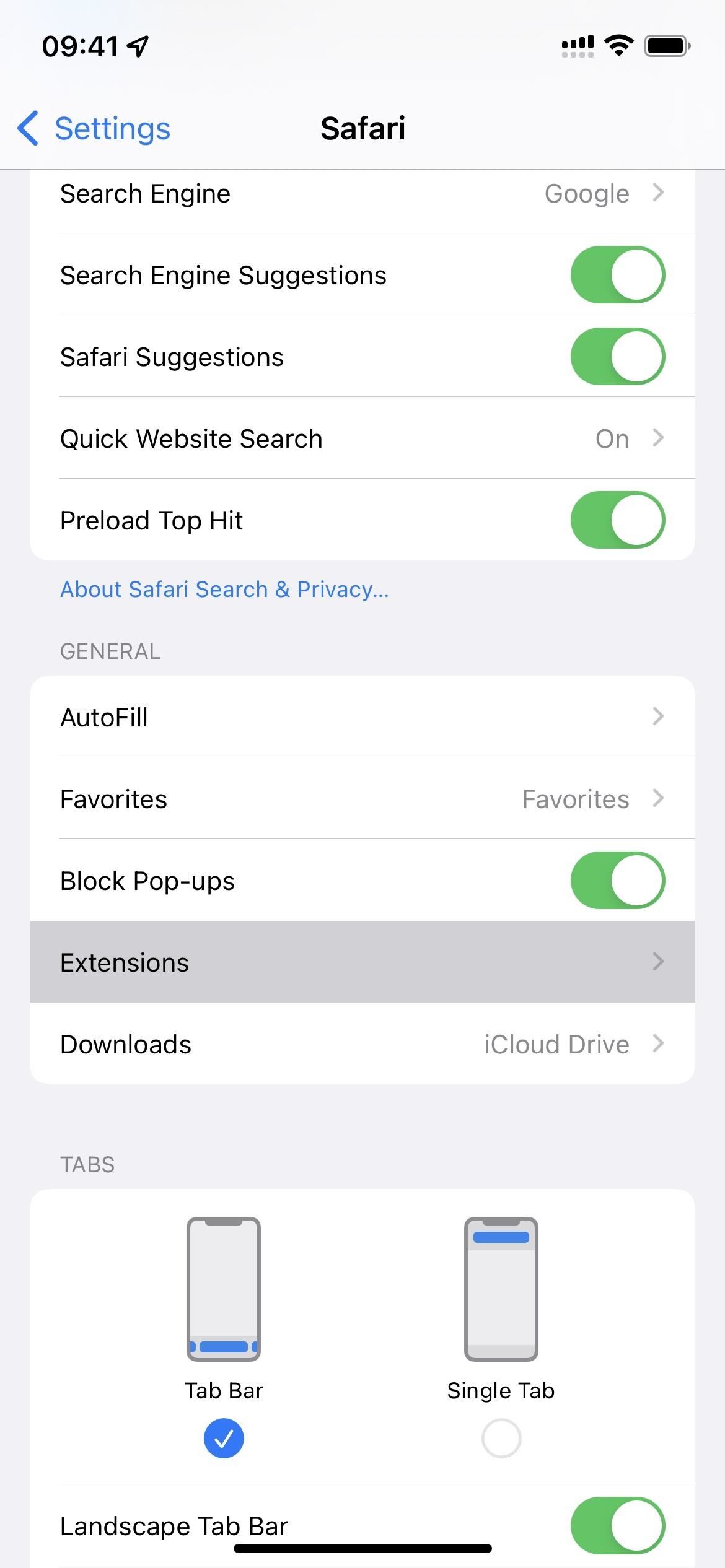
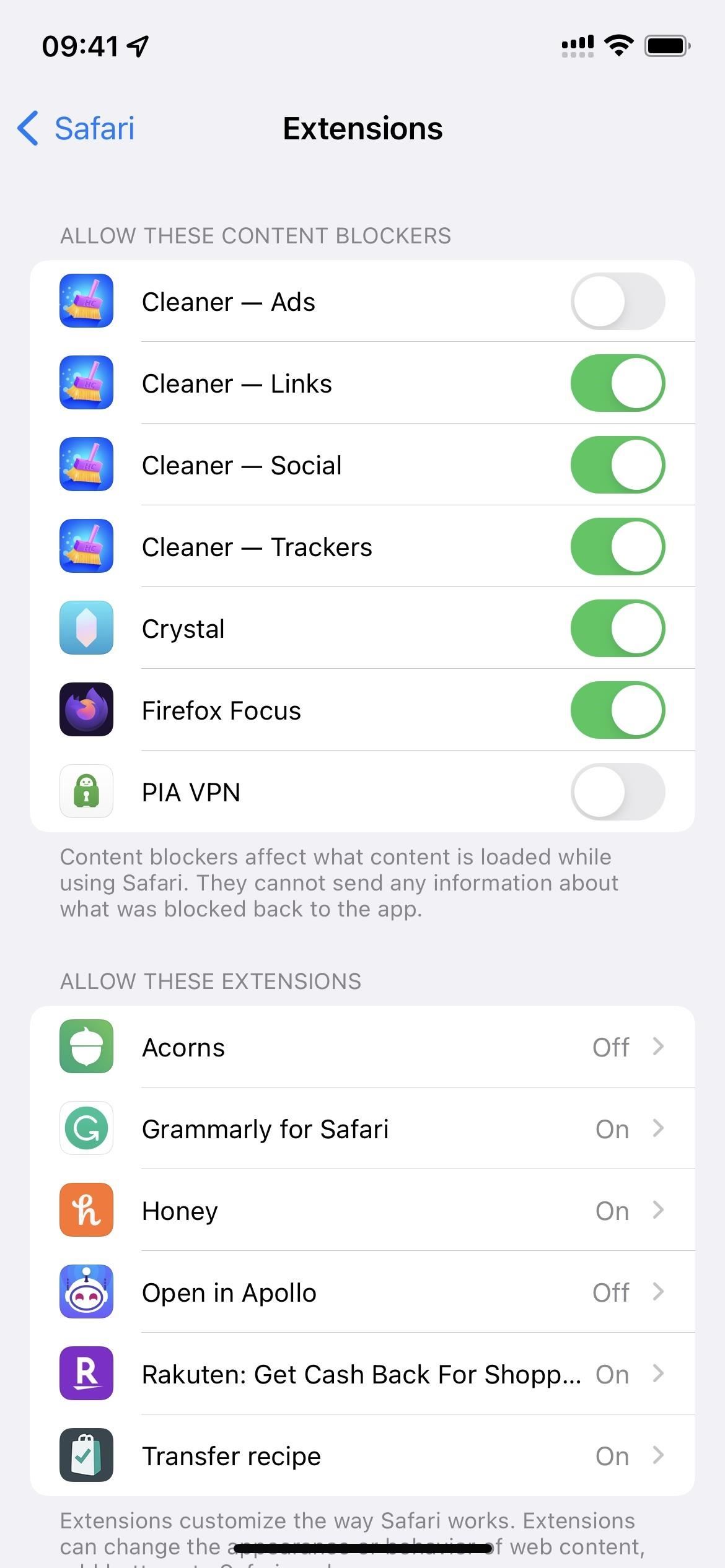
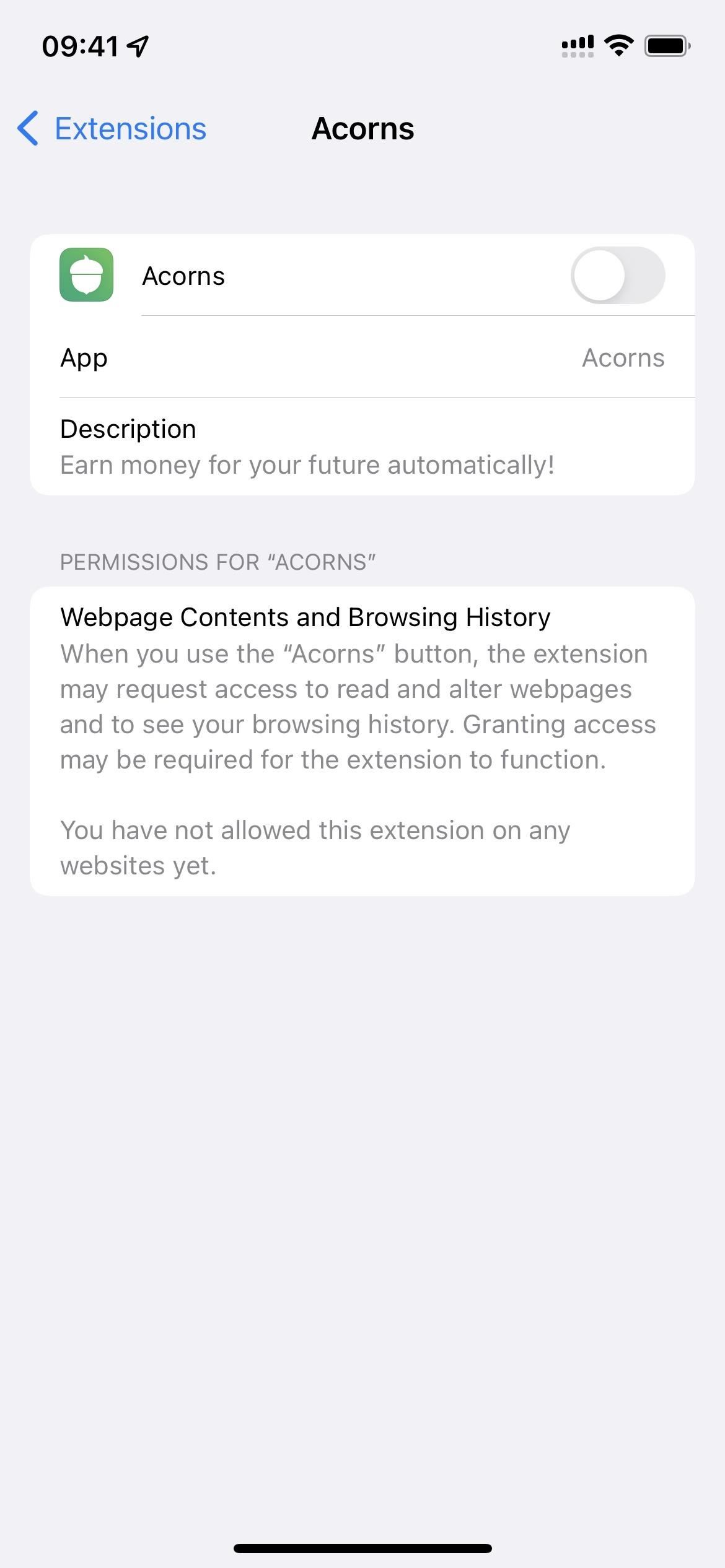
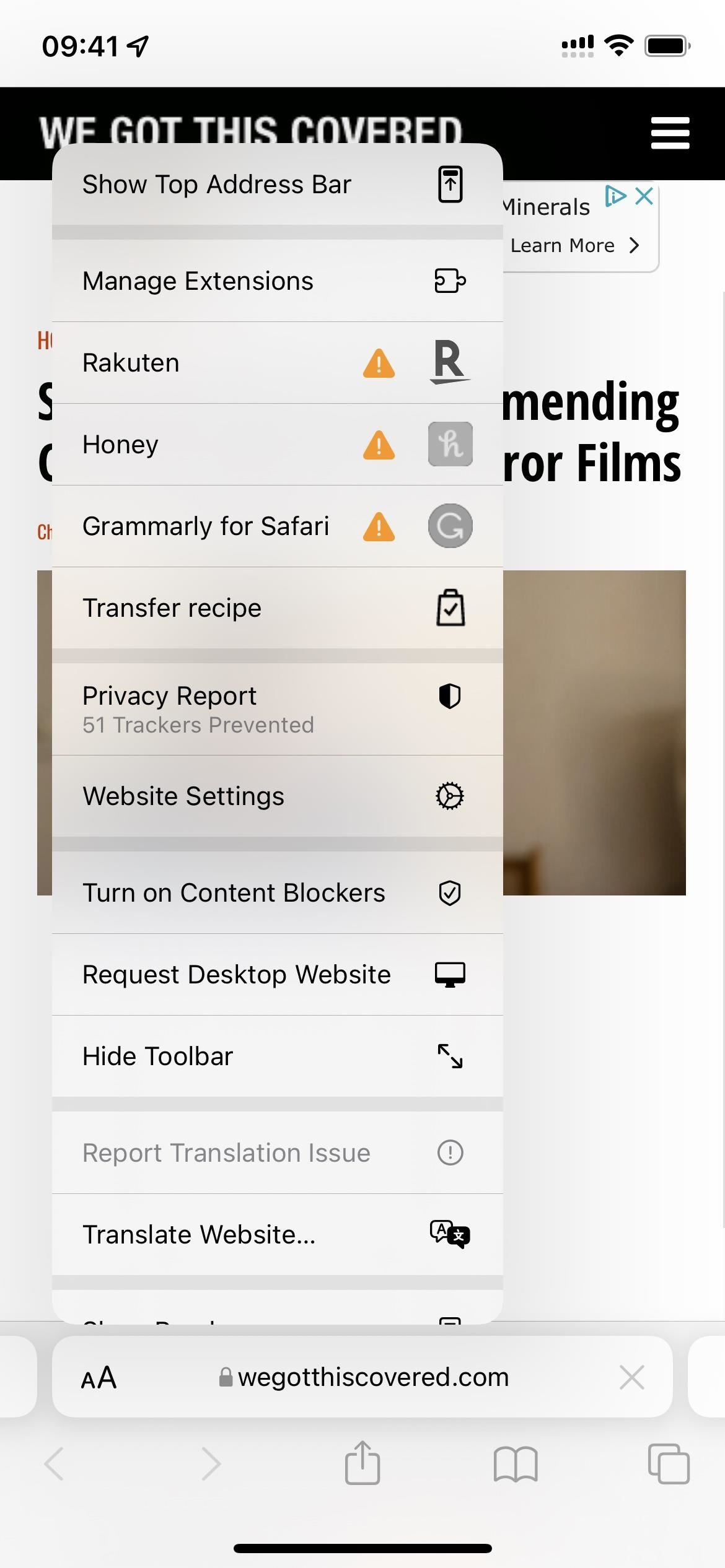
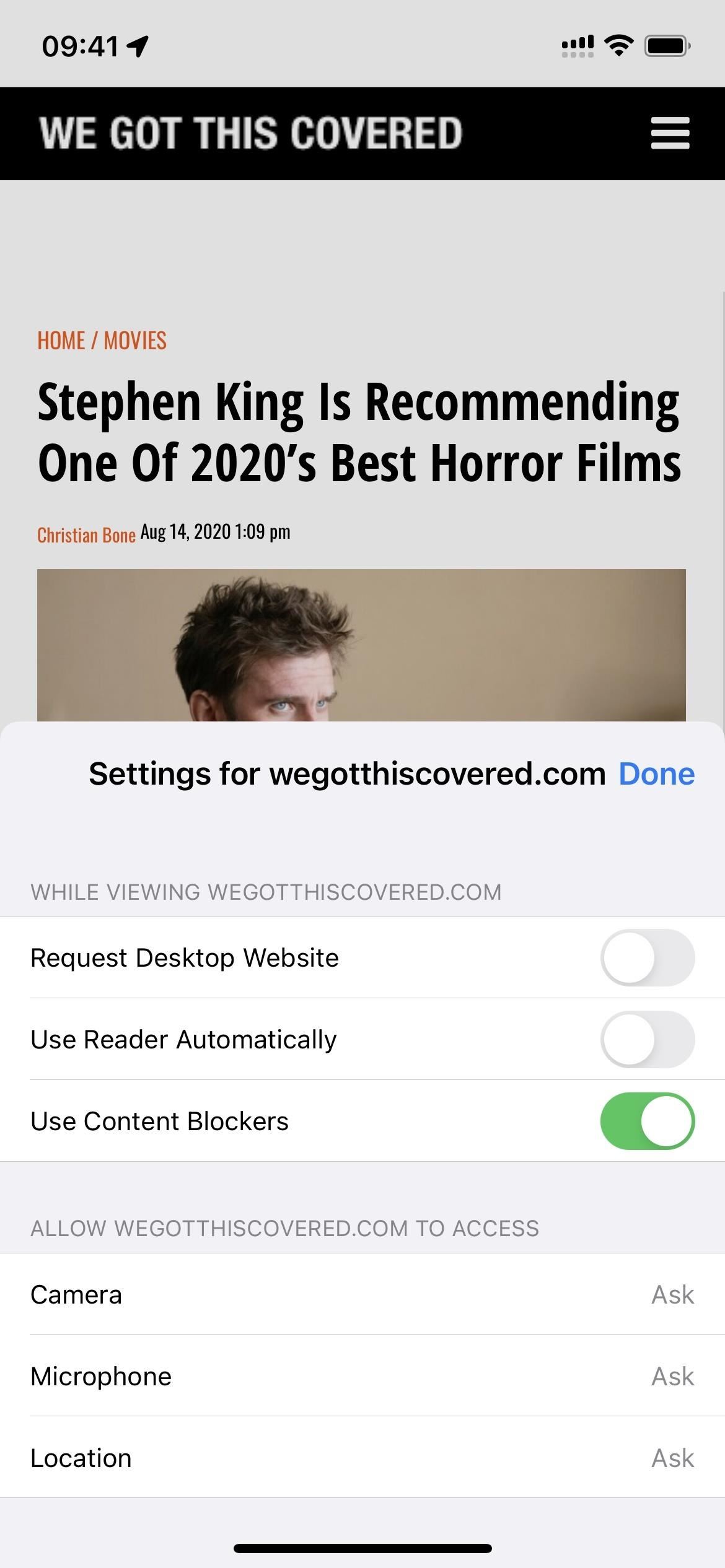
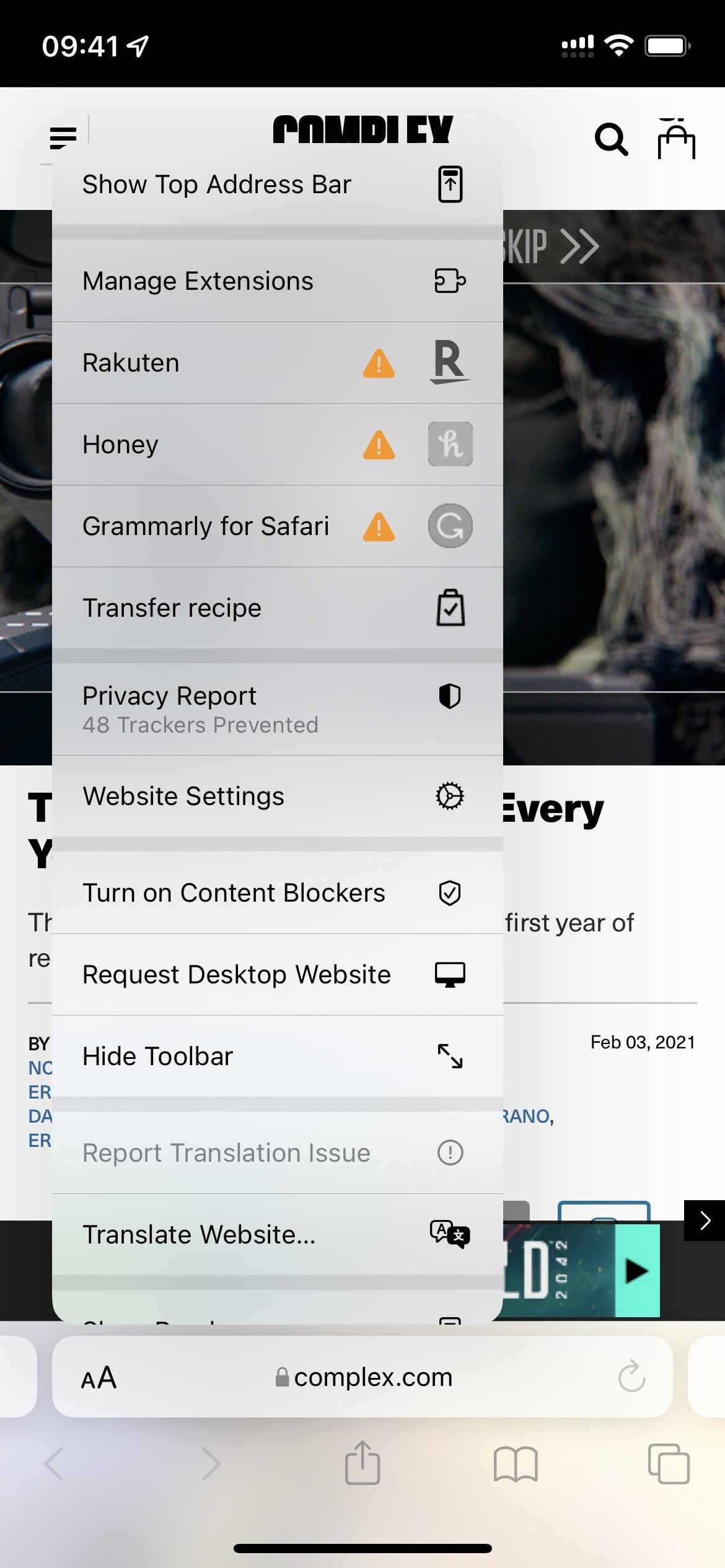
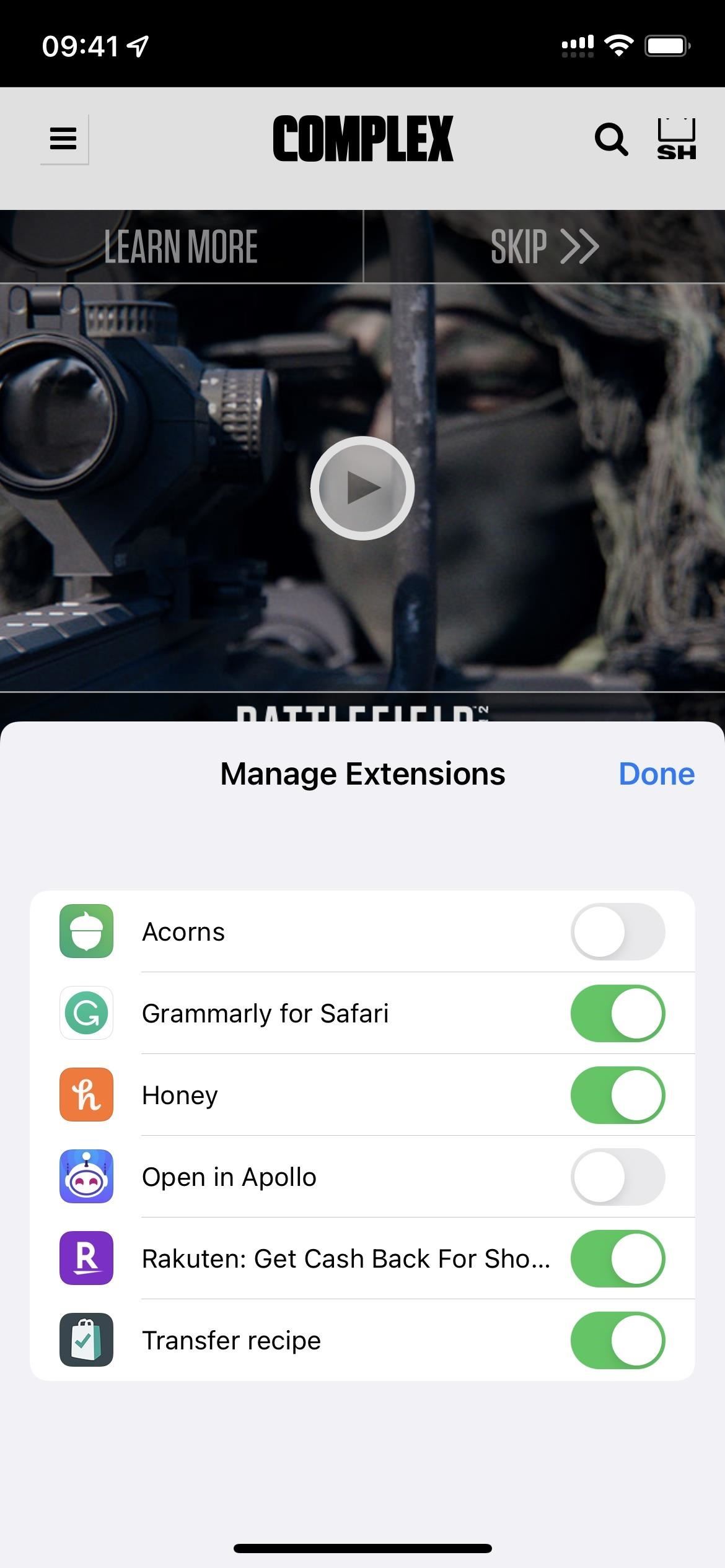
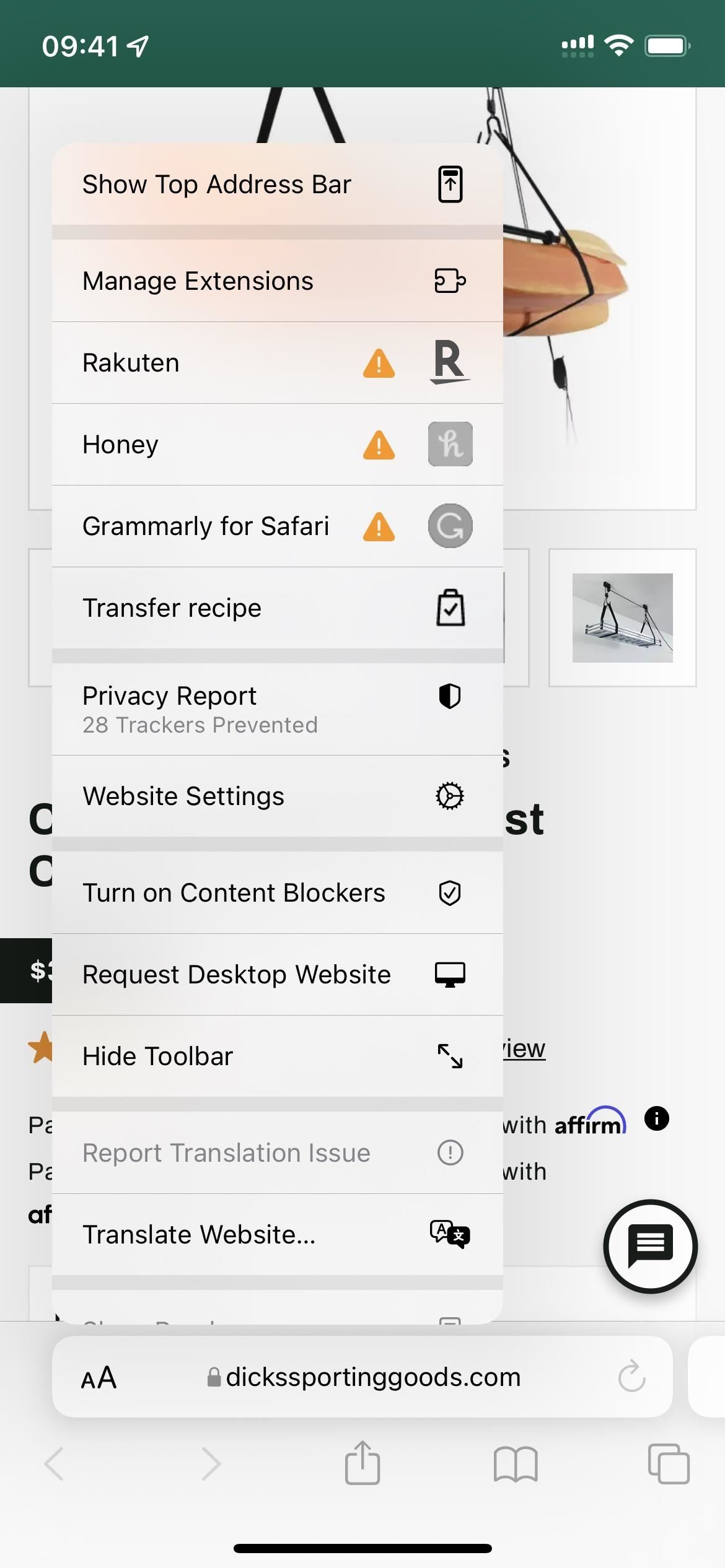
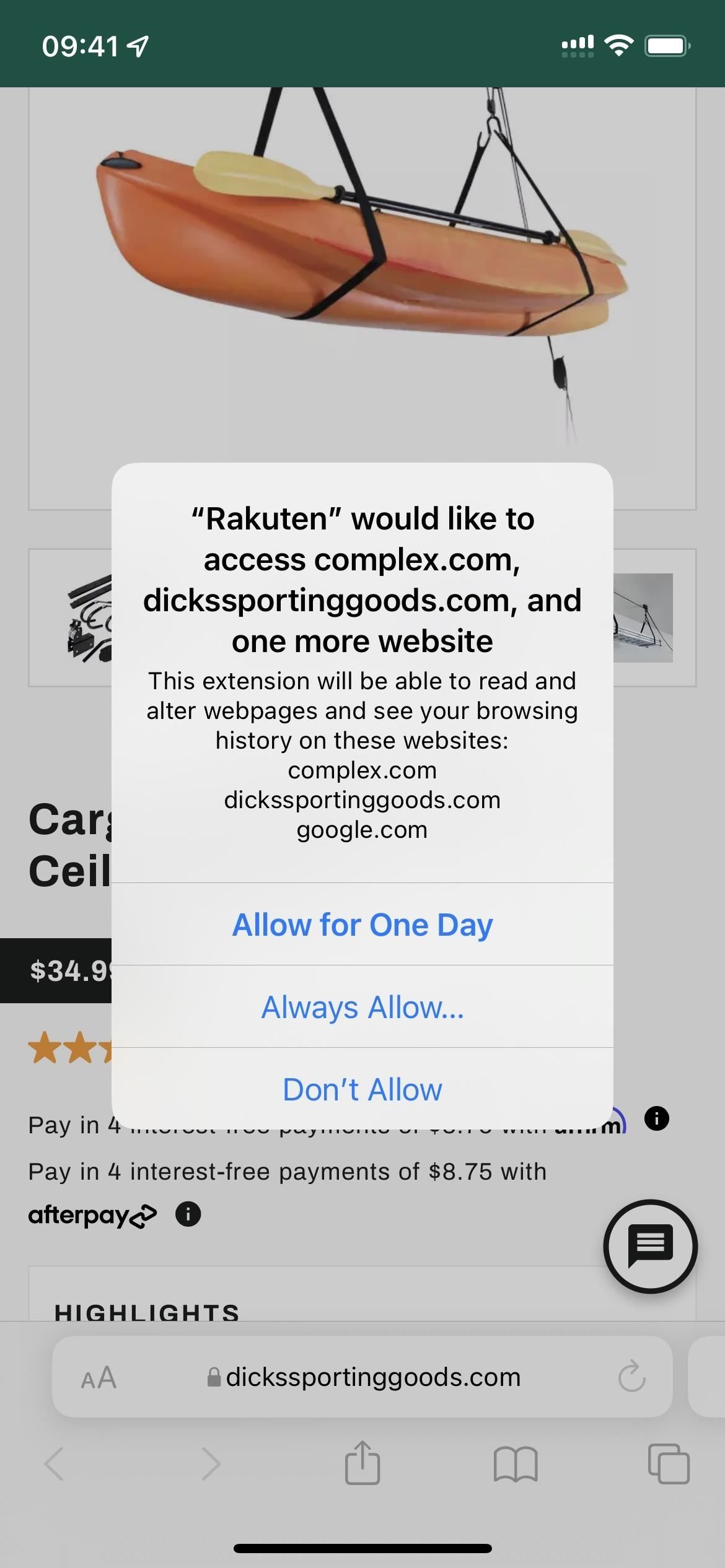
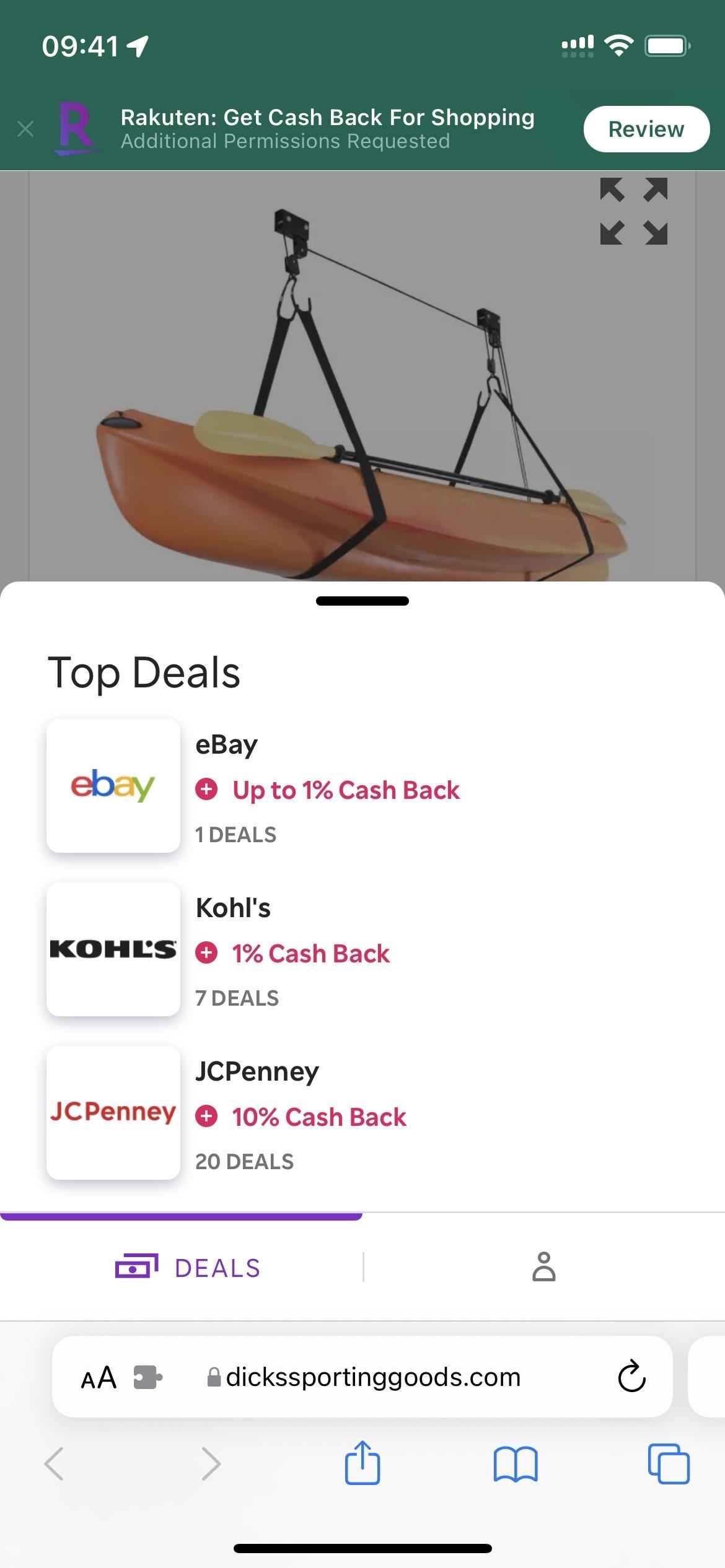
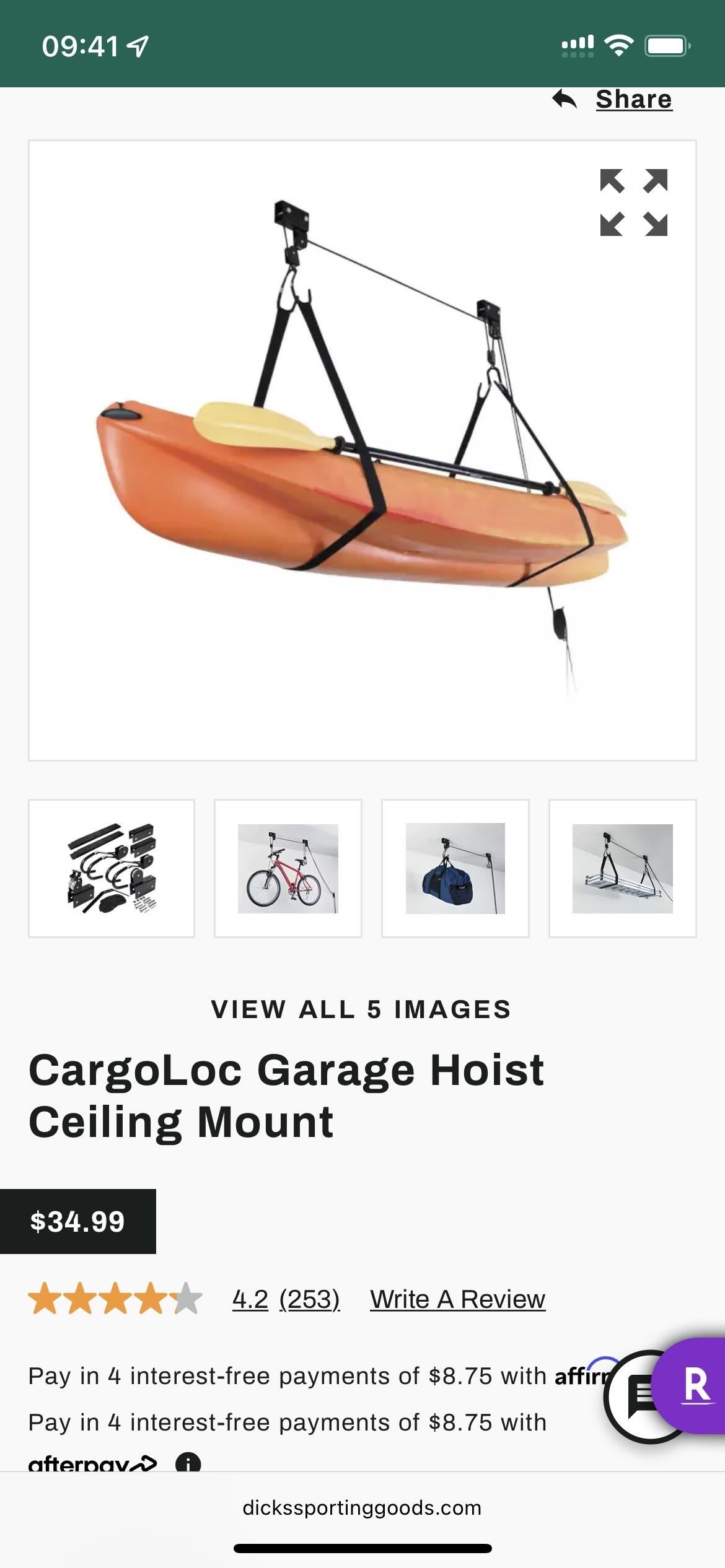
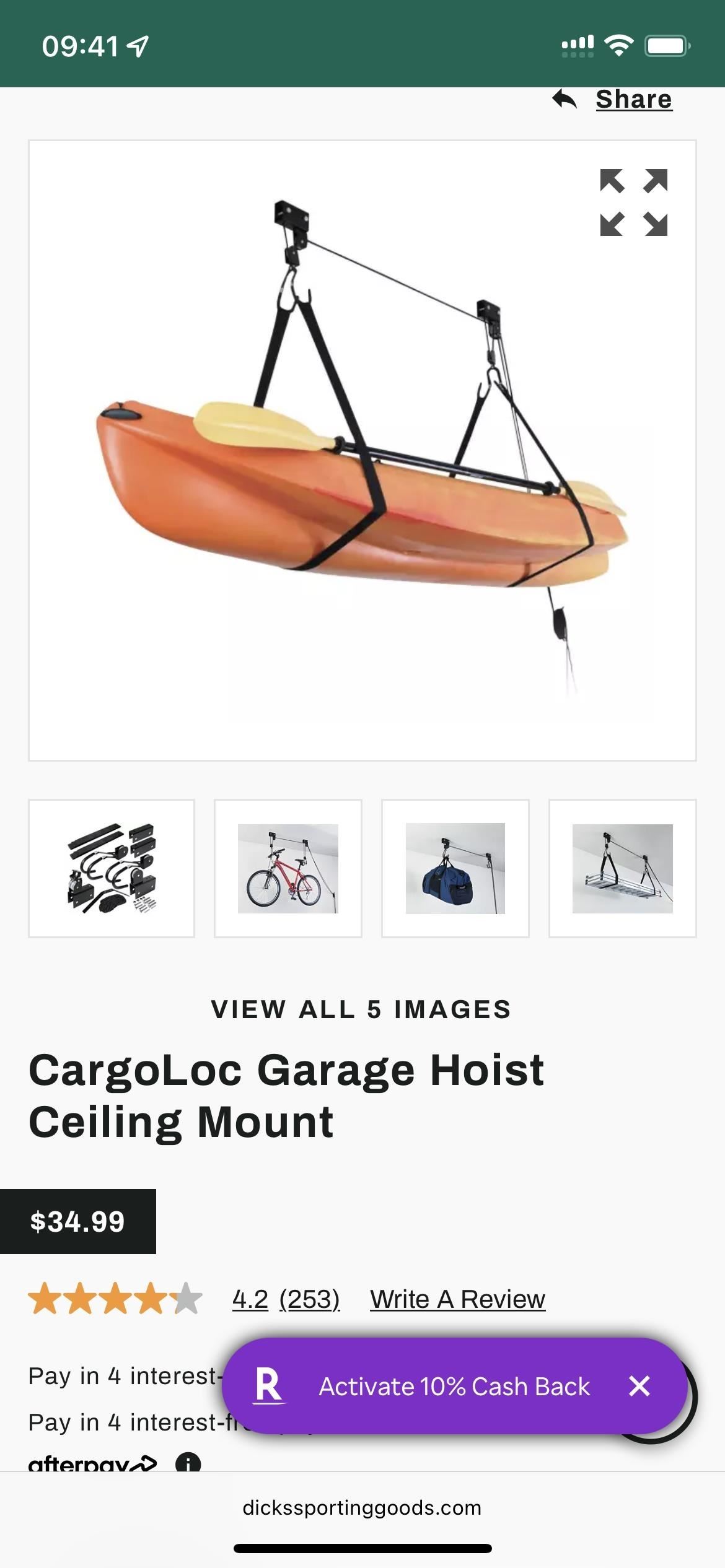
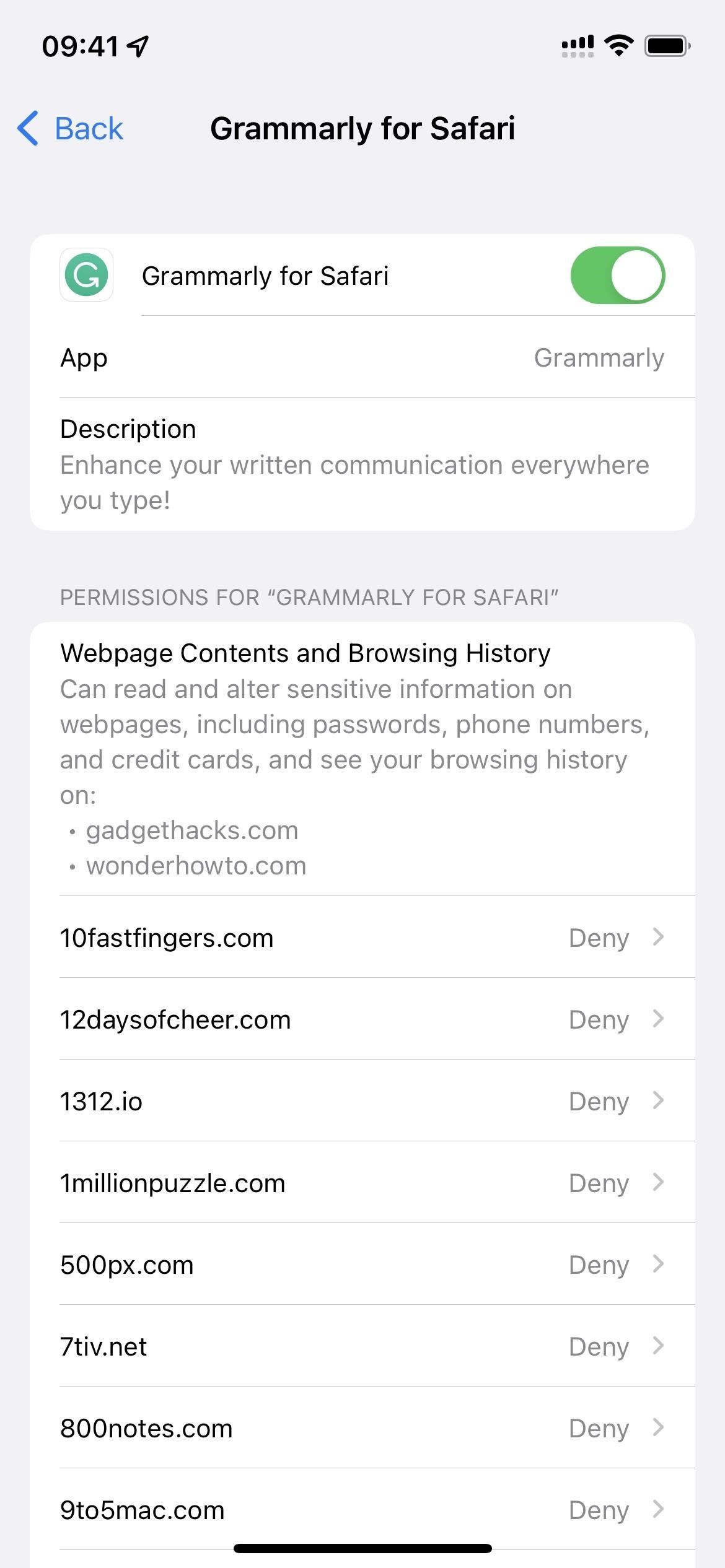
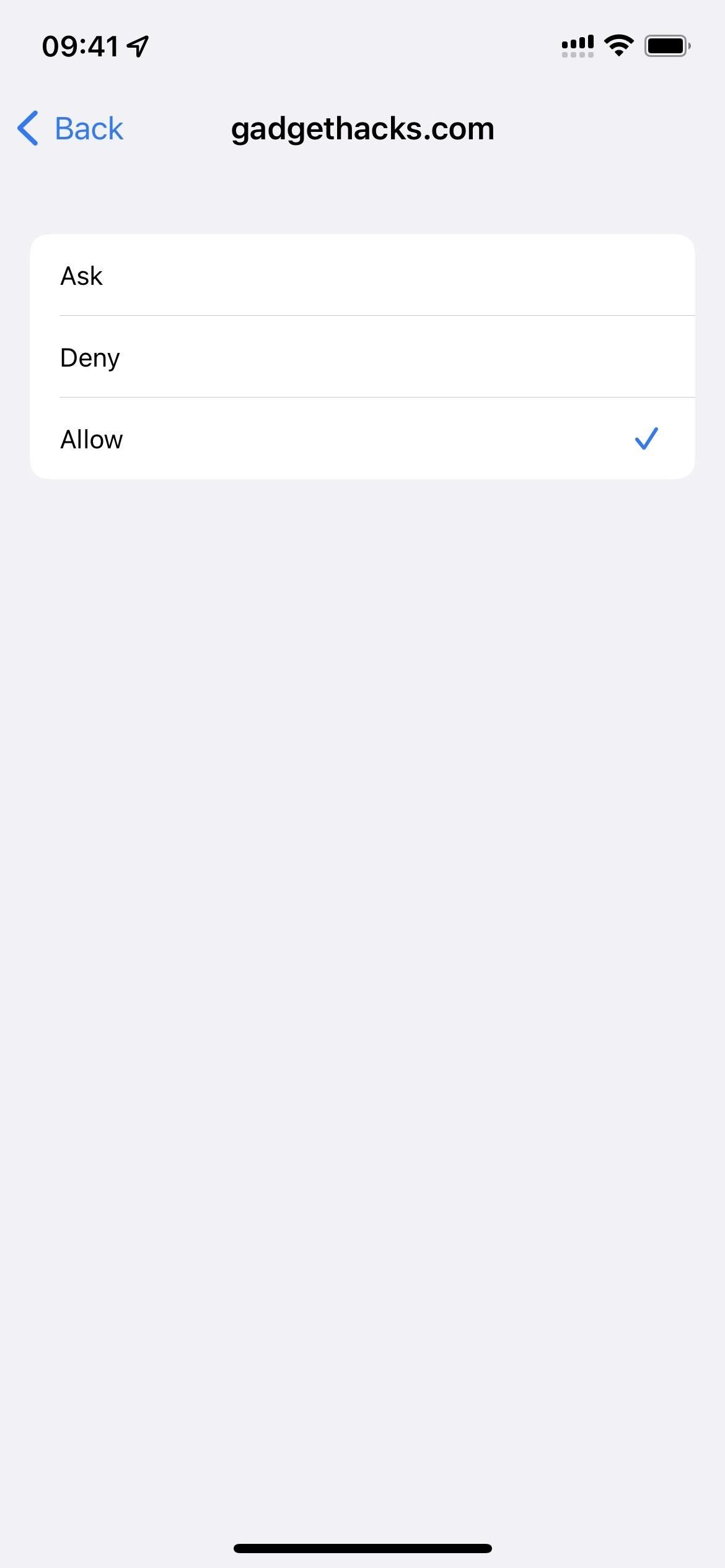
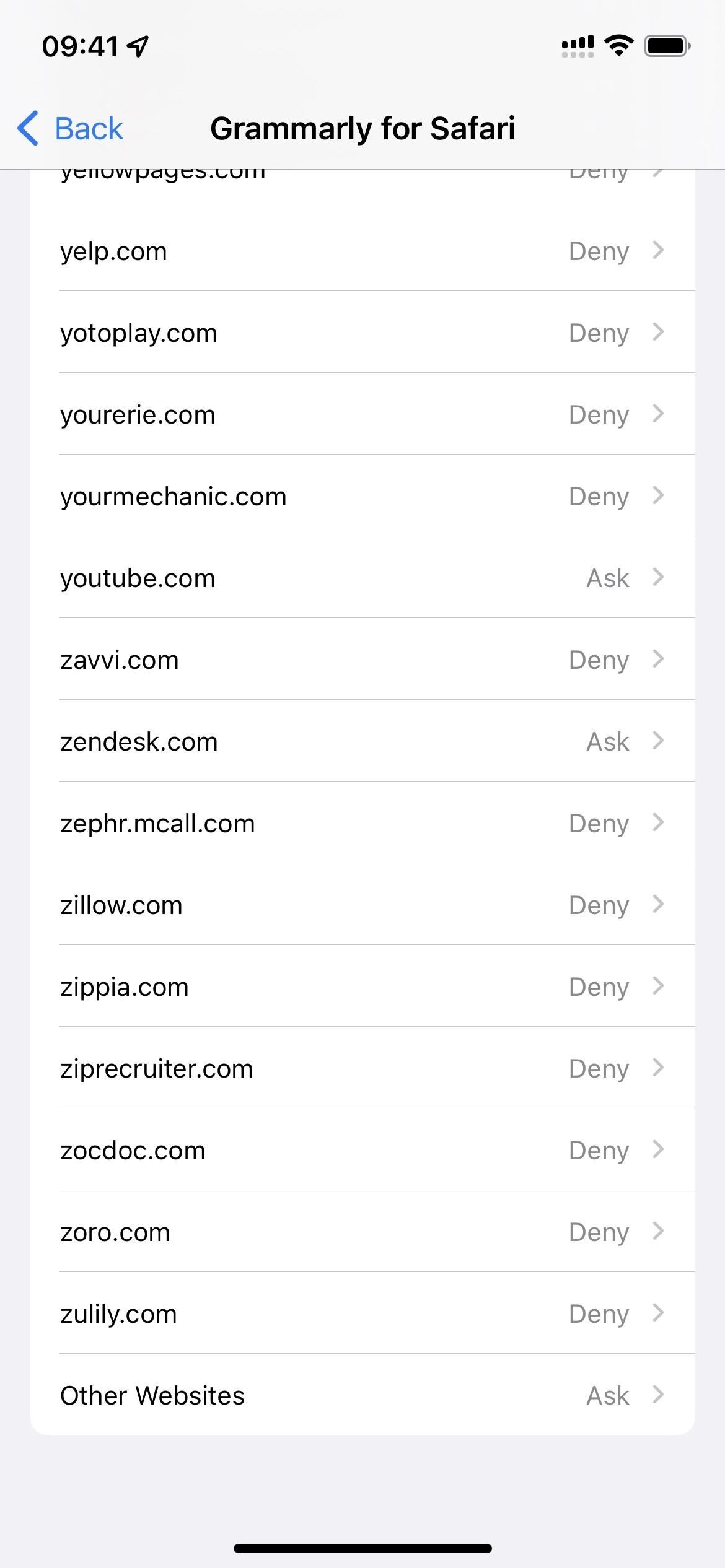
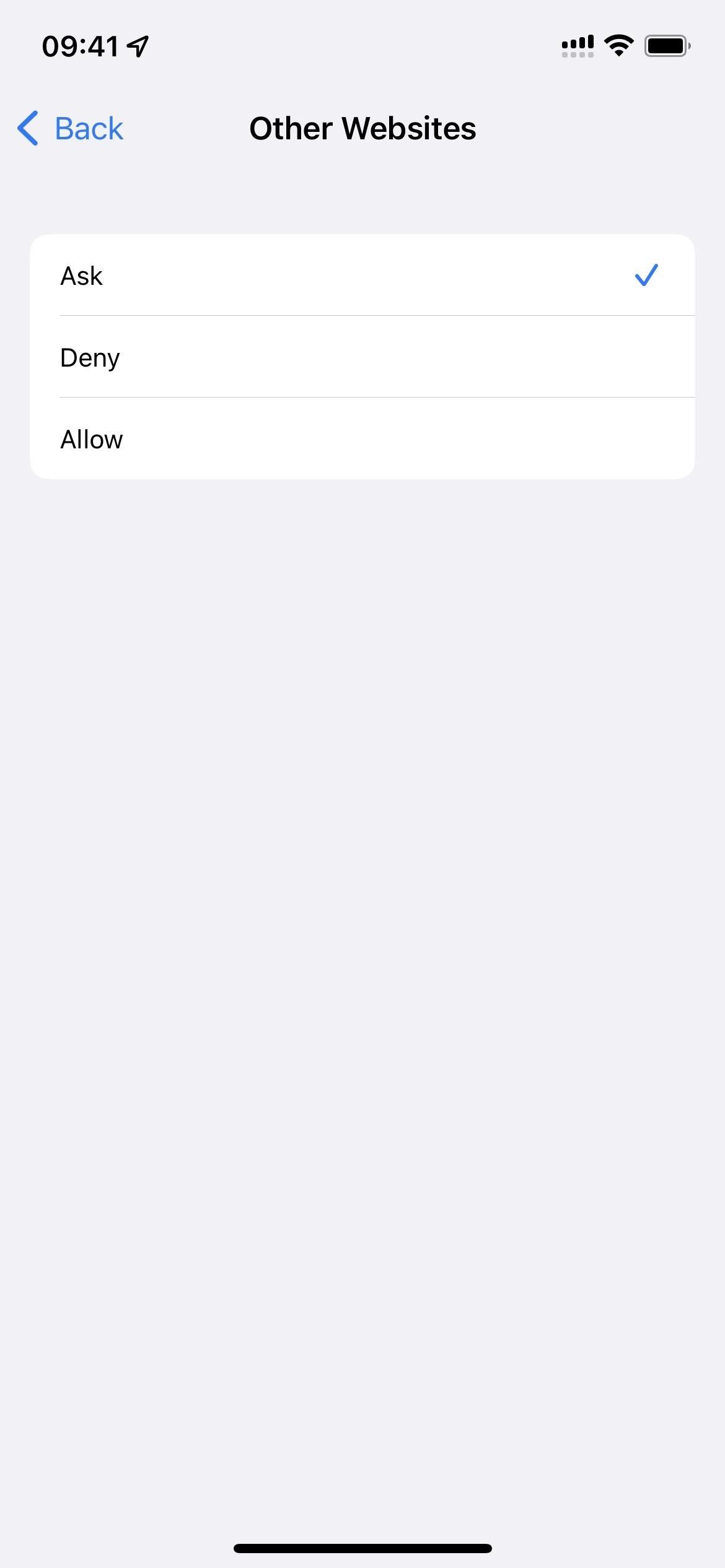
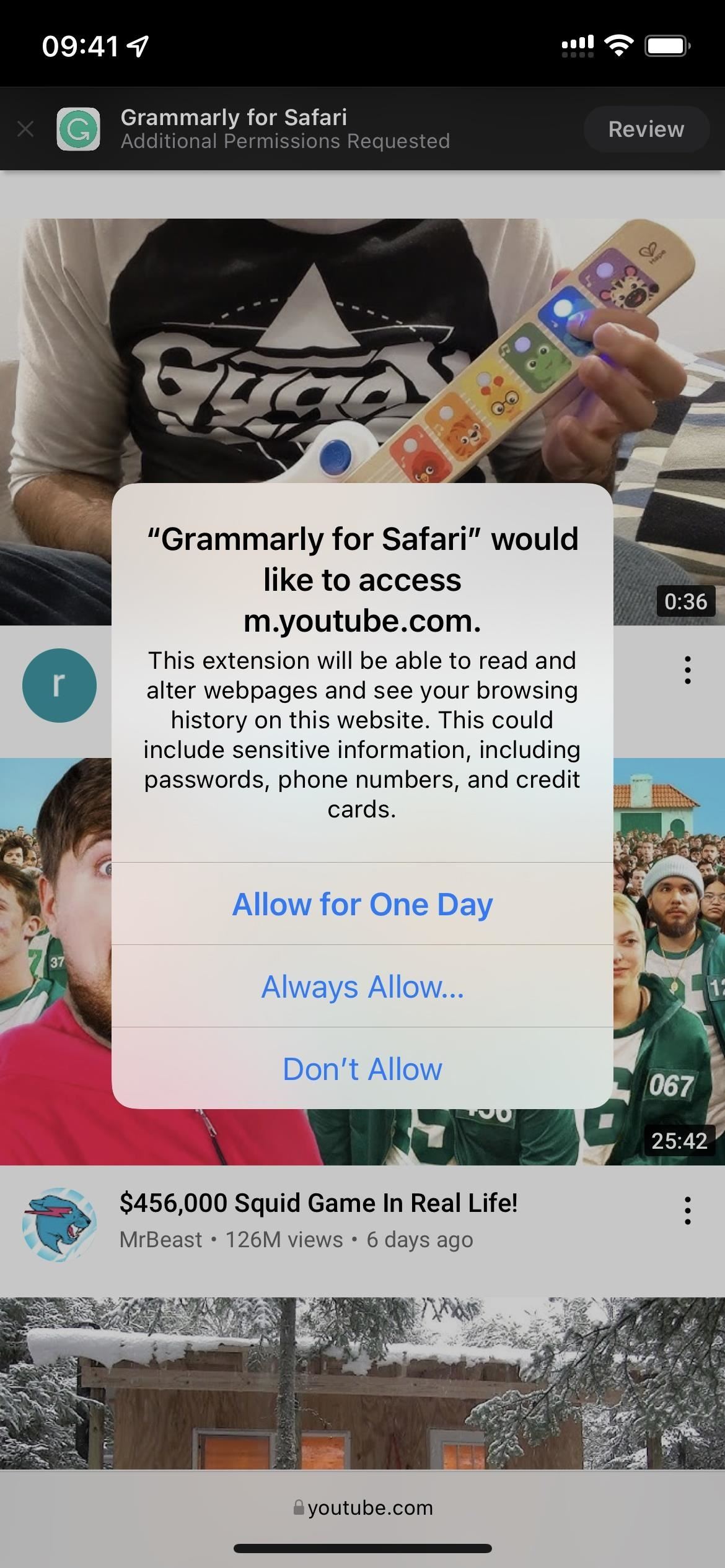
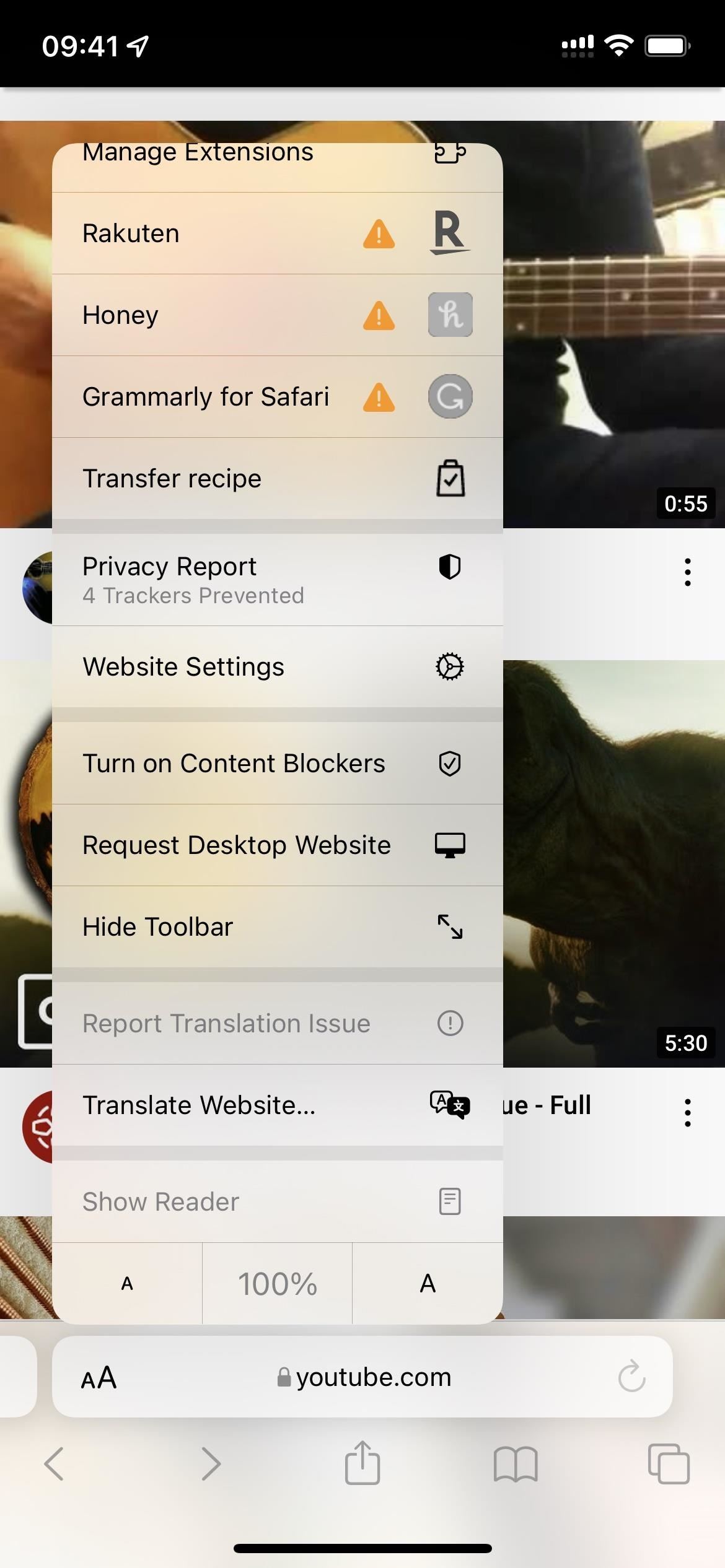
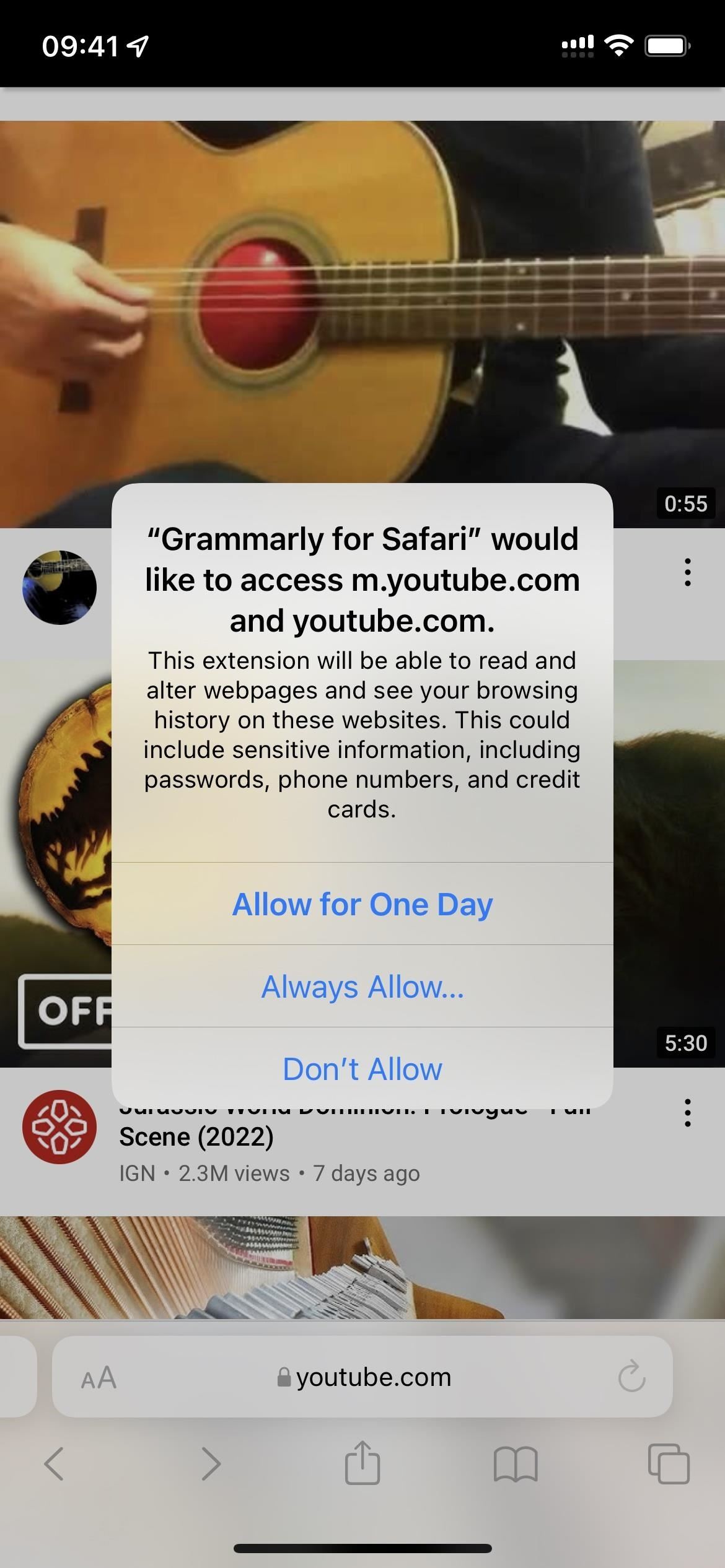
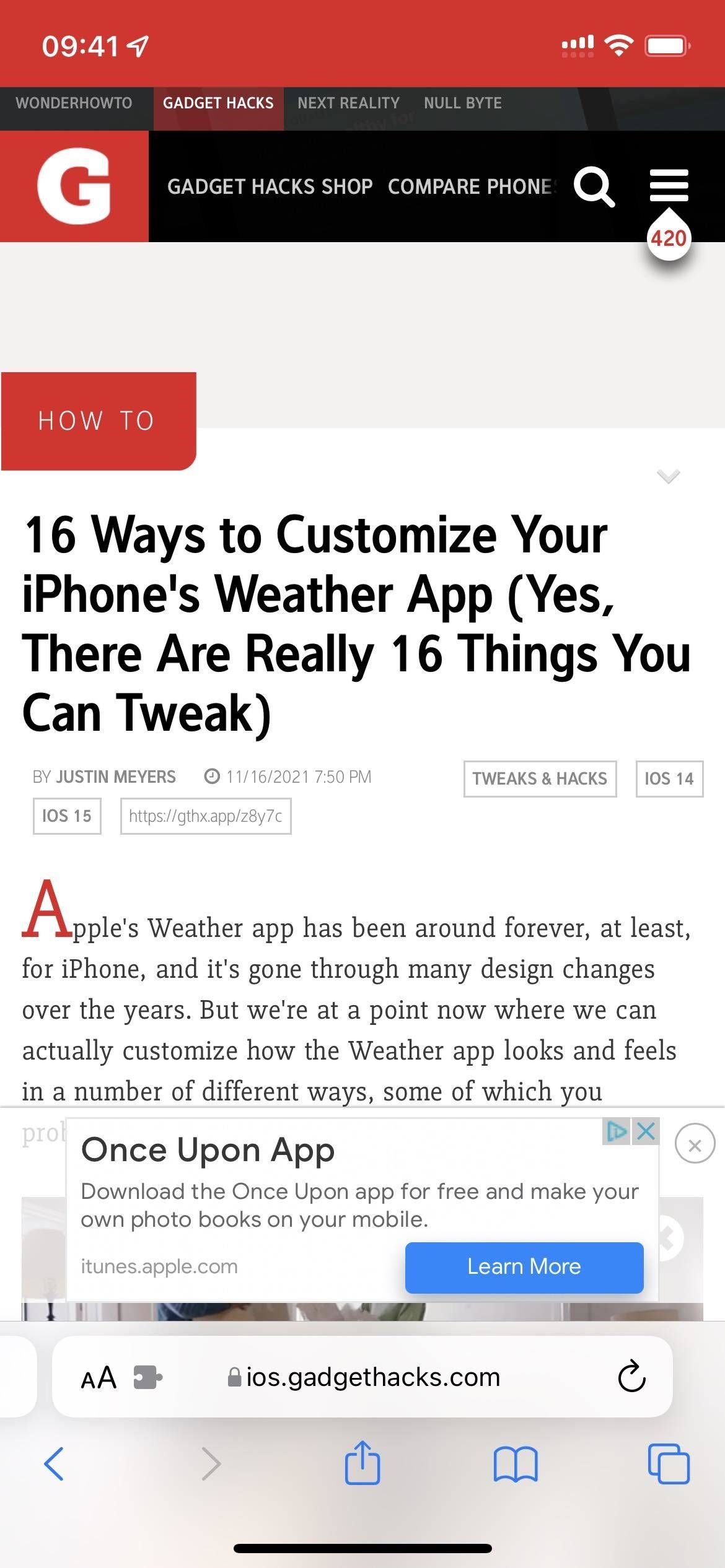
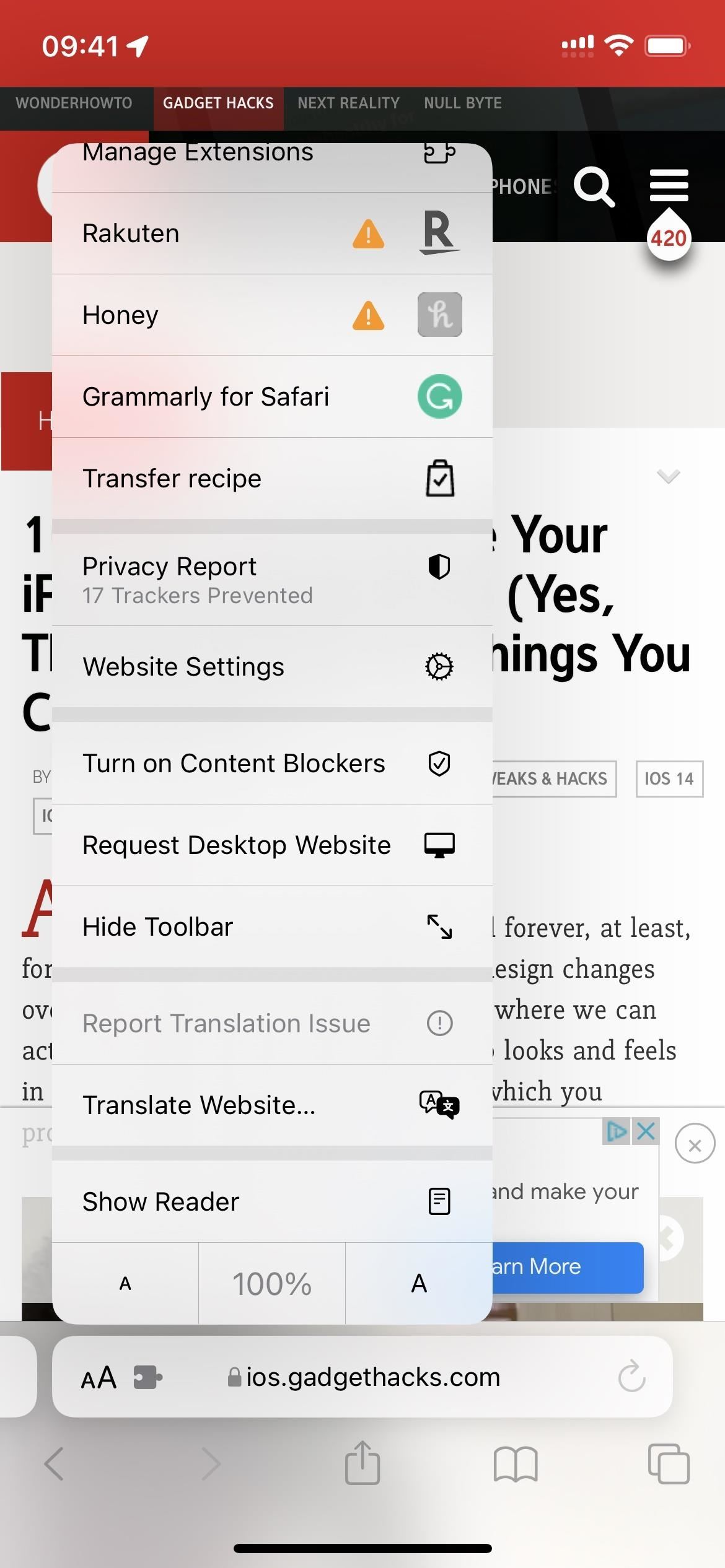
コメントを残す