フォーカスの作成と編集からフォーカスの自動化まで、iPhone のフォーカス機能について知っておくべきすべてのこと

iOS 15 で、Apple はフォーカスと呼ばれる新機能を導入しました。これは、おやすみモードの拡張機能であり、いつでも重要な 1 つのことに集中できるようになります。これは、iPhone やその他の Apple デバイスからの気が散るのを最小限に抑えることで実現されますが、実際に始める前に、iPhone または iPad での Focus のセットアップと使用について知っておくべきことがたくさんあります。
Focus には設定、コントロール センター、Siri からアクセスできますが、Focus でできることは使用しているものによって異なります。たとえば、「おやすみモードをオンにする」や「パーソナル アテンションをオンにする」などの方法で、Siri にフォーカス状態のオンとオフを切り替えるように依頼できますが、Siri は各フォーカスの設定の変更を支援することはできません。
コントロールセンターからのフォーカスの使用
まず、iPhone 画面の右上隅から下にスワイプするか (Face ID モデル)、画面の下から上にスワイプして (Touch ID モデル)、コントロール センターを開きます。
フォーカス コントロールを見つける
コントロール センターにフォーカス コントロールが表示されますが、現在の状態に応じて表示が異なります。非アクティブな場合は、単に「フォーカス」と表示されます。それ以外の場合、ラベルは現在のフォーカス状態のラベルになります。
コントロールのアイコンには、現在アクティブなフォーカスのシンボルが表示されます。オフの場合は、以前に使用したステータス、今後のスケジュール、またはおやすみモードのデフォルトの月を表示できます。アイコンをクリックするとフォーカスのオン/オフが切り替わります。(注: これまでにフォーカスを使用したことがない場合は、サイレント モード、スリープ モード、仕事モードのアイコンなど、アイコン上にいくつかの記号が表示される場合があります。)
フォーカスがアクティブになっているかを確認する
状態がアクティブになると、コントロールが「オン」と表示され、ロック画面とステータス バーにフォーカスのアイコンが表示されるので、いつでもわかります。ステータス バーに位置シンボルが表示されない場合は、位置シンボルがスペースを占有している可能性があります。この場合、コントロール センターのステータス バーにフォーカス シンボルが表示されることがあります。
フォーカスタイプを変更する
フォーカス コントロールの残りの部分をタップまたは長押しすると、利用可能なすべてのフォーカス状態のリストが表示されるので、必要なときにすぐにオンにすることができます。
リストでフォーカスをクリックしてオンまたはオフにすることができ、各フォーカスの横にある省略記号 (•••) をクリックしてその他のオプションを表示できます。ほとんどのフォーカス状態では、夕方まで、または現在の場所を離れるまで、1 時間オンにすることができます。睡眠モードと運転モードはそれぞれ睡眠スケジュールと運転時間に依存するため、時間のオプションはありません。
リスト内の各フォーカスには、3 点メニューから「設定」へのショートカットがあります。
新しいトリックを追加する
リストの下でプラス記号 (+) をクリックして新しい状態を追加できます。プラス ボタンが表示されない場合は、フォーカスの説明カードがまだリストの一番上にある (閉じている) か、フォーカスで使用できるスロットの数が最大になっている (最大数までしか持てない) ことが原因です。 10 焦点)。
プラスアイコンをクリックすると、設定のフォーカス設定にリダイレクトされ、そこですぐにフォーカスを選択して構築を開始できます。フォーカスの作成の詳細については、次のセクション「設定からのフォーカスの使用」を参照してください。
設定からのフォーカスの使用
設定アプリのフォーカス メニューを使用すると、すべてのフォーカスの管理、新しいフォーカスの作成、オン/オフの切り替えなどができます。そこにアクセスするには、[設定] -> [フォーカス] に移動します。
あなたのトリックを見る
「フォーカス」メニューに表示されるトリックは、iOS 15 にアップデートする前に iPhone をどのように設定したかによって異なります。誰もが「おやすみモード」を使用しますが、「運転」や「睡眠」などのトリックが表示される場合があります。また、「個人」と「個人」のオプションが表示される場合があります。作業のフォーカス設定。すでにあるものを編集することも、プラス (+) 記号をクリックして新しい焦点を設定して最初から始めることもできます。
新しいフォーカスを作成するときは、テンプレートから選択できます。表示される内容は、すでに設定した内容によって異なります。運転、フィットネス、ゲーム、マインドフルネス、読書、睡眠、個人的、仕事の焦点を作成できますが、それぞれ 1 つしか設定できません。「カスタム」フォーカスを作成することもでき、フォーカスの合計数が 10 に達するまで複数のカスタム フォーカスを作成できます。
新しいカスタム フォーカスを作成する
まず、カスタム フォーカスにすぐに移りましょう。これらのカスタム フォーカス状態は、目的に関係なく同じように構成され、作成後に他の機能をカスタマイズできます。
名前、アイコン、色を選択してください
プラス記号 (+) をクリックした後、リストから「カスタム」を選択して新しいフォーカスを開始します。次に、フォーカスの名前を作成し、それを表す色とアイコンを選択して、「次へ」をクリックします。
特定の人からの通知を許可する
次のステップは、「通知を許可するユーザー」を選択することです。これにより、範囲外の連絡先または連絡先のグループを選択できるようになります。そうすれば、iPhone で気を散らすものを遮断しても、重要な通知を常に受け取ることができます。
「+ ユーザーを追加」ボタンをクリックすると、連絡先から個々の人を選択できます。それぞれの名前を切り替えて「完了」をクリックするだけです。頻繁に使用する連絡先が既に許可リストに登録されている可能性がありますが、マイナス記号 (-) を使用して、それらの連絡先や気が変わった連絡先を削除できます。
[その他の人々] セクションでは、全員、誰でもない、お気に入り、すべての連絡先、または連絡先に設定した特定のグループからの通話を許可できます。ここには「リコールを許可」オプションもあります。トグルをオンにすると、最初の試行から 3 分以内にコールバックした場合、許可リストにない連絡先があなたのフォーカスから外れることを許可します。「完了」をクリックして、許可された設定に戻ります。
下部にある「許可」をクリックして、選択したすべての連絡先を許可します。連絡先によってフォーカス状態が中断されることを望まない場合は、その下の [許可しない] を選択することもできます。どちらのオプションを選択しても、次の設定画面に進みます。
これらの設定は緊急連絡先を無効にしないことに注意してください。緊急連絡先を設定している場合は、フォーカス設定に関係なく、連絡が届きます。
特定のアプリからの通知を許可する
次に、「通知を許可するアプリケーション」を選択します。ここで、フォーカス状態中に通知を表示できる iPhone 上のアプリを選択できます。
前の設定画面と同様に、許可リストに既に登録されている推奨アプリが表示され、「+ アプリの追加」ボタンで他のアプリを有効にすることができます。アプリを追加する画面で、それぞれのアプリを切り替えて「完了」をクリックします。マイナス記号 (-) を使用して、許可リストからアプリケーションを削除できます。
「時間感度」トグルのある「その他のアプリケーション」セクションもあります。これにより、一時的なアラートを持つアプリケーションはフォーカス状態中に通知できるようになります。
下部にある「許可」をクリックして、選択したすべてのアプリを許可します。個々のアプリを許可していないが、「時間認識」トグルを有効にしている場合は、「時間認識のみを許可する」と表示されることもあります。フォーカス状態をアプリに中断させたくない場合は、「許可しない」を選択することもできます。
新しいフォーカスを保存して管理する
次のページでは、フォーカスの準備ができたことを示し、フォーカスがどのように機能するかについての基本的な情報が表示されます。下部にある [完了] ボタンをクリックすると、先ほど行ったフォーカスの詳細設定が表示されます。
テンプレートからフォーカスを作成する
Apple の事前に構築されたテンプレートの 1 つを使用してフォーカス状態を作成することは、カスタム フォーカスを設定するのと同様に機能します。ただし、一部のテンプレートには、フィットネス状態や睡眠状態での Apple Health の統合など、このカテゴリに固有の独自の特性があります。
テンプレートを選択してください
プラス記号 (+) をクリックした後、リストから目的のテンプレートを選択して、新しいフォーカスを開始します。選択したフォーカスに関する役立つ情報を提供するスプラッシュ画面が表示されます。「次へ」をクリックして続行します。
通知を許可する (テンプレートによって異なります)
次に、カスタム設定と同じ画面にアクセスします。「通知を許可するユーザー」、次に「通知を許可するアプリ」に前と同じオプションを指定します。詳細については、上記のカスタム手順を参照してください。ただし、運転中の注意をそらすものを最小限に抑えたいため、運転フォーカスではアプリではなく人物のみを選択できることに注意してください。
自動的に動作するかどうかを選択します (テンプレートによって異なります)。
通知に対して [許可]、[一定期間のみ許可]、または [許可しない] をクリックした後、一部のテンプレートでは、フォーカスを自動的に有効にするかどうかを尋ねられます。これらのテンプレートには、運転、フィットネス、ゲーム、マインドフルネスが含まれます。
健康な状態の睡眠モードをカスタマイズします(睡眠パターンのみ)
睡眠テンプレートの場合、画面のオン/オフの自動フォーカスの代わりに、睡眠と健康が連携して機能し、「健康な睡眠を調整」オプションで健康を開くか、「後で調整」オプションでフォーカスの作成を続けることが表示されます。すでに睡眠スケジュールを設定している場合、フォーカスを作成するときにこのページは表示されません。
新しいフォーカスを保存して管理する
次のページでは、フォーカスの準備ができたことを示し、フォーカスがどのように機能するかについての基本的な情報が表示されます。下部にある [完了] ボタンをクリックすると、先ほど行ったフォーカスの詳細設定が表示されます。
焦点に合わせてその他のオプションをカスタマイズする
テンプレートであってもカスタム ビルドであっても、各トリックでは初期セットアップ後にさらに多くのオプションが提供されます。フォーカスの最後のビルド画面で「完了」をクリックすると、作成したばかりのフォーカスの他の設定に直接移動します。[設定] -> [フォーカス] のメイン リストからこれらのオプションにアクセスすることもできます。
トグルスイッチ
これにより、フォーカスを手動で有効または無効にすることができ、すべてのフォーカスに適用されます。

許可される通知
これにより、フォーカスがアクティブになったときに通知する権限を持つすべてのユーザーとアプリが表示されます。運転では人物のみが表示され、残りでは両方が表示されます。
人物またはアプリが含まれるセクションをクリックすると、選択をカスタマイズできる設定が開きます。それらの仕組みの詳細については、上記の「新しいカスタム フォーカスの作成」セクションを参照してください。
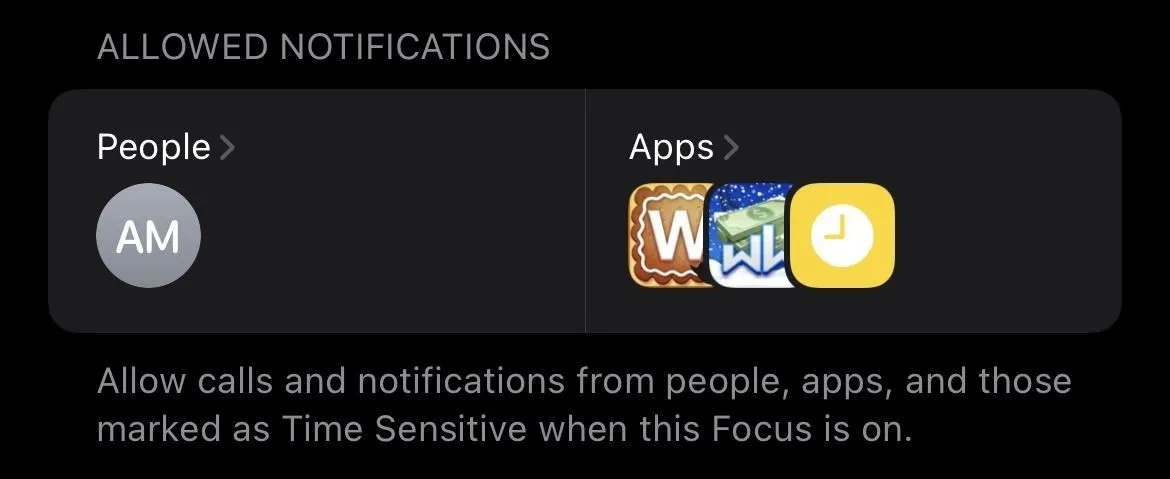
フォーカスステータス
この設定は、すべてのフォーカス タイプに対してデフォルトで有効になっていますが、無効にすることもできます。フォーカス ステータスの共有が有効になっている場合、サポートされているアプリは、メッセージを送信する人に通知がサイレントであることを通知できます。自分がどの状態にあるかは表示されず、通知が無効になっているだけです。
フォーカス状態がアクティブであっても、アプリがそれを使用するには許可が必要であり、カメラ、LAN、カメラなどへのアクセスを要求しているかのように、許可を求めるプロンプトが表示されます。これらのアプリは設定を使用して変更できます。 – > プライバシー -> フォーカスまたは個別のアプリケーション設定。
アプリはさまざまな方法でフォーカス ステータスを表示できますが、デフォルトのメッセージ アプリでは、送信者には緊急または重要な場合に「[名前] が通知をオフにしました」と表示され、「とにかく通知する」オプションが表示されます。フォーカス ステータスがオフの場合、メッセージ アプリには通常どおりメッセージが表示されます。サードパーティ製アプリケーションもアクティブ フォーカスを検出できないため、通常どおり動作します。
ホーム画面
この設定は、運転を除くすべてのフォーカスに適用され、通知アイコンの非表示とカスタム ページの 2 つの切り替えがあります。ホーム画面でアイコンを使用している場合、フォーカスしているときにアイコンを一時的にオフにすることができます。さらに印象的なのは、フォーカスがアクティブなときにホーム画面のページ全体を非表示にできることです。
ロック画面
この設定には、「ロック画面を暗くする」と「ロック画面に表示」という 2 つの切り替えもあります。何も表示されない「運転」と、調光オプションのない「スリープ」を除き、すべてのフォーカスに両方があります。薄暗いオプションを選択すると、ロック画面の明るさが以前よりも低くなります。この設定が有効な場合、2 番目の設定により、ロック画面にミュートされた通知を表示できます。
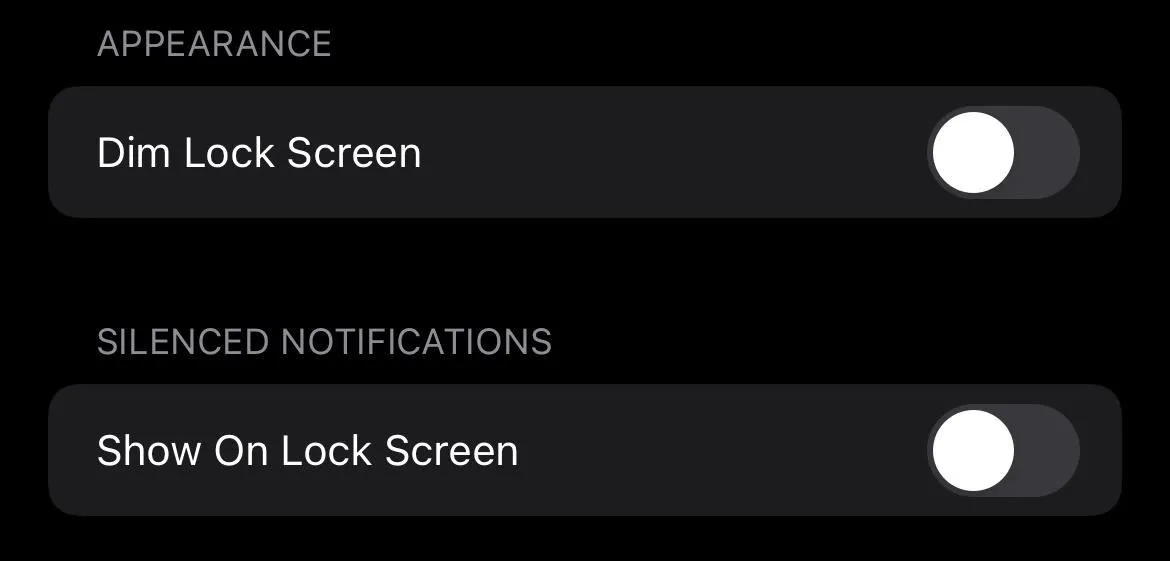
留守番電話
これは運転モードにのみ適用されます。これを開くと、選択した連絡先にカスタム メッセージで自動的に返信するように iPhone を設定できます。[誰も]、[最近]、[お気に入り]、または [すべての連絡先] を選択できます。別のメッセージに「緊急」と書くと、焦点がぼけてしまいます。[自動返信] セクションの下のテキスト ボックスで独自の回答を編集できます。
名前と容姿
名前、アイコン、色を変更できるのはカスタム フォーカスだけであるため、この設定はカスタム フォーカスにのみ適用されます。それを選択すると、そうすることができるようになります。
自動的にオンになります(またはスケジュールと健康状態に応じて)
これにより、プリセットまたはカスタム トリガーに基づいてフォーカスを自動的に有効にすることができます。ほとんどの場合、複数のトリガーをインストールできますが、トリガーは個別に作成する必要があります。このセクションに表示される内容はフォーカスのタイプによって異なりますが、ほとんどのタイプには独自のバリエーションがあります。
- スケジュールまたは自動化の追加: 時間、場所、アプリケーション、またはスマート アクティベーションに基づいてカスタム トリガーを作成できます。後者については Apple の説明によると、「位置情報やアプリの使用状況などの信号に基づいて、1 日の適切な時間に自動的に [フォーカス] がオンになります。運転とフィットネスでは、スマートなオプションが不要になります。Sleep Focus では、ヘルスケア アプリを通じてのみスケジュールを設定できます。
表示されるその他のスケジュールと自動化には次のものがあります。
- [時間]:オンにすると、設定した時間の間、おやすみフォーカスが自動的にオン/オフになります。[スケジュールの追加] または [自動化] オプションを使用して、他のフォーカス タイプのカスタム スケジュールを設定している場合にも、時間範囲が表示されます。
- [場所]: 有効にすると、スケジュールまたはオートメーションの追加オプションを使用して作成した場所の設定に基づいて、フォーカスが自動的に有効になります。
- [アプリケーション]: 有効にすると、スケジュールまたはオートメーションの追加オプションで選択したアプリケーションのフォーカスが自動的に有効になり、アプリケーションを終了すると再び無効になります。
- スマート アクティベーション: 有効にすると、位置情報やアプリの使用状況などの信号に基づいて、1 日を通して適切な時間にフォーカスが自動的に切り替わります。
その他のプリセット トリガーには次のものが含まれます。
- ワイヤレス コントローラー: 有効にすると、コントローラーを iPhone に接続すると、ゲーム フォーカスが有効になります。
- 運転中: この設定を有効にすると、運転中が検出されたときに運転フォーカスがオンになります。運転を自動的に検出したり、iPhone が車の Bluetooth に接続するたびに起動したり、CarPlay をオンにしたときに起動したりするように設定できます。手動で管理することもできます。
- ワークアウト: この設定が有効になっている場合、Apple Watch でワークアウトを開始するとフィットネス フォーカスが有効になります。
- マインドフルネス: この設定を有効にすると、Apple Watch のマインドフルネス アプリでセッションを開始するたびにマインドフルネス フォーカスが有効になります。
- 無効時に有効にする: この設定を有効にすると、回復期間がスケジュールされるたびに睡眠フォーカスが有効になります。トグルの下に、次の睡眠スケジュールと週間スケジュールが表示されます。
フォーカスを削除する
このボタンを使用すると、指示に従ってフォーカスが解除され、何が最適かを実験して確認できるようになります。必須の「おやすみモード」以外のフォーカス状態を削除できます。テンプレートから作成したフォーカスを削除した場合、いつでもフォーカス タイプを元に戻すことができますが、その設定を再構築する必要があります。

集中力のレベルを高める
Apple は、人によって働き方が異なるため、Focus を柔軟にしました。状況に応じて通知をカスタマイズできるようにするためのオプションは十分にありますが、作業を難しくするほど多くはありません。ただし、Apple は上級ユーザーに喜ばれる別の機能、ショートカット統合を追加しました。
Focus に含まれるオプションでは、トリガー付きのショートカットを使用してフォーカス状態を自動的に切り替える機能がすでに提供されています。ショートカットとの統合により、すでに設定済みまたは作成予定のトリガーでフォーカスを使用できます。
たとえば、5 分間の昼寝をしたい場合は、最適な睡眠音楽を再生し、タイマーを開始して集中力を高めるショートカットを作成できます。私が理解できない例をさらにいくつか挙げます。
- 電子メール チェッカー: 電子メールを毎日使用し、毎日のチェックに多くの時間を費やしている場合は、電子メール クライアントの起動時に「電子メール チェッカー」フォーカスが自動的に開始され、電子メール クライアントの終了時に無効になるように設定できます。これにはラベルは必要ありません。
- ママの集中: ママと話しているときに気を散らされたくない場合は、必要な集中状態をトリガーする「ママに電話」のショートカットを作成できます。現在、Apple には通話終了時にフォーカス状態を無効にするショートカット アクションがないため、手動でフォーカスを無効にする必要があります。フォーカス自体でアプリトリガーとして「電話」を選択することもできますが、ショートカットから電話をかけた場合、アプリを完全に開いていないため、通話が終了したときにフォーカスは切断されることを知りません。
- スクリーンショット。ここでは、YouTuber やテクノロジー ライター向けの便利なヒントを紹介します。「デモ」フォーカスを作成し、通話とテキスト メッセージをミュートし、デモに必要なホーム画面のみを表示するように設定します。もっと上級者になりたいですか?ショートカットを使用してカスタム壁紙を設定し、デモ用に設定したフォーカス状態を有効にします。
iPhone、iPad、Mac、Apple Watch でのフォーカスの使用
あなたが今考えていることはわかります。iPhone でフォーカス状態を設定した場合、それは他の Apple デバイスにも適用されるのでしょうか?
はい、Apple は Focus で最も得意なことを実行しました。Mac、iPad、iPhone、Apple Watch 間で Focus を同期します。1 つのデバイスでフォーカスをオンにすると、同じ Apple ID でサインインしている他のデバイスでもフォーカスが自動的にオンになります。
iOS、iPadOS、macOS での Focus の使用方法は非常に似ています。Mac のコントロール センターには、右上隅のメニュー バーからアクセスできます。そこから、iPhone や iPad と同様のフォーカス設定にアクセスできます。Apple Watch では、下から上にスワイプしてコントロール センターにアクセスし、フォーカス状態のオンとオフを切り替えることができますが、Apple Watch から新しいフォーカスを設定することはできません。
すべてのデバイスで同じアクセントを使用するのは素晴らしいことのように思えますが、このオプションはすべての人にとって機能するとは限りません。Apple は、各フォーカスの設定で「デバイス間の共有」をオフにできるトグルを提供しています。このオプションを無効にすると、各デバイスのフォーカス状態を個別に管理できるようになります。
ここまでで、Apple Focus 機能の基本と、より高度なオプションのいくつかを理解できたはずです。これは Apple の Focus の最初のバージョンであるため、おそらく今後さらに高度な機能が登場するでしょう。ただし、探索すべきオプションはたくさんあります。トリガーとショートカットのオプションを探索すれば、あなたは Focus の主要ユーザーになるでしょう。
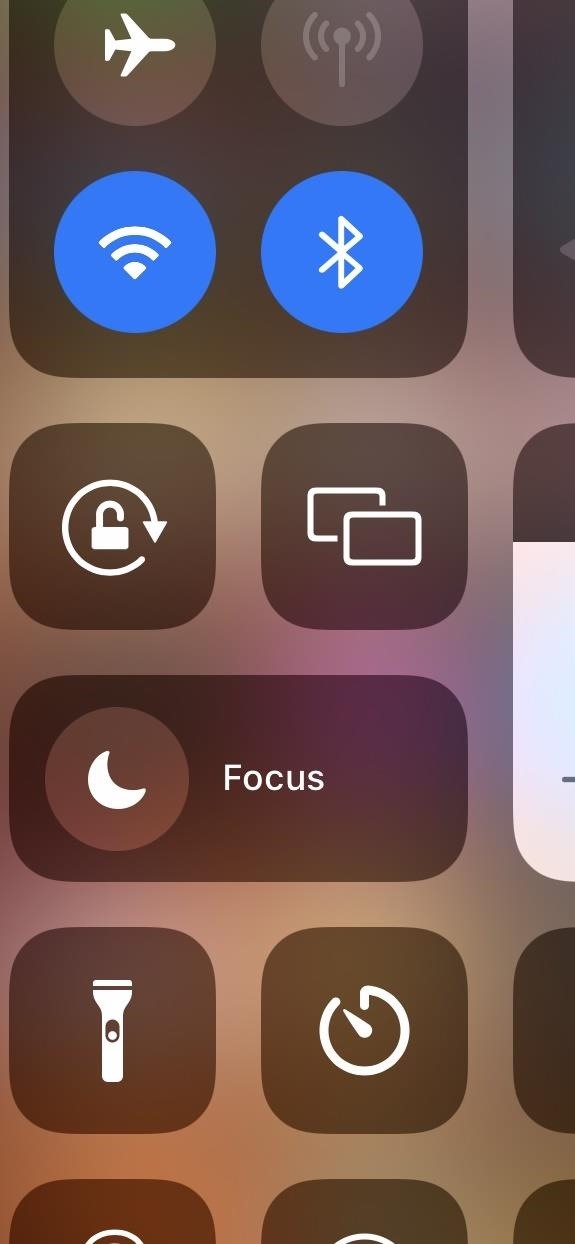
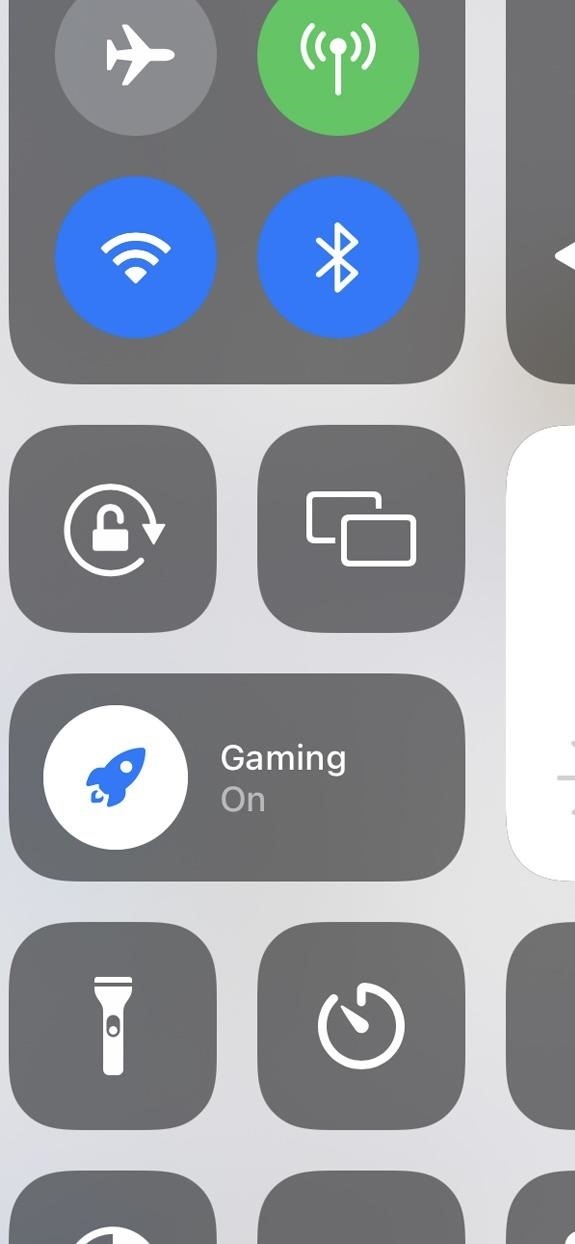
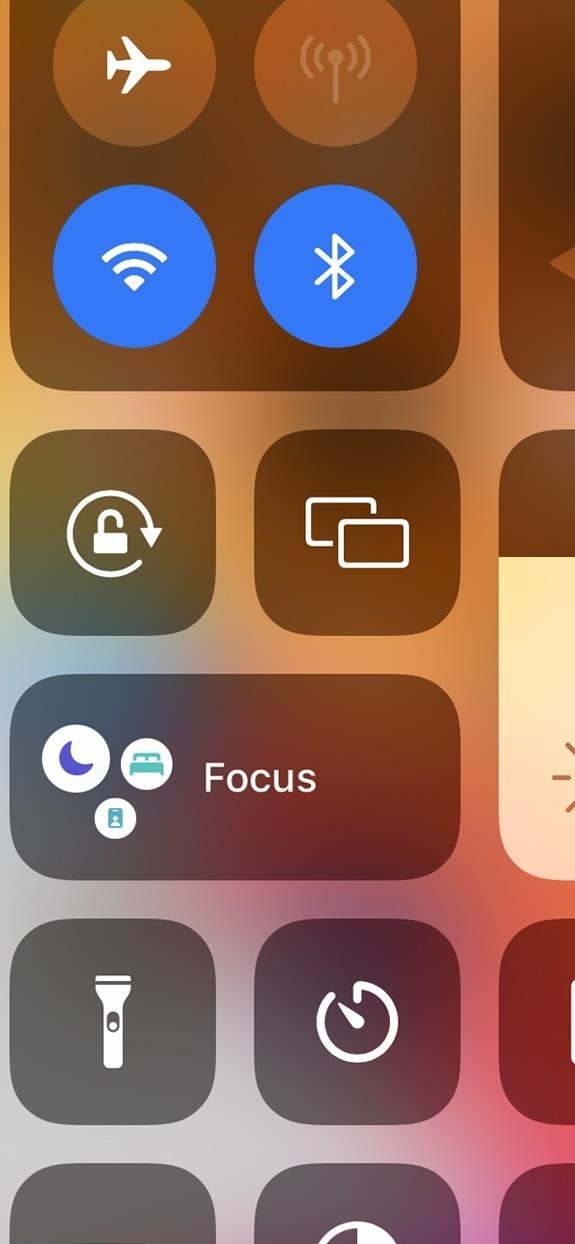
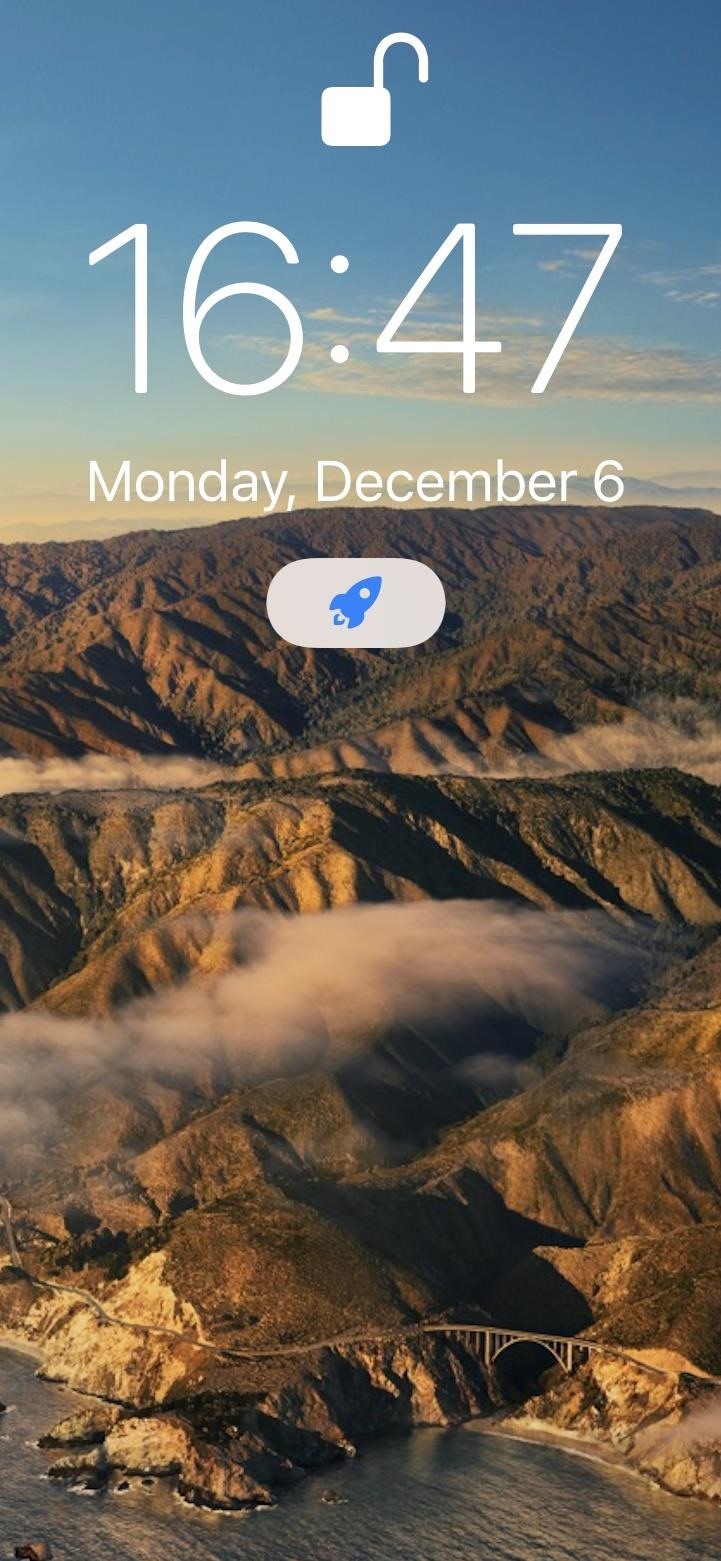
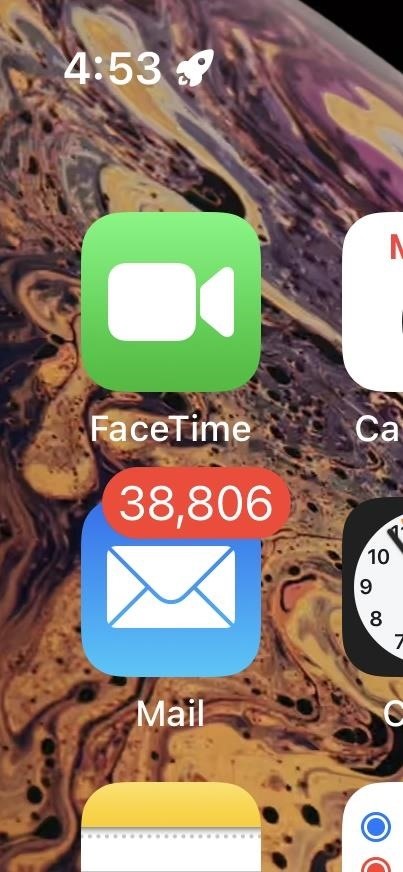
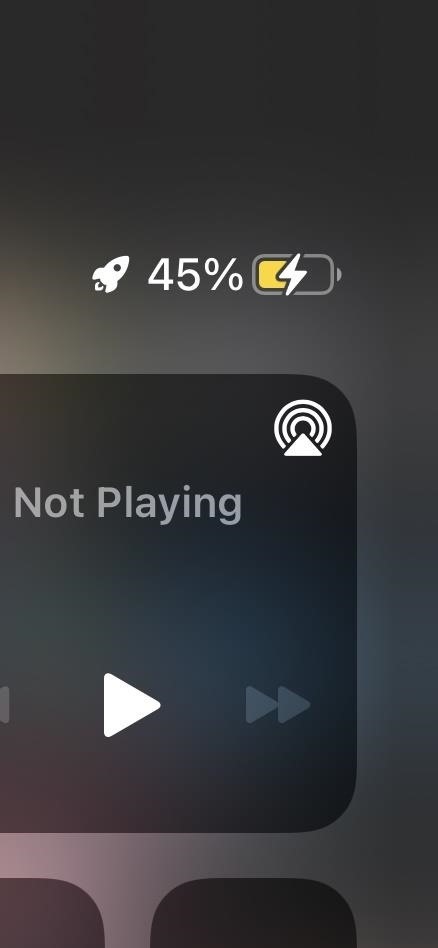
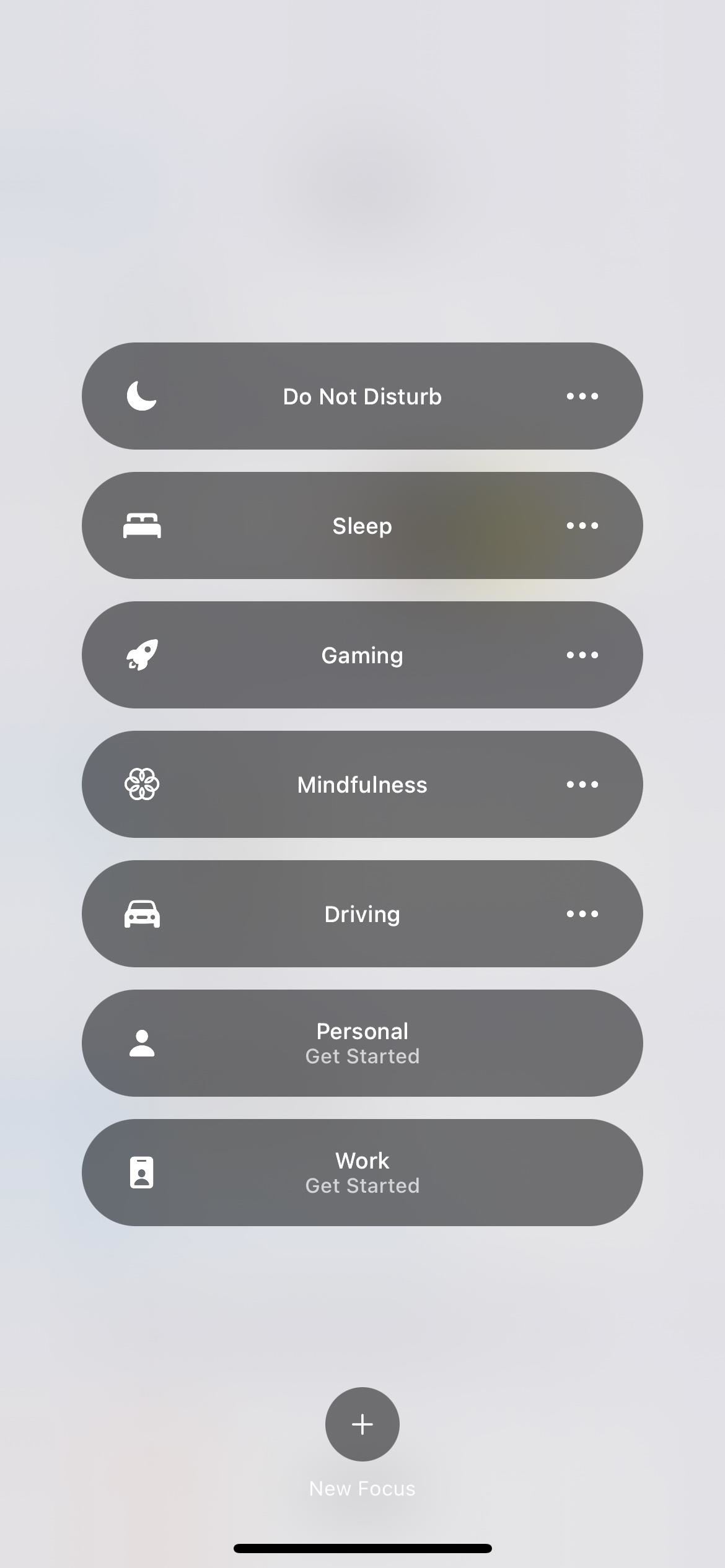
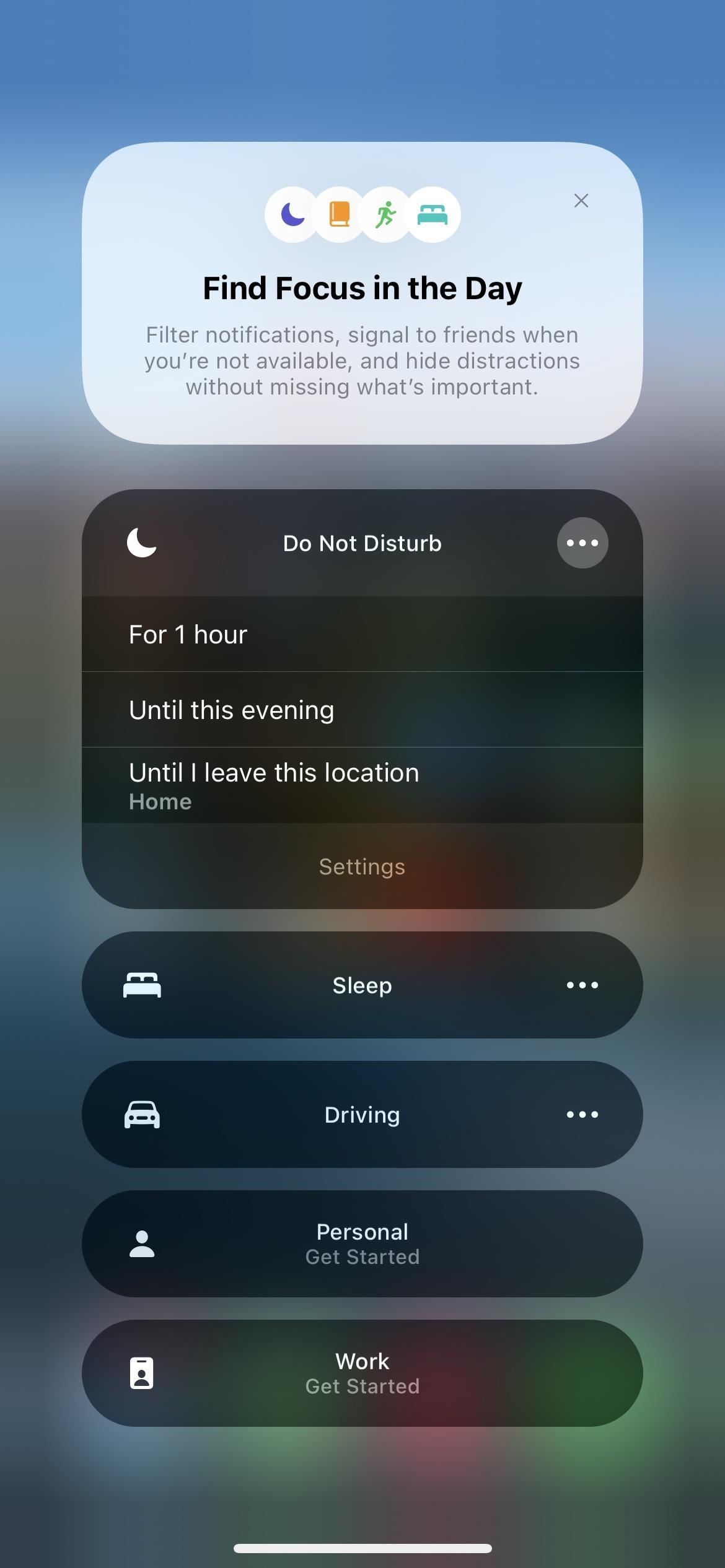
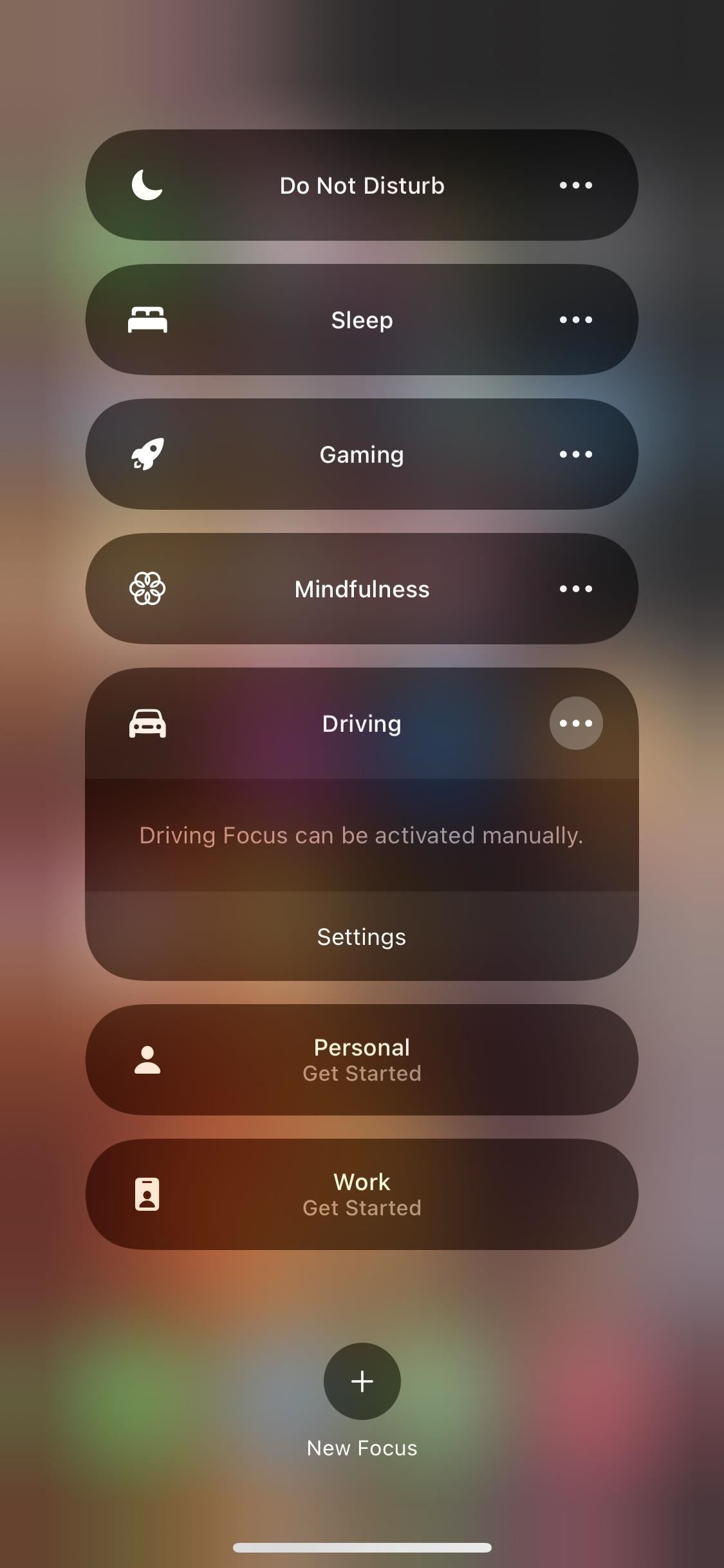
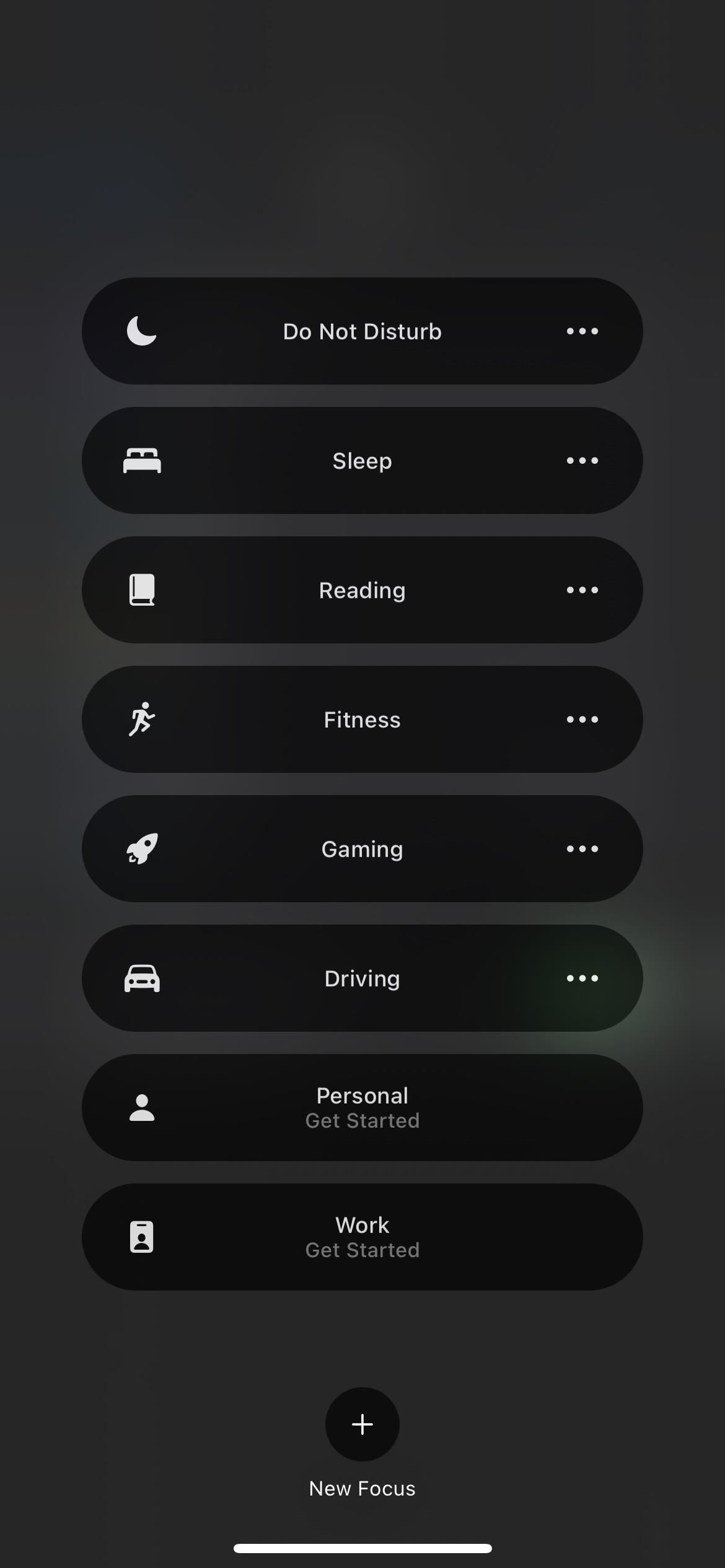
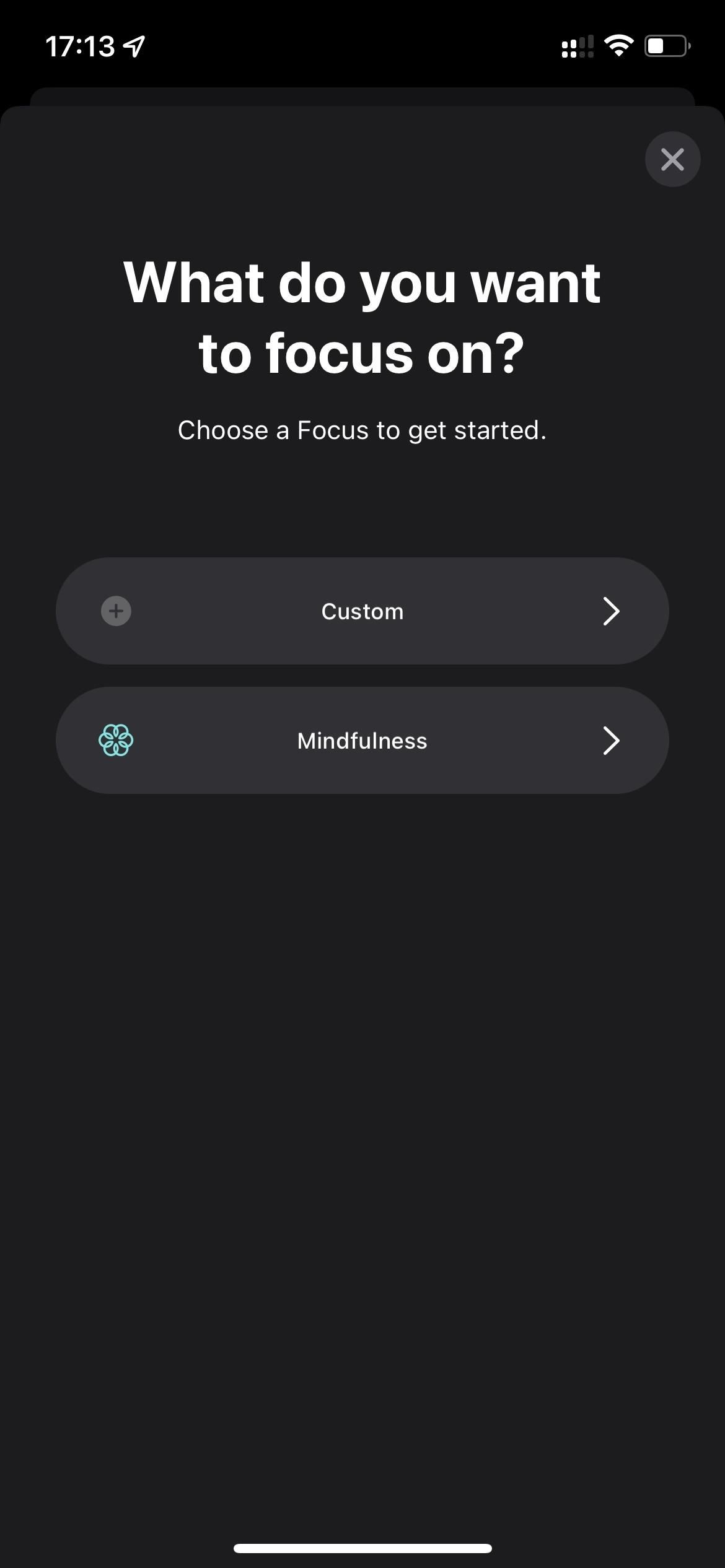
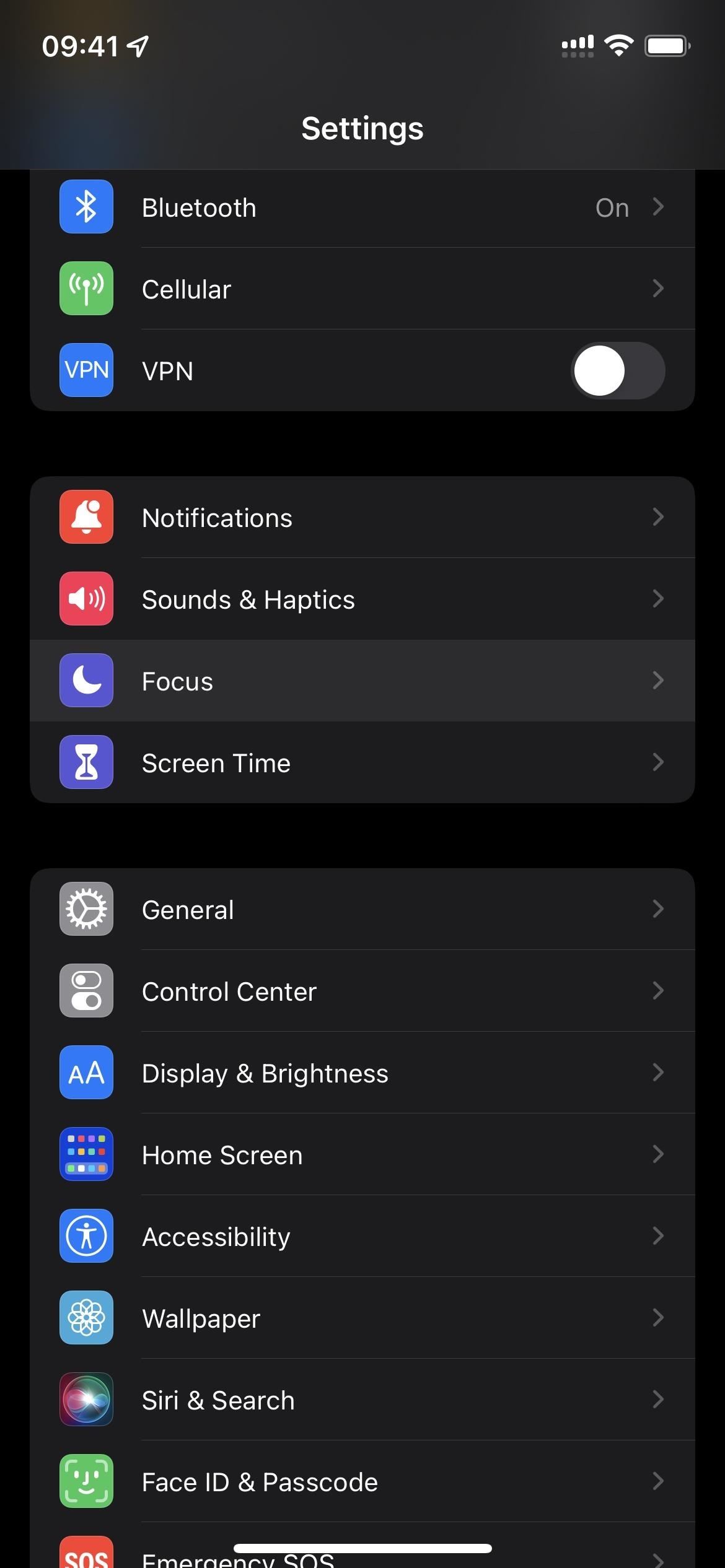
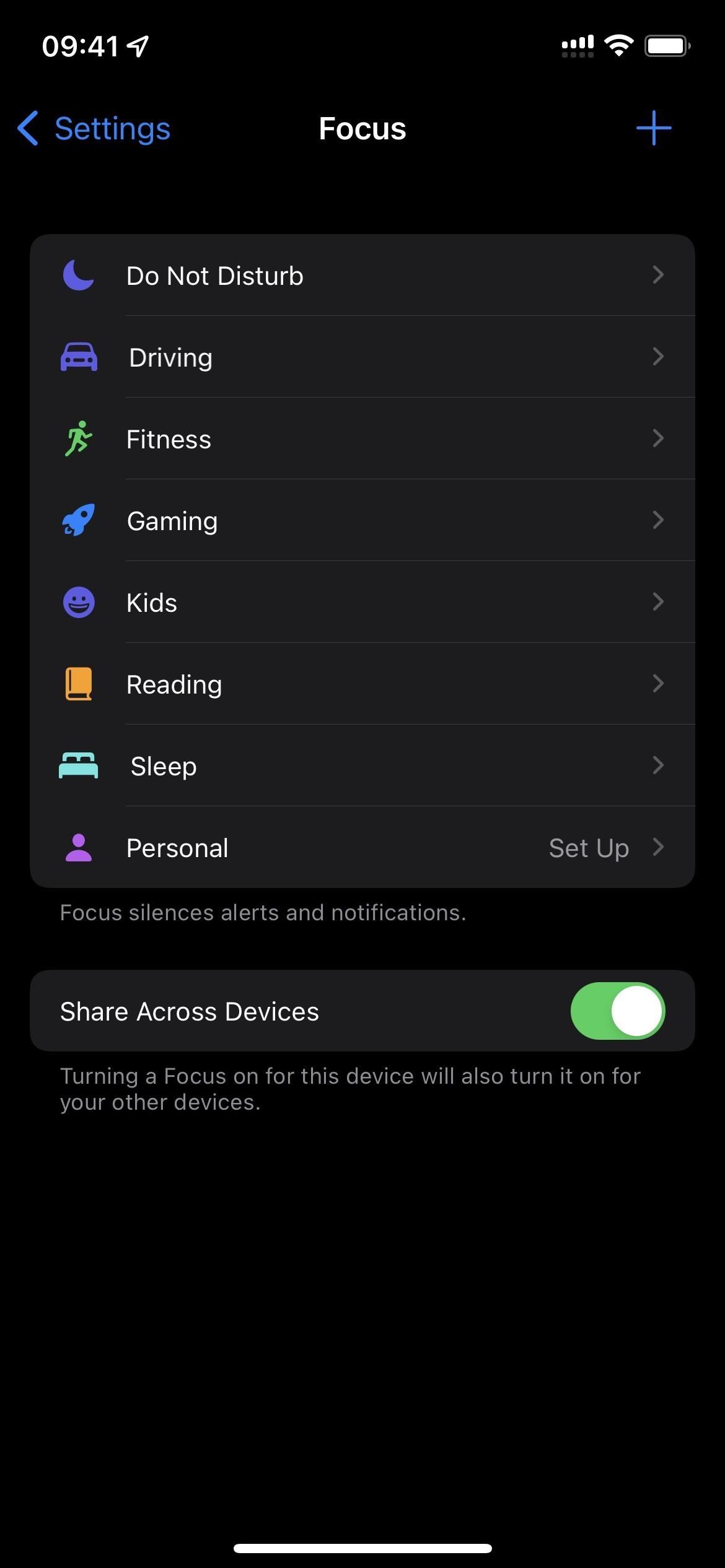
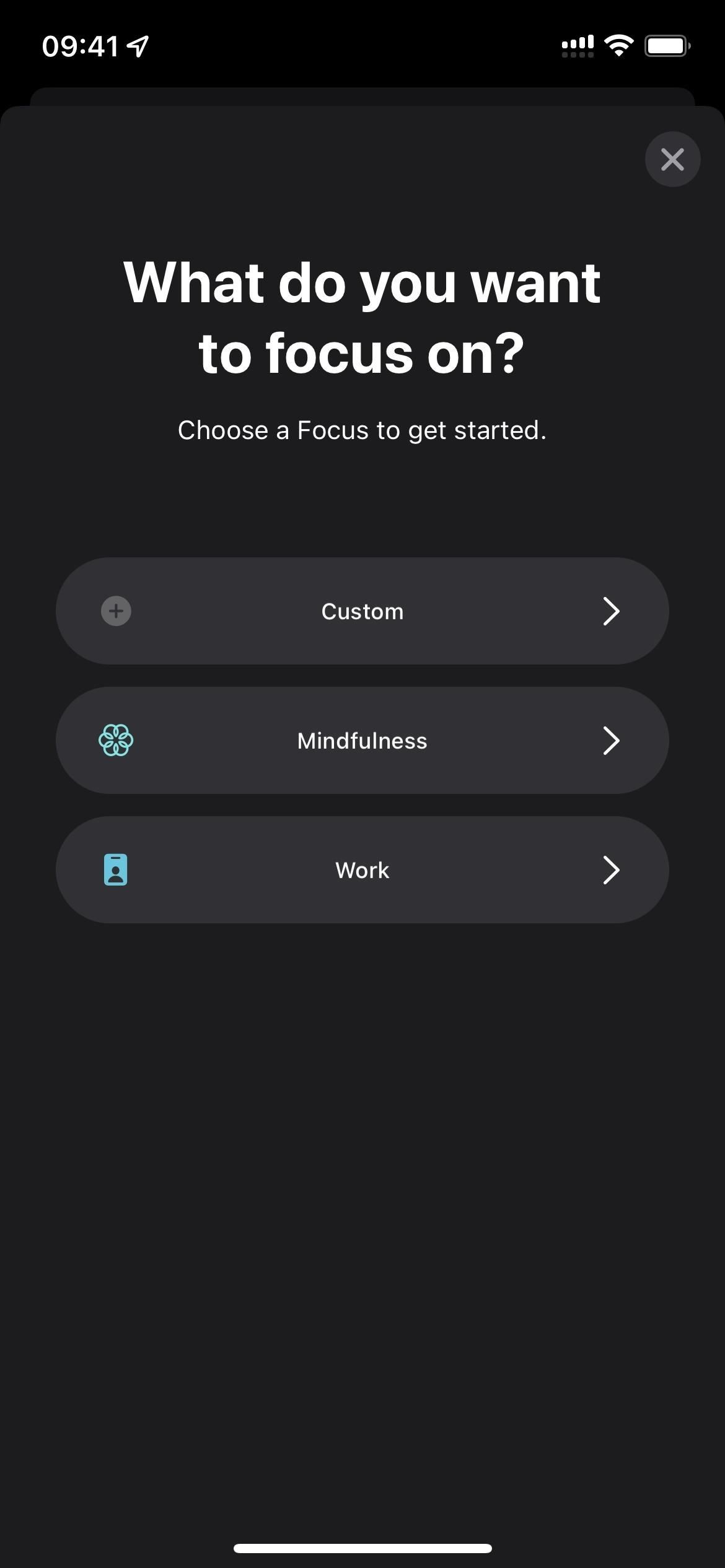
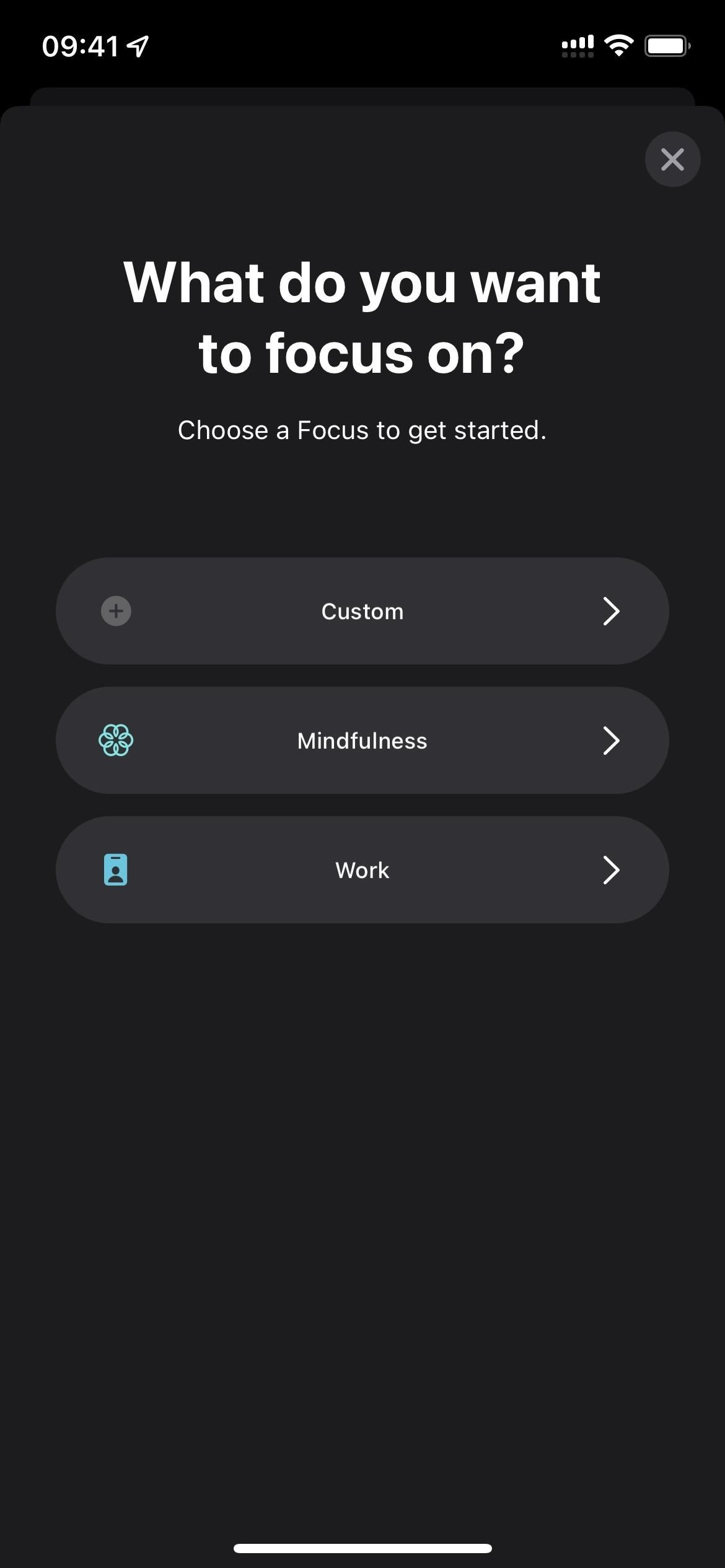
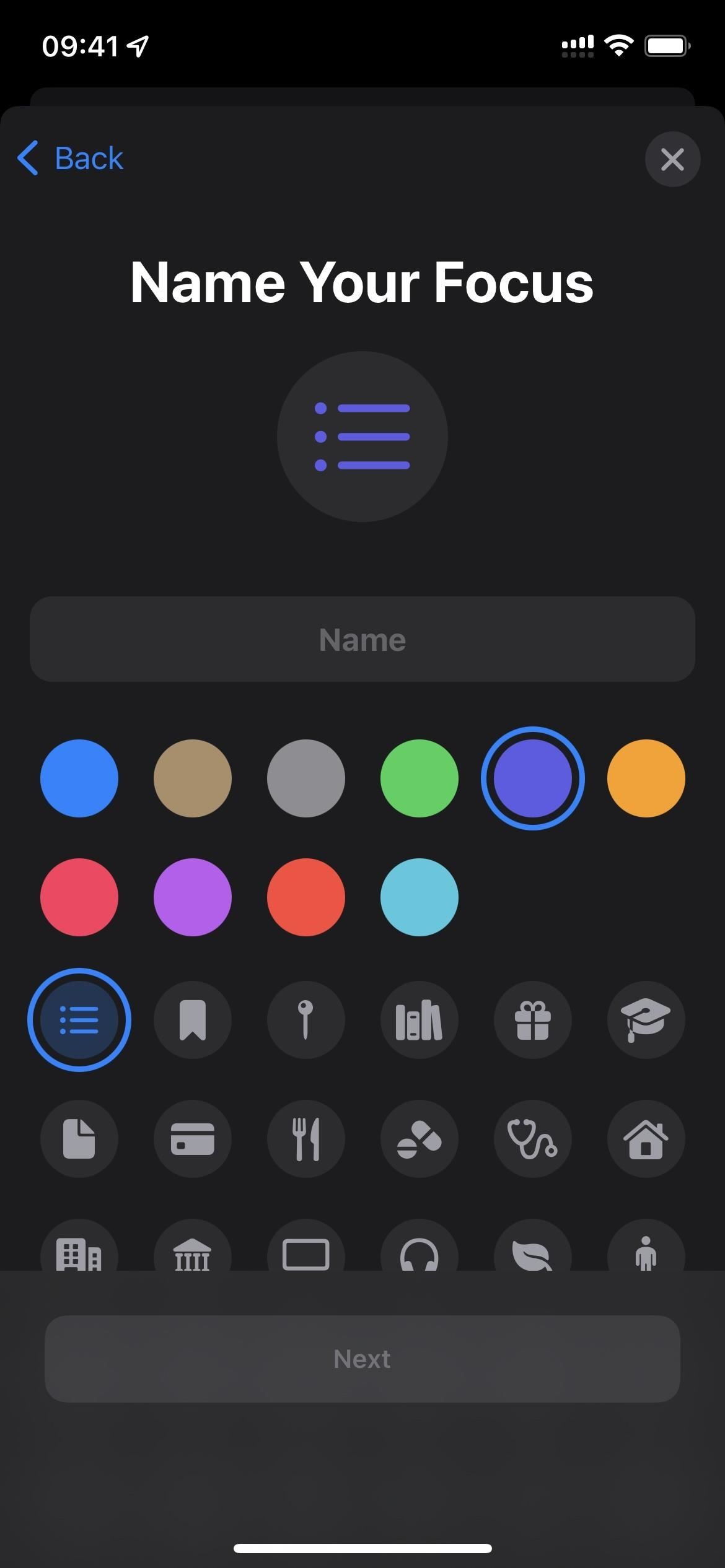
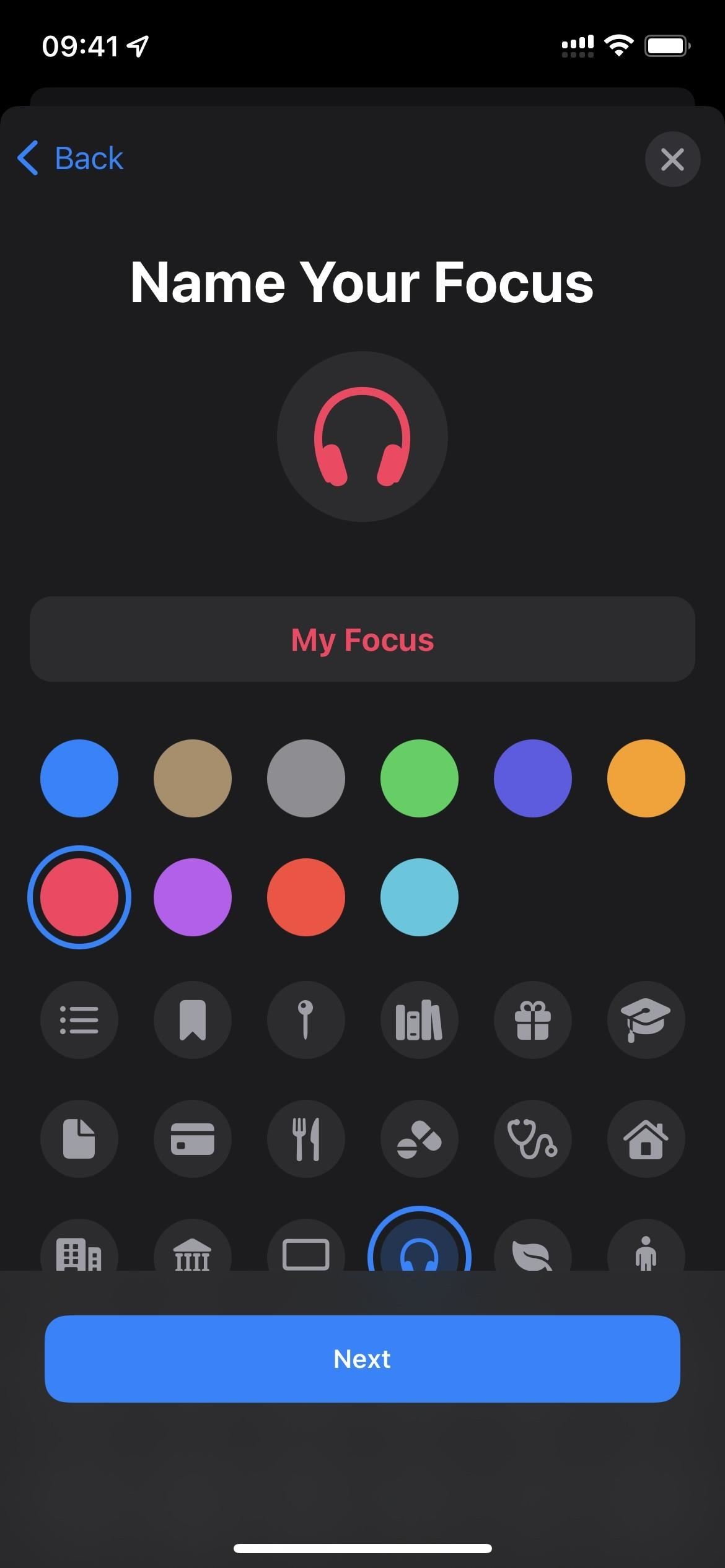
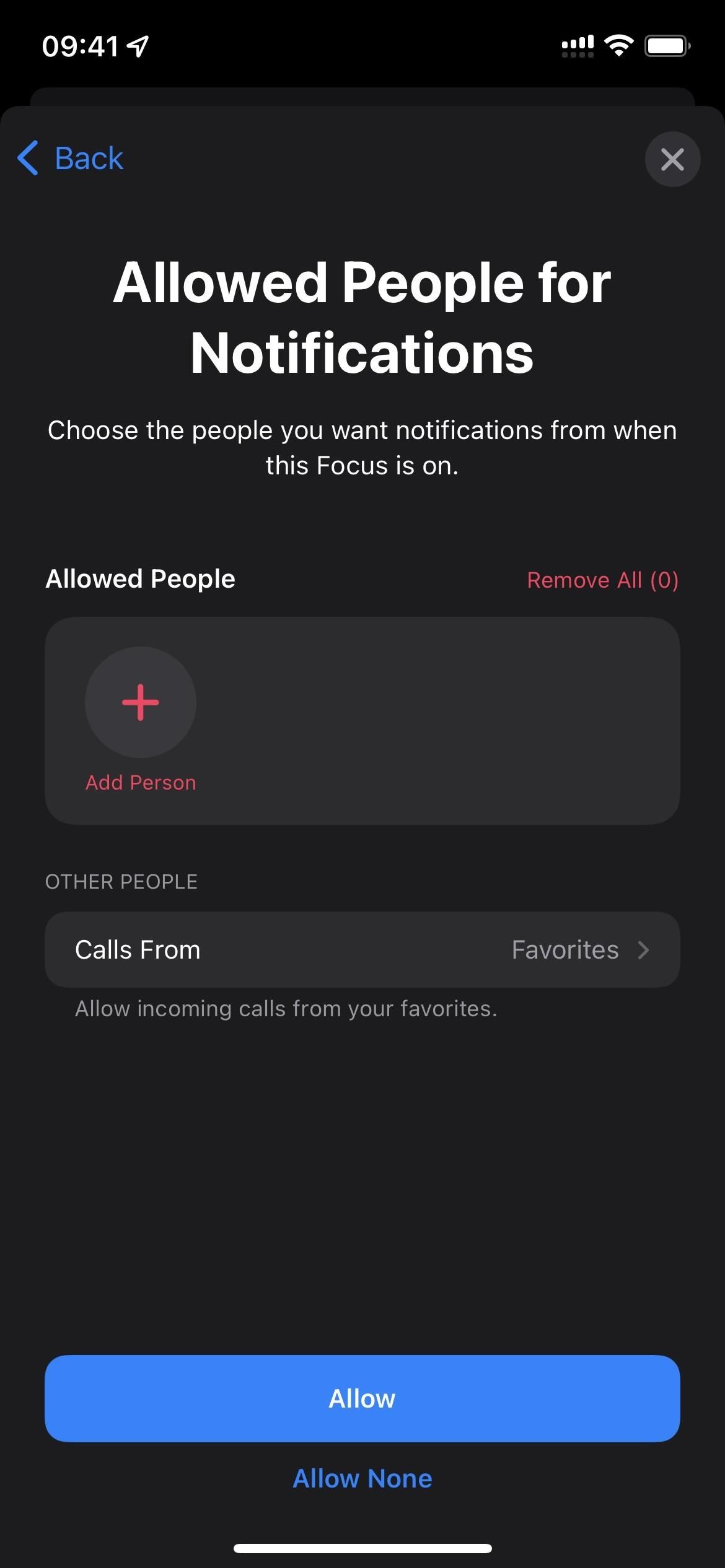
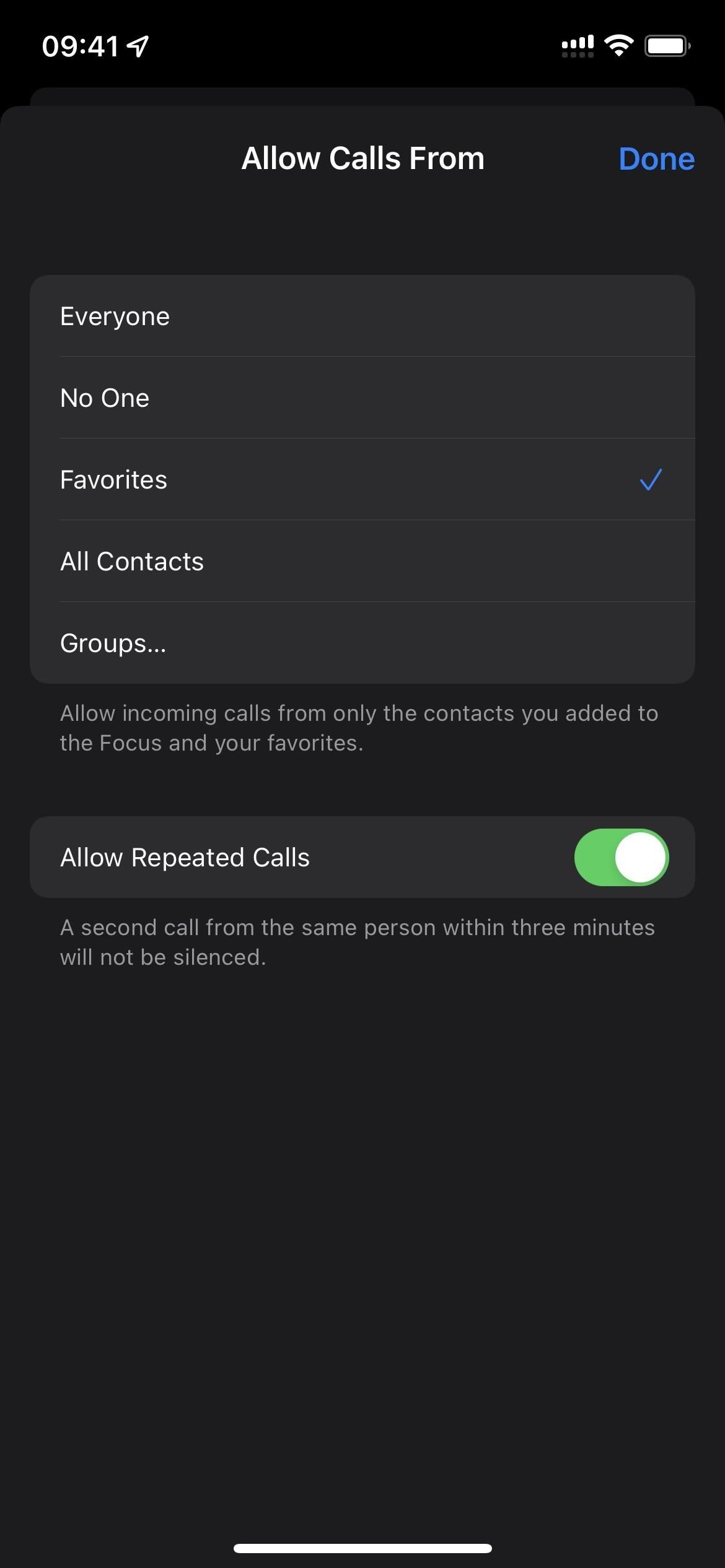
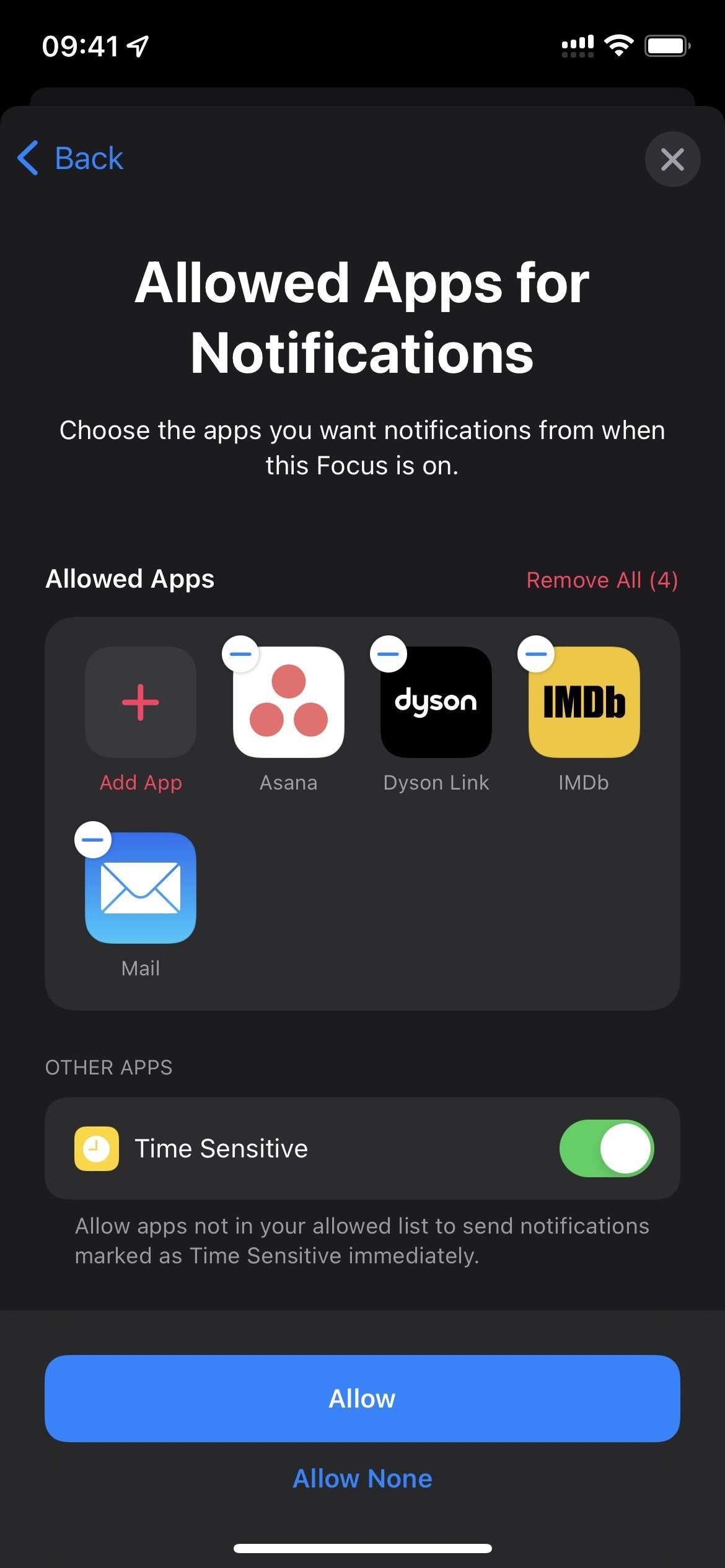
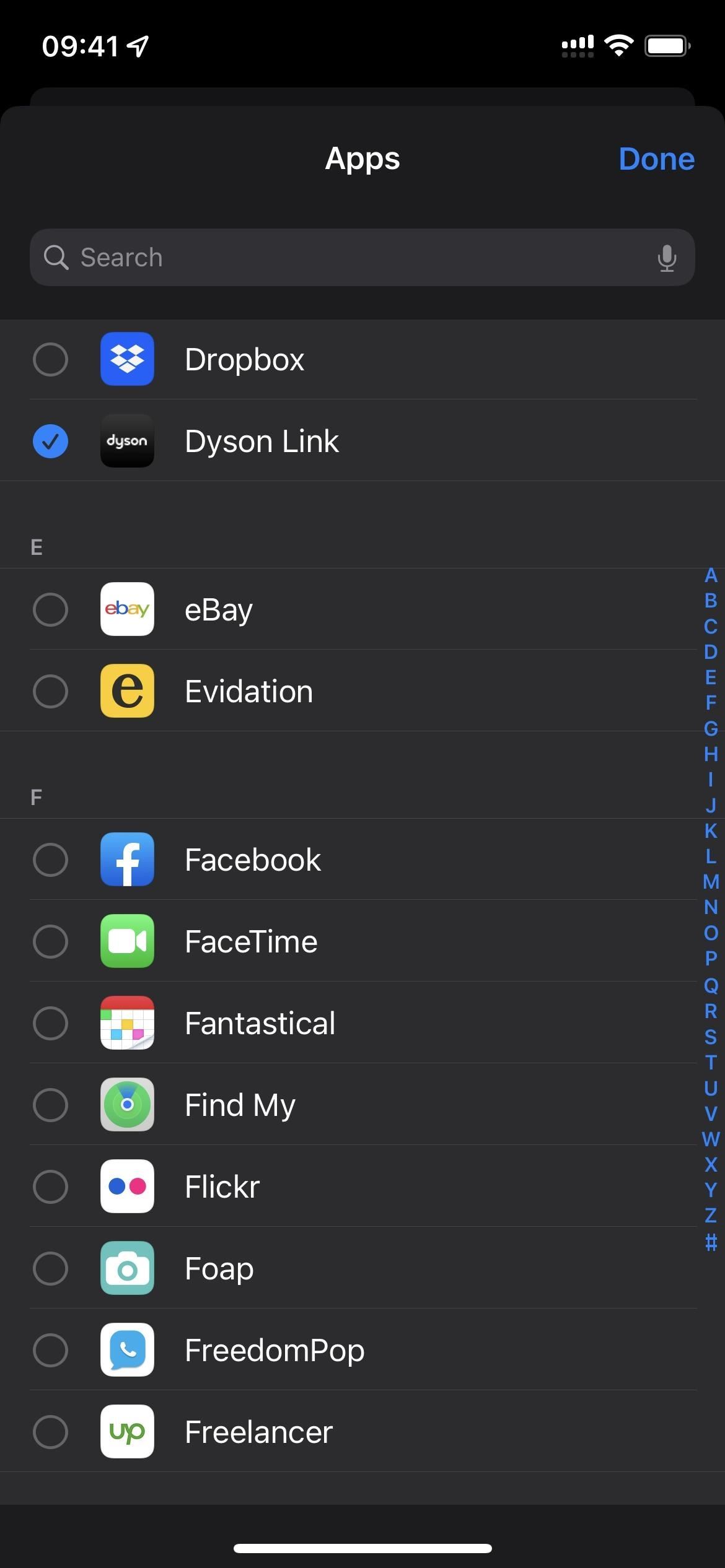
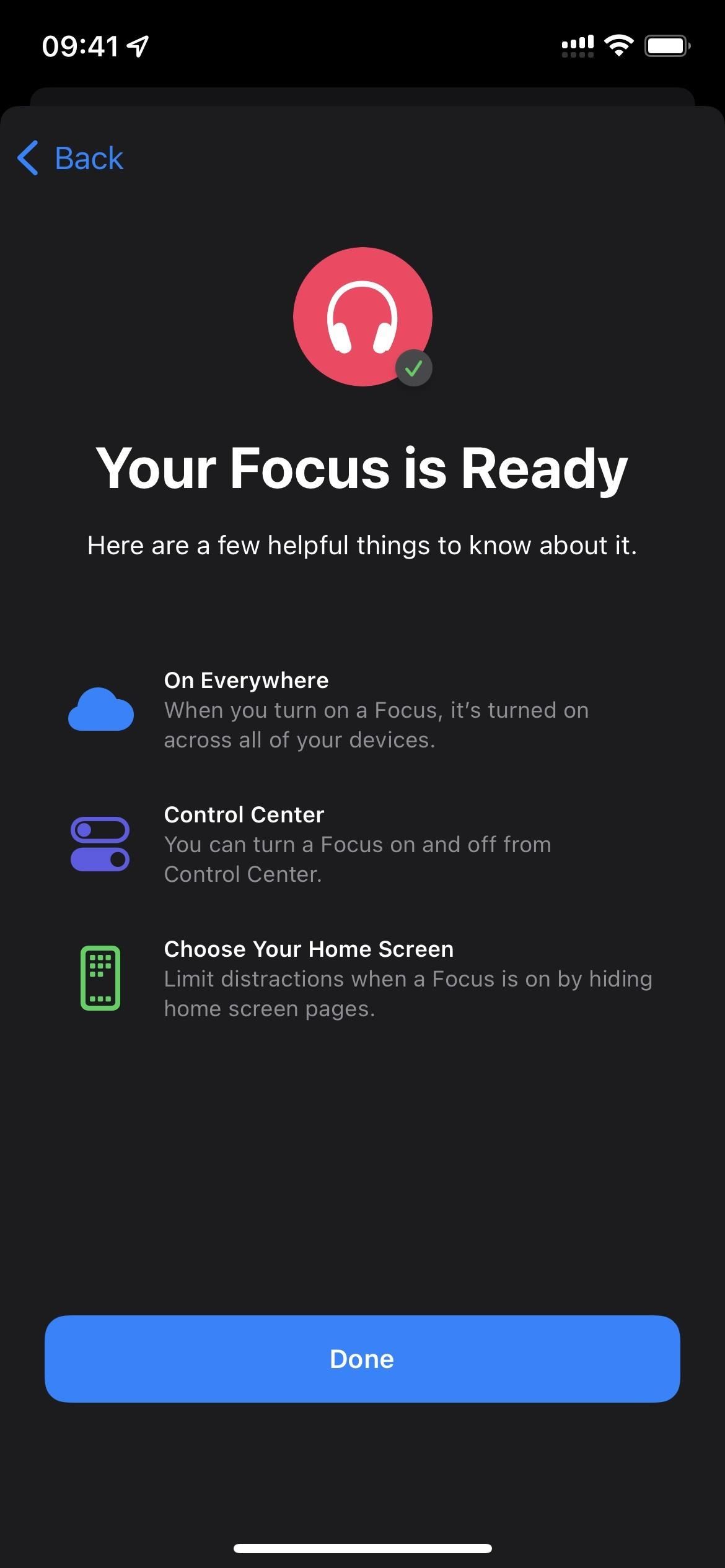
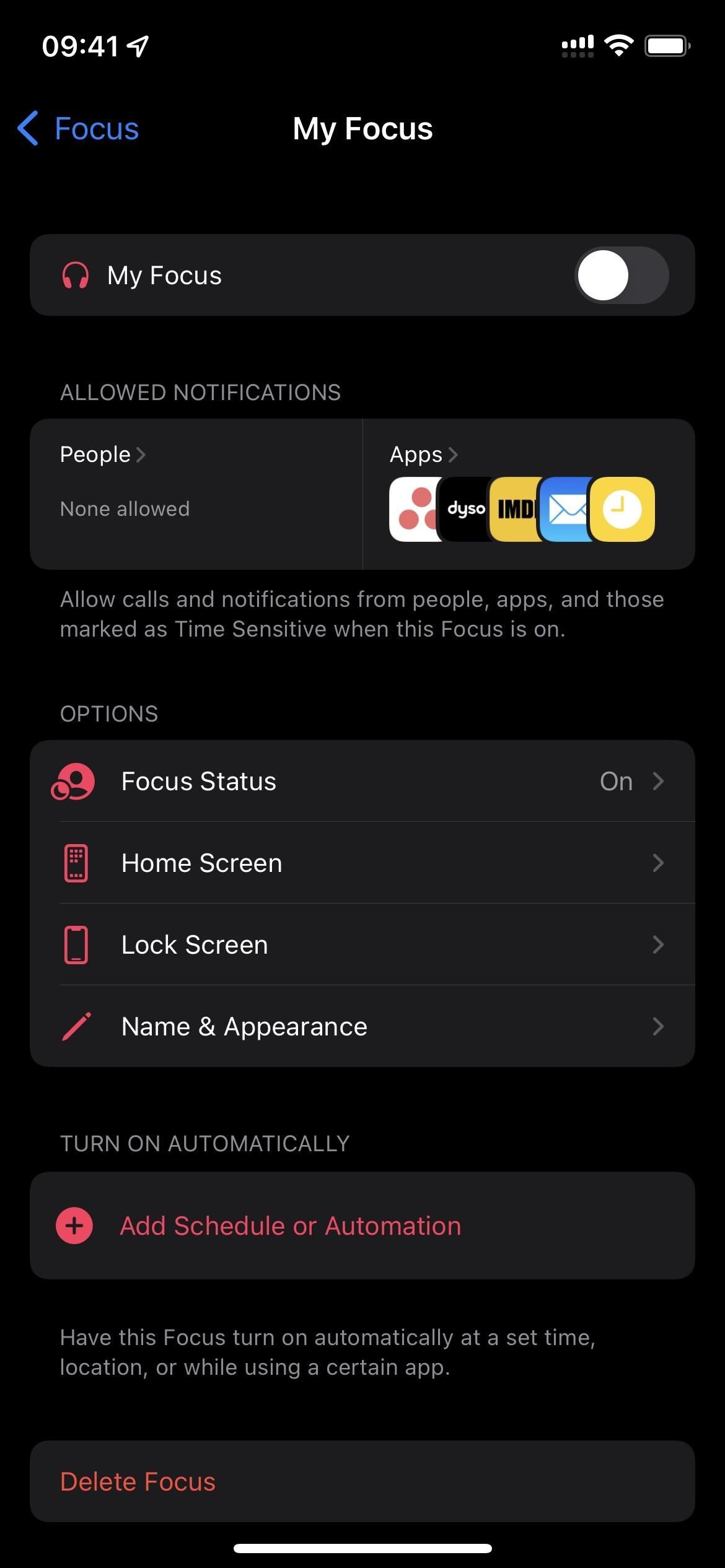
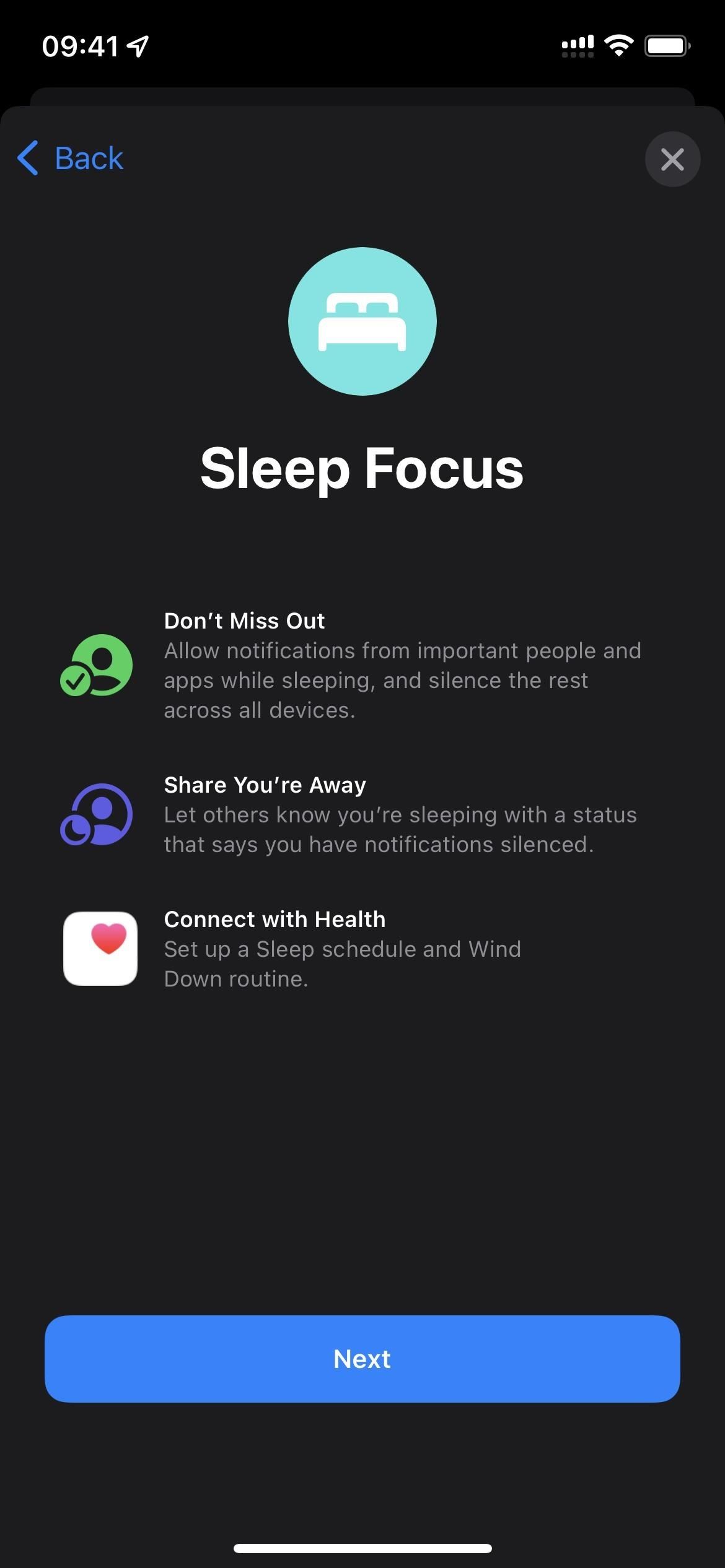
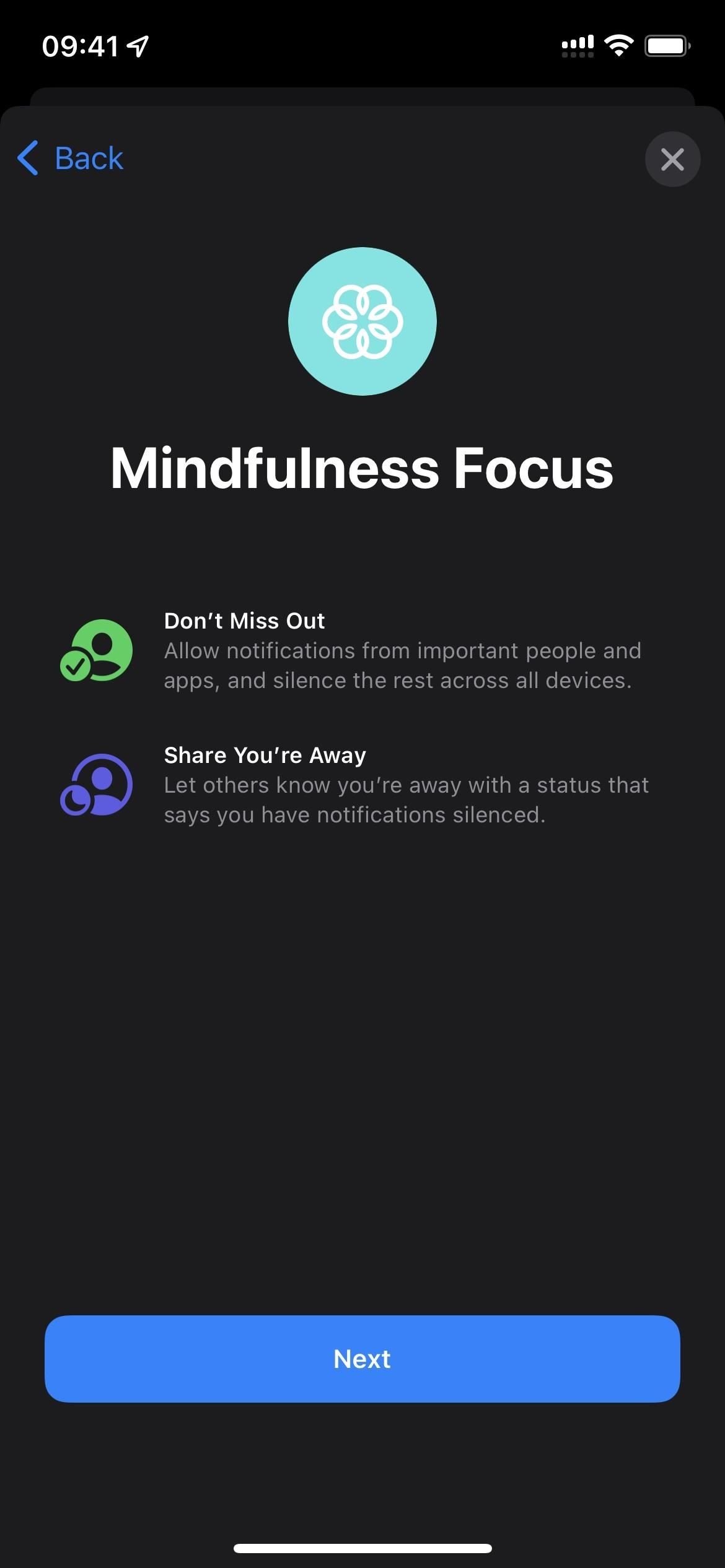
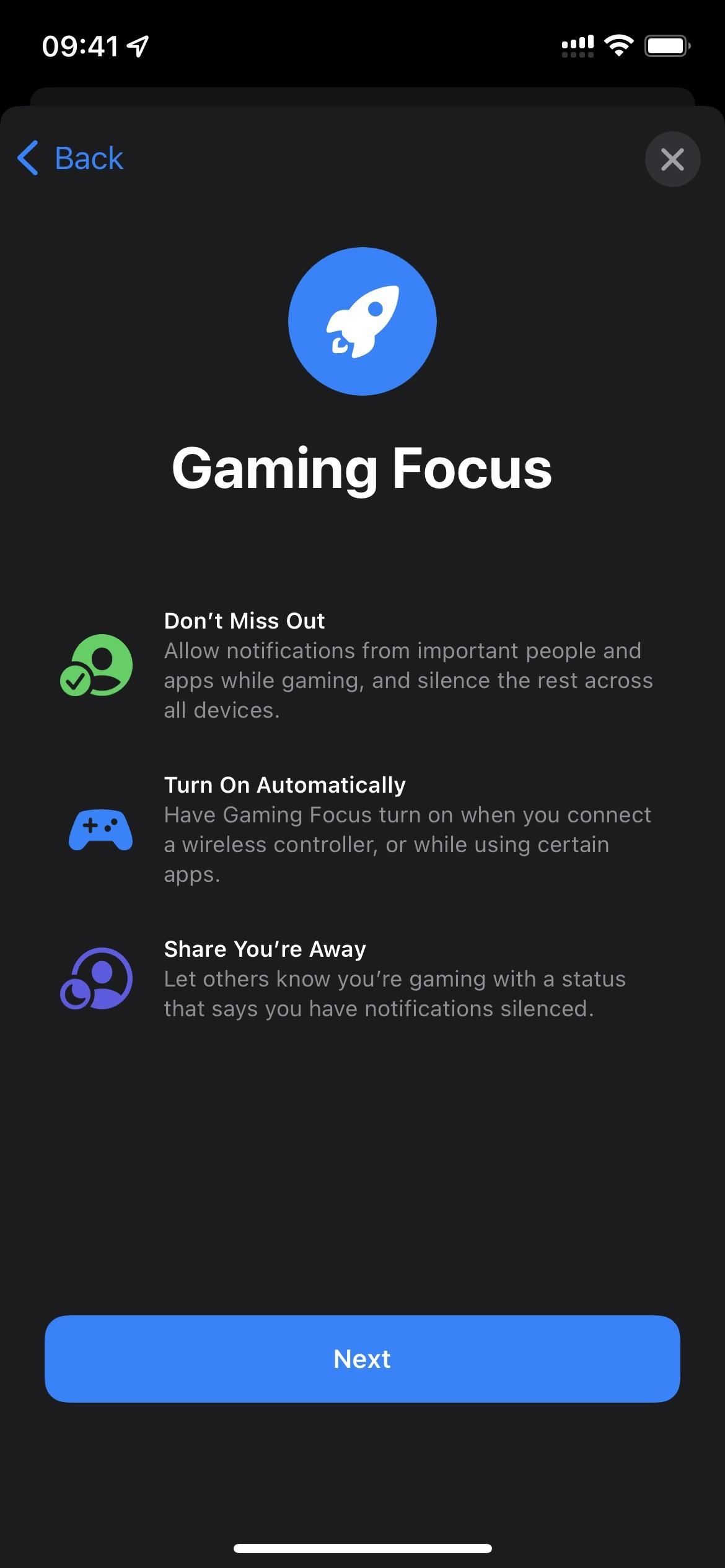
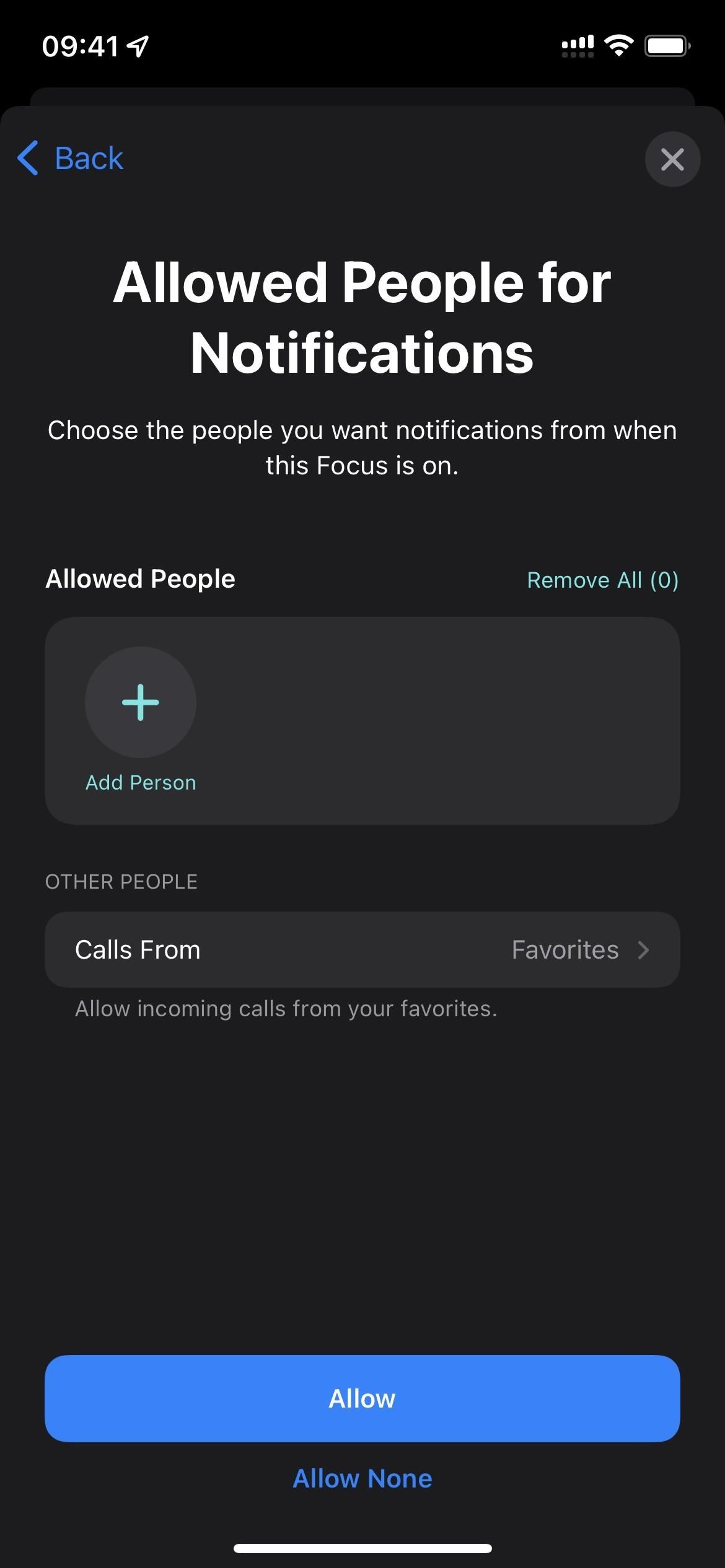
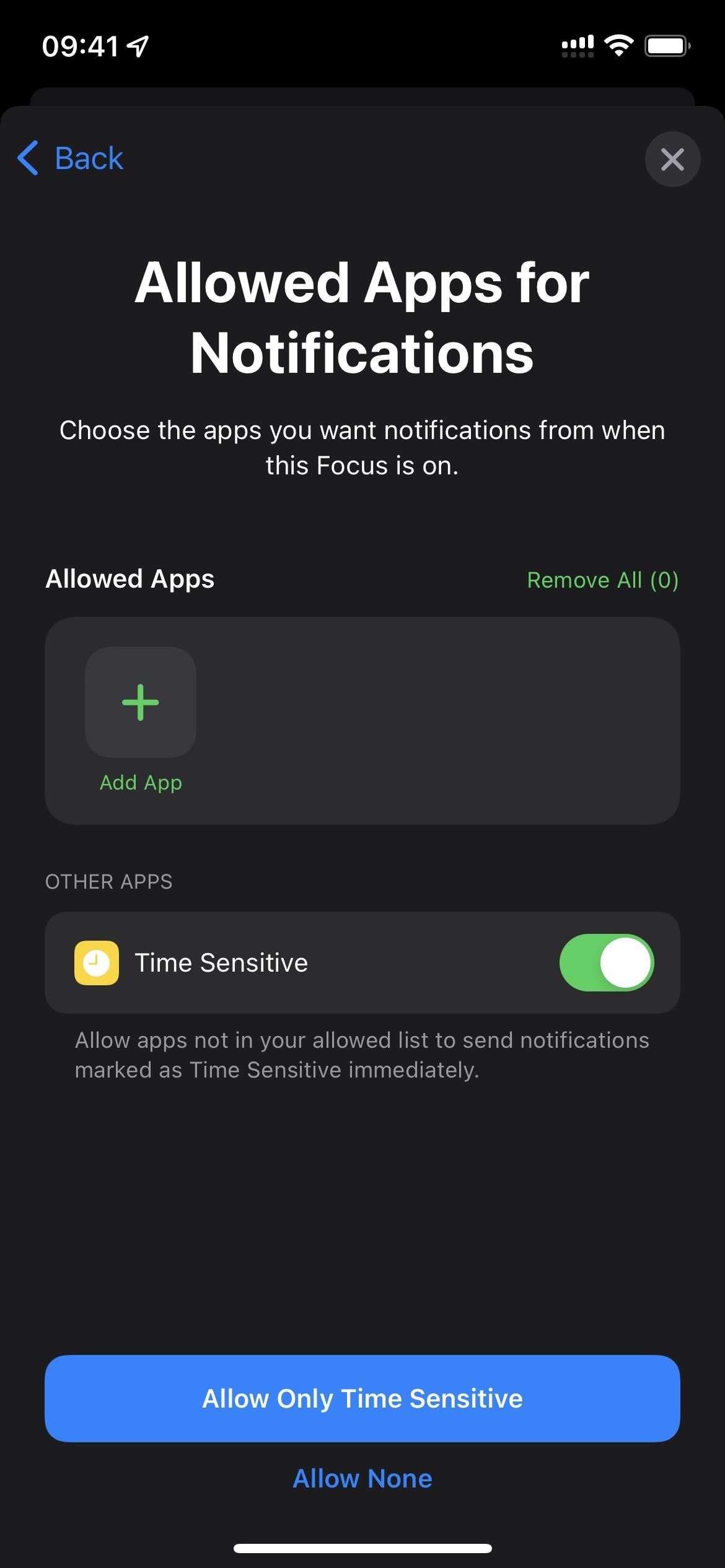
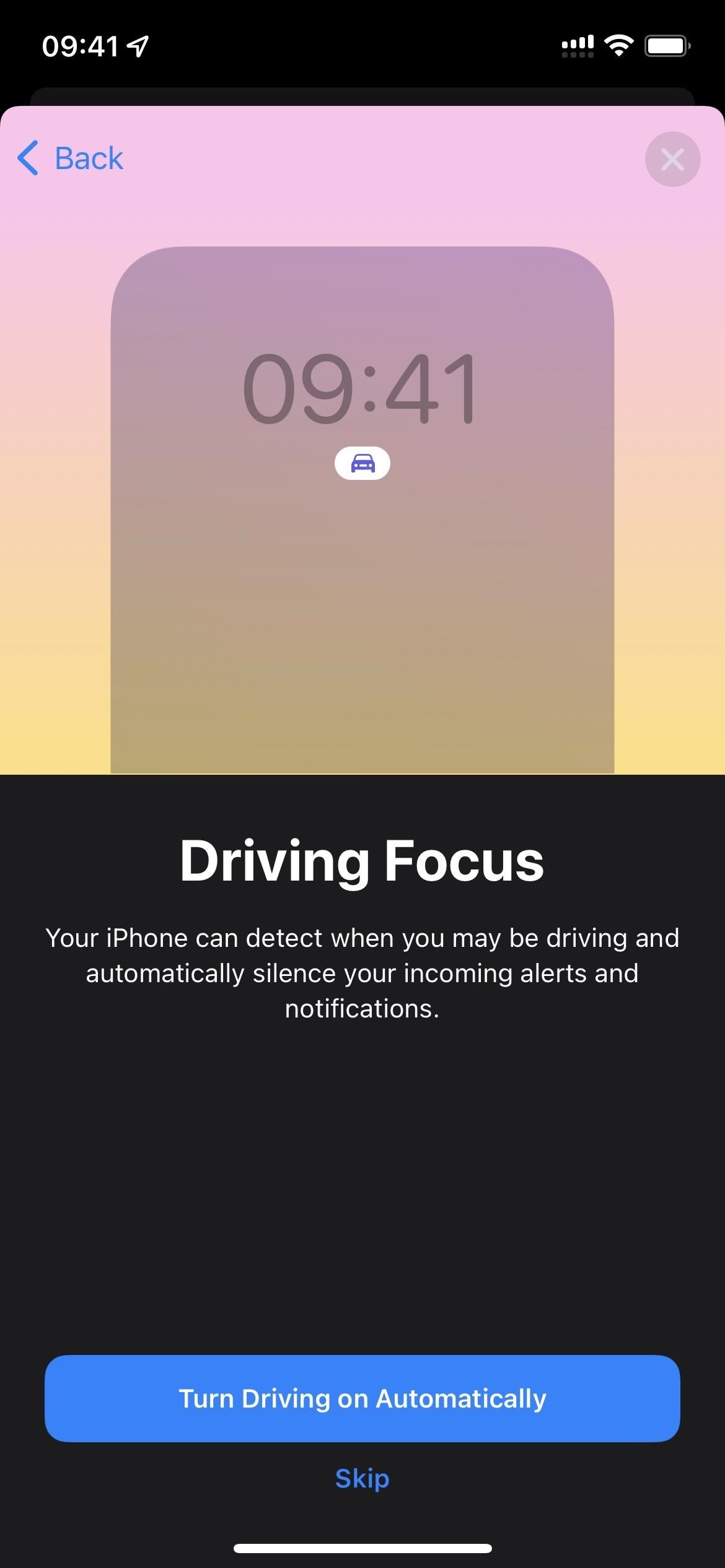
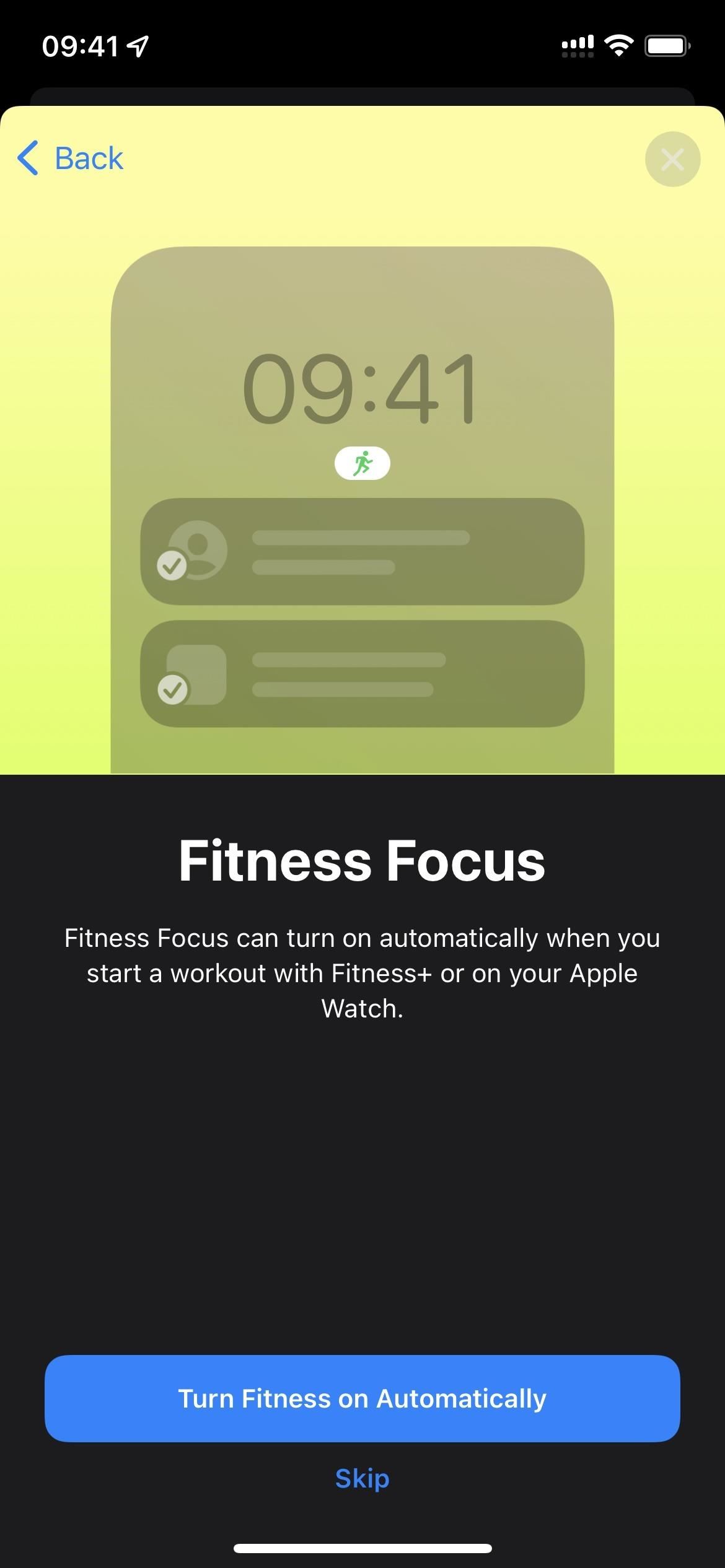
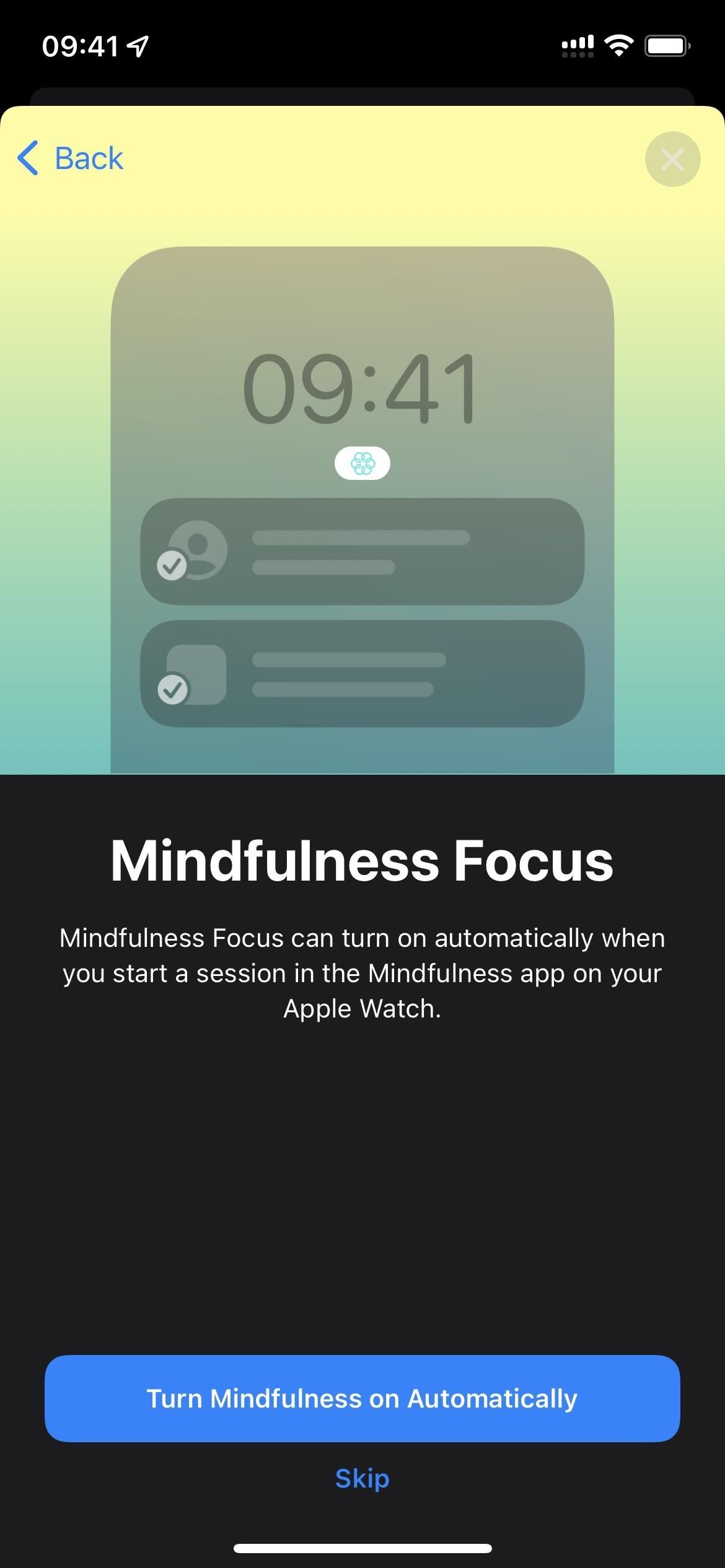
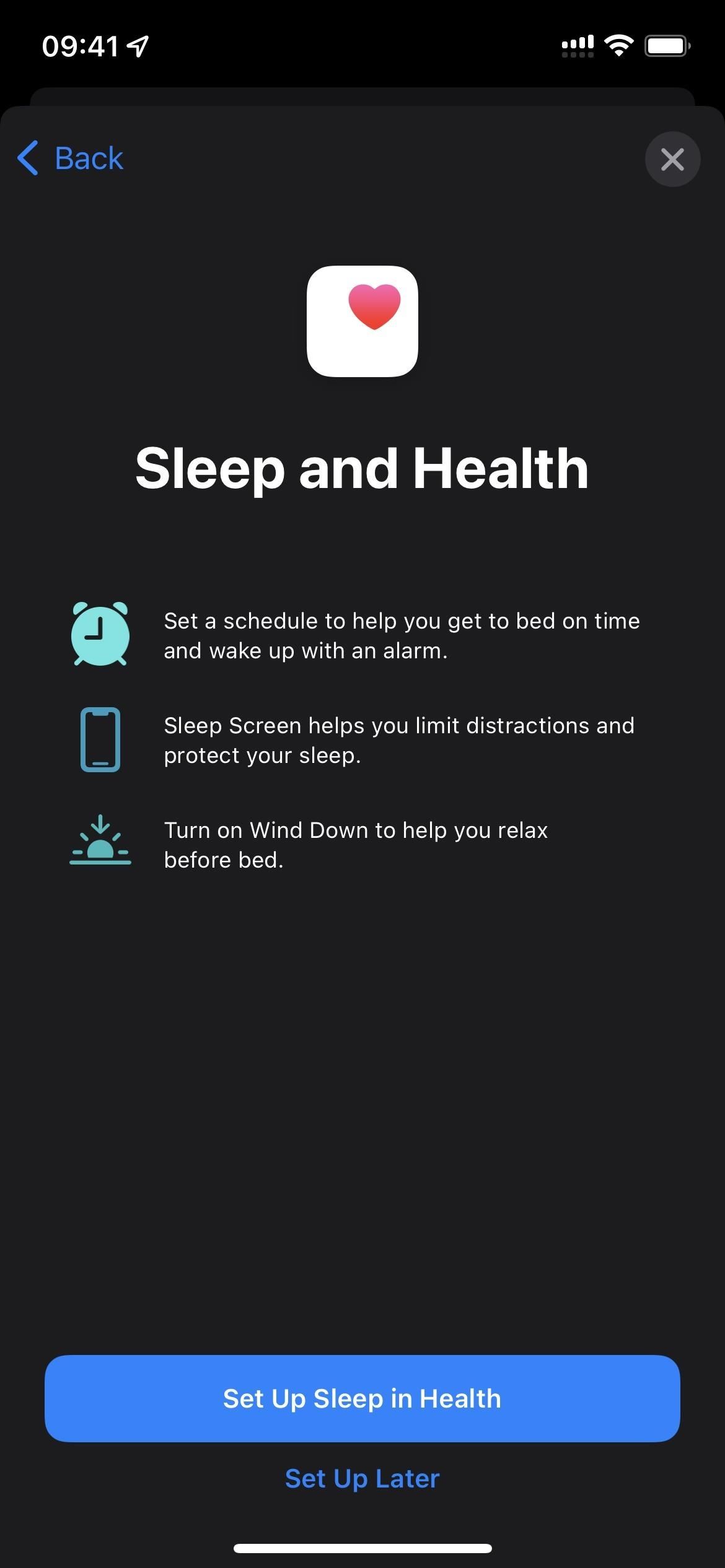
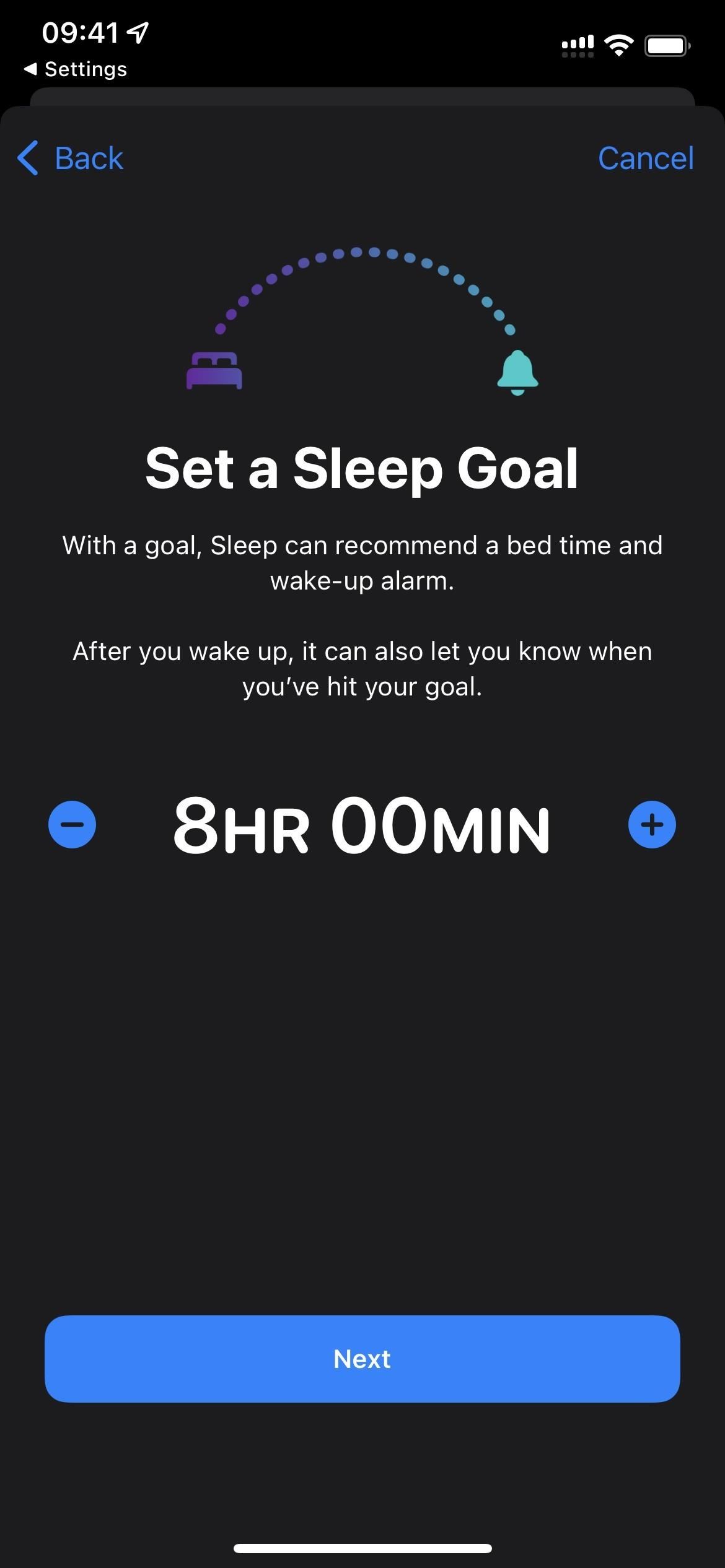
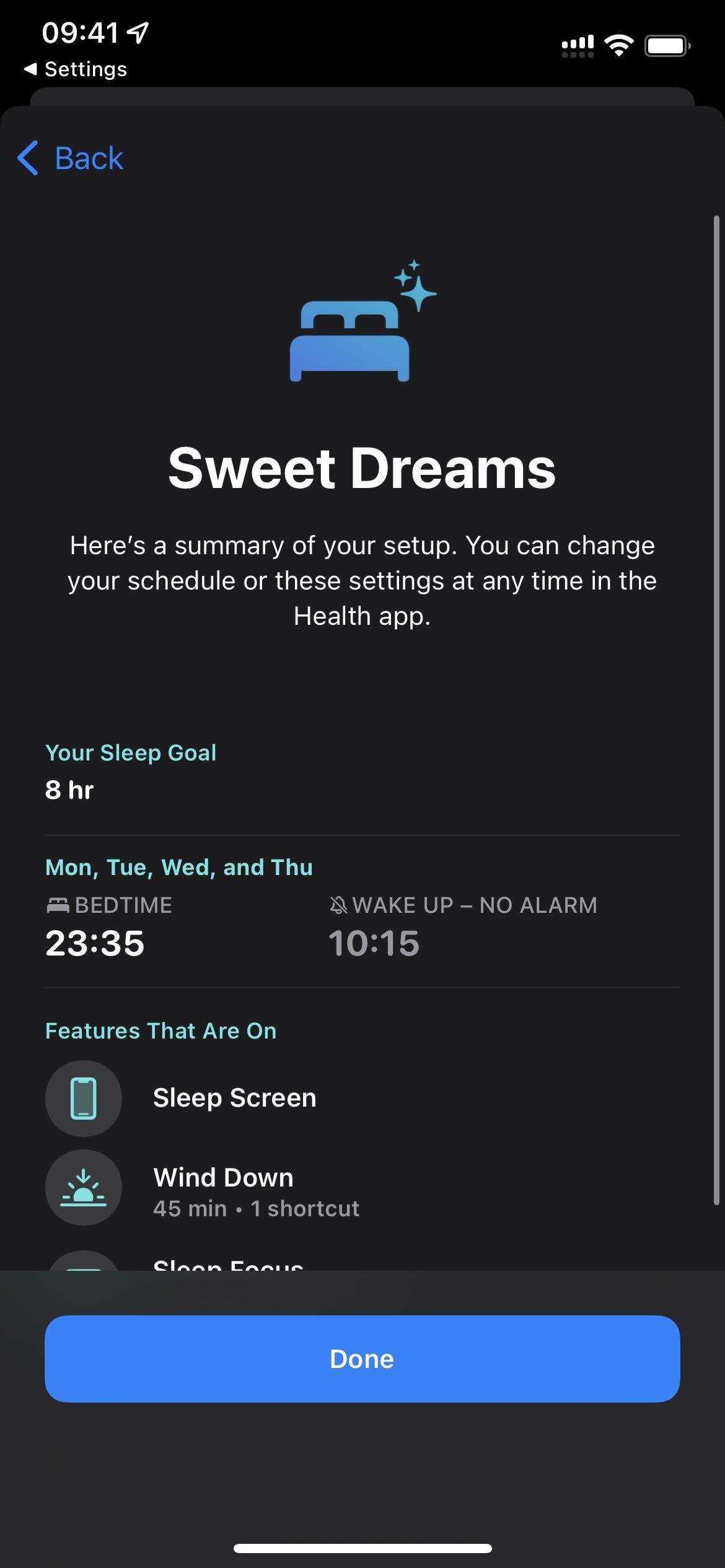
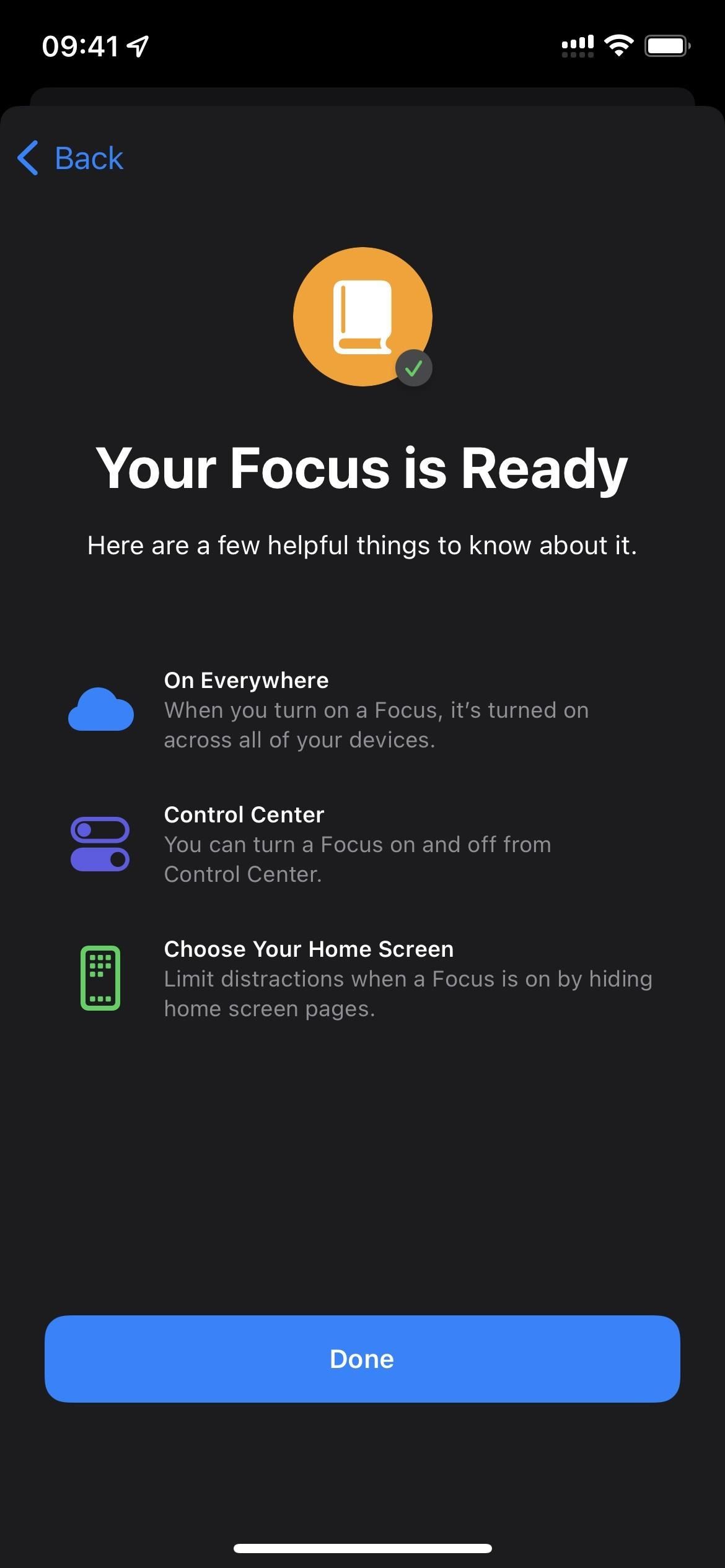
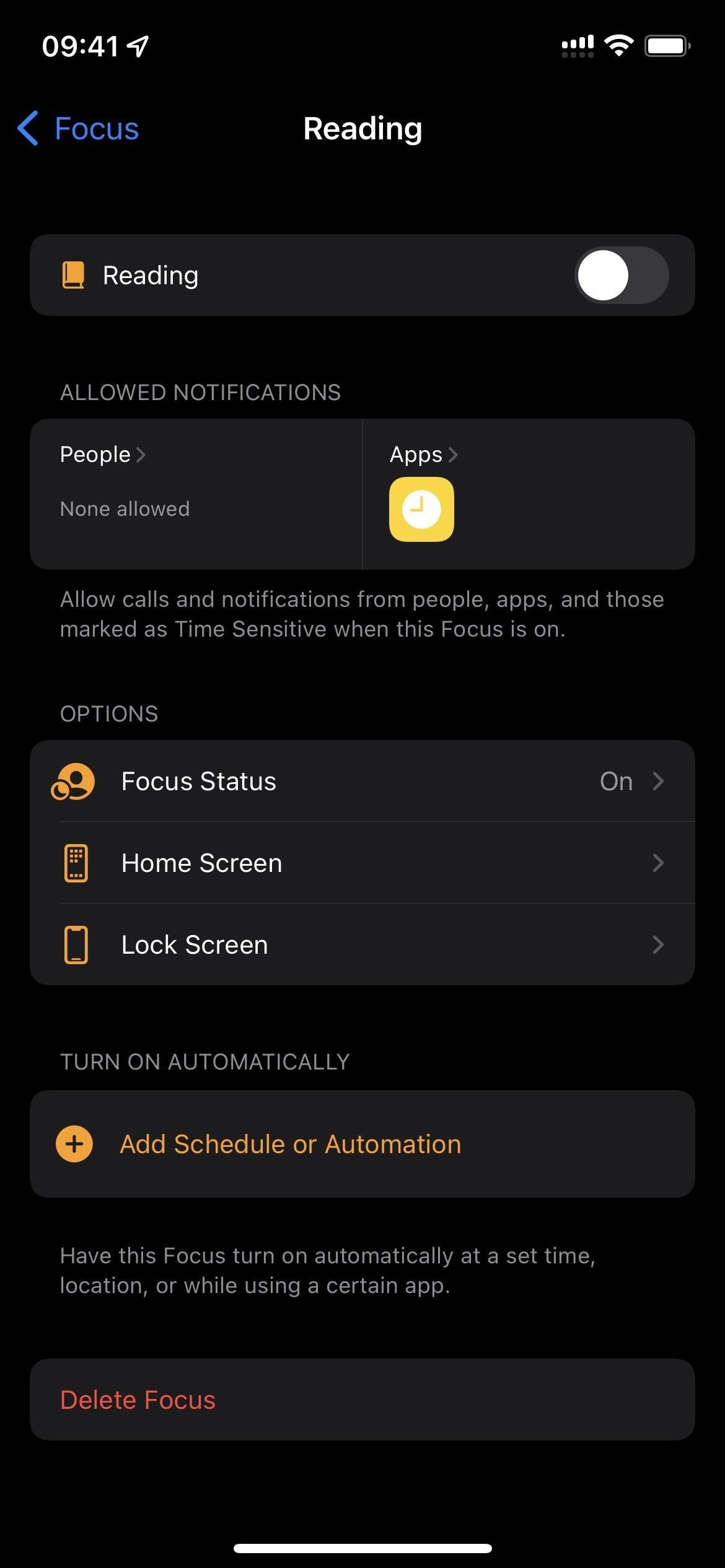
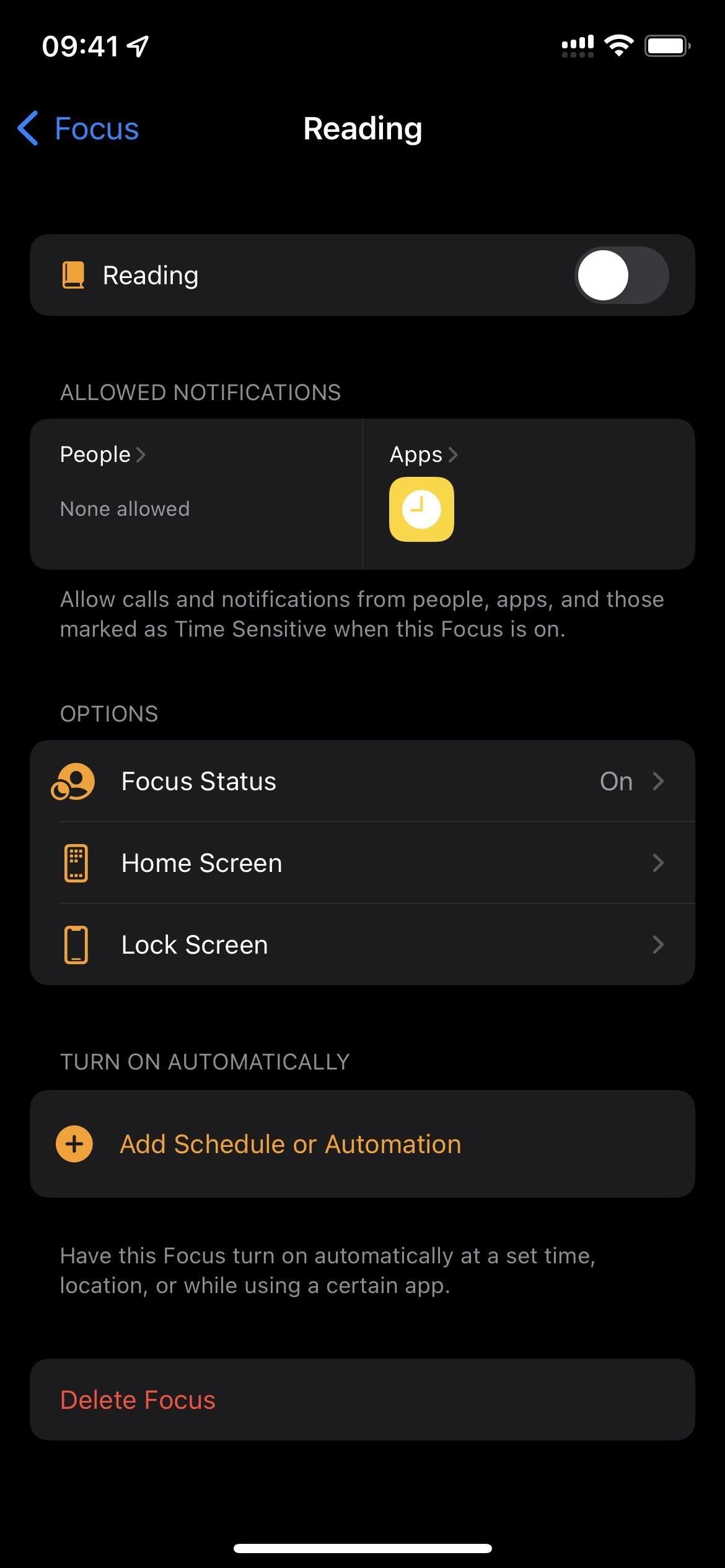
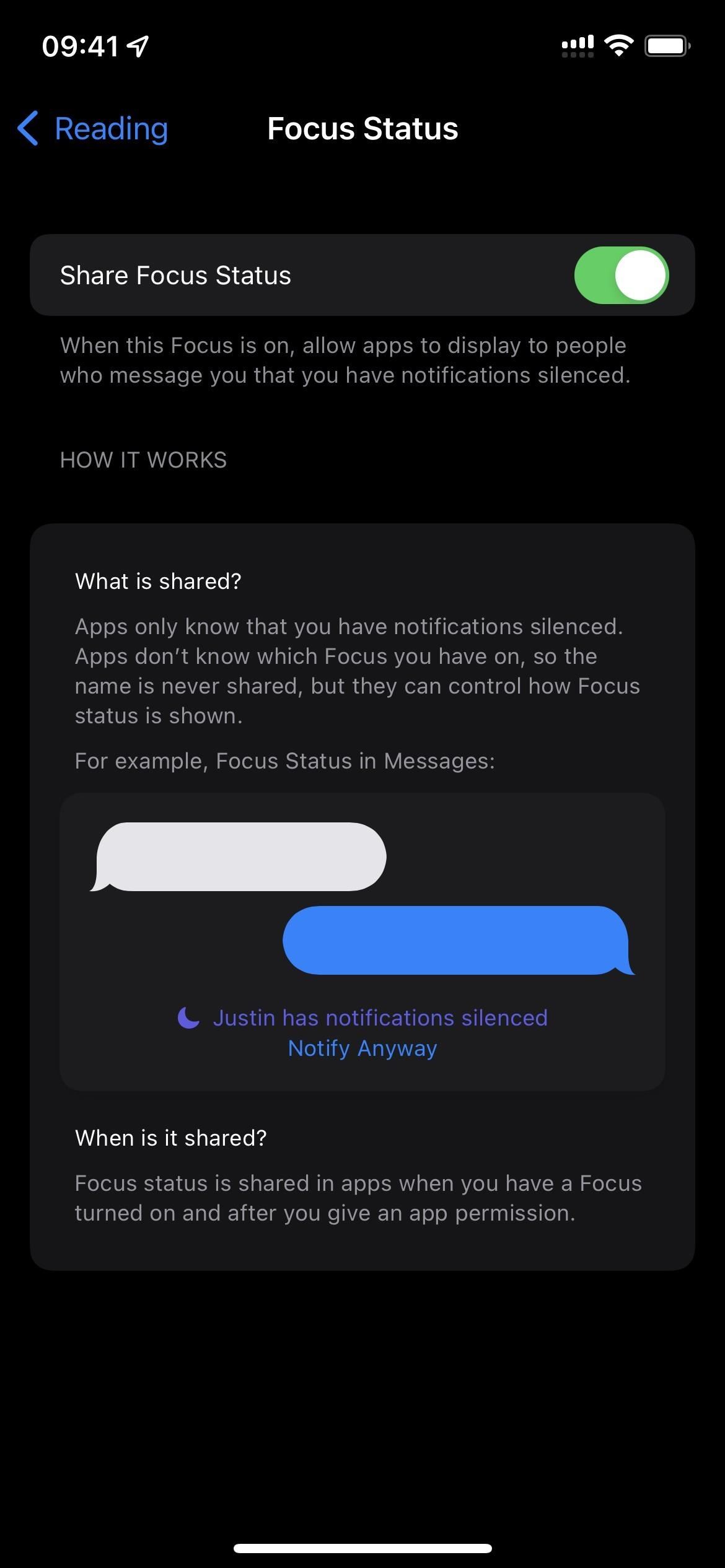
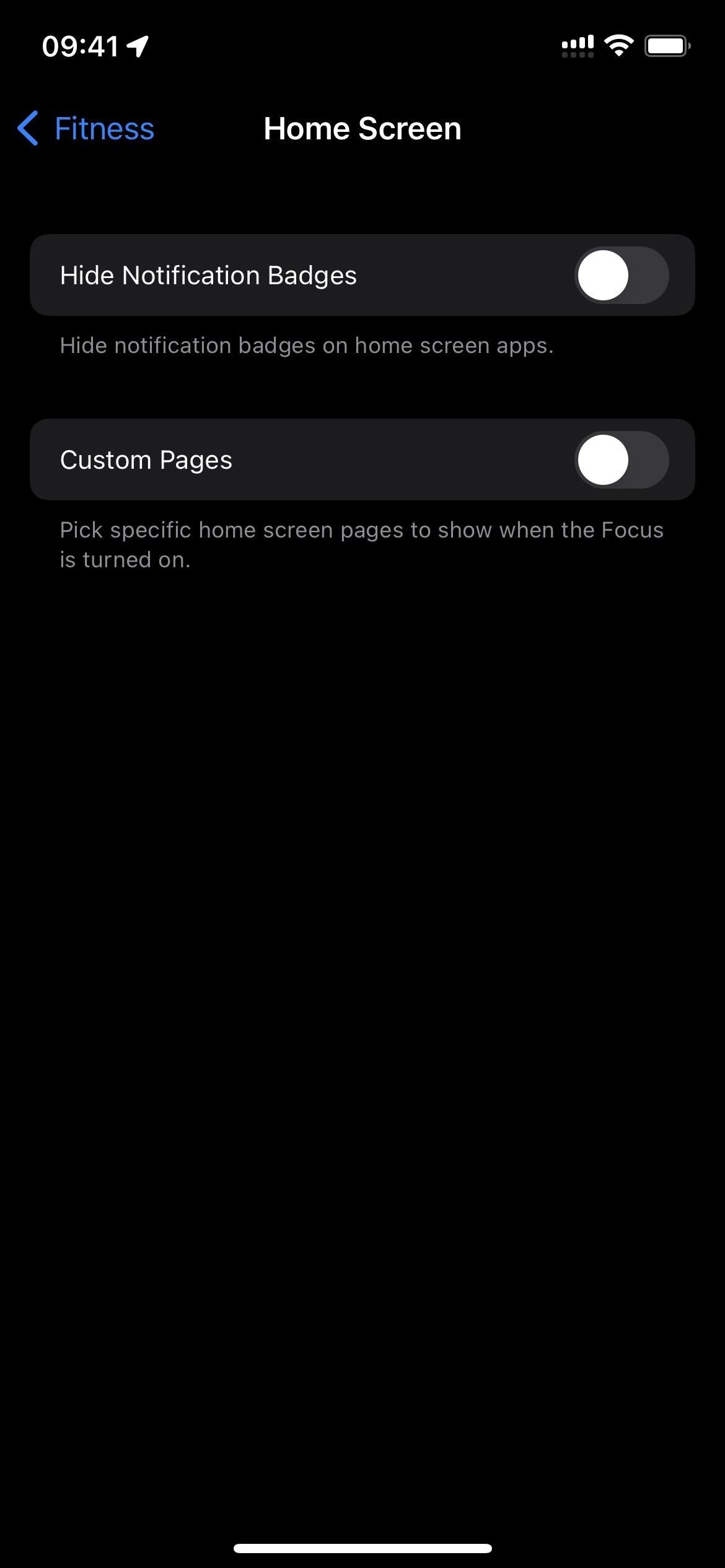
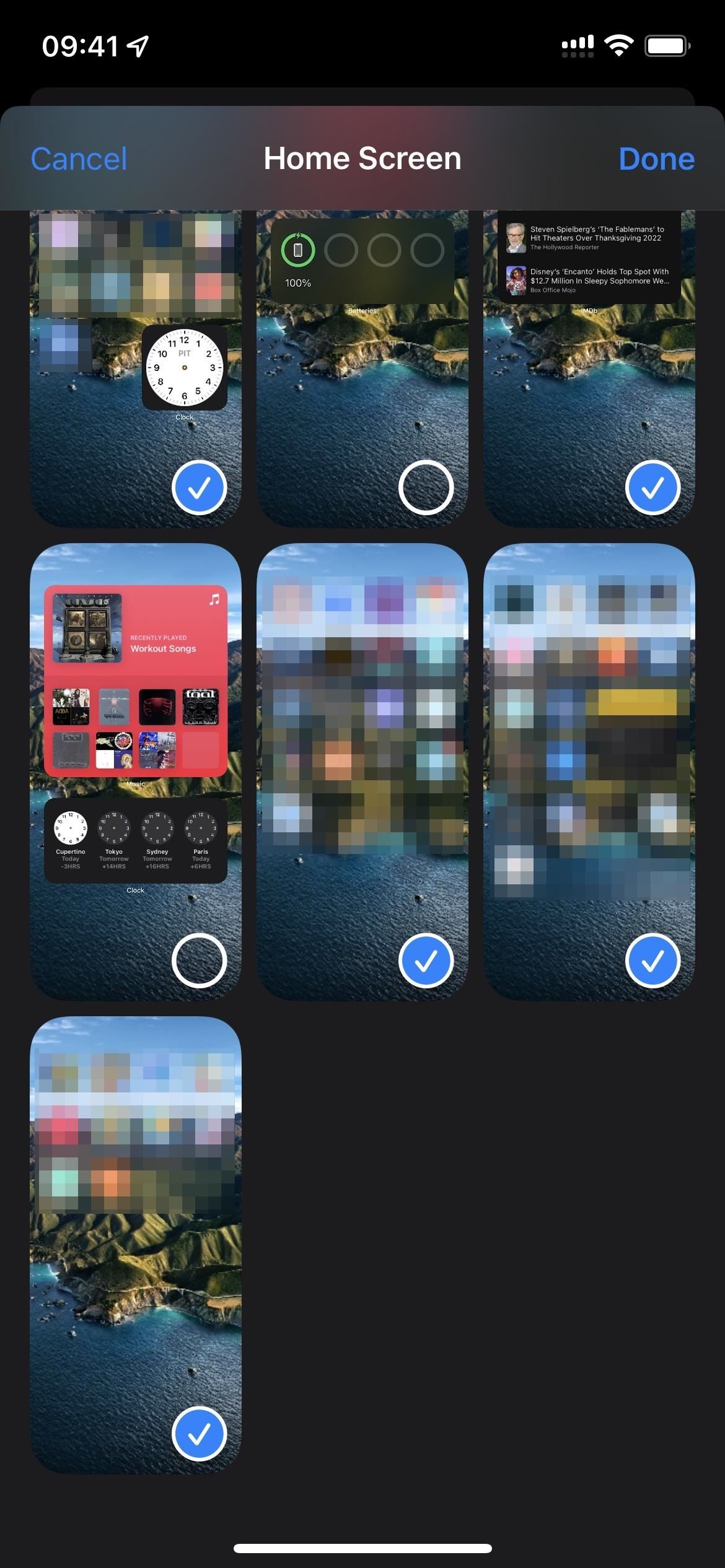
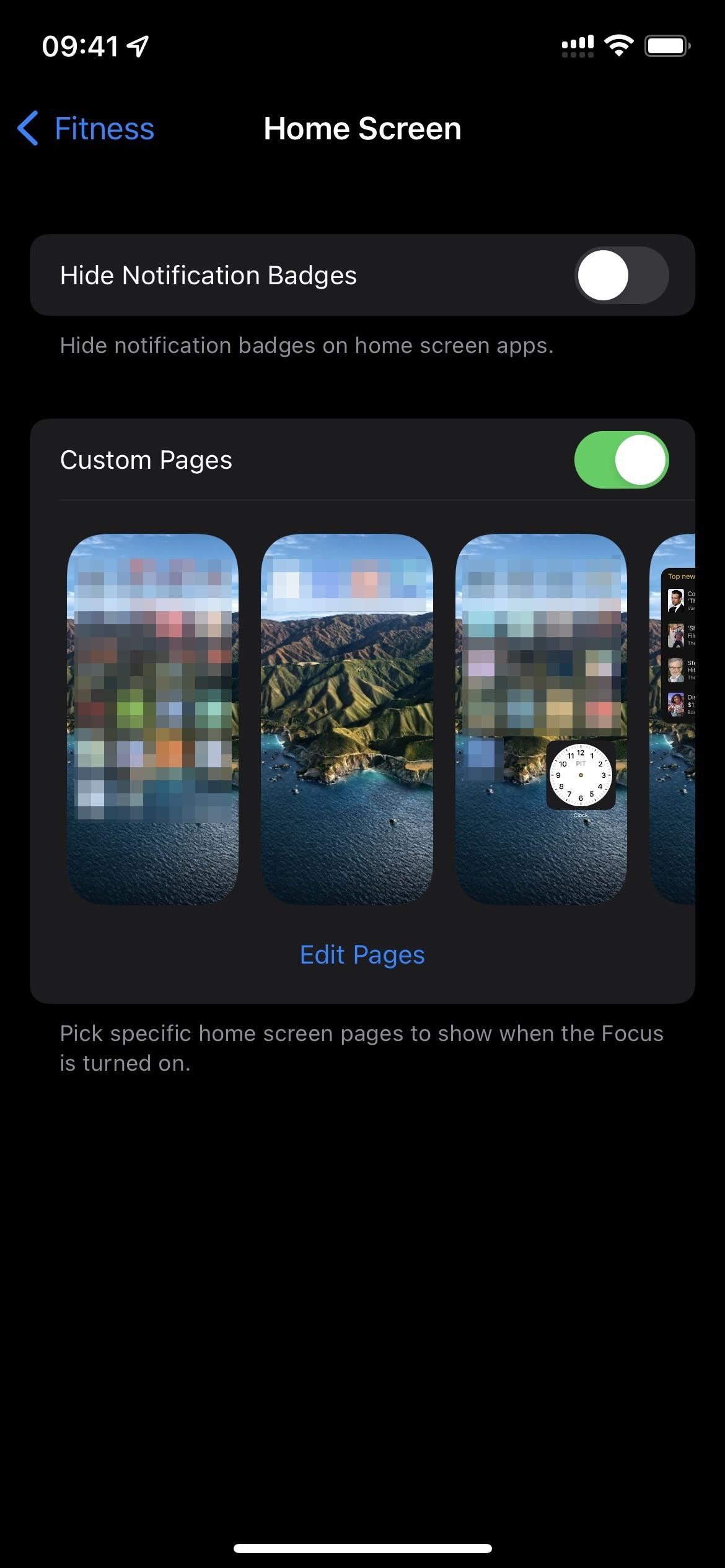

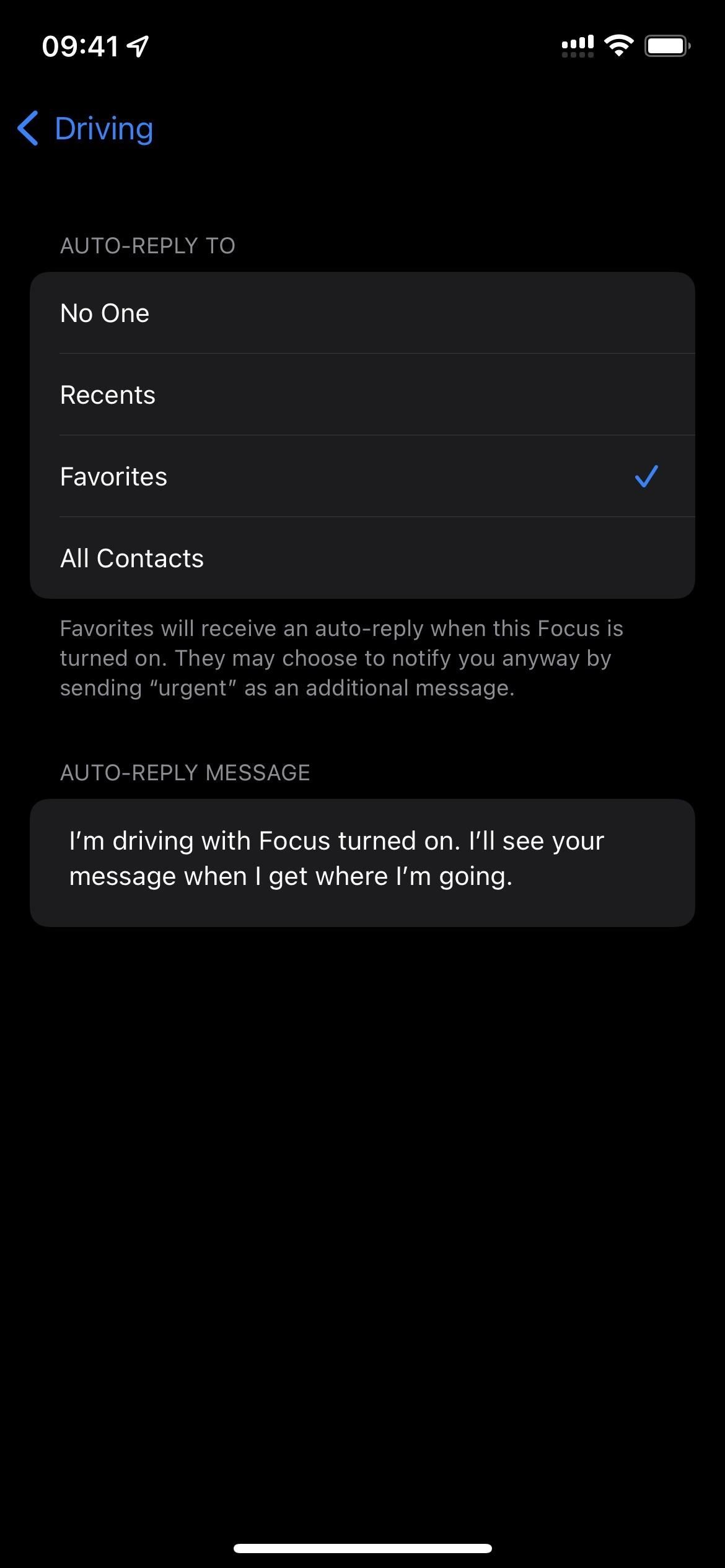
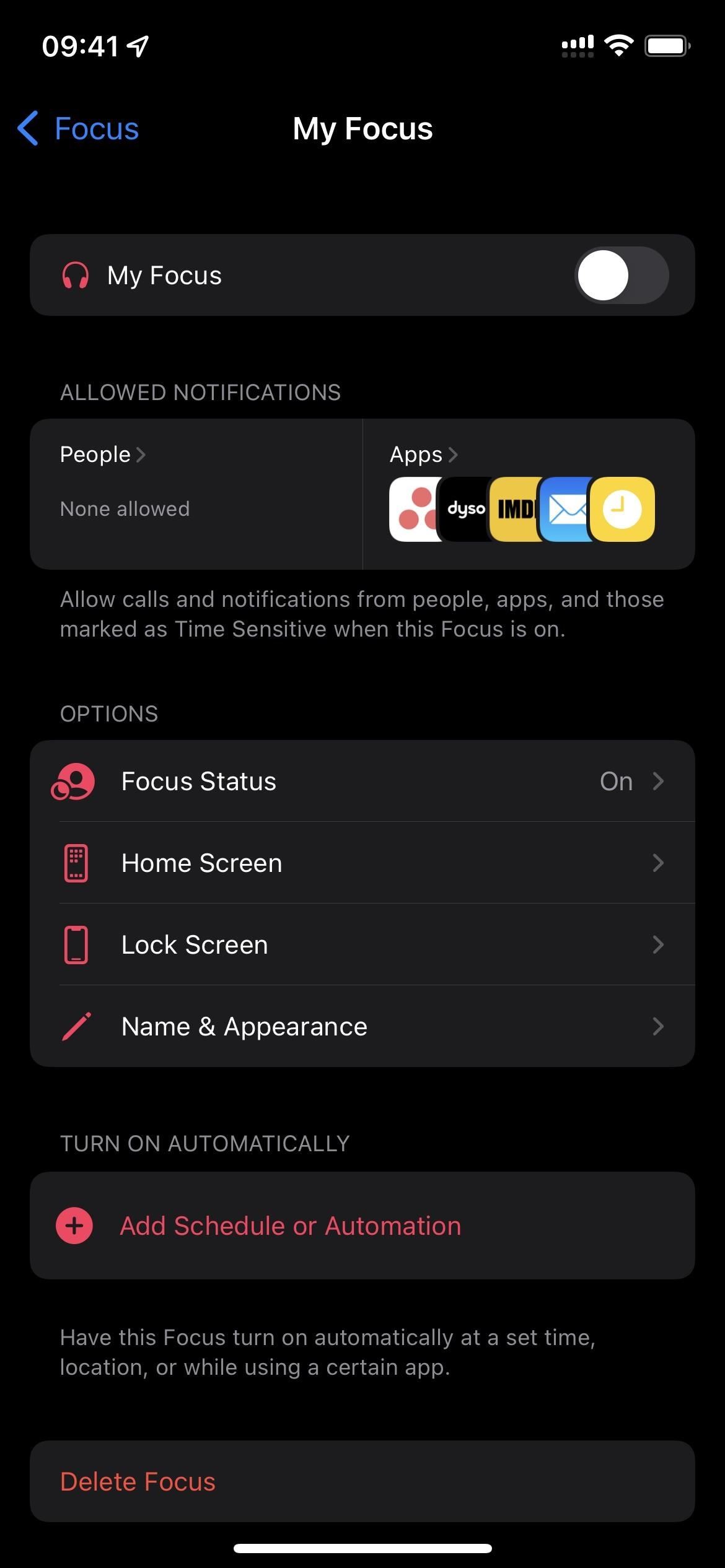
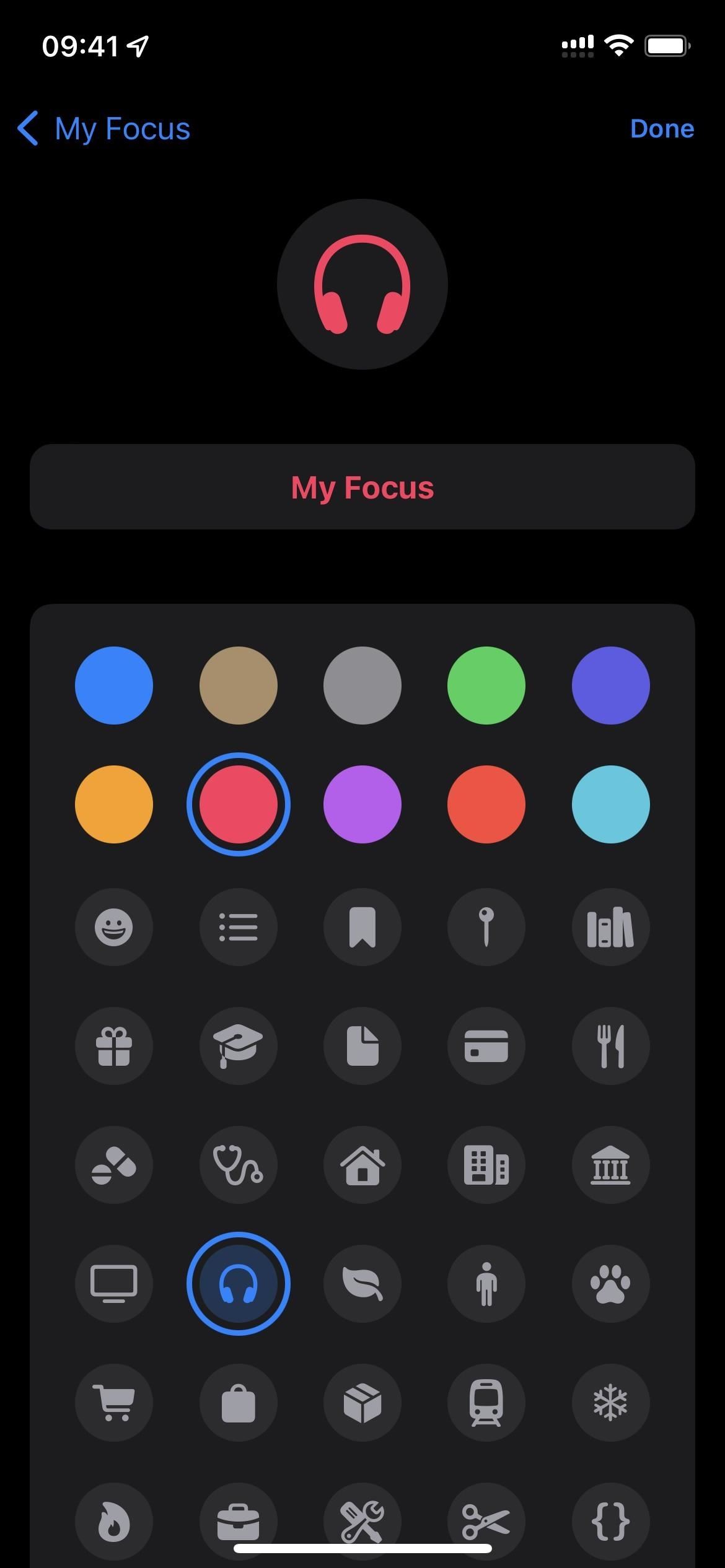
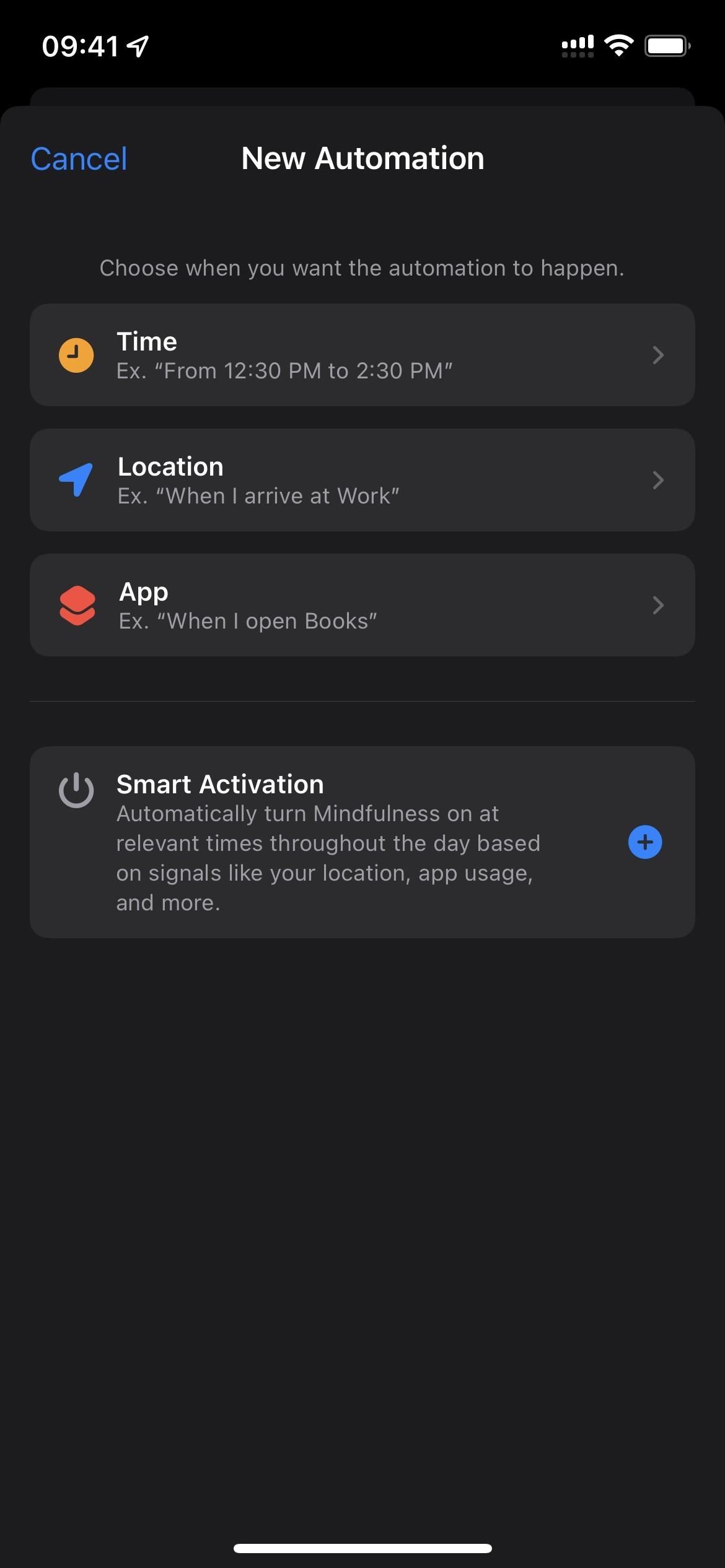
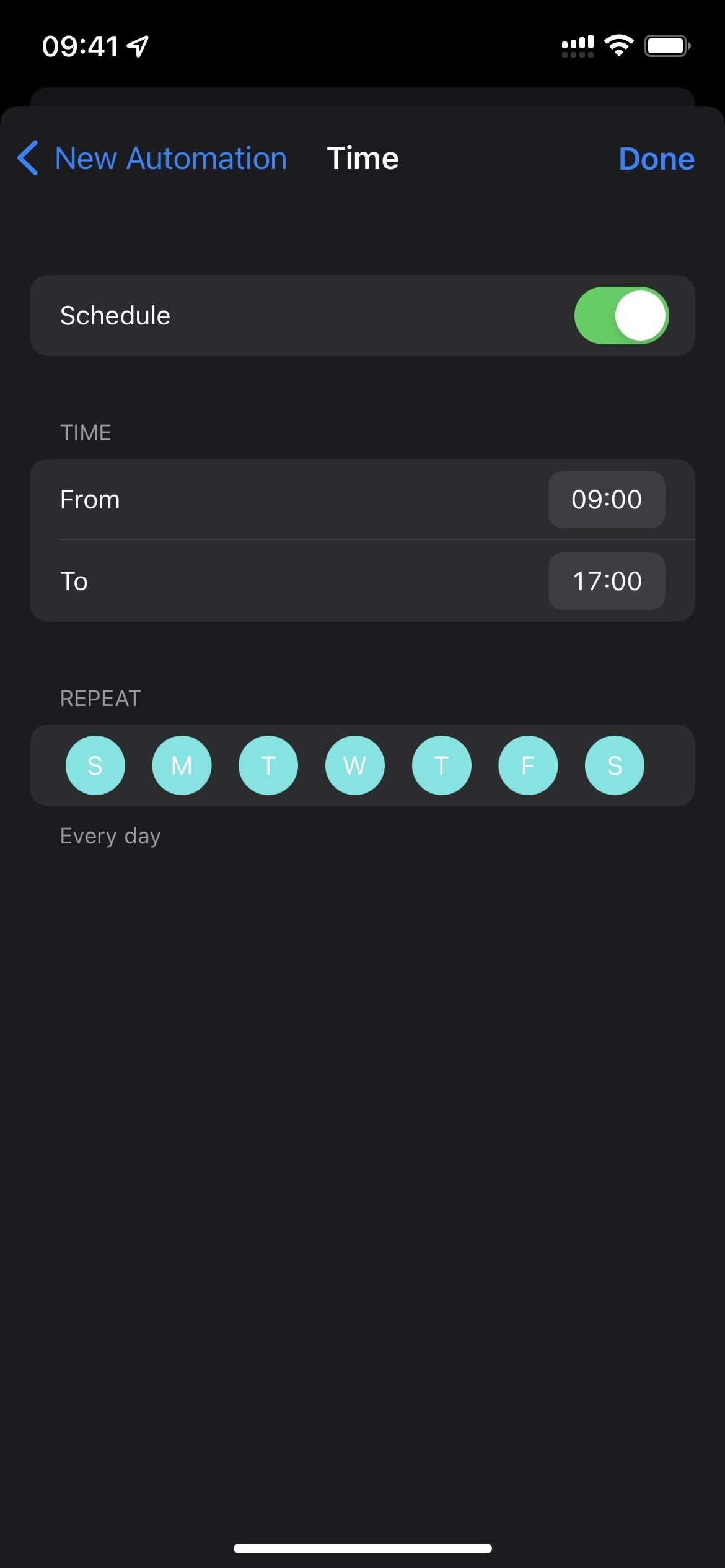
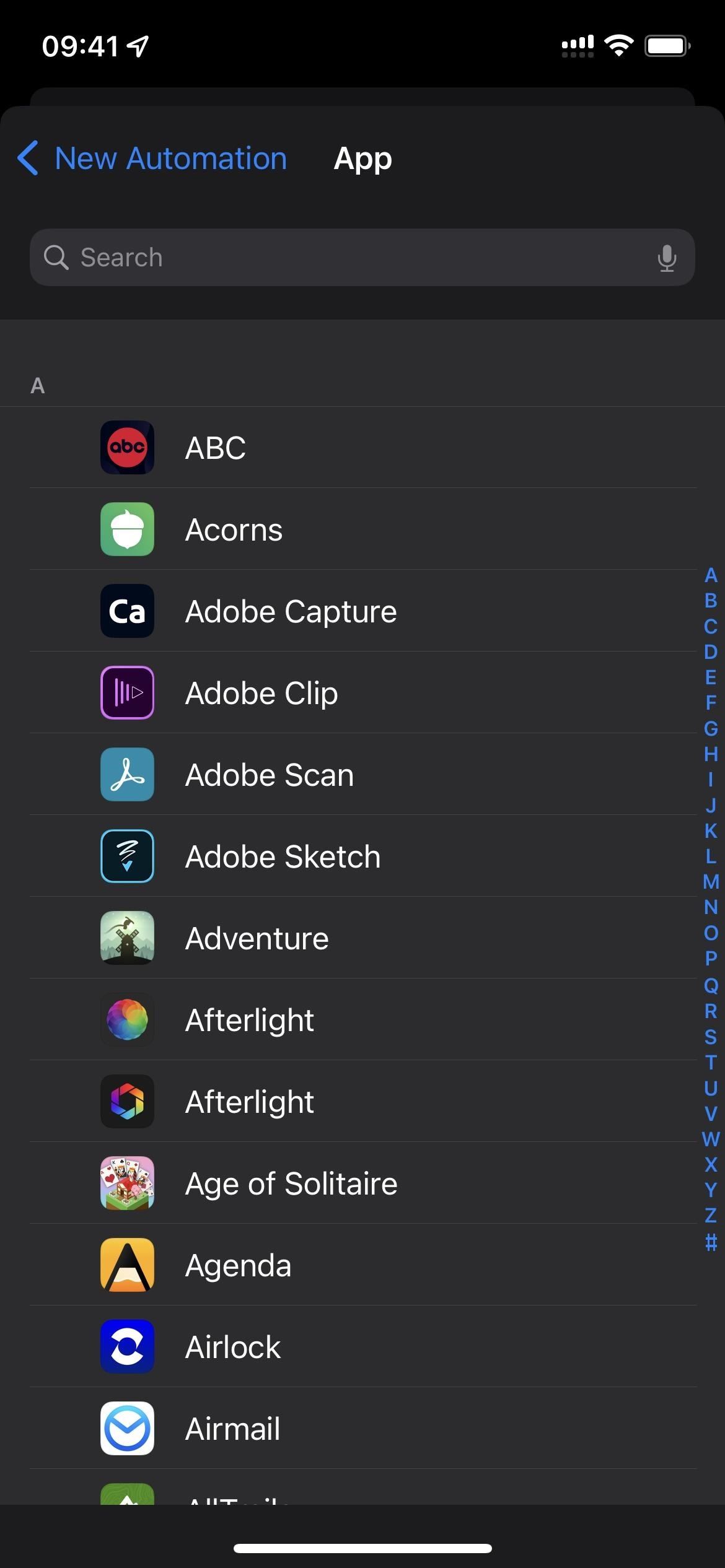
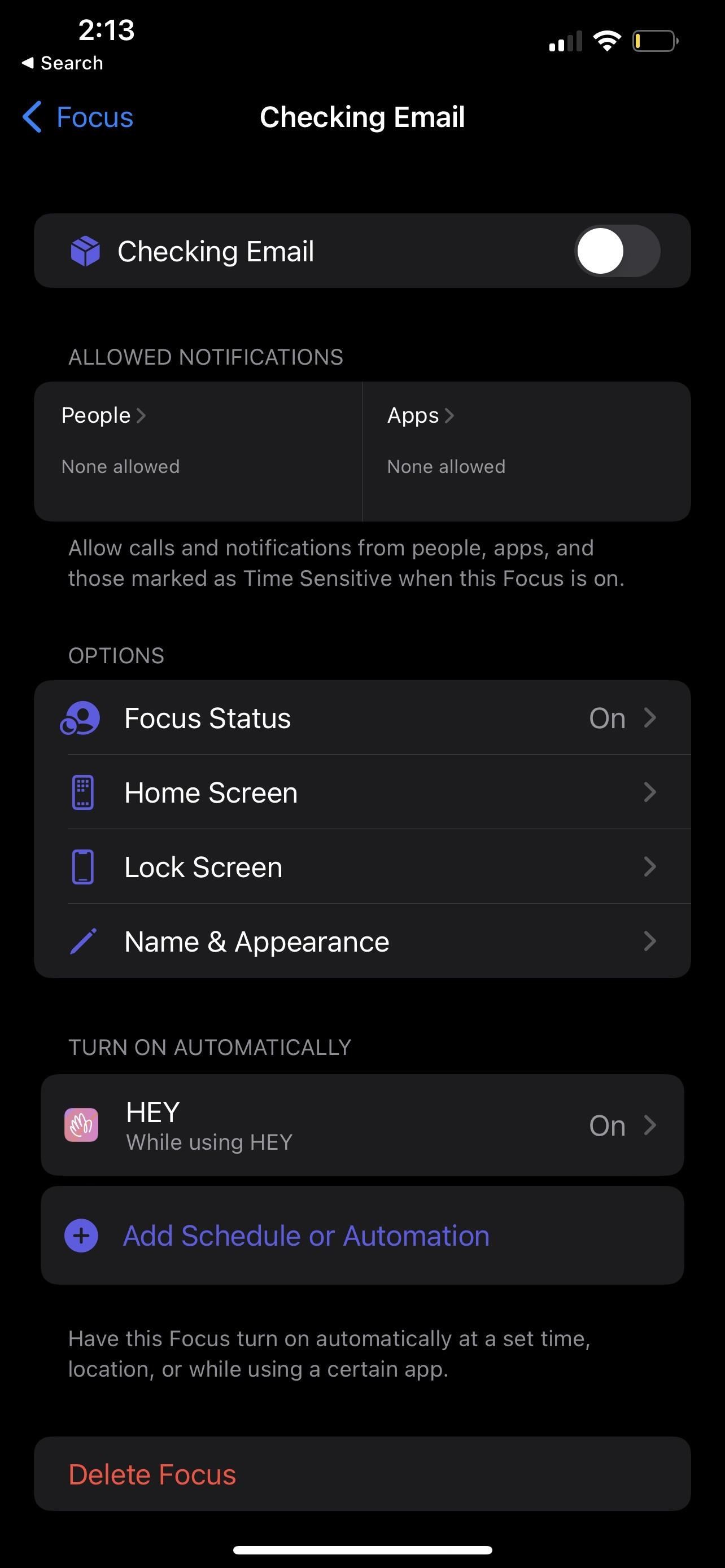
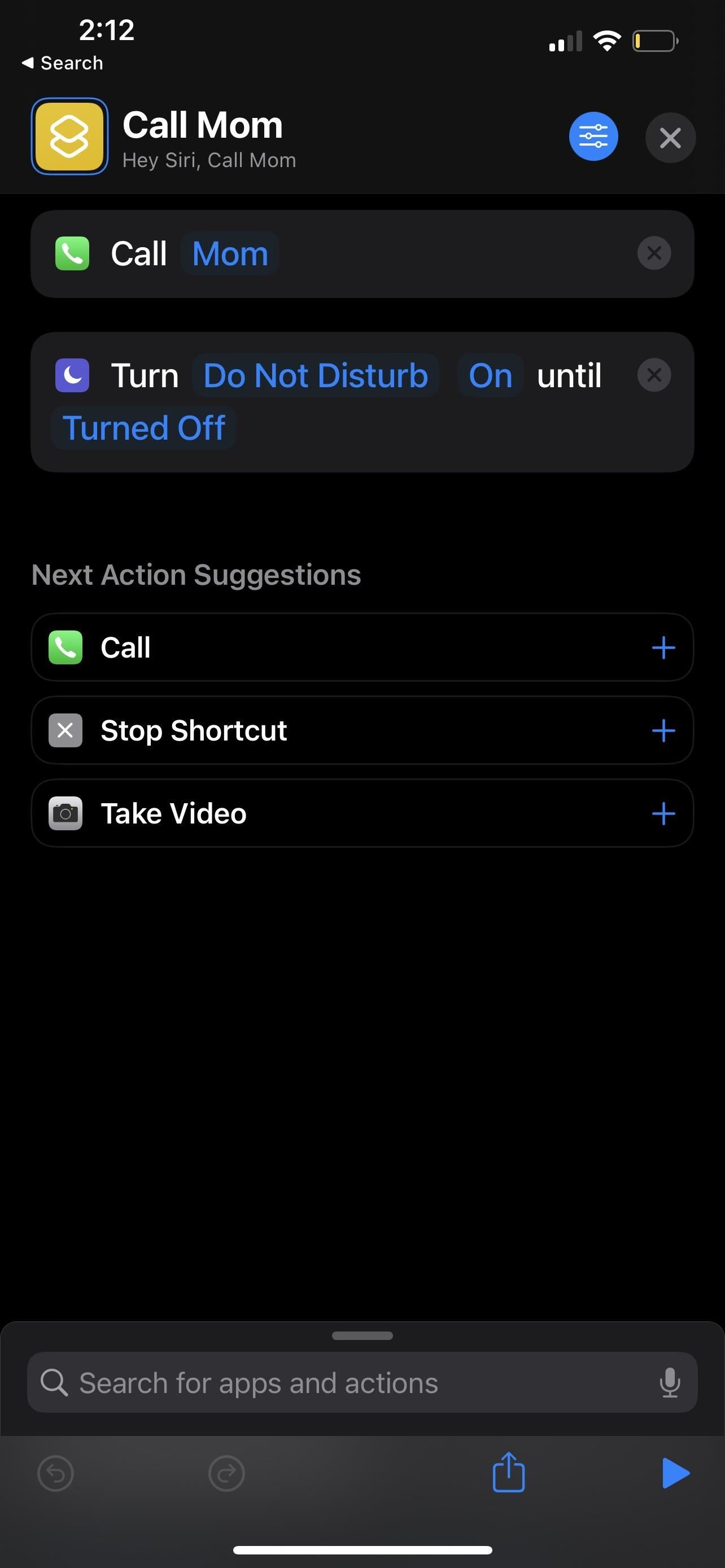
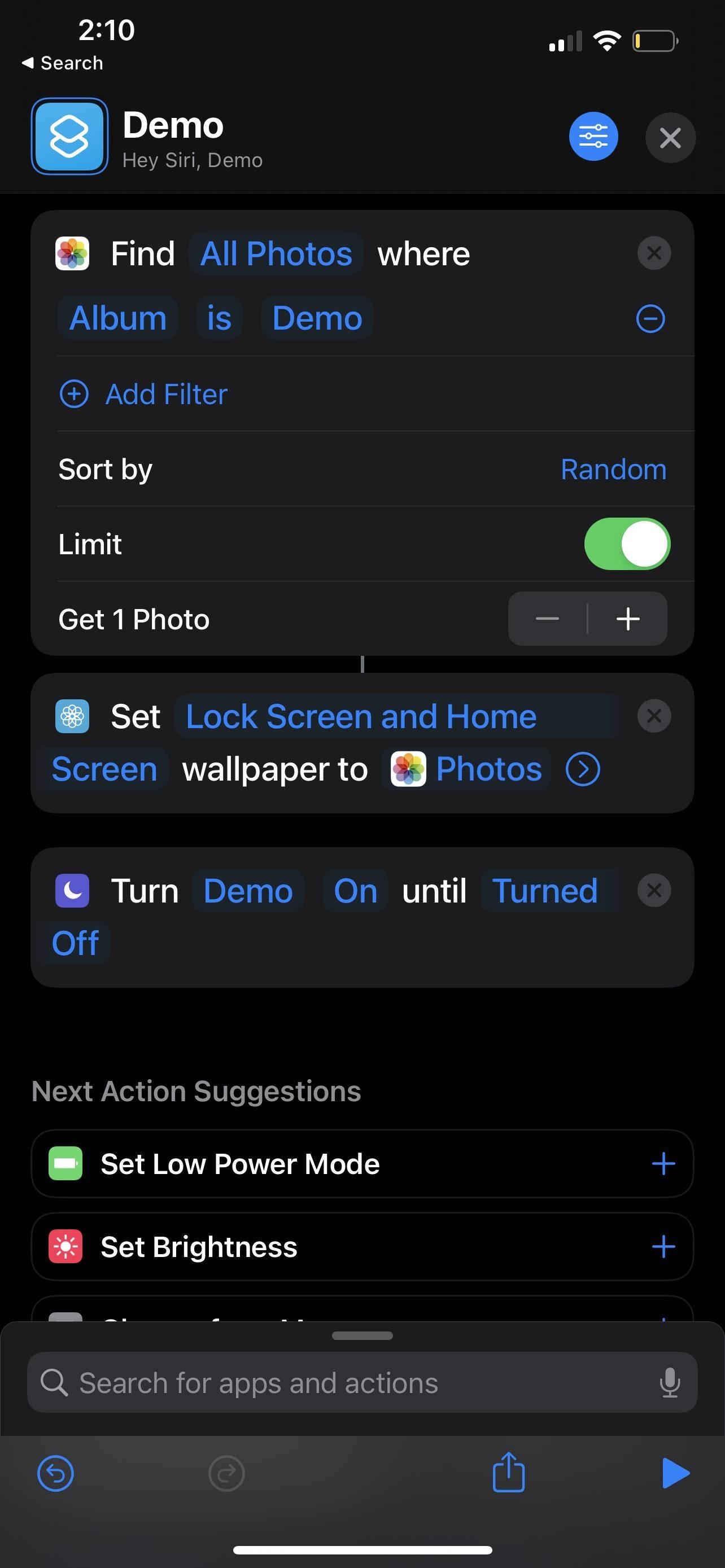
コメントを残す