アップデートされた Pixel Sound Amplifier で会話がよりよく聞こえます
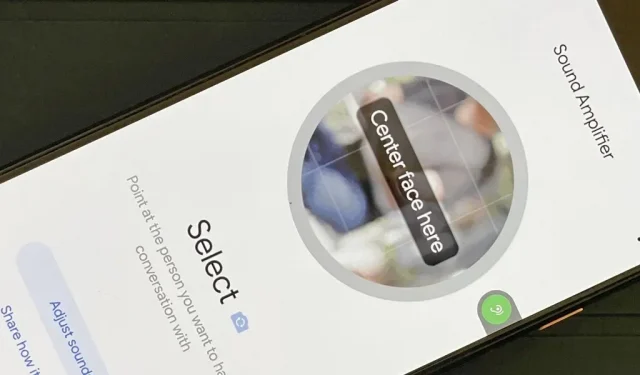
混雑した騒がしい場所に行ったことがあるなら、相手に聞こえるように大声で話さなければならなかった、あるいはその逆のことがあるかもしれません。最新の Pixel アップデートでは、Sound Amplifier アプリの新しいコミュニケーション ツールを使用して、この頭痛の種を軽減できます。
Audio Booster は以前から存在しており、Pixel のマイクを向けた音を増幅することで、環境内の特定の音に集中するのに役立ちます。携帯電話からの音を増幅するために使用することもできます。ヘッドフォンでのみ機能するため、接続された有線または Bluetooth ヘッドフォンが必要です。
この機能は、ターゲットのスピーカーや音にマイクを向けることができる騒がしい環境に最適であり、聴覚に問題がある人にとってはさらに優れています。携帯電話を使用してオーディオを再生するときに、よりクリアなサウンドを得るなど、クリエイティブな用途にも適しています。
新しい会話モード機能は、12 月 6 日の Pixel 向け Android 12 アップデート (SQ1A.211205.008) で利用可能になり、Pixel 3、Pixel 3XL、Pixel 3a、Pixel 3a XL、Pixel 4、Pixel 4 XL、Pixel 4a、Pixel 4a と互換性があります。 (5G)、Pixel 5、Pixel 5a、Pixel 6、Pixel 6 Pro、および今後の Pixel 6a。
トーク モードでは、周囲の騒音をすべて遮断しながら、特定の話者との会話を遮断できるため、相手の発言がさらに明瞭になります。オーディオ ブースターの一般的な使用方法をすでに知っている場合は、以下のステップ 7 に進んで、トーク モードの情報に直接アクセスできます。
サウンドアンプを開く方法
続行する前に、Pixel でサウンド ブースターをすぐに開くことができることを知ってください。この機能にアクセスするためにアクティブ化する必要はありません。唯一の問題は、[すべてのアプリ] ドロワーにそれが見つからないことです。代わりに、Google アシスタントに「サウンドアンプを開いて」と依頼するか、Play ストアページから開くか、設定アプリから開く必要があります。
ただし、ショートカットを追加すると、より速くアクセスできます。フローティング アクセシビリティ ボタン (ステップ 2) と、[すべてのアプリ] の下にアプリ アイコン (ステップ 3) があります。
ラベルには興味がないが、オーディオ アンプ全般について詳しく知りたい場合は、ステップ 4 に進んでください。最新のオーディオ アンプ機能であるトーク モードについてのみ知りたい場合は、ステップ 7 に進んでください。
サウンドアンプ設定を開く
通常どおり設定アプリ (アプリドロワー、検索バー、クイック設定など) を開き、「アクセシビリティ」、「オーディオ」の下の「サウンドアンプ」に移動します。あるいは、Google アシスタントに「サウンドアンプの設定を開く」と指示して、そこに直接移動することもできます。
オーディオアンプのアクセシビリティボタンを追加する(オプション)
Google アシスタントの使用が好きではなく、Play ストアを開くリンクが非常に不便である場合は、サウンド ブースターの設定で [サウンド ブースターを開く] をクリックしてツールにアクセスできます。それでも、あまり便利ではありません。
サウンド アンプ設定メニューでは、どの画面からでもサウンド アンプに素早くアクセスできるように、フローティング スクリーン ボタンを追加することもできます。「サウンド ブースター ショートカット」をオンにすると、画面の端に緑色のサウンド ブースター アイコンが付いた小さなボタンがすぐに表示されます。クリックするとツールが開きます。不要な場合は、画面の端までさらにスワイプして半分を非表示にすることもできます。
このボタンの外観をカスタマイズするには、[設定] -> [アクセシビリティ] -> [アクセシビリティ ショートカット] に移動します。ここで、ロック画面を使用可能にするかどうかに応じて、「ロック画面のショートカット」を切り替えることができます。
ボタン自体については、「アクセシビリティ」ボタンをクリックします。このメニューでは、ボタンのサイズを小さいものから大きいものに変更したり、「使用しないときのフェード」を有効/無効にしたり、フェード オプションが有効になっている場合は「使用しないときの透明度」を調整したりできます。
すべてのアプリにオーディオ ブースター アイコンを追加します (オプション)
画面上のフローティング ボタンが常に表示されるのが気に入らない場合は、別のラベルを追加できます。上記の方法のいずれかを使用して Sound Booster を開き、右上隅にある垂直の省略記号をタップします。メニューの「アプリ一覧にアイコンを表示する」にチェックを入れます。ホーム画面を上にスワイプしてすべてのアプリにアクセスすると、サウンド アンプ アプリのアイコンが表示されます。
ヘッドフォンを接続します
オーディオアンプを使用する前に、有線または無線のヘッドフォンを接続する必要があります。Android 12 デバイスのうち、ヘッドフォン ジャックを備えているのは次のデバイスのみです。
- ピクセル3a
- ピクセル 3a XL
- ピクセル4a
- ピクセル 4a (5G)
- ピクセル5a
- ピクセル 5a (5G)
USB Type-C – 3.5mm アダプターは次の用途に使用できます。
- ピクセル3
- ピクセル3XL
- ピクセル4
- ピクセル4XL
- ピクセル4a
- ピクセル5
- ピクセル6
- ピクセル6プロ
会話などの音を増幅する
サウンド エンハンサーを使用するには、再生ボタンを押し、プライバシー プロンプトで「今回のみ」または「アプリの使用時」を選択します。また、電話をかけたり管理したりするためのツールが必要かどうかも尋ねられますが、必要かどうかはユーザー次第です。
次に、マイクが配置されている場所である携帯電話を逆さまにして、録音したい音に向けます。マイクが拾う音を聞くことができ、一時停止ボタンの周りにある色付きのリングが動くことで、楽器が音をブーストしていることを知ることができます。
会話に人々の注意を引きつけようとして、マイクを話者に向けます。マイクの向きをあまり気にしたくない場合は、ヘッドフォン (お持ちの場合) のマイクを使用するか、全指向性ラベリアなどの別のタイプの外部マイクを使用できます。[マイク] の下にある [デバイス マイク] ドロップダウン リストをタップし、別のオーディオ入力ソースを選択します。
携帯電話からの音を増幅するオプションもあります。「増幅」セクションの「周囲の音」と表示されている場所をクリックし、「携帯電話でサウンドが再生されています」を選択してオンにします。
増幅されたオーディオの品質を調整します (オプション)
増幅したいサウンドが完成したので、「サウンド」というタブをクリックします。ここではブーストサウンドの設定が表示されます。左側のスライダーは全体的なサウンドレベルを上げ、右側のスライダーは明瞭度を高めます。
誰かと話したり、イヤホンを使用して公共の場所で音楽を聴いたりする場合は、各耳のミキシングをさらにカスタマイズできます。このオプションを有効にするには、スライダーの下にある「耳を個別に調整する」ボックスにチェックを入れます。有効にすると、各耳に 2 つのゲインおよび調整スライダーが表示されます。
オーディオアンプにはノイズリダクション機能も搭載されており、音の明瞭さが向上します。増幅しているメインサウンドからの周囲のノイズを軽減できます。「ノイズ」タブを選択してアクセスすると、ノイズを低、中、高のいずれかに減らすことができます。
会話モードのベータ版に参加する (オプション)
12 月 6 日付けの最新の Pixel アップデート (SQ1A.211205.008) で利用できる新機能は、Pixel 3 以降と互換性のあるトーク モードです。これはベータ版の機能であるため、ベータ版にサインアップして承認されるまで表示されません。
オーディオ ブースターのトーク モードを使用すると、騒がしい環境でも会話がよく聞こえます。不要な外部の気を散らすものを除去し、デバイス上で完全に処理される音声対話自体を強化し、騒がしい公共の場所でのコミュニケーションを容易にします。
会話モードを開始するときは、デバイスのカメラを相手の顔に向け、画面上の円の中心に合わせる必要があります。その人の声にロックされたら、「ピン」をクリックすると、電話を置くことができるので、顔の間に電話を挟まなくても通常どおりに話すことができます。
会話モードはまだベータテスト中のため、変更される可能性があります。知っておくべき興味深い追加や変更がないか、今後も注目していきます。















コメントを残す