iPhone で一度に数百のメールを一括選択する最速の方法
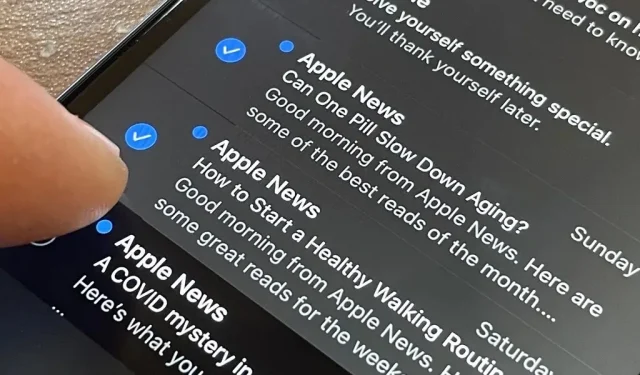
「それはメール内の [すべて選択] ボタンではないのですか?」と思っていると思います。はい、いいえです。現在のビューに「すべて選択」ボタンがあり、すべての項目を選択したい場合は、それを使用すると問題ありません。ただし、メール検索からメールを選択する場合、または受信トレイ内のすべてではなく一部を選択したい場合には、iPhone では使用しない隠されたジェスチャがあります。
実際、このジェスチャーはいくつかの異なるジェスチャーを組み合わせたものです。指が十分に機敏であれば、一度に数百件のメールを選択するのに数秒かかることがあります。繰り返しになりますが、[すべて選択] ボタンを使用すると、特定のメールボックス内のすべてを選択する最速の方法になりますが、これはメールの検索時には表示されません。また、4 分の 1 だけ、半分などをマークしたい場合は、「すべて選択」は適していません。
ビデオを見てトリックがどのように機能するかを確認し、下にスクロールして説明を参照してください。iOS 13、iOS 14、および iOS 15 のメール アプリの複数選択トリックを使用できます。
おそらくすでに使用している複数選択ジェスチャ
まず、2 本指でのパンです。これは iOS 13 から使用されています。「 2 本指でのパン」の意味がわからない場合は、選択したい項目上で隣接する 2 本の指をスワイプすると、メールが自動的に編集モードに入ります。そしてそれらを選択します。あなたのために。2 本の指を使用したくない場合は、いつものように [編集] をタップし、1 本の指を使用して必要な項目が含まれる円上をスワイプできます。
スクロール バーをドラッグする高速スクロール ジェスチャ
次に、メール リストにはインタラクティブなスクロール バーがあり、これも iOS 13 で登場しました。ページを上下にスワイプしてスクロールを開始すると、スクロール バーが横に表示され、タイム スティックを押し続けるか、長押しすることができます。スクロールインジケーターをドラッグしてトラックを上下にドラッグすると、スクロールが速くなります。
2 つを組み合わせてさらに高速に選択できるようになりました
1 本指のドラッグとクイック スワイプ ジェスチャを組み合わせると、メールを一括選択するさらに高速な方法が得られます。
1 本の指で選択、1 本の指でスクロール (高速)
「編集」をクリックするか、2 本の指でパンして、リストで編集モードに入ります。次に、1 本の指で円を描くようにタップして上下に少しスワイプして、複数の文字を選択したいことを相手に伝えます。次に、左側の何かフラグが立っている場所を指で押さえたまま、別の指で画面を上下にスクロールすると、以前よりも早く複数の文字を選択できます。
1 本の指で選択、1 本の指でドラッグしてスクロール (高速)
さらに速くするために、1 本の指で項目を選択しながら 2 本の指で上にスクロールすると、一時的なスクロール バー インジケーターが表示されます。急いでクリックし、上下にドラッグして、電光石火の速さでメールを強調表示します。
1 本の指で選択、1 本の指でドラッグしてスクロール、1 本の指でスワイプ (高速)
これで十分でない場合は、さらに速くする方法があります。スクロール バーのハンドルを押したまま、スクロールする方向に応じて、薬指で画面を上下にスワイプします。強くクリックすると、リストの最後に移動します。
デモビデオをまだ見ていない場合は、次のビデオをご覧ください。
コメントを残す