Windows 11/10向けのトップ10の画面録画または録画アプリ
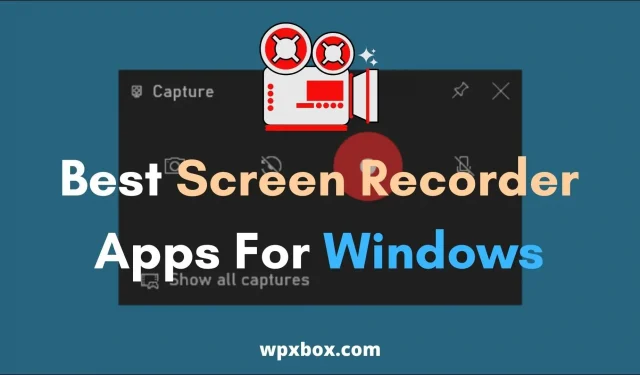
画面録画アプリは便利で、さまざまな場面で役立ちます。おそらく、オンライン チュートリアルを録画したり、ゲームプレイ ビデオを撮影したり、チュートリアル ビデオを作成したり、PC エラーのヘルプを得るために画面をキャプチャしたりする必要があるかもしれません。この記事では、最高の画面録画または Windows 録画アプリをリストします。
スクリーンレコーダーまたはWindowsレコーダーアプリのベスト10
画面録画アプリはたくさんあります。しかし、その中でも私は以下の名前が最も効果的だと思います。また、これらのアプリの中には無料で使用できるものや、手頃な価格で使用できるものもあります。それでは、次の名前を見てください。
- OBSスタジオ
- 織機
- スクリーンキャスト-O-Matic
- アイスクリームスクリーンレコーダー
- カムタジア
- タイニーテイク
- シェアX
- フィルムモーラ スクーン
- カムスタジオ
- Apowersoft無料スクリーンレコーダー
各アプリの機能を必ず確認して、自分に最適なものを選択してください。
1】OBSスタジオ
OBS は Open Streaming Software の略で、YouTube や Twitch で人気のライブ ストリーミング ツールです。これは、ビデオ録画とライブストリーミング用の無料のオープンソースソフトウェアです。これは、多くの素晴らしい機能を備えた無料のオープンソース アプリケーションです。
機能:
- 高性能のリアルタイムビデオ/オーディオキャプチャとミキシング
- 無制限のシーンを設定する
- 各ソースのフィルターを備えた直感的なオーディオ ミキサー。
- 強力で使いやすい構成
- Windows、Mac、Linux で利用できます。
長所:
- 無料ダウンロード
- ライブストリーム
- 強力な構成オプション
- さまざまなカスタマイズ可能なトランジション
- スタジオモード
マイナス点:
- 使いにくい
- キャンセルという選択肢はありません
- PC リソースを大量に消費する
2]織機
Loom を使用すると、カメラでビデオをすばやく録画または作成できます。すぐに共有できるビデオを即座に作成します。これは、製品のデモ、フィードバック、アイデアの共有を記録するときに役立ちます。Chrome 拡張機能を介してデスクトップに Loom をインストールするか、そのアプリをダウンロードできます。
機能:
- 画面、マイク、カメラ、システム音声を録画します
- ビデオを自動的にクラウドに保存し、簡単に共有できます
- 誰かがあなたのビデオを閲覧またはコメントしたときに通知を受け取る
- 時間ごとにコメントを投稿する
- 録画をカメラロールにダウンロードする
- ビデオトランスクリプトを表示する
長所:
- 非常に使いやすい。
- ビデオの再生速度を調整する
- 自分の投稿を閲覧できる人を選択する
- Web アプリでビデオを編集およびトリミングする
- 無料プランを提供します
マイナス点:
- 無料版では機能が制限されています
3] スクリーンキャスト-O-Matic
Screencast-O-Matic も、ぜひ試してみたい使いやすいスクリーン レコーダーです。これを使えば動画や画像を簡単に作成・編集することができます。画面とカメラの両方をキャプチャし、オーバーレイやグリーン スクリーンなどのアニメーション効果などを追加してビデオを即座に編集できます。
機能:
- 直感的なスクリーンレコーダーとビデオエディター
- ビデオ、画像、音楽をミックスする
- 無制限のストックビデオ、写真、音楽
- コラボレーションツールを備えたシネマ
- マルチトラックオーディオの録音と編集
長所:
- タイトルの自動作成。
- 無制限の録音
- プライバシー設定を使用してビデオを共有する
- 無制限のオンラインビデオバックアップ
マイナス点:
- 無料プランはありません
- ビデオの作成に競合他社よりも時間がかかる
4]アイスクリームスクリーンレコーダー
Icecream Screen Recorder もチェックしてください。これは、画面の任意の部分を録画したり、スクリーンショットとして保存したりできる、使いやすいスクリーンレコーダーです。さらに、音声やウェブカメラとともに画面を録画することもできます。さらに、ソフトウェアを無料でダウンロードしてプレミアム プランを取得することもできます。
機能:
- 画面全体または特定の領域を録画します。
- マイクまたはシステムから音声を録音します。
- テキスト、矢印、図形を追加して、エントリに注釈を付けることができます。
- Webカメラオーバーレイを使用した画面録画。
- 独自の透かしを追加できます。
長所:
- これにより、エントリをトリミングできます。
- 画面キャプチャ中にカーソルまたはデスクトップのアイコンを非表示にすることができます。
- エントリを変換できます。
- 録画したビデオの速度を上げたり下げたりします。
- 画面録画スケジュール。
マイナス点:
- ほとんどの機能はプレミアム バージョンでのみ利用可能です。
- 無料版のビデオ録画は 5 分間に制限されています。
5.カムタジア
Camtasia を使用すると、プロ品質のビデオを簡単に録画できます。このアプリを使用して、YouTube ビデオ、プレゼンテーションの録画、チュートリアル ビデオなどを作成できます。さらに、ビデオにエフェクトを追加したり、さまざまなテンプレートを使用したり、オーディオや Web カメラのキャプチャをサポートしたりできます。
機能:
- ビデオテンプレート
- ドラッグアンドドロップエディター
- 画面全体、特定の寸法、ウィンドウまたはアプリケーションを記録します。
- 無料ライブラリから音楽を選択
- PowerPoint のサポート
長所:
- 注釈をサポートします。
- 100 を超えるトランジションから選択できます。
- アニメーションの準備ができました。
- ハイライト、拡大、強調表示、またはカーソルの動きを滑らかにします。
マイナス点:
- 無料プランはありません
- 他より高価
6]小さな
TinyTake は、無料の画面キャプチャおよびビデオ録画ソフトウェアです。画像やビデオをキャプチャできるようになります。さらに、自分の投稿にコメントを追加して、他のユーザーとすばやく共有することもできます。さらに、ウェブカメラ、キャプチャ領域、ウィンドウまたは画面全体などを使用してビデオを録画することもできます。
機能:
- 最大120分間の画面録画。
- 画面、ウィンドウ、または画面全体の特定の領域を記録します。
- Webカメラを使用して画像をキャプチャする
- 注釈のサポート
- 保存したスクリーンショットやビデオをリンクを使用して共有する
長所:
- カスタムキーボードショートカット
- 最大 2 GB までのファイルを共有
- 標準ファイルタイプ用の内蔵ビューア
マイナス点:
- 期間限定の無料版
7]シェアエックス
ShareX は、利用可能な最高のスクリーン レコーダーの 1 つでもあります。これは、画面キャプチャ、ファイル共有、生産性向上のツールです。簡単に画面をキャプチャできるオープンソース プロジェクトです。その結果、ShareX を無料でダウンロードできます。
機能:
- 複数のキャプチャ モード (全画面、ウィンドウ、または特定の領域)
- 画面をビデオまたは GIF として記録
- 内蔵画像エディター
- スクリーンショット、ビデオ、または GIF を共有します。
長所:
- 簡単
- 広告なし
- 積極的なオープンソース開発
マイナス点:
- 初心者には使いにくい
8.Filmora画面
Filmora Scrn は、多機能の画面キャプチャ ツールです。多くのツールが提供されており、画面を非常に簡単に録画および共有できます。これで画面、ウェブカメラ、音声を取得できます。さらに、画面描画やマウスハイライトをサポートするなど、多くの機能を備えています。
機能:
- 画面とウェブカメラを同時に録画できます。
- リアルタイム画面描画をサポートします。
- 新しいマウス スポットライト機能
- 録画から特定のオブジェクトを簡単にズームしたりパンしたりできます
- 完全な編集スイート
長所:
- カスタム入力フィールドをサポート
- 3 つの異なるカーソル効果
- 徐々に音が出たり消えたりするのをサポートします。
- グリーンスクリーン効果。
マイナス点:
- マウスカーソルの効果は制限されています
- ライセンスが必要になります。
9]カムスタジオ
このソフトウェアは、画面と音声アクティビティを記録できます。録画を AVI ビデオ ファイルとして記録および保存し、内蔵の SWF プロデューサーを使用して、これらの AVI ファイルを帯域幅に最適化されたフラッシュ ビデオ ストリーミングに変換できます。
機能:
- 画面と音声を AVI ファイルに記録します。
- AVIをフラッシュに変換します。
- 音声録音をサポートします。
- 投稿にテキスト コメントを追加します。
長所:
- より小さいファイルサイズでビデオを録画します
- カスタム カーソルを選択します。
- 録音の品質を下げたり高めたりする
マイナス点:
- 時代遅れのインターフェース
- ほとんどの機能が欠けている
10] Apowersoft無料スクリーンレコーダー
結局のところ、Apowersoft無料スクリーンレコーダーがあります。これはプロ仕様のデスクトップ画面と音声録音ツールです。録音を標準の MP4 ファイルとして保存でき、フル機能の直感的なインターフェイスが備わっています。さらに、録音を WMV、AVI、MP4、MOV、MKV などのさまざまな形式にエクスポートできます。
機能:
- 全画面、ウィンドウ、特定領域などの複数のキャプチャ モードをサポートします。
- 音声付きの画面を同時に録画します。
- さまざまなビデオ形式をサポート
- 2人の編集者
長所:
- 予約録画をサポート
- 自動画面録画方法
- 内蔵ビデオコンバーター。
- 使いやすいユーザーインターフェース
マイナス点:
- 有料ライセンスが必要です
- 高い。
Windows 11/10にはスクリーンレコーダーはありますか?
はい、Windows にはゲームバーと呼ばれる内蔵スクリーン レコーダーが付属しています。このアプリは、PC または Xbox ゲーム セッション中にゲームプレイ ビデオを録画するのに便利です。ただし、このツールを使用してゲーム以外の他の種類のビデオをキャプチャし、ファイルとして保存することもできます。mp4。
これを使用するには、まずゲーム バーを有効にする必要があります。これを行うには、[設定] > [ゲーム] > [Xbox ゲーム バー] に移動し、トグルをオンにして有効にします。
有効にしたら、Windows キー + G を押してゲーム バーを起動し、録画ボタンを使用して画面キャプチャを開始します。
Windows で画面と音声を録画するにはどうすればよいですか?
画面と音声を同時に録画したい場合は、OBS Studioを使用できます。多くの機能を備えた無料ツールです。ツールの使用を開始するには、次の手順に従います。
- OBSスタジオを起動します。
- 次に、下部パネルで「ソース」ウィンドウを見つけて、小さなプラスのアイコンをクリックします。
- ポップアップメニューから「スクリーンキャプチャ」を選択します。
- 新しい画面キャプチャ オプションを作成 > [OK]。
- 次に、キャプチャ ソースを選択します。モニターを選択するか、外部ソースを選択して「OK」をクリックします。
- 同様に、小さなプラスアイコンをクリックして、「オーディオ入力のキャプチャ」を選択します。
- 次に、オーディオ入力ソースを選択します。
- 音声と画面キャプチャを設定したら、「録画開始」ボタンをクリックします。
以上が Windows 向けの最高の画面録画アプリの一部でした。上記の名前のほとんどは無料で使用できますが、一部の名前には有料のライセンスが必要です。したがって、アプリをチェックし、機能を比較し、ニーズに合ったアプリを選択してください。
コメントを残す