iPhone で誰かの会話をこっそり録音する最も簡単な方法
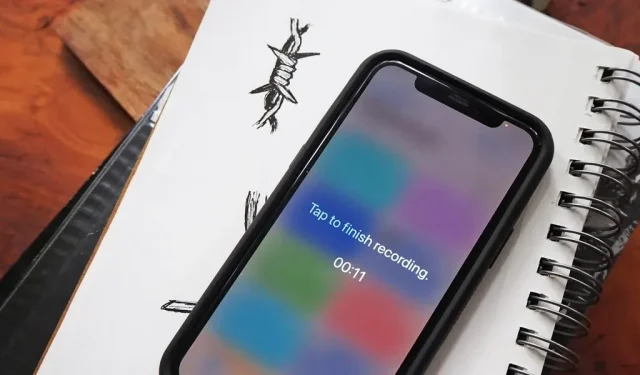
iPhone に組み込まれているボイスメモ アプリは、会話、講義、会議、インタビュー、ディスカッション、おしゃべり、ゴシップなどの会話など、周囲の音を録音するのに最適な方法です。ただし、気づかれずにバックグラウンドで音声を録音することが目的の場合は、隠れたショートカットを知っておく必要があります。
通常、ボイスメモに音声を録音するには、アプリを開き、「録音」をクリックし、「停止」ボタンをクリックして保存します。コントロール センターにボイス メモ コントロールを追加した場合は、それを長押しして [新しい録音] をタップし、アプリで [停止] をタップします。Siri に尋ねることもできますが、音声メモが開くだけで録音は開始されないため、自分で「録音」を押して停止する必要があります。
これらの方法のいずれを使用する場合でも、iPhone をいじる必要があるため、会話をこっそり録音しようとしていることに誰かが気づく可能性が高くなります。最終的に録画を開始するときは、ディスプレイをオフにしても録画は継続されるため、少なくともそこには表示されます。しかし、これだけでは注目されないわけにはいきません。
隠された音声録音のトリック:
秘密の録音を簡単にする機能を備えたサードパーティ製のオーディオおよび音声録音アプリがありますが、それは iPhone 上の別のアプリにすぎません。代わりに、プリインストールされたショートカット アプリを使用してショートカットを作成し、非表示のオーディオ録音をより速く開始できます。ボイスメモ アプリをスキップして、ショートカットを使用してクラウド ストレージ アカウントの 1 つに直接保存することもできます。
では、何がショートカットを高速化するのでしょうか? バックタップ。
iOS 14以降のアクセシビリティ機能である「Back Tap」のロックを解除して使用すると、iPhoneの背面をタップするだけで音声録音を開始できるようになります。さらに目立たないパフォーマンスを実現するには、画面の明るさを暗くするアクションを追加して、デバイスで何をしているのかを自分以外の誰も見えないようにすることができます。
必要:
- iPhone8以降
- iOS 14以降(以下はiOS 15)
- ショートカット(プリインストールされています)
- 音声ファイルを保存するためのアプリケーション (手順 1 を参照)
重要な注意点
連邦法では、会話に参加していて犯罪や不法行為の意図がない限り、本人に知られずに誰かまたはグループを録音できると定めています。許可しない場合は、グループから 1 人だけ許可を得る必要があります。同様の法律がワシントン DC と 38 の州にも存在します。
ただし、12 州では関係者全員の同意が必要です。これらは、カリフォルニア、コネチカット、フロリダ、イリノイ、メリーランド、マサチューセッツ、ミシガン、モンタナ、ネバダ、ニューハンプシャー、ペンシルベニア、ワシントンです。
あなたがいる場所が合法であれば、秘密のスパイ録音は多くの場合に役に立ちます。たとえば、誰かが言ったことを証明するため、誰かを犯罪で有罪にするため、音声メモをとるため、最初に聞き取れなかった内容を理解するためなど、さまざまな目的があります。
保存場所を選択してください
ラベルを作成する前に、記録方法を選択する必要があります。音声をボイス メモアプリに直接録音することも、ファイルアプリに直接録音することもできます。
- ボイスメモへの録音: ショートカットによりボイスメモ アプリにリダイレクトされ、M4A オーディオ録音 (Apple MPEG-4 オーディオ) がすぐに開始されます。ボイスメモを使用すると、サウンドを強化したり、ファイルを現在のアドレスに保存したり(オフにしていない場合)、iPhone で他のアプリを使用しながらサウンドを録音し続けることができます。
- ファイルに書き込む: ショートカットにより、全画面録画ウィンドウが作成され、録画が進行中であること、および録画が M4A 形式 (Apple MPEG-4 オーディオ) でファイル アプリの指定されたディレクトリに保存されることが通知されます。この場所はローカルまたは iCloud にすることができます。このツールは、録画を停止する簡単な方法 (タイマーを設定するか、画面上の任意の場所をタッチする) も提供します。録音を保存するために Box、Dropbox、OneDrive、Google Drive、またはその他のクラウド サービスを選択することはできませんが、ファイル アプリで保存したファイルを iCloud からこれらの接続されたアカウントのいずれかに簡単に転送できます。または、Dropbox を使用している場合は、「ファイルを保存」アクションを「Dropbox ファイルを保存」アクションに置き換えることができます。
新しいカスタム ショートカットを開始する
バック タップには音声メモを使用するデフォルトのアクションがないため、バック タップ ジェスチャの 1 つに割り当てるショートカットを作成する必要があります。ショートカットを起動し、マイ ショートカットに移動し、プラス記号 (+) をタップして新しいワークフローを開始します。
ボイスメモまたはファイルへのショートカットを作成する
ショートカットの作成方法は、上記の最初の手順で選択した保存場所 (ボイスメモまたはファイル) によって異なります。使用したい方法に応じて、以下の該当するセクションに進んでください。
ボイスメモの録音と保存
ラベルの下書きで、「アクションの追加」または下部の検索バーをクリックし、「新しい音声メモの録音」アクションを見つけて追加します。追加したら、アクションボックスの「展開」ボタンをクリックしてオプションを表示します。
次に、「起動時に表示」トグルをオフにして、ショートカットを非表示にします。ショートカットを閉じて、「新しいボイスメモを録音」として保存できるようになりました。文字通り、音声メモにすばやくアクセスするために必要なのはこれだけです。
オプションで、エディタを閉じる前に新しい名前や新しいアイコンと色を選択できます。ただし、ボイスメモが唯一のアクションであるため、ショートカット アプリのアイコンはボイスメモ アプリのアイコンとして表示されます。ホーム画面にショートカットを追加すると、独自のアイコンとして表示されます。
録音してファイルに保存する
ショートカットの下書きで、「アクションの追加」をクリックするか、下部にある検索バーをクリックして、「オーディオを録音」アクションを見つけて追加します。追加したら、アクションボックスの「展開」ボタンをクリックしてオプションを表示します。
次に、以下の設定を行うことができます。
- オーディオ品質: デフォルトは「標準」ですが、もう少しスペースを必要とする高品質の録音が必要な場合は、「非常に高」を選択できます。
- 録画の開始: デフォルトは [タッチ時] に設定されていますが、これでは秘密の録画には十分ではありません。代わりに、「すぐに」を使用してください。
- 録音の終了: デフォルトは [タッチ時] に設定されています。これは、会話または録音したい会話がどれくらい続くかわからない場合に適したオプションです。録音を停止する準備ができたら、画面をタップするだけです。音声を録音する長さがわかっている場合は、「時間の経過に応じて」に切り替えて、分と秒で継続時間を入力できます。その後、さらに押す代わりに、そのまま閉じて保存することができます。
最初のアクションの下にある提案リストの「ファイルを保存」をクリックします。そこに見つからない場合は、下部にある検索バーをタップし、「ファイルを保存」を検索して追加します。追加したら、アクションボックスの「展開」ボタンをクリックしてオプションを表示します。以下のオプションを設定できます。
- 保存場所を尋ねる: デフォルトでオンになっており、秘密のエントリには適していません。代わりに、ファイルを自動的に保存する場所を選択できるように、これをオフにします。
- ショートカット: 「保存場所を尋ねる」トグルをオフにすると、iCloud のショートカットフォルダーがデフォルトの保存場所であるため、アクションが「録音オーディオを保存」から「録音オーディオをショートカットに保存」に変わります。ディレクトリを変更する場合は、「ショートカット」をクリックし、「置換」をクリックします。「ショートカット」フォルダーに追加した「オーディオ録音」フォルダーを使用しています。iCloud Drive または iPhone 上のフォルダーを選択した後、「完了」をクリックします。
- サブパス: これはデフォルトでは空ですが、これを使用してすべてのファイルの命名スキームを設定できます。これを使用してサブディレクトリを選択したり、新しいディレクトリを作成したりすることもできます。単語の後にスラッシュ (/) を追加すると、ショートカットはその単語を命名スキームとして使用します。たとえば、/secret-audio に書き込んだ場合、最初のファイルは「secret-audio」、2 番目のファイルは「secret-audio-2」、3 番目のファイルは「secret-audio-3」というようになります。で。/Recordings/secret-audio など、この前にディレクトリを追加すると、ショートカットによってこれらのファイルが上で選択した保存先にある Recordings フォルダーに保存されます。フォルダーがまだ存在しない場合は、ショートカットによって作成されます。ファイル命名スキームを使用せずにフォルダーのみを追加する場合は、フォルダー名の後にもう 1 つのスラッシュ (/) を追加します。たとえば、/Recordings/ はファイルを Recordings フォルダーに保存します。ファイル命名スキームを指定しないと、ショートカットは「HH.MM.SS.m4a の音声録音 YYYY-MM-DD」を使用します。日付と時刻が含まれているため、追跡しやすい場合があります。
- ファイルが存在する場合は上書き: これはデフォルトでは無効になっていますが、各シークレット エントリで前のエントリを上書きする場合は有効にできます。有効にすると、ファイル名「Audio」、「Audio-2」、「Audio-3」などはなくなり、「Audio」は 1 つだけになります。ショートカットを使用すると、録音するたびにこのファイルが新しいサウンドで上書きされます。
これで、ショートカットを閉じて、ショートカットが選択したデフォルト名で保存できるようになります。私の場合、それは最後の「ファイルを保存」アクションでした。代わりに、エディタを閉じる前に新しい名前を選択し、必要に応じて新しいアイコンと色を選択することをお勧めします。
画面調光器を追加する (オプション)
ショートカットをより目立たなくするには、画面を暗くするアクションを追加して、近くにいる人が iPhone のディスプレイに何が表示されているか分からないようにすることができます。これがなければ、iPhone のサイドボタンを押して、ショートカットが起動するとすぐにディスプレイをスリープ状態にすることができますが、減光動作はさらに目立たなくなります。
まだエディタを開いていない場合は、[マイ ショートカット] メニューでボイス メモまたはファイル ショートカット カードの省略記号 (•••) アイコンをタップしてエディタを開きます。次に、下部の検索バーをタップし、「明るさを設定」を見つけて追加します。
- ファイルに書き込むショートカット: 「明るさの設定」をショートカットの最初のアクションにして、明るさを 50% から 0% に変更します。したがって、誰も画面録画ツールを見ることができなくなります。ゼロは低い数値であり、日光の下ではディスプレイが非常に見にくくなるため、ショートカットの最後に別の「明るさの設定」アクションを追加し、デフォルト設定の 50% のような値に設定することをお勧めします。ショートカットを起動すると、ディスプレイがゼロに暗くなり、画面上のどこかをタッチするとショートカットによるファイルへの書き込みが開始され、ファイルが保存され、画面上のどこかを再度タッチするとディスプレイの明るさが 50% に変わります。
- ボイスメモ録音のショートカット: ファイルのショートカットとは異なり、明るさを設定するアクションをショートカットの先頭に追加することはできません。ボイスメモを開くと、すべてが見えるように画面の明るさが変わります。Apple はおそらく、周囲の人々のプライバシーを保護するためにこれを使用したと考えられます。唯一のオプションは、これを最後のアクションにして、明るさを 50% から 0% に変更することです。ショートカットを起動すると、ボイスメモが開いて録音が開始され、ディスプレイがゼロに薄暗くなります。次に、画面の明るさを手動で上げて録画を停止するか、録画を停止して画面の明るさを手動で上げる必要があります。
- お見逃しなく: 画面の明るさをデフォルトより下げる方法
ショートカットを戻るタップに追加する
次に、戻るタップ ジェスチャにショートカットを追加します。[設定] -> [アクセシビリティ] -> [タッチ] -> [戻るボタン] に移動し、[ダブルタップ] または [トリプルタップ] を選択します。ダブルタップは iPhone の背面を 2 回タップすることを意味し、トリプルタップは 3 回タップすることを意味します。ダブルタップは誤ってトリガーしやすいため、3 タップを選択できます。いずれかのオプションで、ショートカットの名前を見つけて選択します。
「戻る」を押してショートカットを起動します
設定したすべてのものをテストします。選択したジェスチャに応じて、iPhone の背面を 2 ~ 3 回タップすると、すべてが所定の位置に収まるのがわかります。以下に、2 つのショートカットが動作している様子を示します。左側がファイル、右側がボイスメモです。
音声録音を表示する
今度は、録音を確認して聞いてみましょう。ボイスメモを使用したことがある場合は、ボイスメモ アプリを開くと、最新のファイルであれば録音がリストの一番上に表示されます。ファイルの横にある省略記号 (•••) ボタンをクリックして、録音を編集したり、クリップボードにコピーしたり、共有したり、ファイルに保存したりして、録音を改善することができます。
ファイルを使用した場合は、ファイル アプリを開き、ショートカットの作成時に選択した宛先パスに移動します。ラベルで録音に名前を付けていない場合は、オーディオ録音のタイトルに日付と時間が表示され、クリックして聞くことができます。共有ボタンを使用して友人や家族と共有したり、ファイルをクリップボードにコピーしたりすることもできます。
コメントを残す