ソーシャルメディア管理者向けの 111 の時間を節約するキーボード ショートカット (PC および Mac)
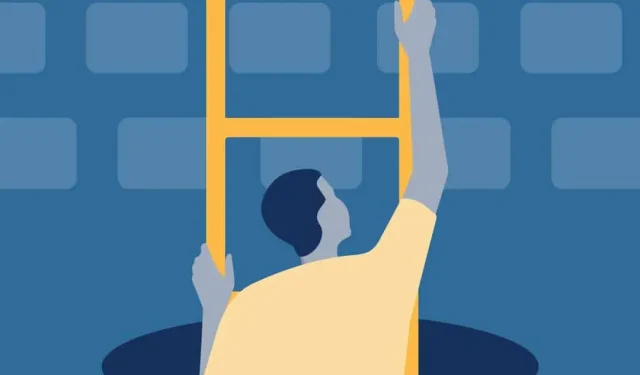
キーボード ショートカットを使用すると、時間を何時間も節約できることをご存知ですか? 聖なる変化!ソーシャル メディア マーケティング担当者として、TikTok ダンスの練習を追加することで何が達成できるか考えてみませんか?
しかし真剣に、ショートカットを使用すると、ソーシャル メディアへの投稿のスケジュール、プライベート メッセージへの返信、ハッシュタグの挿入 (コピー/ペーストは不可)、タブとアカウントの切り替えなどを行うことができます。必要なほぼすべての作業を 1 日で完了できる、より迅速な方法があります。
これは時間管理を最適化するためのワンストップ ショップです。読み続けて、ソーシャル メディア マネージャーとして知っておくべき 111 の Mac および PC のキーボード ショートカットについて学びましょう。
キーボードショートカットとは何ですか?
キーボード ショートカットは、テキストのコピーや貼り付けなど、コンピュータ上でアクションをトリガーする特定のキーの組み合わせです。
ショートカットを使用すると、スクリーンショットの撮影、ソーシャル メディアへの投稿のスケジュール設定、プログラムの切り替え、ドキュメントやテキストの迅速な検索など、ほぼすべての操作を行うことができます。
調査によると、キーボード ショートカットは、通常のタスクでマウスを使用するよりも平均18.3% 高速であることがわかりました。
PC および Mac のキーボード ショートカット
キーボード ショートカットは、PC と Mac では少し異なります。ほとんどのキーボード ショートカットは、Control (PC の場合) または Command (Mac の場合) という同じキーで始まります。機能的には、これは実際には同じキーです。オペレーティング システムが異なると名前が異なるだけです。
キーボードにマークが付いているはずですが、そうでない場合は次の点に注意してください。
PC ユーザー = コントロール
Mac ユーザー = チーム
キーボード ショートカットはオペレーティング システムによって異なる場合があります。Windows または Mac バージョンのソーシャル メディア ショートカットがある場合は、以下に記載します。それ以外の場合は、デフォルトで「Control」を使用します。なぜなら、私は現在 Mac ユーザーですが、1000 年前と同じように Windows 98 で育ったからです。
Facebook のキーボード ショートカット
- Facebook検索: /
- メッセンジャーの連絡先の検索: Q
- DM メッセンジャーのナビゲーション (前の会話): Alt + ↑
- DM メッセンジャーのナビゲーション (次のメッセージ スレッド): Alt + ↓
- ショートカット メニューを表示: SHIFT +?
- ニュースフィードをスクロールします (前の投稿): J
- ニュースフィードをスクロールします (次の投稿): K
- 投稿の作成: P
- 投稿の好き嫌い: L
- コメント投稿:C
- 投稿をシェアする:C
- 履歴から添付ファイルを開く: O
- 全画面モードの開始または終了: F
- フォト アルバムをめくる (前): J
- フォト アルバムをめくる (次): K
- メッセージの全文を表示します (「詳細」): PC では ENTER、Mac では RETURN を押してください。
ノート。これらを使用するには、設定でFacebook キーボード ショートカットを有効にする必要があります。これらをオンにしたりオフにしたり、キーボード ショートカットをオンまたはオフにしたりできます。
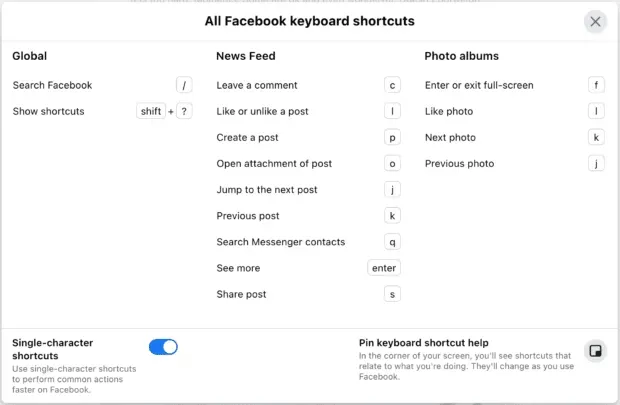
次のキーボード ショートカットを使用して Facebook のさまざまな領域に移動することもできますが、これらは Windows でのみ機能します。
Chromeの場合:
- ホーム: Alt + 1
- タイムライン: Alt + 2
- 友達ページ: Alt + 3
- 受信トレイ: Alt + 4
- 通知: Alt + 5
- 設定: Alt + 6
- アクティビティログ: Alt + 7
- プログラムについて: Alt + 8
- 用語: Alt + 9
- ヘルプ: Alt + 0
Firefox の場合: Shift + Alt +1 などを押します。
Mac のヒント: 一部のレポートでは、Safari では Control + Option + 1 として機能するとされていますが、Monterey を搭載した私の MacBook M1 では機能しませんでした。古いMacをお持ちの方はぜひ試してみてください。
Twitter のキーボード ショートカット
- 肯定的なブランド感情のツイート::) + 会社名 (またはその他の用語) を検索します。
- ネガティブなツイートを検索:: (+ 会社名
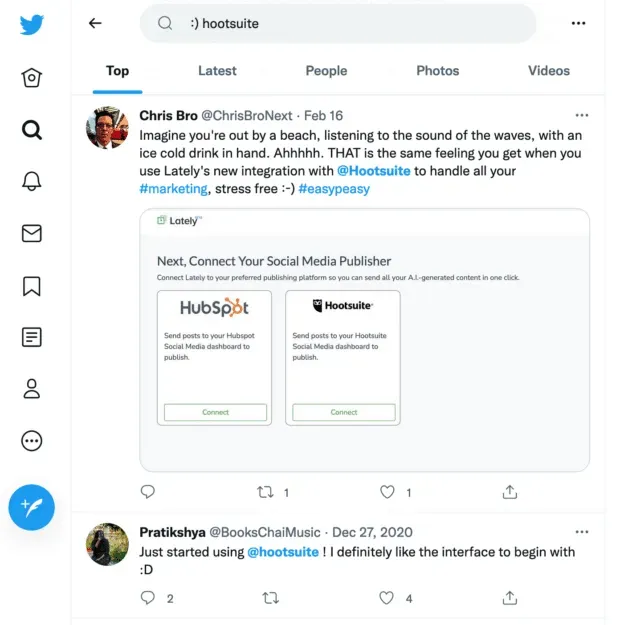
- PM を送信: M
- メインフィード (前のツイート) をスクロールします: J
- スクロールメインフィード(次のツイート):K
- 新しいツイートを表示するには、メイン フィードを更新します。(期間!)
- いいねツイート:L
- 新しいツイートを書く:N
- ツイートを投稿する: PC では Control + Enter、Mac では Command + Return
- 最近のお気に入りのツイート: F
- 選択したツイートをリツイート: T
- 現在のツイートの詳細ページを開く: Enter (Mac に戻る)
次のキーボード ショートカットを同時に押して Twitter を操作することもできます。
- ホームサーブ:G+H
- 言及: G+R
- 通知: G+N
- DM: G+M
- あなたのプロフィール: G+P
- エイリアンプロフィール: G+U
- リスト: G+L
- 設定:G+S
YouTube のキーボード ショートカット
- ビデオの視聴中に前後にスキップする: 次のラベルにスキップするには、数字キーを使用します。
- 1 = 10%
- 2 = 20%
- 3 = 30%
- 4 = 40%
- 5 = 50%
- 6 = 60%
- 7 = 70%
- 8 = 80%
- 9 = 90%
- 0 = 最初に戻る
- ビデオを全画面表示にする: F
- ビデオの再生または一時停止: スペースバー
- ビデオを巻き戻す: 左矢印キー
- ビデオの早送り: 右矢印キー
- ビデオを 10 秒スキップ: L
- ビデオを 10 秒前にスキップ: J
- プレイリスト内の次のビデオに移動: Shift + N
- プレイリスト内の前のビデオに移動: Shift + P
- クローズドキャプションを有効または無効にする: C
- 音量を 5% 上げる: 上矢印
- 音量を 5% 下げる: 下矢印
LinkedIn のキーボード ショートカット
- DM を送信: Control + Enter (Mac では Return)
- または、Enter キーを押したときに新しい行を開始する代わりにメッセージを送信するように LinkedIn を設定することもできます。
- 投稿に画像またはビデオを追加する: Tab + Enter
- 投稿またはコメントを送信します: Tab + Tab + Enter
LinkedIn Recruiter のショートカット
検索結果の候補プロファイルのリスト:
- 次の人: 右矢印
- 前の人: 左矢印
- プロファイルをパイプラインに保存: S
- プロフィールを隠す: H
LinkedIn ビデオ チュートリアルのショートカット
- 再生/一時停止: スペース
- ミュート:M
- クローズドキャプションを有効または無効にする: C
- 音量を上げる: 上矢印
- 音量ダウン: 下矢印
- 10 秒前に戻る: 左矢印
- 10 秒前にジャンプ: 右矢印
- ビデオを全画面表示にする: F
コンテンツ作成用のホットキー
これらのショートカットはほとんどのアプリケーションと Web ブラウザで機能しますが、一部のアプリケーションには独自のショートカットがある場合があります。それらのほとんどはすでによく知っているかもしれませんが、リンク検索と比較してどれだけ時間を節約できるかを過小評価しないでください。
コンテンツ作成に関しては、作品をグループ化し、キャプション、グラフィック、リンクを同時に作成することがワークフローにとって非常に重要です。コンテンツをより速く作成できるほど、より多くの収益が得られ、ソーシャル メディア マーケティングの ROI も向上します。
- コピー: Control + C
- カット: Control + X
- 貼り付け: Control + V
- すべて選択: Control + A
- 元に戻す: Control + Z
- やり直し: Shift + Control + Z
- 太字: Control + B
- テキストを斜体にする: Control + I
- リンクの貼り付け: Control + K
PCでスクリーンショットを撮る
- Windows ロゴ キー + PrtScn
- または、PrtScn がない場合: Fn + Windows ロゴ + スペース
Mac でスクリーンショットを撮る
- 画面全体: Shift + Command + 3 (同時に長押し)
- 画面の一部: Shift + Command + 4
- 開いているウィンドウまたはアプリケーションのスクリーンショット: Shift + Command + 4 + Space (マウスを使用してキャプチャするウィンドウを選択します)
このタグは毎日使うものなので、お尻のポケットに入れておきましょう。ああ、これのショートカットですか?Ctrl + ↓ = 背面(ポケット)に送ります。
- Web ページまたは (ほとんどの) アプリケーション上のテキストを検索: Control + F
- これを使用する場合は、検索語の次の言及までスクロールします: Control + G
- Web ブラウザで開いているタブを切り替える: Control + Tab
- 新しいタブを開く: Control + N
- 進行状況を保存: Control + S
- ブラウザタブまたはアプリケーションウィンドウを閉じる: Ctrl + W
- アプリケーションを終了します: Control + Q
- スタックしたアプリを強制終了: PC では Control + Alt + Delete (同時押し) / Mac では Option + Command + Escape
- 完全にフリーズしたコンピューターを再起動します。
- Windows: Control + Alt + Delete (同時に) を押し、画面に表示される電源アイコンを Control + クリックします。
- Touch ID のない Mac: Control + Command + 電源ボタン
- Touch ID を搭載した Mac: 再起動するまで電源ボタンを押し続けます。
- 開いているアプリを切り替える: PC では Alt + Tab、Mac では Command + Tab (Command キーを押しながら Tab を押して、開いているアプリを選択します)
- ワイルドカード Google 検索: 検索フレーズの末尾に * を追加すると、検索フレーズに関連するキーワードが検索されます。
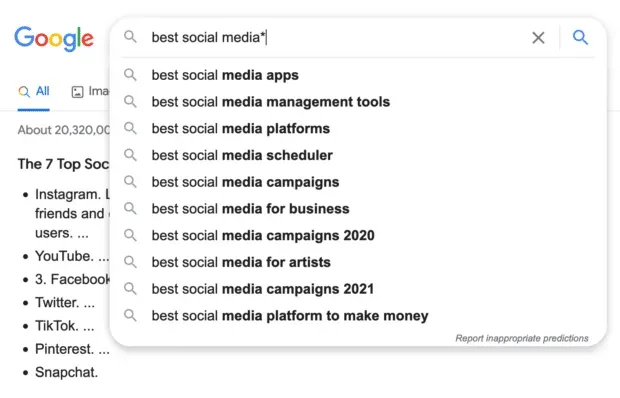
- Google で正確なフレーズを検索します (Facebook、Twitter、その他多くのサイトでも機能します)。「Mac キーボード ショートカット」のように引用符で囲みます。
- Google を使用して特定の Web サイトを検索します。URL に続けてコロンを入力します。追加の検索能力? 正確な語句を検索するには引用符を追加します。
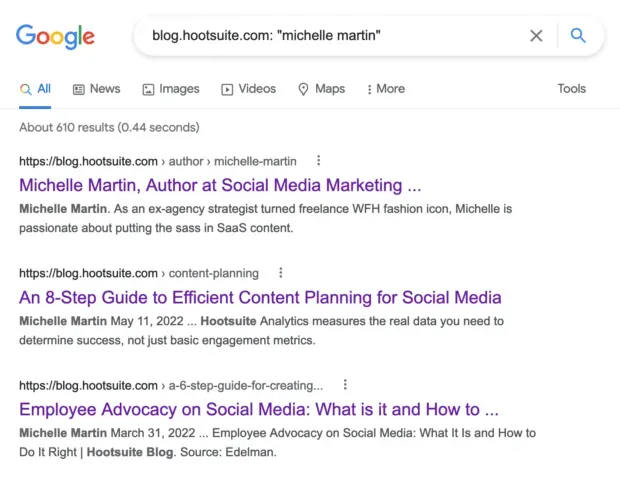
- コンピュータの検索: PC の場合は Windows ロゴ キー + S、Mac の場合は Command + スペース バー
- ブラウザーのタブまたはアプリを拡大: Control + +
- ズームアウト: Control + –
Hootsuite のキーボード ショートカット
これらのショートカットにより、Hootsuite の生産性が大幅に向上します。
- 投稿の送信またはスケジュール: PC の場合は Shift + Enter、Mac の場合は Shift + Return
- Web ブラウザで Hootsuite を移動する: Tab キーを押してセクション (ホーム、作成、ストリームなど) 間を移動し、Enter キーを押して目的のセクションを選択します。
テキストフレーズの簡単な省略形
ほとんどのデバイスでは、長いテキスト フレーズをキーまたは短いフレーズに割り当てることができるため、常に入力する手間が省けます。これをハッシュタグ、FAQ の回答、一般的な DM の回答などに使用します。
- Mac の場合:システム環境設定で独自のクイック テキストまたはキーボード ショートカットを作成します。
- PC の場合:キーボード ショートカットをカスタマイズします。
- iPhone の場合:テキスト置換を設定します。
- Android の場合: デバイスによって異なりますが、すべての Android スマートフォンで Gboard を使用でき、テキスト置換ショートカットをカスタマイズできます。
投稿をスケジュールするときに Hootsuite モバイル アプリまたは Web でテキスト置換を使用すると、時間を大幅に節約できます。
ストリーミング用のホットキー Hootsuite
新しいフローの検索バーでこれらを使用して、コンテンツのキュレーションとエンゲージメント リサーチを改善します。
[ストリーム] タブをクリックし、上部にある [ストリームの追加] をクリックします。
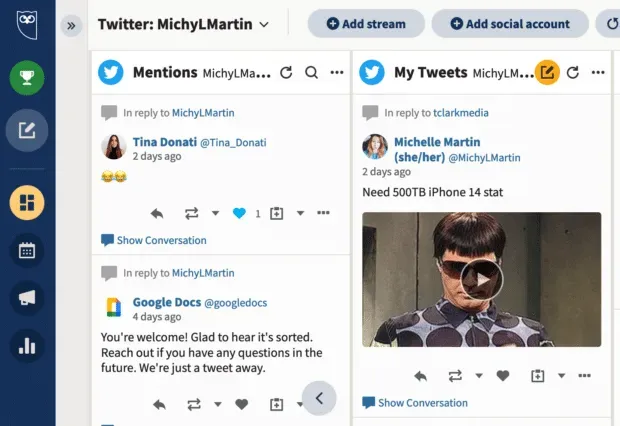
使用するアカウントを選択し、「検索」をクリックし、次のいずれかのショートカットを入力して、「ストリームの追加」をクリックします。
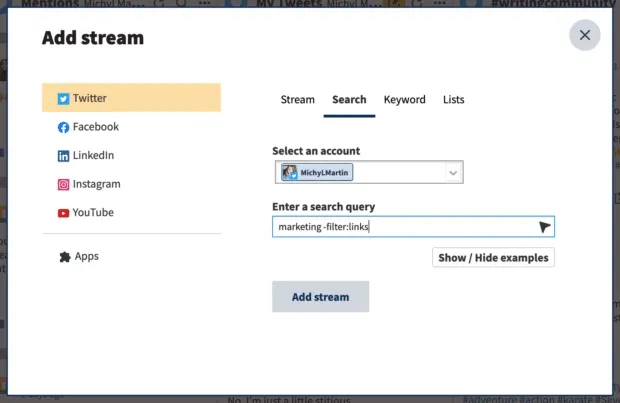
この例では、ストリームにはリンクのないマーケティングに関するソーシャル メディア投稿が表示されており、コンテンツ キュレーション ワークフローに追加するのに最適です。
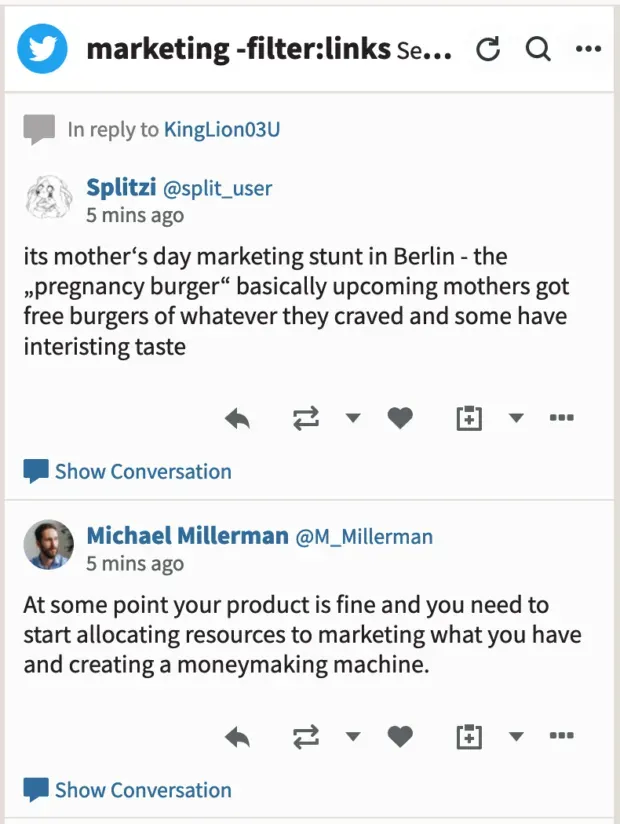
コメントを残す