Windows 11 で Android アプリをダウンロードする方法
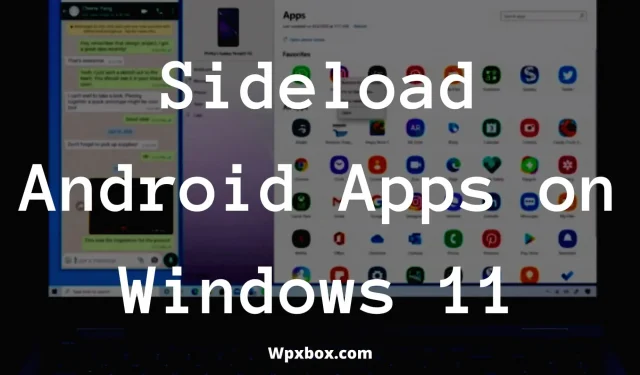
Windows 11 が Android アプリをサポートするようになりました。つまり、お気に入りの Android アプリをすべてデスクトップ上で実行できるようになります。しかし問題は、Windows 11 で Android アプリをダウンロードする方法です。さて、それがこの投稿でお話しすることです。
ただし、Windows 11 は現時点では Android アプリをサポートしていません。ただし、Windows Insider 開発者であれば、Windows 11 ベータ版で Android アプリを実行できます。ただし、Windows では Amazon ストアからのみアプリをインストールできます。そして、これの欠点は、アプリの選択肢が限られていることです。
ただし、Windows 11 PC にアプリをダウンロードする方法はあります。そのためには、以下のガイドに従ってください。
Windows 11 で未公開の Android アプリをダウンロードするための要件
Windows 11 PC に Android アプリをすぐにインストールすることはできません。代わりに、システムは 2 つの要件を満たしている必要があります。これらの要件は次のとおりです。
- コンピューターでは Windows 11 Insider ビルド 22000.282 以降を実行している必要があります。また、Windows Insider Program のメンバーでない場合は、[設定] > [Windows Update] > [Windows Insider Program] に移動して参加できます。
- PC で仮想化を有効にする必要があります。これを確認するには、タスク マネージャーを起動して、[パフォーマンス] タブに移動する必要があります。次に、右下隅に「仮想化: 有効」と表示されます。有効になっていない場合は、BIOS または UEFI に入り、そこから有効にします。
Windows 11 で Android アプリをダウンロードするにはどうすればよいですか?
なぜなら、Amazon App Storeにはアプリの数が限られているからです。APK ファイルをコンピュータにダウンロードすることをお勧めします。
Android デバイスにアプリをダウンロードするのは非常に簡単な作業です。APK ファイルをダウンロードして携帯電話にインストールします。しかし、Windows の場合、物事はそれほど単純ではありません。代わりに、未公開の Android アプリをダウンロードするには 2 つの方法があります。これらの方法は次のとおりです。
- WSツール
- Android デベロッパー ブリッジ
それでは、以下で両方の方法について 1 つずつ説明します。
1]WSツール
- まず、Microsoft Store から WSATools をインストールします。このリンクにアクセスして「ストアから入手」をクリックすると、アプリを入手できます。
- 「入手」ボタンをクリックして、アプリケーションをダウンロードしてコンピュータにインストールします。
- インストールが完了したら、「開く」ボタンをクリックすると、WSA が見つからないというメッセージが表示されます。「Microsoft Storeからインストール」をクリックしてアプリを入手します。
- WSATools を PC にインストールしたら、完全に起動します。
- 「APK を選択」ボタンが表示されるので、それをクリックしてインストールする APK ファイルを選択します。
- 次に、WSATools に APK ファイルをインストールさせます。インストールには約 1 分かかります。
- インストールすると、「アプリケーションを開く」ボタンが表示されます。それをクリックするだけで完了です。
2] Android デベロッパー ブリッジ
Android Developer Bridge は、Windows PC に未公開のアプリをダウンロードするための洗練された方法です。これはプログラマー向けに作成されたツールキットであり、コマンドを使用して APK ファイルを Windows Android 環境にアップロードする必要があります。これを開始するには、次の手順に従います。
- まず、ADB を設定する必要があります。これを行うには、Android SDK プラットフォーム ツールの ZIP ファイルをダウンロードし、フォルダーに解凍します。
- 次に、Android 用 Windows サブシステムをまだお持ちでない場合は、Microsoft Store からダウンロードしてインストールします。
- Android 用 Windows サブシステムを起動し、開発者モードを有効にします。
- 次に、Android インスタンスの IP アドレスを見つける必要があります。これを行うには、Android 用 Windows サブシステムからファイルを開きます。次に、IP アドレスの「更新」をクリックします。ただし、ファイル アプリは閉じないでください。IPアドレスもメモしておきます。
- 次に、ADB を開くと、Android アプリのダウンロードを開始できます。したがって、スタート メニューから CMD を起動し、ファイルを解凍したフォルダーに移動します。
- 次に、IP アドレスを使用して Android インスタンスに接続する必要があるため、次のコマンドを実行します: ADB connect [IP アドレス]
- 次に、APKファイルをインストールします。したがって、引用符を付けて次のコマンドを実行します: ADB install “C:\Users\Nayan\Downloads\App_Name.apk”
- 最後に、しばらく待つと成功メッセージが表示され、Windows 11 で Android アプリを使用する準備が完了しました。
Windows 11 で WSA を入手するにはどうすればよいですか?
WSA は Microsoft Store からダウンロードできます。ただし、アプリケーションをダウンロードするには、コンピューターで Windows 11 バージョン 22000.120 以降を実行していること、8 GB のメモリ、プロセッサが Android 用 Windows サブシステム、SSD、および X64 arm64 アーキテクチャをサポートしていることなど、特定の要件を満たす必要があります。
Windows 11 でアプリをダウンロードする方法に関するご質問は以上です。上記のガイドが実際にあなたの質問を解決したことを願っています。それでは、自分で試してみて、うまくいくかどうかを確認してください。WSATools の方が使いやすいので、使用することをお勧めします。ただし、両方の方法を試すこともできます。
コメントを残す