Windows 11 PC でジャンクファイルを削除またはクリーンアップする方法
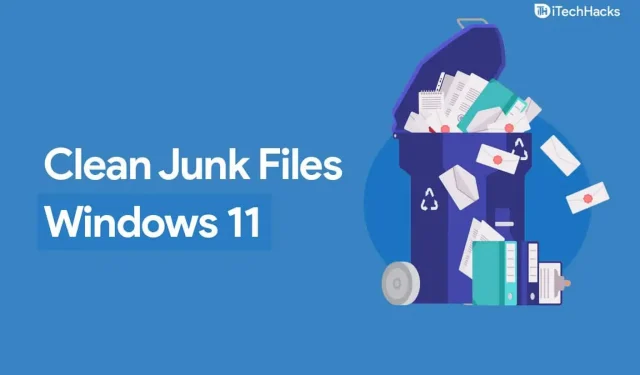
ジャンク ファイルは問題に思えないかもしれませんが、コンピュータ上の多くのスペースを占有し、システムの速度も低下させる可能性があります。ジャンク ファイルには、アプリケーションによって作成されたファイル、ジャンク インターネット ファイル、更新ログ、キャッシュ、ソフトウェアの残り物などが含まれます。これらは、さまざまなプログラムを使用するときにコンピュータが作成する一時ファイルです。プログラムを使用する場合、これらの一時ファイルはプロセスの高速化に役立ちます。ただし、これらのジャンク ファイルをクリーンアップせずに長期間放置すると、問題が発生する可能性があります。
Windows 11 PC 上のジャンク ファイルをクリーンアップする
この記事では、Windows 11 PC でジャンクファイルをクリーンアップする方法について説明します。
空のごみ箱
まず最初にやるべきことは、ゴミ箱を空にすることです。ファイルを削除すると、ファイルはゴミ箱に移動されます。ファイルを完全に削除するには、ゴミ箱を空にしてみてください。ゴミ箱を空にするには、次の手順に従います。
- [スタート] メニューから [ゴミ箱]を見つけ 、 Enter キーを押してゴミ箱を開きます 。[ゴミ箱] アプリケーション ウィンドウで、 [ゴミ箱を空にする] ボタンをクリックし、[はい]をクリックしてファイルの削除を確認します。
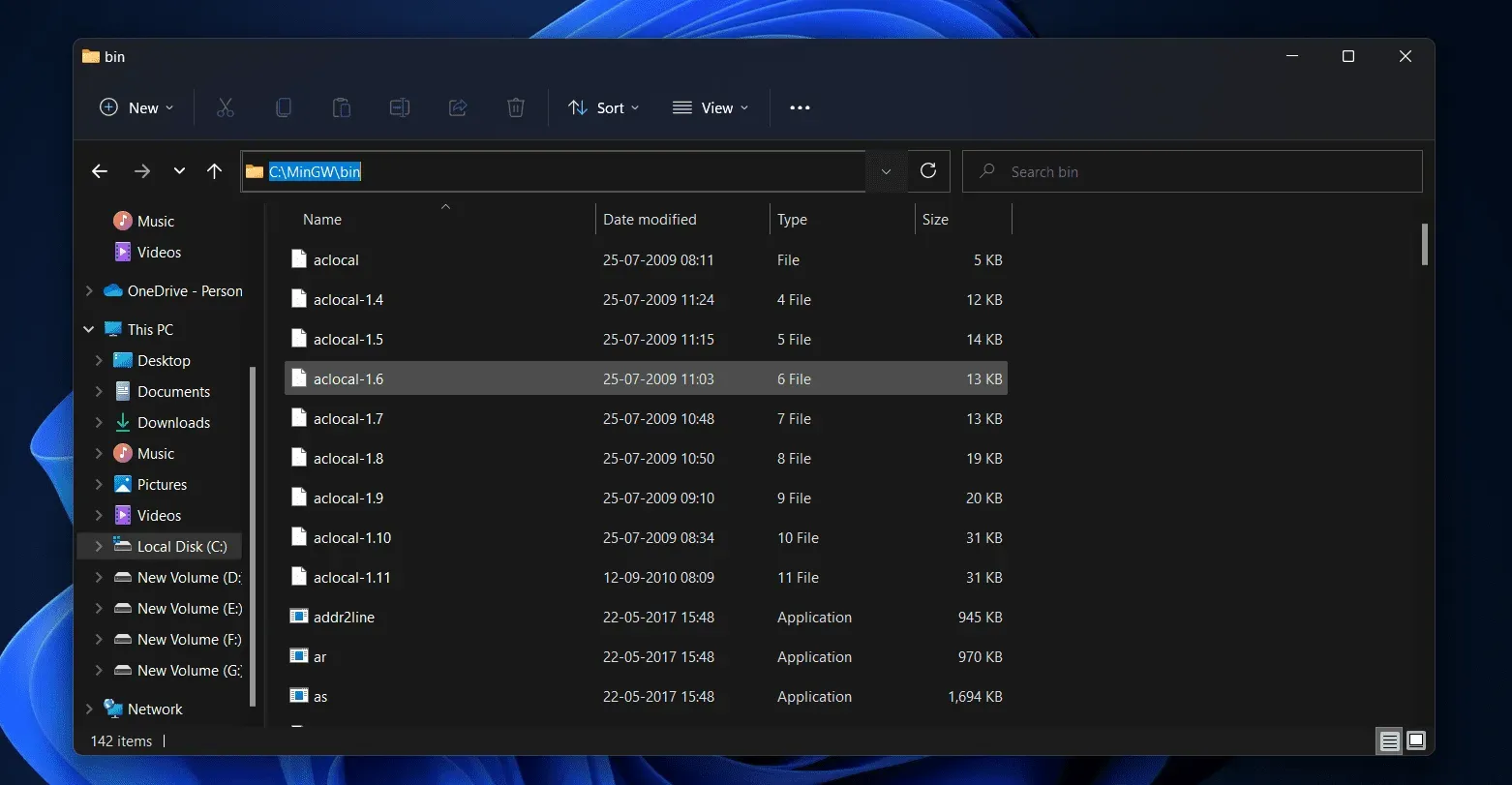
一時ファイルを削除する
一時ファイルはジャンク ファイルの主要部分でもあります。一時ファイルを削除してみると、Windows 11 PC 上のジャンク ファイルをクリーンアップできるはずです。一時ファイルを削除するには、次の手順に従います。
- Windows + I のキーの組み合わせを押して、 設定アプリを開きます。
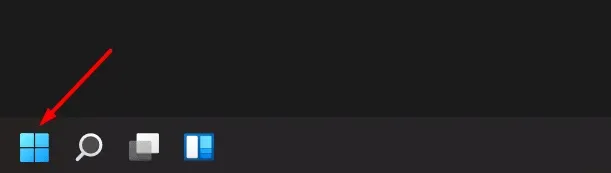
- 設定アプリの右側で 、 「ストレージ」 をクリックします。
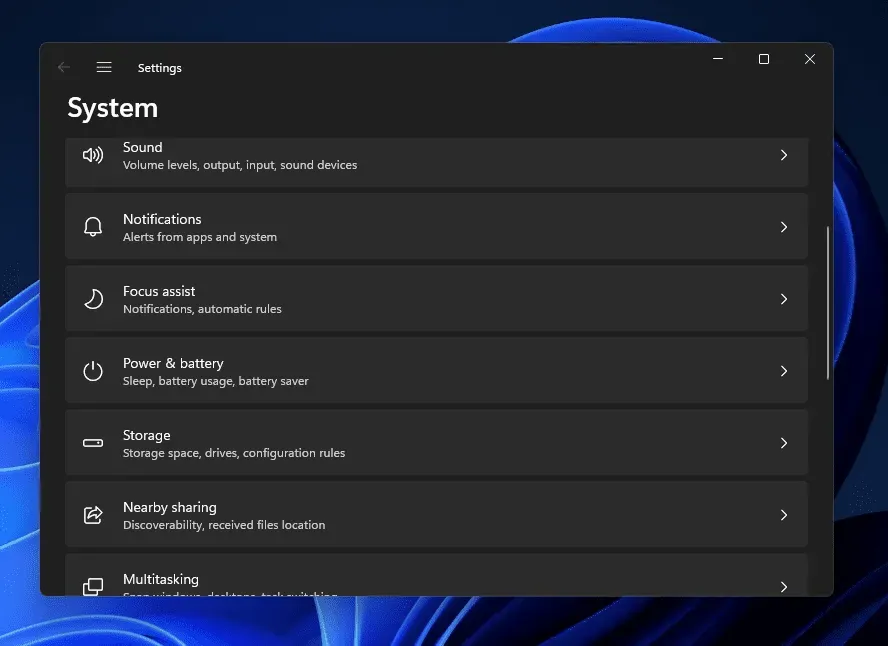
- 次に、 「一時ファイル」オプションを選択します。
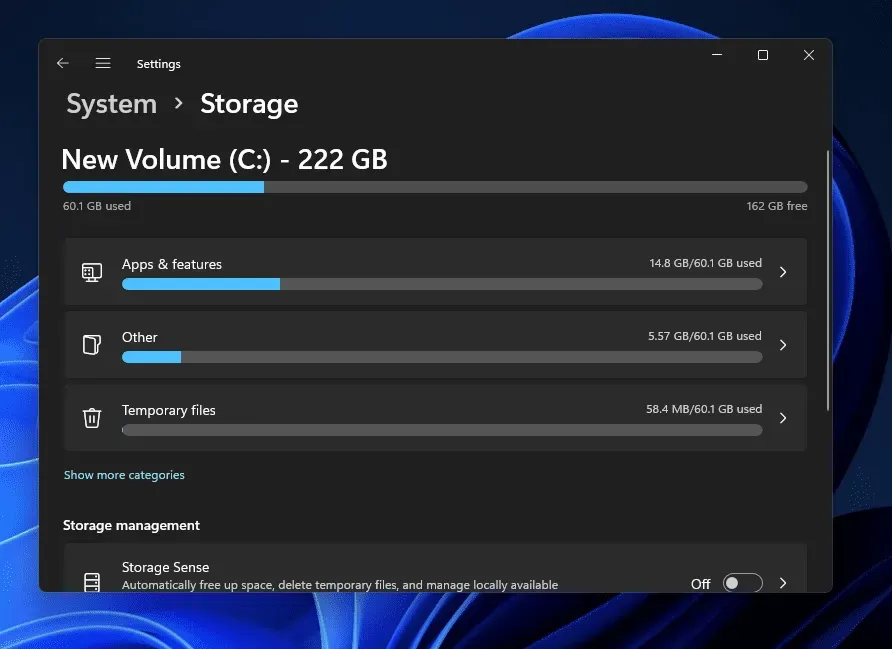
- 次のウィンドウで「ファイルの削除 」ボタンをクリックし、「続行」をクリックしてプロセスを続行します。
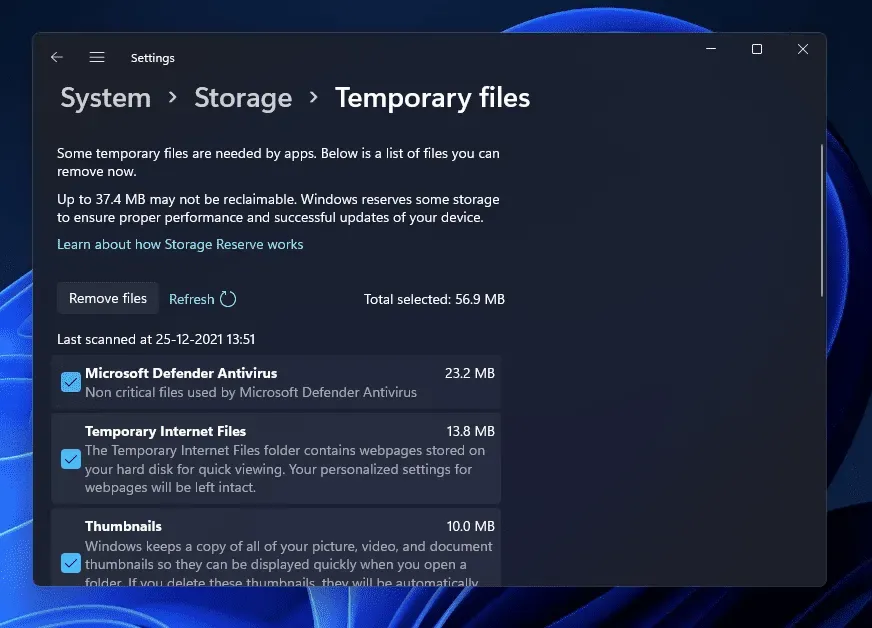
- 設定 の「ストレージ」ページに戻り 、「ストレージセンサー」トグルをオンにします。

- [ストレージ センサー] オプションをクリックして設定します。
- ここで、 「Windows をスムーズに実行し続ける」チェックボックスをオンにします 。また、ユーザーが作成したコンテンツを自動的にクリーンアップするには、トグルをオンにします 。
- その後、必要に応じて掃除スケジュールを設定できます。その後、[今すぐメモリ モニタを実行]をクリックしてメモリ モニタを開始します。ストレージ センサーは、PC から一時ファイルを削除します。
ディスククリーンアップを実行する
他にできることは、ディスク クリーンアップを実行することです。ディスク クリーンアップは、プログラム ファイル、キャッシュ、インターネット一時ファイル、その他のさまざまな種類のファイルを含むジャンク ファイルをクリーンアップできる Windows ユーティリティです。ディスク クリーンアップを実行するには、次の手順に従います。
- タスクバーの「スタート」アイコンをクリックして 「スタート」メニューを開きます。[スタート] メニューから 、 [ディスク クリーンアップ] を検索します。
- 次のウィンドウで、クリーンアップするドライブを選択するように求められます。完了したら、 「OK」をクリックします。
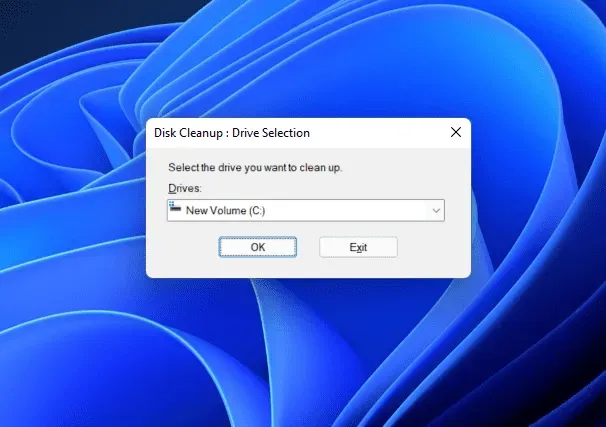
- 次に、削除するファイルのボックスにチェックを入れます。その後、 「OK」をクリックし、 「ファイルの削除」をクリックします。
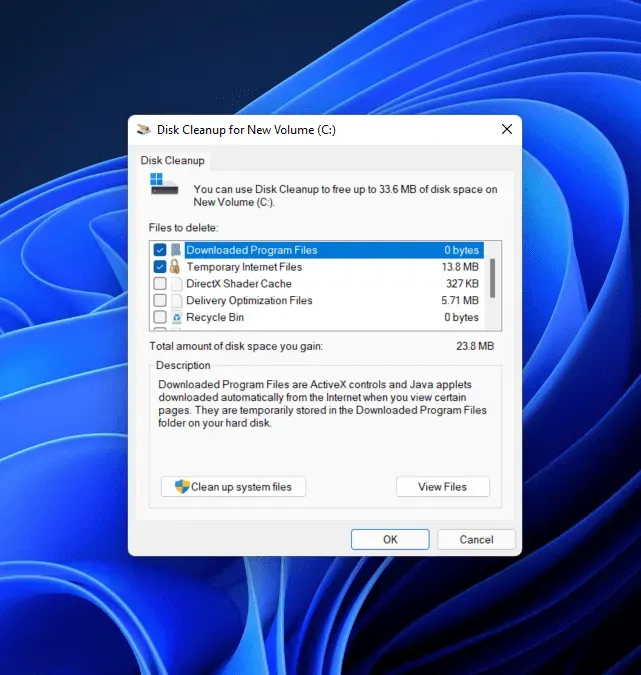
クリーニングに関する推奨事項を使用してジャンク ファイルをクリーニングする
最後に試してほしいのは、クリーンアップの推奨事項を使用してジャンク ファイルをクリーンアップすることです。一時ファイル、使用していないアプリのファイル、クラウドに同期されているファイルなど、どのファイルをクリーンアップする必要があるかを示すクリーンアップの推奨事項を取得できます。クリーンアップの推奨事項に従ってジャンク ファイルをクリーンアップするには、次の手順に従います。
- Windows + I キーの組み合わせを押して、Windows 11 PC で設定アプリを開きます 。
- 「設定」の 「システム」セクションにいることを確認してください。そうでない場合は、 左側のサイドバーの「システム」タブをクリックします。
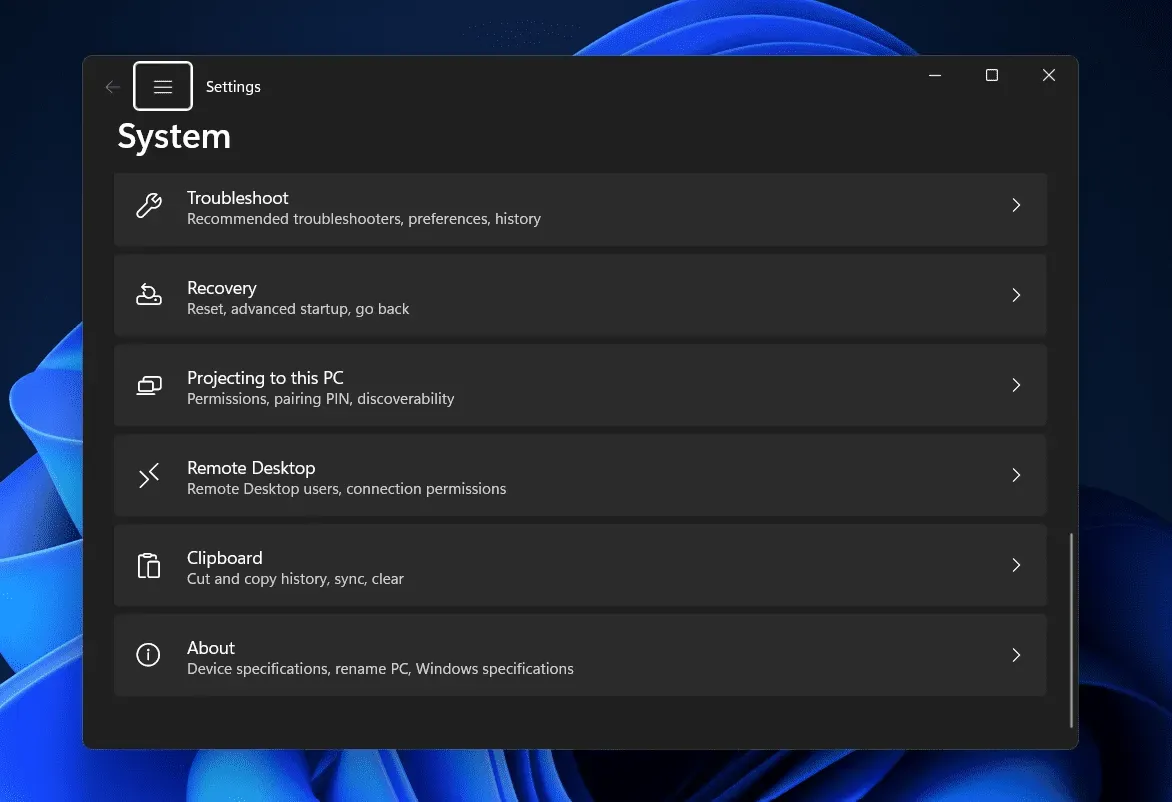
- 次に、設定アプリの「システム」タブの右側で、 「ストレージ」 をクリックします。
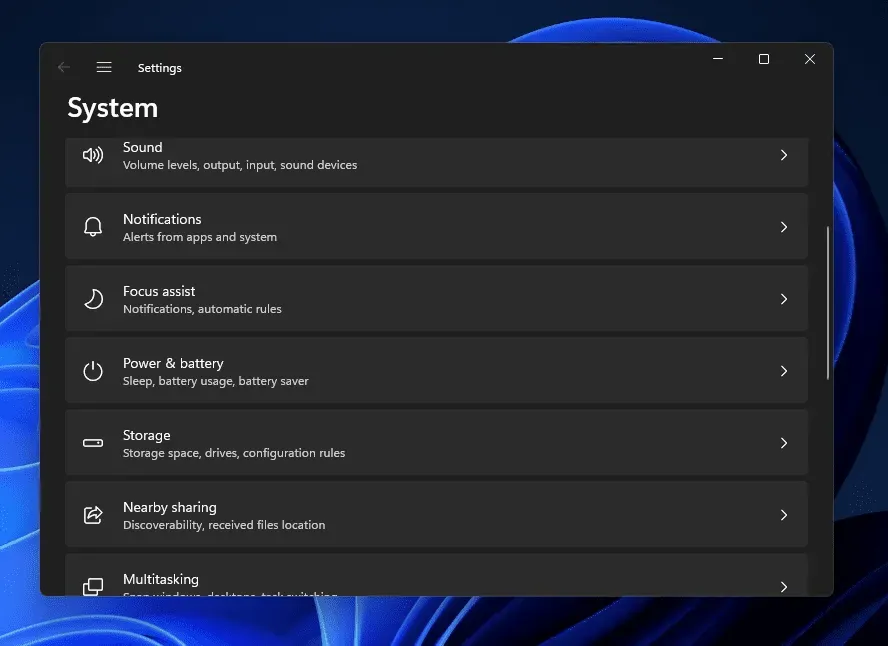
- 次に、 「クリーンアップの推奨事項」をクリックします。これにより、クリーンアップできるすべての一時ファイルとジャンク ファイルがスキャンされます。

- その後、 ウィンドウの下部にある「クリア」ボタンをクリックします。
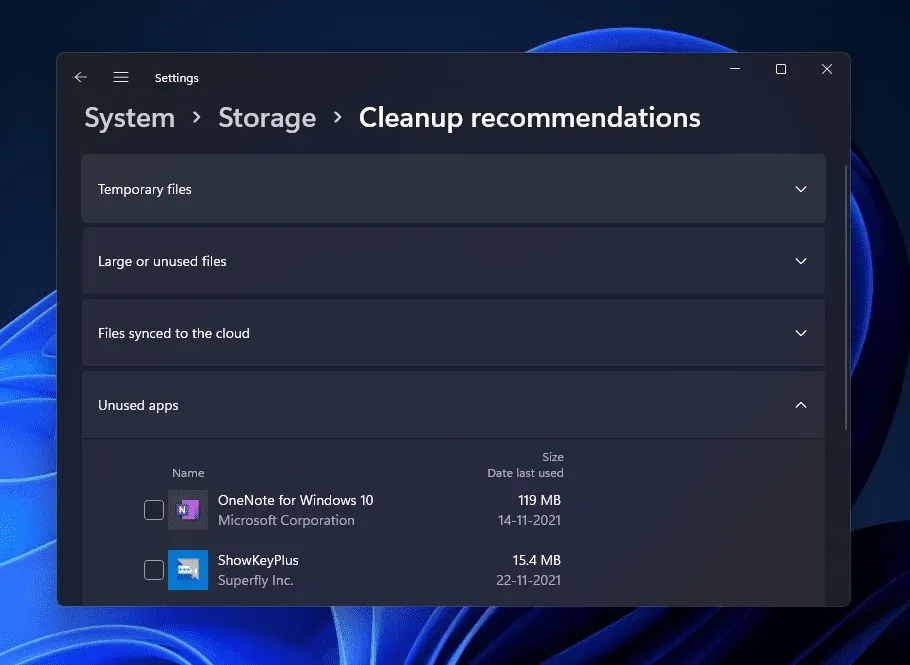
これにより、すべてのジャンク ファイルがチェックされ、それらが削除され、コンピュータ上のスペースが解放されます。
最後の言葉
システムにジャンク ファイルが蓄積され、それが PC のメモリを大量に消費して速度を低下させている場合は、ジャンク ファイルをクリーンアップしてみるとよいでしょう。Windows 11 PCでジャンクファイルをクリーンアップするすべての作業方法について説明しました。上記の手順に従って、Windows 11 PC 上のジャンクファイルをクリーンアップできます。
コメントを残す