Windows 10 でプリンターをネットワークに接続する方法 (オフラインからオンラインへ)
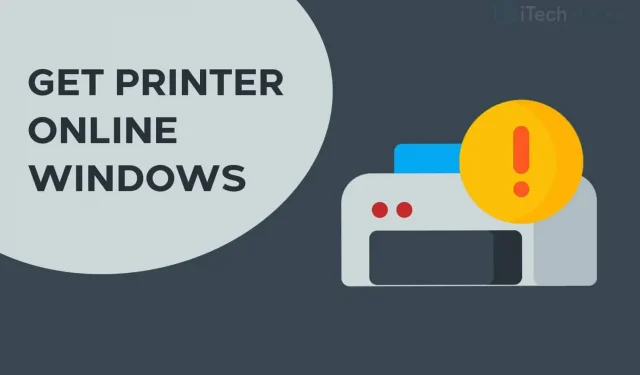
プリンターを使用すると、いくつかのエラーが発生することがあります。ドキュメントをリモートで印刷するときに最も一般的なエラーの 1 つは、「プリンターがオフラインです」エラーです。このエラーが発生すると、プリンターはドキュメントを印刷できなくなり、画面に「プリンターがオフラインです」というメッセージが表示されます。
リモート ドキュメントの印刷を再開するには、プリンタをネットワークに再接続する必要があります。そこで、ここではプリンターをオンラインにするための最良の方法をいくつか取り上げました。
Windows PC でプリンターをネットワークに接続するにはどうすればよいですか?
方法 1: ネットワーク接続を確認します。
技術的な方法を始める前に、いくつかの基本的な確認をしてみましょう。プリンターをオンラインに保つには、安定したネットワーク接続が不可欠です。
1. プリンターをインターネットに接続します。
Ethernet ワイヤーを使用してプリンターをプリンターに接続します。また、インターネット接続が稼働していることを確認してください。

2. コンピュータとプリンタを同じネットワークに接続します。
ワイヤレス プリンタをお持ちの場合は、コンピュータとプリンタが同じ Wi-Fi ネットワークに接続されていることを確認してください。異なるネットワークに接続されている場合、コンピュータはプリンタと通信できません。
方法 2: プリンターの電源を入れ直します。
プリンターの電源をオン/オフするとオンラインになることが確認されています。以下の手順に従って、プリンターの電源を入れ直します。

ステップ 1: プリンターの電源を切り、プラグを抜きます。
ステップ 2: 30 秒待ってから再び接続します。
ステップ 3. プリンターの電源を入れます。
プリンターの電源を入れた後、再度ネットワークに接続されているかどうかを確認してください。そうでない場合は、次の方法に進みます。
方法 3: 印刷キューをクリアします。
PC の印刷キューに破損した印刷要求が多数ある場合、PC でこのエラーが発生する可能性があります。印刷キューをクリアするには、次の手順に従ってください。
ステップ 1: Windows PC で「コントロール パネル」を起動します。
ステップ 2: ここで、[デバイスとプリンター] オプションを見つけてクリックします。
ステップ 3: [デバイスとプリンター] ウィンドウで、キューをパージするプリンターを右クリックし、ドロップダウン リストから [印刷内容の表示] を選択します。
ステップ 4. キュー内のすべての印刷要求のリストを取得します。各印刷要求を右クリックし、ドロップダウン リストから [キャンセル] を選択します。

また、この画面で「プリンターをオフラインで使用する」にチェックが入っている場合はチェックを外します。次に、プリンターがネットワークに接続されているかどうかを確認します。
方法 4: 印刷スプーラーを再起動します。
ステップ 1: Windows PC でキーボードの Windows キーと R キーを同時に押して、「ファイル名を指定して実行」を起動します。
ステップ 2. テキストフィールドに「services.msc」と入力し、Enter キーを押します。
ステップ 3: Windows PC 上のすべてのサービスを含むリストが画面に表示されます。「Print Spooler」を見つけて右クリックします。
ステップ 4: ドロップダウンリストから「再起動」を選択します。

プリンターがネットワークに接続されているかどうかを確認してください。そうでない場合は、次の方法に進みます。
方法 5: プリンターをアンインストールして再インストールします。
ステップ 1: Windows PC で「コントロール パネル」を起動します。
ステップ 2: ここで、[デバイスとプリンター] オプションを見つけてクリックします。

ステップ 3: [デバイスとプリンター] ウィンドウで、オフラインのプリンターを右クリックし、ドロップダウン リストから [デバイスのアンインストール] オプションを選択します。
ステップ 4. 同じウィンドウで「プリンターまたはスキャナーの追加」をクリックしてプリンターを再インストールします。
次に、プリンターが再びオンラインになっているかどうかを確認します。そうでない場合は、次の方法に進みます。
方法 6: コンピューターを再起動します。
上記のどの方法でもプリンターをネットワークに接続できない場合は、コンピューターを再起動してみてください。コンピュータを再起動した後、プリンタが再びオンラインになっているかどうかを確認します。
プリンターをオフラインからオンラインに変更する方法
ステップ 1: [設定] を開き、[デバイス: プリンター、Bluetooth など] に移動します。

ステップ 2: [プリンターとスキャナー] をクリックします。

ステップ 3: 「オフラインプリンター」をクリックすると、「プリンター」メニューが表示されます。
ステップ4: メニューバーの「プリンター」をクリックし、「オフライン」のチェックを外します。

結論:
これらは、Windows 10 および MacOS でプリンターをネットワークに接続するために使用できる最も効果的な方法の一部です。これらの方法に含まれる手順は簡単に実行できます。
上記の方法のいずれかが、プリンターをネットワークに接続するのに役立つことを確信しています。PC でエラーが修正されるまで、上部にある方法の実行を開始し、リストを下に向かって作業してください。プリンターをネットワークに接続するためのこのような便利な方法を見逃している場合は、以下のコメントセクションでお知らせください。
コメントを残す