PS4がWiFiから切断され続ける10の修正

PlayStation 4 が常に Wi-Fi から切断されていませんか? 定期的なシャットダウンが心配ですか? 大丈夫です!PS4がルーターから切断され続ける場合の対処法は次のとおりです。
PS4 がインターネットから切断され続けるのはなぜですか?
スムーズで中断のないゲームはすべてのゲーマーの夢であり、そのような場合、Wi-Fi 接続の問題だけでゲームに負けると大混乱が生じます。
ただし、ワイヤレス ネットワークの設定中にインターネットに接続できない場合は、切断の原因としてさまざまな理由が考えられます。
何よりもまず、PS4 ハードウェアの問題を含む、同じ Wi-Fi デバイス経由で接続されている他のデバイスからの干渉です。
PS4がWiFiから切断され続ける場合の解決方法は?
この問題を理解するには、接続の問題に注意する必要がある極端な問題の性質を考慮する必要があります。
PlayStation のシャットダウンの問題に対する最適な解決策をご紹介します。
したがって、信号の問題をすべて解決したい場合は、このブログにアクセスして、永久的な停電を迅速にトラブルシューティングして修正する方法を見つけてください。
以下は、最も一般的な問題のリストと、その解決方法を段階的な手順で示したものです。
PS4がWiFiから切断され続ける問題を解決する解決策
- PS4でWi-Fi接続テストを行ってください。
- Wi-Fi周波数帯を手動で選択します
- Wi-Fiルーターのファームウェアをアップデートする
- PlayStationのファームウェアをアップデートする
- ゲームをアンインストールして再インストールする
- PS4のDNS設定を変更します。
- PlayStation に静的 IP アドレス (安定) を設定する
- PS4でデータベースを再構築する
- PS4コンソールとルーターを工場出荷時のデフォルトにリセットする
- 接続の問題が解決しない場合は、PS4 をイーサネット ケーブル接続で接続します。
1. PS4 で Wi-Fi 接続をテストします。
PS4モジュールとWi-Fi間の一時的な通信不足により、接続が切断される場合があります。このような障害が発生した場合には、接続テストを実行することをお勧めします。同じことを行う方法は次のとおりです。
- Ps4の設定に移動します(テスト中はルーターをPS4本体から5〜6フィート離れた場所に置くことを忘れないでください)。
- 次に、「PS4ネットワーク設定」を選択し、「インターネット接続のテスト」を開きます。
この接続テストでは、インターネットが正常に動作しているかどうかを確認し、実際のダウンロード速度を表示します。(ダウンロード速度が 25 MB/s を超えている場合は、インターネット接続に問題はないと考えて問題ありません)
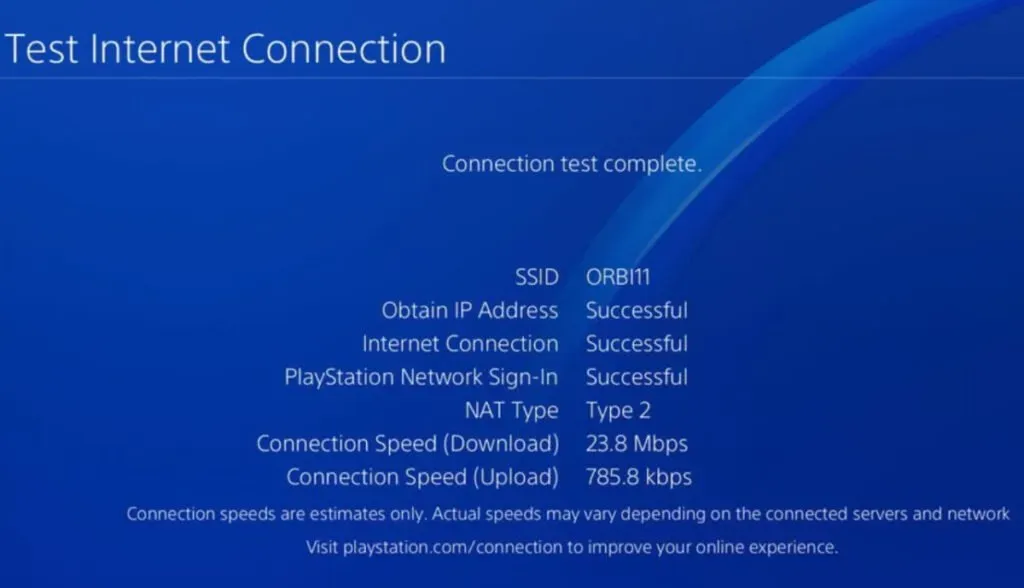
2. 手動で Wi-Fi 周波数帯域を選択します。
多くのユーザーが指摘しているように、最新の PS4 モデル (PS4 Pro など) ではストラップ機能が自動的に選択されることが、デフォルトで無効になっている理由の 1 つです。
古いモデルは 2.4 GHz をサポートする傾向がありますが、新しいデバイスは 2.4 GHz と 5 GHz をサポートします (PS4 Pro は 5 GHz をサポートします)。
新しいモデルは、常に周波数帯域を切り替えて、より高速な周波数帯域を使用します。これにより、一部のゲームがフリーズしたり、数秒間 Wi-Fi 接続が失われることもあります。
修正方法は次のとおりです。
- PlayStation 4のホーム画面の設定に移動します。
- 次に「ネットワーク設定」を選択し、「インターネット接続設定」をクリックします。
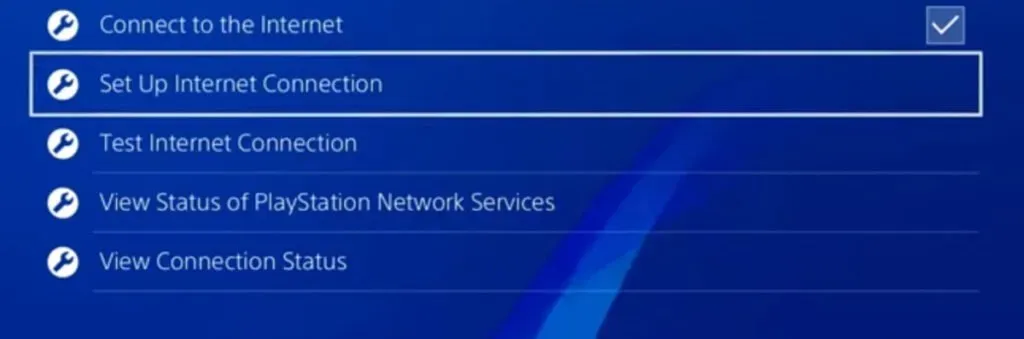
- 「WIFIを使用する」をクリックします。
- 最後に、「Easy」を押した後、画面の下部にある「Options」メニューを見つけます。
- ここで、便宜上、Wi-Fi 周波数で 2.4 GHz または 5 GHz 帯域を選択します。
3. Wi-Fiルーターのファームウェアをアップデートします。
ルーターのファームウェアが古いため、PlayStation 4 が WIFI から切断される可能性があります。したがって、更新を確認することをお勧めします。
ファームウェアを更新する方法は次のとおりです。
- Web ページからルーターの Web ポータルを開きます。
- 次に、「ツール」オプションを選択します。
- 次に「ファームウェア」タブを選択します。ただし、「最新のファームウェアを確認する」のようなオプションが表示されます。
- したがって、「今すぐチェック」というラベルの付いたオプションボタンを選択します。その場で、ファームウェアのアップデートが利用可能かどうかがわかります。
- 最後に、アップデートが成功したらルーターを再起動します。
4.PlayStationのファームウェアをアップデートします。
ルーターと同様に、PS4 の古いファームウェアも Wi-Fi 接続の問題を引き起こします。ただし、PS4のアップデートは非常に簡単に確認できます。
PlayStation をアップデートする方法は次のとおりです。
- PS4の設定を開きます。
- 次に、「システム ソフトウェアの更新」オプションを選択します。
- 「今すぐ更新」ボタンをクリックすると、更新が利用可能かどうかを確認できます。
- 最後に、アップデートをインストールし、ルーターの設定を構成します。
5. ゲームをアンインストールして再インストールします
場合によっては、プレイしているゲームによっても異なります。一部のゲームでは、マルウェアをダウンロードして問題を引き起こし、PlayStation からの Wi-Fi をオフにする積極的な役割を果たします。
この場合、プレイ中の目的のゲームをアンインストールして再インストールすることをお勧めします。
PS4ゲームを修復して初期化する方法は次のとおりです。
PS4でゲームを再初期化する手順
- PS4 では、ゲームセクションに移動し、メニューからゲームを選択します。
- 次に、PS4コントローラーで使用できるオプションボタンを押します。
- 次に、メニューから「削除」を選択します。次に、「確認」をクリックしてゲームを削除します。
ただし、ゲームをアンインストールした後、物理ディスクを使用して再インストールできます。PlayStation Storeから再ダウンロードすることもできます。
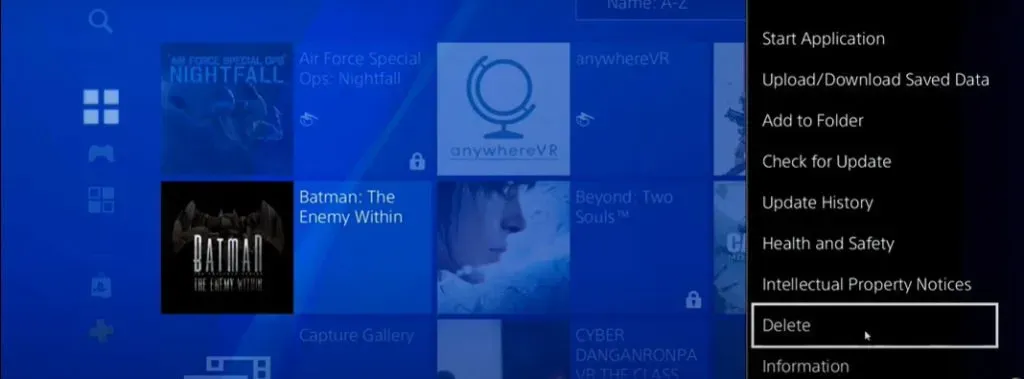
6.PS4のDNS設定を変更します。
基本的に、PS4のDNS(ドメインネームシステム)設定を変更すると、インターネット速度が向上します。したがって、基本的な DNS 設定を変更すると、接続の問題が解決されます。
幸いなことに、インターネット上には、より効率的な DNS が数多く存在します。したがって、最適なオプションを選択できます。
(推奨: Cloudflare または Google DNS)
PS4のDNS設定を変更する手順:
- PS4の設定を開きます。次に、「ネットワーク」オプションをクリックします。
- ここで「インターネット接続設定」を選択します。
- 次に、Wi-Fiを選択し、「カスタム」を選択します。
- 次に、IP アドレス設定メニューから「自動」オプションを選択します。
- DHCPホスト名は「指定しない」を選択します。
- 次に、「DNS 設定」セクションの「手動」をクリックします。
- Google プライマリ DNS に (8.8.8.8) を入力し、Google セカンダリ DNS に (8.8.4.4) を入力します。
- 次に、MTU 設定の「自動」をクリックします。
- 次に、「プロキシサーバー」セクションで「使用しない」を選択します。最後に「インターネット接続をテスト」をクリックします。
7. PlayStation の静的 IP アドレス (安定) を設定します。
PlayStation 4 には動的 IP アドレスが付属しています。ルーターを再起動するたびに、インターネット サービス プロバイダーが新しいアドレスを割り当てることを決定し、動的 IP アドレスが変更されます。
ただし、静的 IP アドレスはより安定しているため、変更されることはありません。
ローカル IP アドレスを変更する方法は次のとおりです (注: これによってパブリック IP アドレスは変更されません)。
PS4でIPアドレスを変更する手順
- PS4 では、[設定] に移動し、[ネットワーク] を選択します。
- 次に、「接続ステータスの表示」をクリックします。
- 次に進む前に、IP アドレスを書き留めてください。
- その後、サブネットマスク、デフォルトゲートウェイに注意して、前のメニューに戻ります。
- 「インターネット接続のセットアップ」に進み、「Wi-Fi を使用する」オプションを選択します。
- 次に、「カスタム」オプションを選択し、「手動」を選択します。
- 通常どおり IP アドレスの最初の 3 桁を保存し、最後の桁として任意の桁を選択します (2 ~ 255)。
- 次に、書き留めるように求められたデフォルト ゲートウェイとサブネット マスクを入力します。
- 次に、MTU 設定の「自動」をクリックします。
- 次に、「プロキシサーバー」セクションで「使用しない」を選択します。最後に「インターネット接続をテスト」をクリックします。
8. PS4 でデータベースを再構築します。
良い!PS4データベースの回復は、ソフトウェアエラーを修正するための最良の解決策です。次のように PS4 でデータベースを再構築できます。
- プレイステーションの電源を切ります。
- 次に、電源ボタンを 10 秒間押し続けます。したがって、PS4はセーフモードで起動します。
- 次に、USB ケーブルを使用して Dualshock 4 コントローラーを PS4 に接続します。
- 次に、コントローラーの PlayStation ボタンを押します。次に、コントローラーの X ボタンを使用して [データベースの再構築] を選択します。
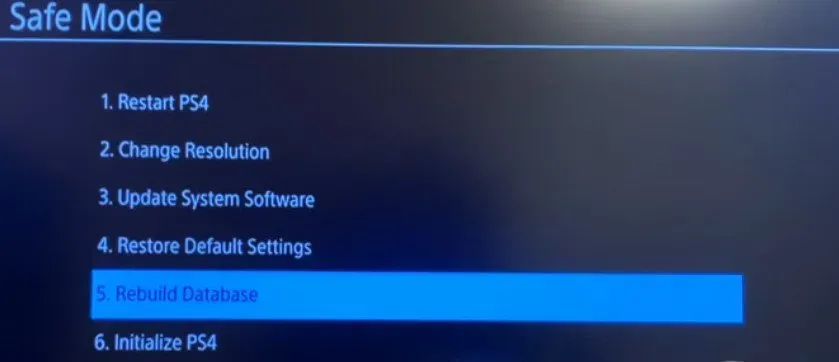
- これでPS4が自動的に起動します。(時間がかかる場合があります)
- 最後に、PlayStation Network にサインインし、[Wi-Fi に接続] を選択します。
9. PS4 本体とルーターを工場出荷時の設定にリセットします。
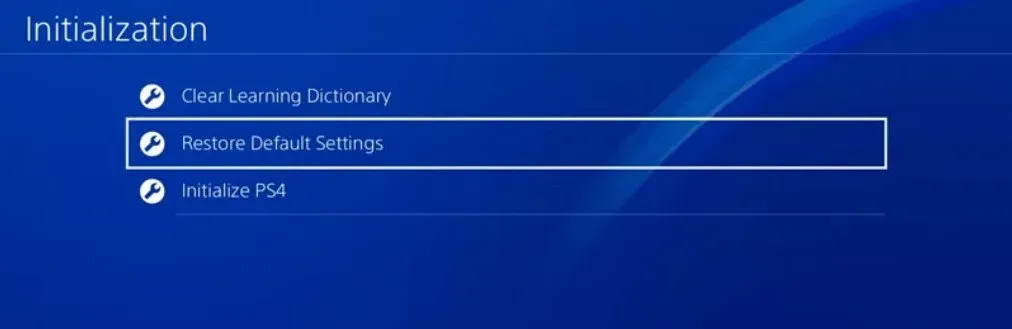
PS4 で何も動作しない場合、最善の選択肢の 1 つは、ルーターと PlayStation を工場出荷時のデフォルトにリセットすることです。ただし、このプロセスにより、ダウンロードしたゲームを含むほとんどのデータも消去される可能性があります。
10. 接続の問題が解決しない場合は、イーサネット ケーブル接続を使用して PS4 を接続します。
最終的に、上記の解決策がうまくいかなかった場合は、最後で最善の選択肢を試してください。利用可能な唯一のオプションは、PS4 をイーサネット ケーブルで接続することです。
イーサネットケーブル接続により、PS4 よりも高速なインターネット接続が可能になります。したがって、ワイヤレスデバイスよりもゲームパフォーマンスが向上します。
Ethernetポートを使用してPS4を接続する方法
- イーサネット ケーブルをルーターのイーサネット ポートに接続し、次に PS4 に接続します。
- 次に、PS4とルーターの電源を入れます。
- PS4の「設定」に進みます。
- 次に、「ネットワーク」オプションを選択し、「インターネット接続のセットアップ」に進みます。
- 次に、「LAN ケーブルを使用する」をクリックし、最後に「簡単」オプションを選択します。
結論
また、PS4 のインターネット接続の問題は忙しい場合がありますが、私たちのガイドが最も一般的な問題とまれな問題をカバーしていることを願っています。ただし、PS4 が Wi-Fi から切断され続ける問題を解決する方法がまだわからない場合は、トップ 10 の解決策がトラブルシューティングをガイドします。
それまでの間、ソニーのサポートに連絡してサポートを受けることもできます。素晴らしいゲームの日々をお祈りしています!
よくある質問
PS4で頻繁にWi-Fi接続が切断される問題を解決するにはどうすればよいですか?
まず、基本的なケーブル配線、DNS 設定、ファームウェアの問題、ルーターの配置などを確認します。問題が解決しない場合は、ハードウェアとソフトウェアの問題を確認してください。
PS4の電源を切るとWi-Fiが切断され続けますか?
PS4 とルーターのファームウェアのアップデートを確認します。ファームウェアが古いと自動接続に影響を与える可能性があります。
LANケーブルを使用してPS4を動作させるにはどうすればよいですか?
必要なのは、PS4のLANポートとルーターをLANケーブルで接続するだけです。次に、設定を「PS4でネットワークケーブルを使用する」に変更します。
PS4 Pro を 5GHz Wi-Fi ネットワークに接続するにはどうすればよいですか?
PS4 Pro 本体の設定を手動で変更します。今後はPS4 Proの周波数帯を5GHzに変更してください。
コメントを残す