Elden Ring が起動またはロードされない理由
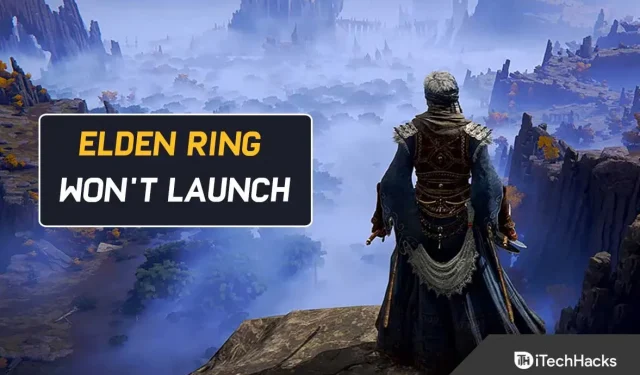
Elden Ring では、オープンワールドのロールプレイング ゲームをプレイします。バンダイナムコエンターテインメントが発売し、フロム・ソフトウェアが開発した。現在、Windows、PlayStation 4、PlayStation 5、Xbox One、Xbox Series X/S で利用可能です。ゲームはLand Betweenで行われます。
ここで独自のキャラクターを作成できます。そしてそこから、グレーター ルーンを探し始めることができます。最終的にはあなたは長老卿になるでしょう。Elden Ring が Steam でリリースされないという事実には、いくつかの要因が考えられます。ゲーム ファイルが破損しているか、グラフィック ドライバーが古い可能性があります。
しかし幸いなことに、これを修正するために実行できる手順がいくつかあります。読み続けて調べてください。
Elden Ring が PC 上で起動またはロードされない
トラブルシューティングを行う前に、コンピュータのゲーム実行能力をテストすることをお勧めします。
なぜなら、PC がプレイするための最低要件を満たしていない場合は、どうやっても十分ではないからです。そして、常に重大な問題に遭遇することになります。
要件は次のとおりです。
- OS:Windows10
- プロセッサー: INTEL CORE I5-8400 または AMD RYZEN 3 3300X
- メモリ: 12GB RAM
- グラフィックス: NVIDIA GEFORCE GTX 1060 3GB または AMD RADEON RX 580 4GB
- DirectX: バージョン 12
- ストレージ: 60 GBの空き容量
- サウンドカード: Windows 互換サウンドデバイス
すでにテスト済みで、PC の機能に満足していることを前提としています。したがって、お使いのコンピュータが Elden Ring を実行できない場合に役立ついくつかのヒントを以下に示します。
管理者アクセスを使用して Steam を開く
権限の問題により、Steam 経由で Elden Ring を実行しようとした場合にもこの問題が発生する可能性があります。そして多くの Steam ユーザーがこのシナリオを確認しています。
ただし、これは通常、Steam を管理者として強制的に開くことで解決できます。したがって、このシナリオが該当し、この修正を試したい場合は、次の手順に従ってください。
まず、インストールしたフォルダー内の Stream 実行可能ファイルを右クリックします。次に、表示されるコンテキストメニューで「管理者として実行」を選択します。
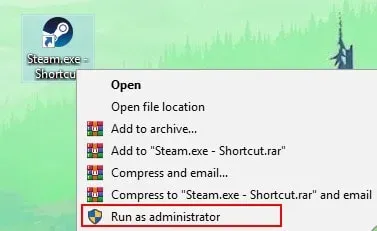
これを完了したら、Steam を通じて Elden Ring を再度起動します。これで再生できるようになるはずです。
Elden Ring を起動するたびに上記の手順を繰り返したくない場合は、次の手順に従ってください。
このため、実行可能ファイルを実行するたびに、管理者として実行されるように再構成する必要があります。
1. Steam を閉じ、関連するプロセスが実行されていないことを確認します。
2. 次に、「マイ コンピュータ」または「ファイル エクスプローラー」に移動します。そしてSteamがインストールされている場所を選択します。
3. デフォルトでは、Steam は通常次の場所にインストールされます。
C:\Program Files (x86)\Steam
4. Steam.exeを右クリックします。表示されるコンテキストメニューで「プロパティ」をクリックします。
5. [プロパティ] 画面の上部のリボン メニューから [互換性] タブを選択します。
次に、ドロップダウンメニューから「設定」を選択します。そして、「このプログラムを管理者として実行することを許可する」チェックボックスをオンにします。
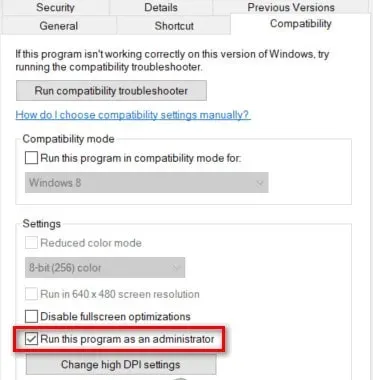
6. 変更を永続的に保存するには、「適用」をクリックします。
7. 管理者権限で通常どおりダブルクリックして Steam を開きます。
ただし、Elden Ring の場合は、管理者権限を再設定しても起動しません。他の方法に進みます。
不要なプログラムを終了する
バックグラウンドで実行されているプログラム、特にメモリを大量に消費するプログラムが多すぎると、システム リソースが枯渇する可能性があります。
その結果、エルデンリングは起動できなくなり、開くこともできなくなります。
したがって、この問題を解決するには、Steam で Elden Ring を起動する前に、不要なプログラムをすべて閉じてください。その方法は次のとおりです。
1. まず、Windows ロゴ キーと R キーを同時に押して、[ファイル名を指定して実行] ダイアログ ボックスを開きます。
2. 次に、tascmgr フィールドに入力します。そしてEnterボタンを押してください。
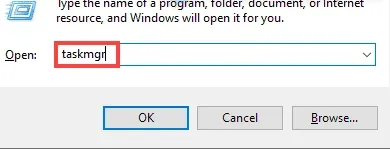
3. 次に、「プロセス」タブでプログラムを選択します。不要なアプリをすべて閉じるまで「タスクの終了」をタップし続けます。
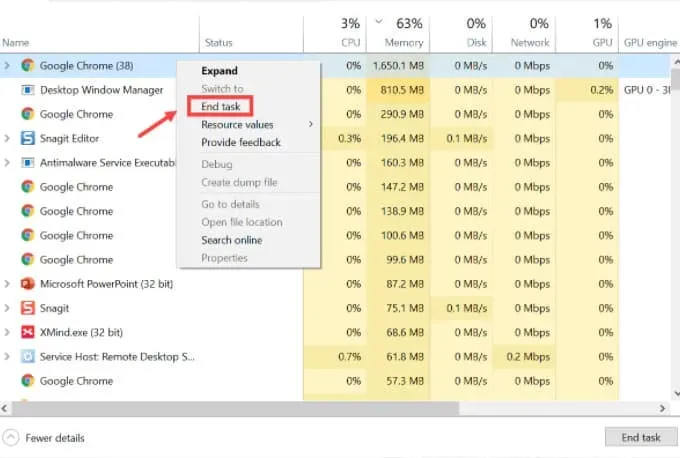
その後、再度ゲームランチャーを起動してください。
Steam ランチャー ホワイトリスト + Elden Ring 実行可能ファイル
これまでの方法で Elden Ring を正常に起動できない場合は、ファイアウォール コンポーネントによって引き起こされる干渉を調査する必要があります。ユーザーの報告によると、これは Elden Ring プレイヤーの間で比較的一般的です。
Steam の古いビルドを使用すると、Steam への接続がブロックされることが予想されます。また、これは、サードパーティのファイアウォールを使用している場合、または Windows ファイアウォールを使用している場合に発生する可能性があります。
ノート。複数のファイアウォール コンポーネントを同時に実行しないでください。残りを一つずつ削除してください。また、サードパーティのプロバイダーを使用している場合、Steam ホワイトリスト ルールを作成する手順が異なることに注意してください。
Windows ファイアウォールがデフォルトのセキュリティ スイートの場合は、使用する Steam ランチャーとポートをホワイトリストに登録する必要があります。
したがって、Elden Ring のゲームサーバーへの接続がブロックされていないことを確認してください。
これを行うには、次の手順に従います。
1. Windows キー + R を押して、[ファイル名を指定して実行] ダイアログ ボックスを開きます。
2. 次に、「ファイアウォールの管理」と入力します。ボックス内のcpl。次に、Enter キーを押して Windows ファイアウォールを開始します。次に、「ユーザー アカウント制御」ウィンドウで「はい」をクリックして管理者アクセスを許可します。
3. Windows Defender ファイアウォールのメイン メニューの左側にある をクリックします。そして、[Windows Defender を介したアプリまたは機能を許可する] を選択します。
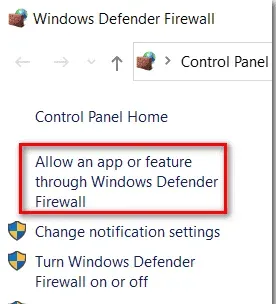
4. 次に、「許可されたアプリケーション」メニューの「設定の変更」ボタンをクリックします。ユーザー アカウント制御 (UAC) プロンプトが表示されたら、すぐに [はい] をクリックします。

5. 編集を制御できるようになったら、画面の一番下に移動します。そして、リストから「別のアプリを許可」を選択します。
6. [ブラウザ] タブをクリックします。次に、ゲームをインストールする場所を選択します。
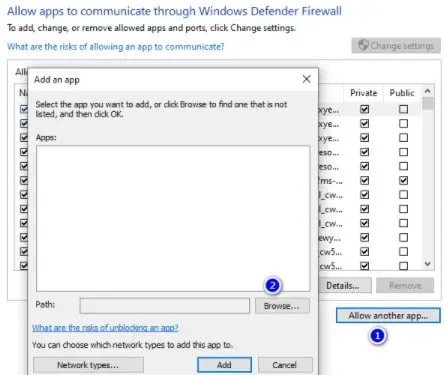
7. 「参照」をクリックして Steam 実行ファイルを追加します。
8. [プライベート] と [パブリック] の両方をオンにした後、[OK] をクリックして変更を保存します。
9. ステップ 8 を完了したら、ファイアウォール メニューに戻ります。左側のメニューから「システムの詳細設定」を選択します。
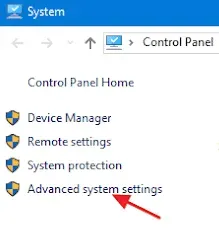
10. UAC プロンプトが表示されたら、「はい」をクリックして管理者アクセスを許可します。
11. 次のステップでは、左側のメニューで [受信ルール] をクリックし、右側のペインで [新しいルール] をクリックします。
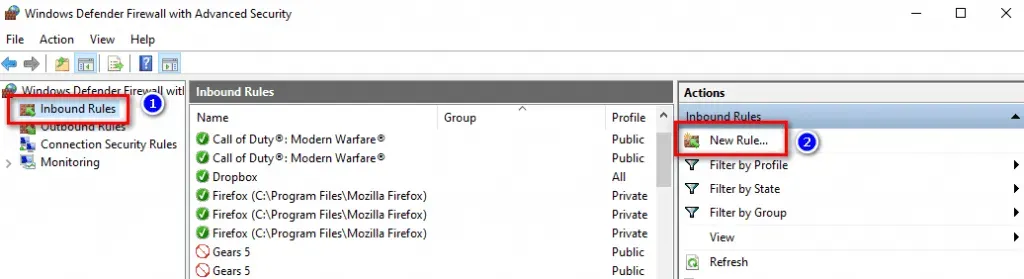
12. その後、新しい受信接続のルールを作成するウィザードが画面に表示されます。「次へ」をクリックする前に、どのタイプのルールを使用するかを尋ねられたら、「ポート」をクリックします。
13. [特定のローカル ポート] を選択する前に、次の画面で [TCP] を選択します。
14. 次に、Steam で使用される TCP ポートがブロックされないように、次のポートをコピーしてボックスに貼り付けます。
- 27015–27030
- 27036
- 27015
15. UDP ポートをホワイトリストに登録する必要があります。これは、UDP トグルと呼ばれる 2 番目のルールを作成することによっても実行できます。
16. 「特定のローカルポート」をクリックします。Steam が UDP ポートをブロックしないようにするには、以下を貼り付けます。
- 27015–27030
- 27000~27100
- 27031-2703
- 4380
- 27015
- 3478
- 4379
- 4380
17.「次へ」ボタンをクリックします。そして、「アクション プロンプト」メニューにリダイレクトされます。
18. [アクション ヒント] メニューから [接続を許可] オプションをクリックします。そしてもう一度「次へ」をクリックします。
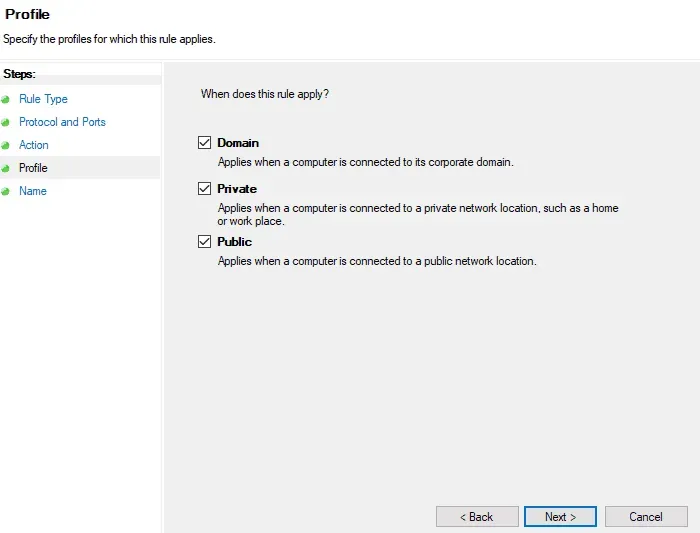
19. [完了] をクリックして変更を保存します。そしてコンピュータを再起動します。
コンピューターが再起動したら Steam を起動します。そしてエルデンリングが開けられるかどうかを確認してください。同じ問題が解決しない場合は、以下の次の方法に進んでください。
Steamクライアントをアップデートする
多くのElder Ringプレイヤーが、古いSteamクライアントを使用しているためにゲームを起動できないと報告しています。これは通常、Steam の自動更新機能を以前に無効にしている場合に発生します。
したがって、Steam はユーザーの介入なしで自動的に更新できるようになったことに留意する必要があります。
ただし、これは常に起こるわけではありません。この問題は Windows 10 のアップデート時によく発生します。
アプリを再起動するだけで Steam は自動的に更新されます。ただし、必要に応じて、更新を強制できます。これを行うには、リボンの上部パネルに移動します。
次に「スチーム」を選択します。次に「Steam クライアントのアップデートを確認」をクリックします。
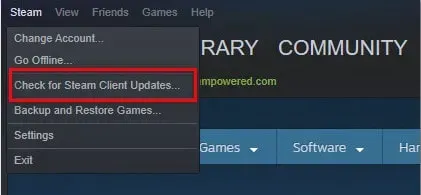
画面オーバーレイ機能を無効にする
オーバーレイ機能は不要な場合は簡単に削除できるため、競合の可能性を排除できます。
競合する可能性があるオーバーレイ ツールを削除する方法は次のとおりです。
1. Windows + R を押して [ファイル名を指定して実行] ダイアログ ボックスを開きます。ボックスに「appwiz.cpl」と入力します。Enter キーを押して、「プログラムと機能」ウィンドウを開きます。
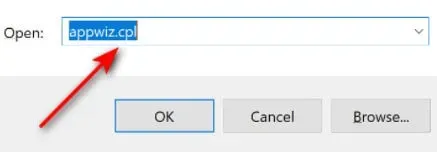
2. メニューから「プログラムと機能」を選択します。プログラムのリストをスクロールして、目的のプログラムを見つけます。次に、アンインストールするオーバーレイ ソフトウェアを見つけます。
3. マウスの右ボタンで選択します。そして、表示されるコンテキストメニューの「削除」をクリックします。
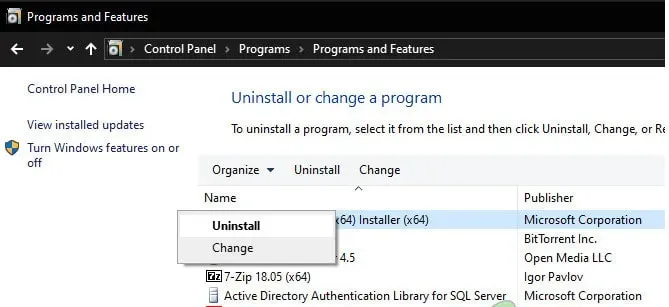
4. アンインストール画面が表示されたら、指示に従ってプロセスを完了します。その後、コンピューターを再起動します。
PC が再度起動した後、Elden Ring を再度開き、問題がまだ存在するかどうかを確認します。
オーバーレイ機能がない場合、またはオーバーレイ機能をオフにしてもうまくいかなかった場合は、次の方法に進むことができます。
不足している DirectX 依存関係をインストールする
Elden Ring は DirectX 12 の依存関係を使用することに留意することが重要です。ただし、場合によっては、Windows 10 または Windows 11 に自動的に含まれない依存関係がいくつか存在します。
したがって、この潜在的な問題を解決するには、DirectX 12 が最新であることを確認する必要があります。
影響を受ける数人のユーザーについては、エンド ユーザー向け DirectX ランタイム Web インストーラーをインストールした後、この問題は完全に解決されたようです。次に、コンピュータに不足している DirectX のすべてのバージョンをインストールしました。
DirectX エンドユーザー ランタイム Web Web インストーラーを PC にインストールする方法は次のとおりです。
1. DirectX エンド ユーザー ランタイムは、DirectX ダウンロード ページからダウンロードできます。
2. ホームページにアクセスしたら、インストーラーの言語を選択します。そして完了したら、「ダウンロード」をクリックします。
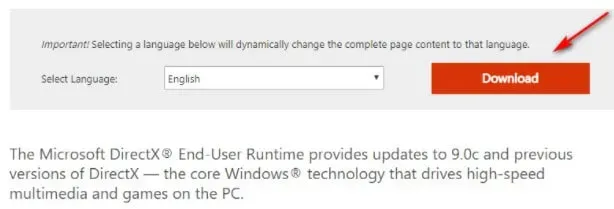
3. 次のステップでは、「いいえ」をクリックして、Microsoft のすべてのマルウェア勧告のチェックを外します。次に、[DirectX エンド ユーザー ランタイム Web インストーラー] ボタンをクリックします。
4. dxwebsetup.exe インストーラーをダウンロードした後、画面上の指示に従って、不足している DirectX バージョンのインストールを完了します。
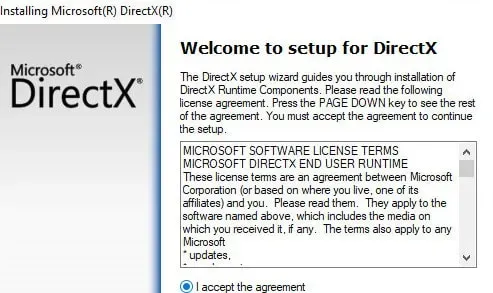
5. コンピュータを再起動します。そして、Elden Ring を再度実行して、問題が解決したかどうかを確認してください。
問題が解決しない場合は、以下の次の方法に進みます。
GPU ドライバーを更新する
GPU ドライバーが古いか、物理モジュールが見つからない場合、Elden Ring は PC に表示されません。
また、残念なことに、このゲームは、問題の解決に近づくためのエラーを表示するのがあまり得意ではありません。
したがって、Elder Ring が Steam で動作しない場合は、GPU ドライバーが古いか、部分的に破損していることが原因である可能性があります。これらの依存関係には、ゲームが積極的に使用する重要な依存関係の一部が欠落しています。
ただし、両方の GPU ドライバーとゲームの物理を担当する物理モジュールを更新することで、この問題を解決できるはずです。
したがって、GPU ドライバーを長期間更新していない場合は、以下の手順に従って現在の GPU ドライバーをアンインストールしてください。
また、Elder Ring をプレイするには、最新バージョンを再インストールする必要があります。
1. Windows + R を使用して、[ファイル名を指定して実行] ダイアログ ボックスを開きます。
2. 起動テキストボックスに「devmgmt.msc」と入力します。次に Enter キーを押してデバイス マネージャーを起動します。
3. デバイス マネージャーを開いた後、インストールされているデバイスのリストを表示します。そして、「ディスプレイ アダプター」ドロップダウン メニューを見つけて展開します。
4. 次のメニューで、更新する GPU ドライバーを選択します。次に、コンテキスト メニューから [ドライバーの更新] を選択します。

専用 GPU ドライバーと統合 GPU ドライバーの両方を搭載した PC を使用している場合は、両方を更新する必要があります。
5. 次のメニューで、「新しいドライバー ソフトウェアを自動的に検索する」を選択します。
6. 初期スキャンが完了したら、画面上の指示に従って、スキャンで見つかった最新の GPU ドライバーをインストールします。
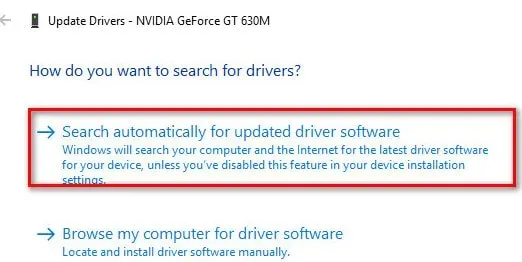
7. 操作が完了したら、コンピュータを再起動します。次回システムを起動するときに、Elden Ring を実行して、現在動作しているかどうかを確認してください。
デバイス マネージャーで新しいバージョンの GPU ドライバーが見つからない場合は、グラフィックス カードの製造元が提供する独自のソフトウェアを使用してグラフィックス ドライバーを更新することもできます。
また、GPU のメーカーに応じて、次のソフトウェアが必要になります。
- GeForce エクスペリエンス – Nvidia
- アドレナリン – AMD
- インテル ドライバー – インテル
ただし、同じ問題が解決しない場合は、以下の次の方法に進んでください。
エルデンリングのゲームファイルを確認する
上記のどの方法でも Steam から Elden Ring を起動できない場合は、破損の可能性がある問題のトラブルシューティングに進む必要があります。インストール フォルダー内に破損したファイルがあり、このエラーが発生する可能性があります。
ノート。これは通常、ネットワークの不整合によりゲームのインストールまたは Day 1 パッチのダウンロードのプロセスが中断された場合に発生します。
Steam には、ゲームのインストール フォルダーが損なわれていないことを確認するチェックが含まれています。また、必要に応じて、破損または紛失したファイルを再購入するか、動作する同等のファイルと交換します。
Elden Ring ゲーム ファイルの整合性を確認する手順は次のとおりです。
1. Steam アプリケーションを起動します。次に、ゲームのライブラリ ページに移動します。
2. Steam の左側で Elden Ring を見つけます。そしてそれを右クリックします。次に「プロパティ」をクリックします。
3. 画面の左側で、「ローカル ファイル」をクリックします。
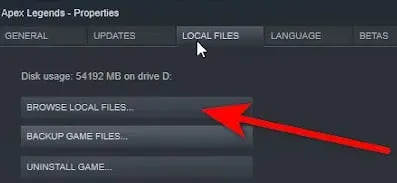
4. 次のステップは、「ゲームファイルの整合性を確認する」をクリックすることです。その後、プロセスが完了するまで待ちます。
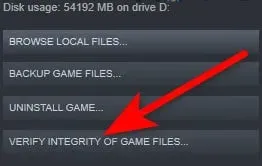
5. 完了後に破損したファイルが見つかった場合は、画面に通知が表示されます。ファイルが検証に失敗した場合、Steam はそれらを自動的に再ダウンロードします。それで全部です、
この方法で問題が解決しない場合は、以下の次の潜在的な修正に進んでください。
Windows アップデートをインストールする
ドライバーに加えて Windows も更新する必要があります。通常、新機能とバグ修正は Windows 更新プログラムに含まれています。したがって、問題が発生した場合は、最新の Windows 更新プログラムをインストールしてください。
Windows 10の場合
1. 検索フィールドに「アップデートのチェック」と入力します。次に、「アップデートの確認」ボタンをクリックします。

2. ここで、「アップデートの確認」タブを選択します。さらに、アップデートが利用可能な場合は、自動的にダウンロードおよびインストールされます。
プロセスが完了するまでしばらくお待ちください。コンピュータを再起動するように求められます。
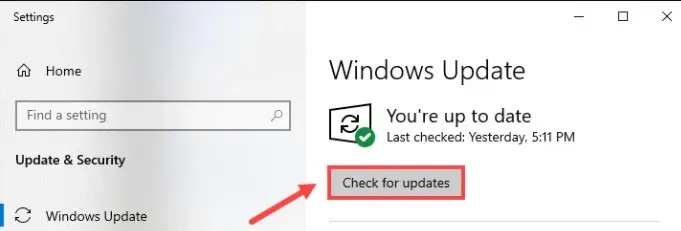
Windows 11の場合
1. Windows ロゴとキーボードの I キーを同時に押して、[設定] を開きます。
2. 次に、「Windows Update」をクリックします。
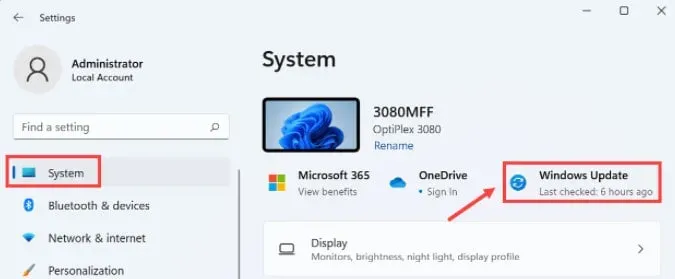
3. そして、「アップデートの確認」をクリックします。アップデートが利用可能な場合、Windows はアップデートのダウンロードを開始します。
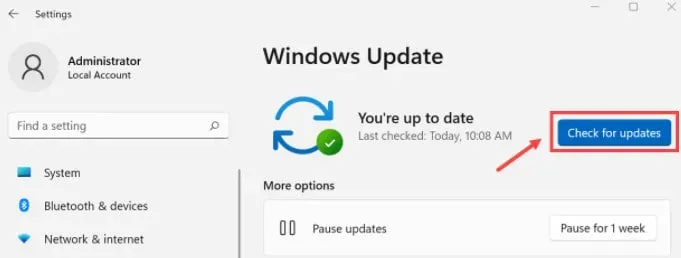
4. プロセスの最後に「今すぐ再起動」をクリックしてコンピュータを再起動します。再起動をスケジュールすることもできます。
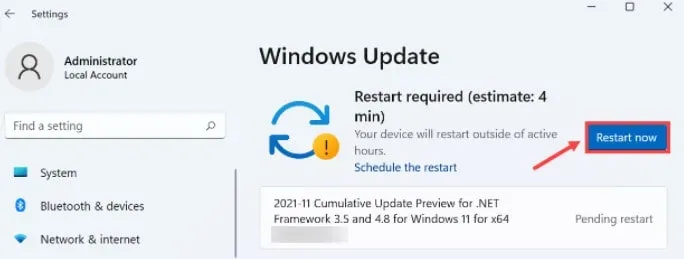
Elden Ring をクリーン ブート モードで実行する
性能の悪い PC を使用している場合にも、この問題が発生する可能性があります。十分な空きシステム リソースがないため、ゲームをレンダリングできません。
また、フロムソフトウェアは、プレーヤーが問題を適切にトラブルシューティングできるようにするエラー メッセージを提供していないため、この問題はさらにイライラさせられます。
光ディスク書き込みソフトウェアと Steam インストールの間の競合により、Elden Ring の実行に問題が発生する可能性もあります。
したがって、この問題には多くの原因が考えられるため、クリーン ブートを実行することが最善です。
クリーン ブート操作を実行すると、Windows はサードパーティの介入なしでクリーンに起動します。
そして、システムは必要な起動プロセスとサービスのみを起動します。
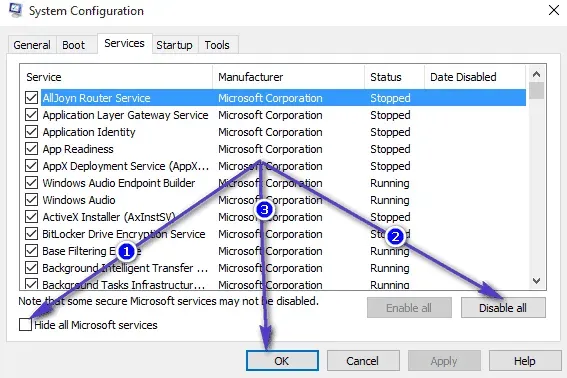
ただし、クリーン ブート状態でも問題が解決しない場合は、次の可能な修正に進んでください。
Nvidia オーバーレイを無効にする
Nvidia Experience のゲーム内オーバーレイを使用している場合は、以下の手順に従って無効にします。
実行する必要がある手順は次のとおりです。
1. まずゲームをオフにします。次に、Nvidia Experience を起動します。
2. 画面の右側で、Nvidia Experience の「設定」アイコンをクリックします。
3. 次のステップでは、[設定] メニューの右側にある [全般] タブに移動します。
4. 右側のメニューに移動したら、左側のメニューに移動します。そして、ゲーム内のオーバーレイの切り替えをオフにします。
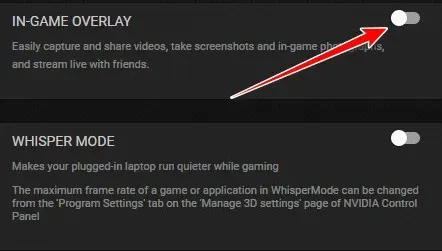
エルデンリングを再起動します。そしてチェックしてください。
MSI アフターバーナーおよび/または RTSS を削除します
MSI Afterburner および Rivatuner (RTSS) は、これらの GPU ベースの機能を使用すると、起動中にゲームをクラッシュさせる可能性があります。
そしてフロムソフトウェアはまだ正式な説明を行っていない。ただし、コミュニティ メンバーは、ゲームの現在のバージョンが RTSS と完全には互換性がないのではないかと疑っています。
実際、MSI Afterburner を使用すると、ソフトウェア インターフェイスから GPU を直接オーバークロックできます。
Meanwhile, Rivatuner is a free program that overclocks and controls the hardware of Nvidia graphics cards. It also supports AMD graphics cards to a limited extent.
Please note that none of these apps have a disable feature. Thus, closing applications from the task manager is the only way to disable them.
You can open Task Manager by pressing CTRL + Shift + ESC. Then find MSI Afterburner in the process list and close it.
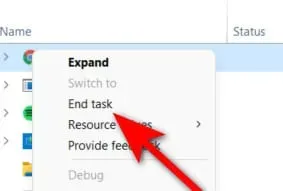
MSI Afterburner should close with Rivatuner. However, if it is not, close it manually. And then open Elden Ring again once you’re done with that. Check if it’s fixed now.
You can move on to the next potential fix below if this method doesn’t work or if you’re not using overclocking tools like Afterburner or RTTS.
Disable Discord Overlay
Discord のオーバーレイ設定にアクセスするには、ユーザー設定に移動する必要があります。次に、[オーバーレイ] タブで、オーバーレイ機能をオフにすることができます。
実行する必要がある手順は次のとおりです。
1. ゲームがバックグラウンドで実行されていないことを確認します。これが完了したら、Discordを開きます。
2. 画面がすぐに表示されない場合は、システム トレイを開く必要がある場合があります。
3. Discord ウィンドウが表示されたら、アイコンをダブルクリックして最前面に表示します。
4. ここでは、Discord アプリの下部にユーザー設定があります。
5. 「ユーザー設定」メニューの左側にある垂直メニューから「オーバーレイ」タブを選択します。
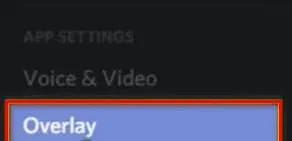
6. 「ゲーム オーバーレイを有効にする」に関連付けられたトグルが、「オーバーレイ」メニューで無効になります。
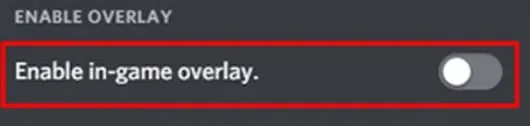
7. 変更を加えて保存します。
ゲームを再起動してください。そして、それが今機能するかどうかを確認してください。
Epic Games Launcherをアンインストールします。
Make sure the Epic Games Launcher is not installed if you encounter this issue when trying to launch the game from Steam.
Launching Elden Ring via Steam is somehow difficult, with the Epic Games Launcher running in the background.
However, in most cases FromSoftware will fix this issue in a future major update. But until then, to fix the problem, Epic Launcher can be disabled or uninstalled.
So make sure the Epic Games Launcher is not running in the background before trying to launch Elden Ring again.
Following the instructions below will uninstall the Epic Games Launcher if the same type of issue persists:
1. Open the Run dialog box by pressing Windows + R. Then type “appwiz.cpl”in the box. And then you will be able to open the Programs and Features menu.
2. Once you are in the Programs and Features section, scroll down until you see the Install Applications section. And then you will find the Epic Games Launcher.
3. Then right click when you see it. Then click Remove.
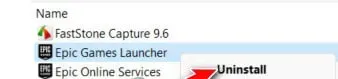
Note. Epic Online Services also does not need to be uninstalled. This is not a dependency that conflicts with Elden Ring.
4. The Epic Games Launcher can be uninstalled by following the prompts on the uninstall screen. Then restart your computer.
And when your PC restarts, try restarting Elden Ring to determine if the issue is resolved.
Run the game as administrator
A simple workaround for problems that arise due to lack of administrator rights is to run the program as an administrator. You can try it and see if it works.
1. You will need to find the game installation folder. You will usually find it in C:\Program Files (x86)\Steam\steamapps\common\ELDEN RING\Game.
You can also open Steam if you can’t find it in this directory. And click on the game and then right click. Then select “Properties”. Select Manage. Then select Browse Local Files.
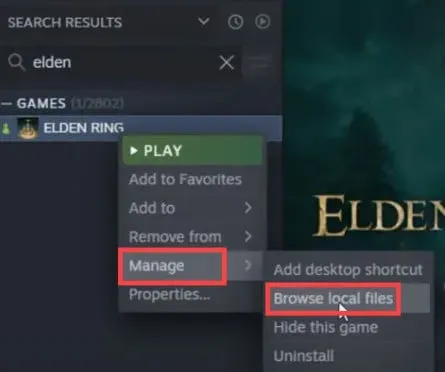
2. Now find the file. exe for your game. And right click on it. Then select “Properties”.
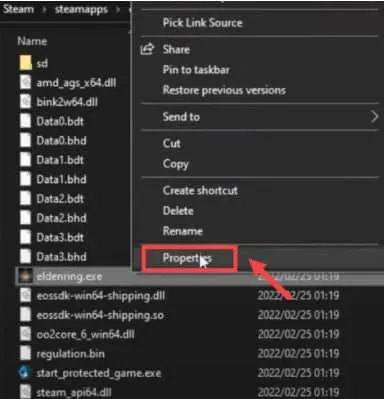
3. Now go to the Compatibility tab. And check the “Run as administrator”box. Click Apply. Then click OK.
Now restart the game after making changes. And take a look at the results.
Conclusion
This is all about how to fix Elden Ring launch issue in 2022. We have listed quite a few methods that will help you solve this problem. So, go ahead and try them one by one. And comment which one worked best for you.
コメントを残す