Valorantが起動しない問題を解決する10の最良の方法

Valorant は、Riot Games が Windows デバイス向けに開発した無料でプレイできる一人称シューティング ゲームです。
ユーザーがゲームを起動しようとすると、エラーが発生することがあります。これは、特にチームメンバー全員があなたの参加を待っているのに「Valorant が起動しない」エラーが発生する場合に厄介になる可能性があります。
Windows 10の「valorantが起動しない」問題とは何ですか?
心配しないで。ゲームを問題なく起動するためのさまざまな方法を含む詳細なガイドをまとめました。
- Valorant のシステム要件を確認する
- コンピュータを再起動してみてください
- PCの解像度を変更する
- ゲーム Valorant を管理者として実行します
- グラフィックドライバーを更新してください
- 互換モードでゲームを起動する
- Riot に関連するすべてのプロセスを終了する
- ウイルス対策/ファイアウォールを一時的に無効にします
- Windows 10 に Valorant ゲームを再インストールする
解決策 1: Valorant のシステム要件を確認する
先に進む前に、valorant のシステム要件を理解する必要があります。お使いのコンピューターがこれらの要件を満たしていない場合、ゲームには互換性がなく、実行できません。
valorant に必要な最小要件は次のとおりです。
- メモリ: 4GB RAM
- オペレーティング システム: Windows 7、8、10、11 64 ビット
- ビデオカード: インテル HD 4000
- プロセッサー: インテル Core 2 DUO E8400
解決策 2 – コンピュータを再起動してみてください
コンピューターまたはスマートフォンに関連する問題のトラブルシューティングを行う場合、最初のステップは必ず再起動することです。
デバイスを再起動すると、すべてのサービスが再起動され、すべてのコア プロセスがチェックされるため、多くの問題を解決できます。
「Valorant が起動しない」問題を解決するには、Windows PC を再起動してゲームが開始するかどうかを確認します。そうでない場合は、以下にリストされている解決策のリストを確認してください。
解決策 3 – PC の解像度を変更する
メーカーは、特定の GPU の最新アップデートのリリースを一定期間後に停止することがよくあります。したがって、一部のグラフィックス カードは更新できないため、高解像度のグラフィックスを必要とするゲームと互換性がなくなります。
したがって、PC に古いグラフィック カードが搭載されている場合は、より低い解像度に切り替える必要があります。その方法は次のとおりです。
- デスクトップに移動し、画面の何もない領域の任意の場所を右クリックします。開いたコンテキスト メニューから [表示オプション] を選択します。
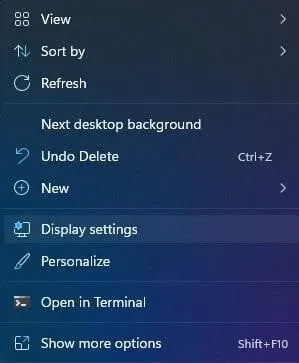
- [ディスプレイ設定] ウィンドウを下にスクロールし、[スケールとレイアウト] の下にリストされている画面解像度をクリックします。
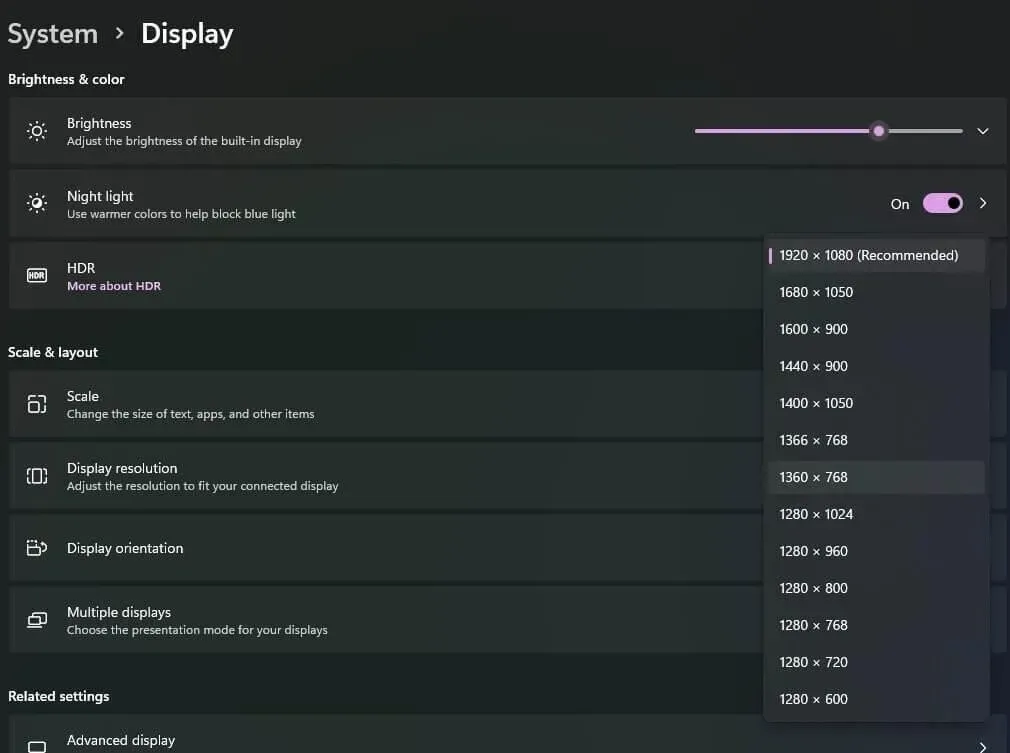
- ドロップダウン リストからコンピュータの低い解像度を選択します。
解決策 4 – 管理者として Valorant ゲームを実行する
Valorant の一部の機能には管理者の許可が必要な場合があります。Valorant に管理者権限を付与するには、管理者としてログインする必要があります。
- デスクトップに移動し、Valorant ゲームのアイコンを右クリックします。ゲームのアイコンが見つからない場合は、スタート ボタンをクリックしてプログラムを検索し、右クリックします。
- コンテキストメニューから「プロパティ」を選択します。プロパティウィンドウで、「互換性」タブに移動します。
- 「設定」セクションで、「管理者としてこのプログラムを実行する」チェックボックスに移動し、チェックを入れます。
- 次に、[適用] ボタンをクリックし、[OK] ボタンをクリックして変更を適用し、Valorant のプロパティ ウィンドウを閉じます。
解決策 5 – グラフィックス ドライバーを更新する
破損した、または古いグラフィックス ドライバーは、さまざまなエラーの主な原因です。Valorant ゲームでは、その美しさをユーザーに適切に表示するにはグラフィック カードが必要であるため、ゲームを実行するには高品質のグラフィックが必須です。
グラフィックス カード ドライバーに互換性がない場合、ゲームは実行されないか、正常に開きません。多くのユーザーは、DriverFix、DriverEasy、および Bit Driver Updater が優れたサードパーティ製ドライバー アップデーターであると報告しています。
- Bit Driver Updaterダウンロード ページに移動し、ソフトウェアをダウンロードします。
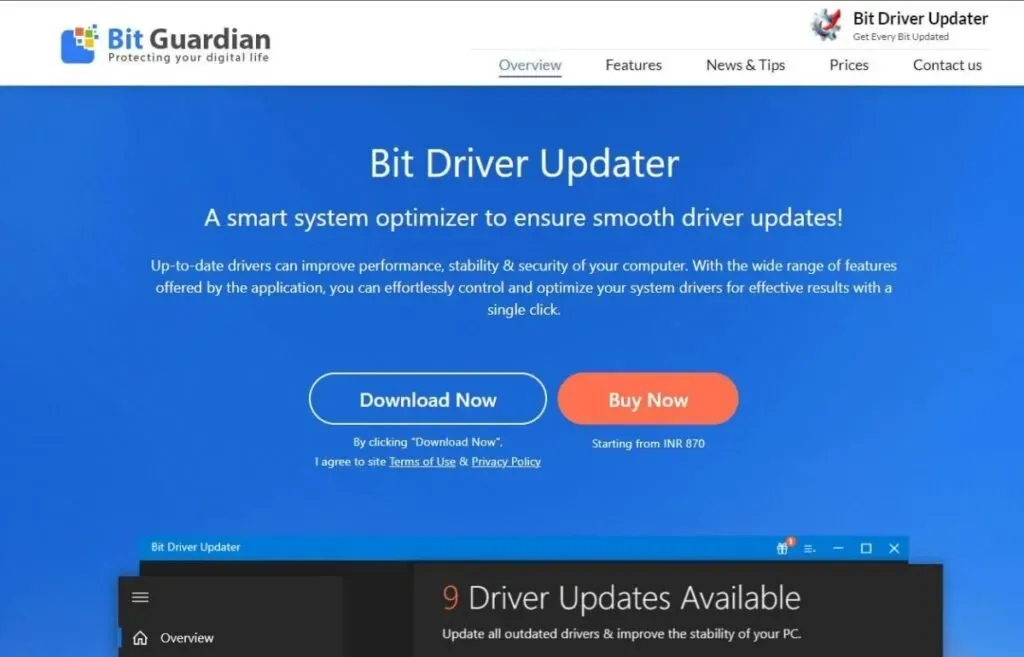
- ダウンロードしたら、ダウンロードした Bit Driver Updater ファイルをダブルクリックし、画面のインストール手順に従います。
- ソフトウェアがインストールされたら、それを起動し、システムをスキャンしてドライバーを探します。
- スキャンでは、古いドライバー、壊れたドライバー、または欠陥のあるドライバーがリストされます。グラフィックス ドライバーを見つけて、その右側にある [今すぐ更新] ボタンをクリックします。あるいは、「すべてのドライバーを更新」ボタンをクリックして、利用可能なすべてのドライバーを更新することもできます。
解決策 6 – 互換モードでゲームを起動する
互換モードでゲームを起動することで、Valorant の起動問題を解決できます。その方法は次のとおりです。
- デスクトップに移動し、Valorant ゲームのアイコンを右クリックします。ゲームのアイコンが見つからない場合は、スタート ボタンをクリックしてプログラムを検索し、右クリックします。
- コンテキストメニューから「プロパティ」を選択します。プロパティウィンドウで、「互換性」タブに移動します。
- 「互換モード」セクションで、「互換モードでこのプログラムを実行する:」チェックボックスを見つけてチェックを入れます。下のドロップダウン リストから Windows オペレーティング システムのバージョンを選択します。
- [OK]をクリックして、Valorantのプロパティウィンドウを閉じます。
解決策 7 – Riot 関連のプロセスをすべて終了する
ユーザーは、特定の Riot バックグラウンド プロセスがゲームの起動を妨げているとさまざまなフォーラムで報告しています。
- Ctrl+Alt+Del キーを同時に押して、オプションのリストから [タスク マネージャー] を選択します。
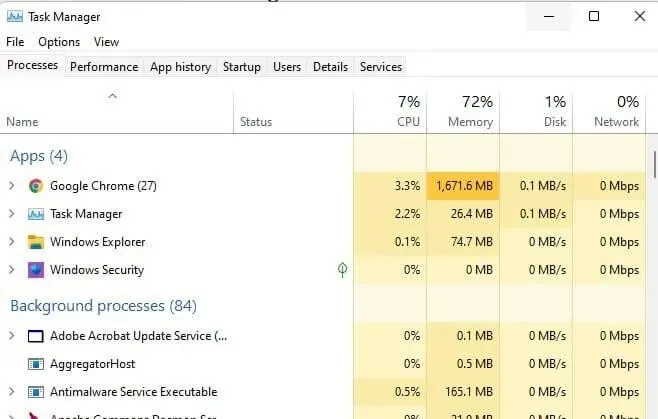
- 「プロセス」タブで、「Riot プロセス」を見つけて右クリックします。「タスクの終了」をクリックします。または、Riot プロセスをクリックし、右下隅にある [タスクの終了] ボタンをクリックします。システムを再起動する必要があるため、Vanguard プロセスを終了しないでください。
解決策 8 – ウイルス対策/ファイアウォールを一時的に無効にする
ウイルス対策またはファイアウォールのプロセスは、システム上で実行されている他のプログラムに干渉し、問題を引き起こすことがよくあります。ゲームが正しく機能するには、Windows Defender ウイルス対策などのウイルス対策ソフトウェアを無効にする必要があります。
ウイルス対策/ファイアウォールを無効にして、Valorant ゲームを実行してみる方法は次のとおりです。
- Windows PC で設定アプリを起動し、[更新とセキュリティ] (または [プライバシーとセキュリティ]) に移動します。
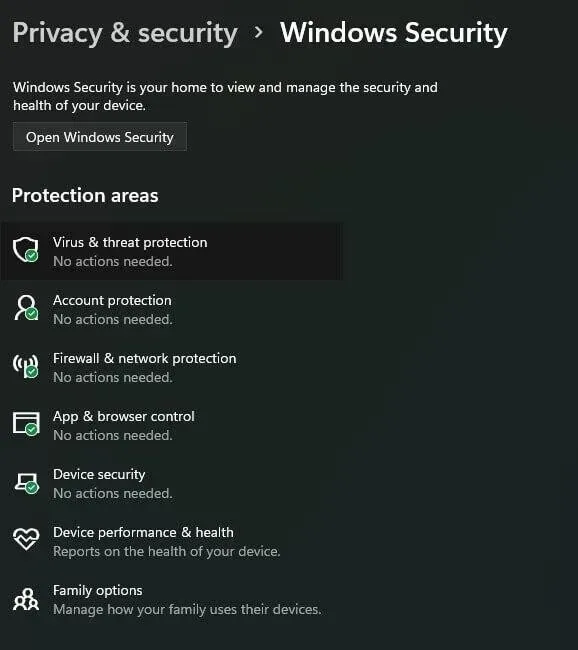
- [Windows セキュリティ] タブを展開し、[ウイルスと脅威の保護] をクリックします。
- [ウイルスと脅威の防止] 設定で、[設定の管理] をクリックします。
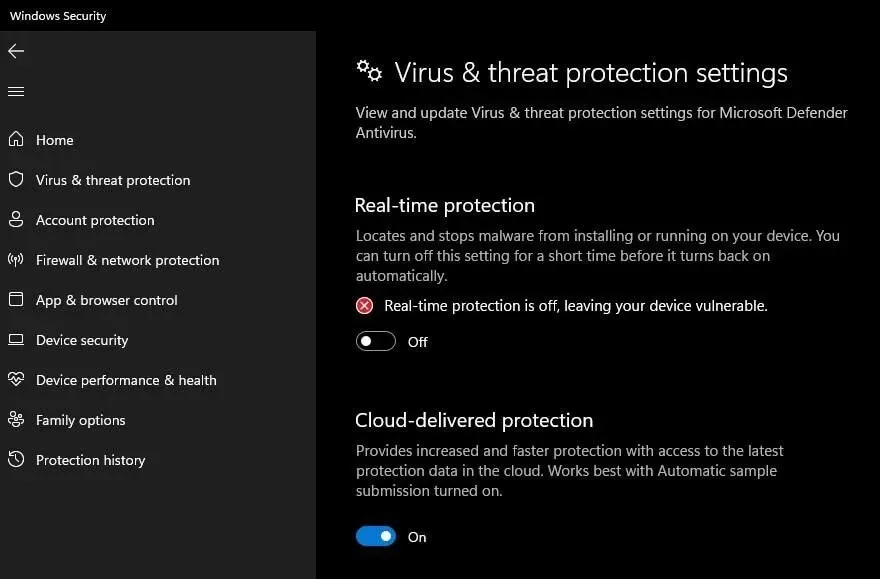
- 次に、[リアルタイム保護] オプションに移動し、[オフ] スイッチをクリックします。
解決策 9 – Windows 10 に Valorant ゲームを再インストールする
これまでのところ、ガイドの上記の解決策がどれも機能しない場合は、Valorant を再インストールする必要があります。ネットワークが不安定または脆弱なために、ユーザーは「valorant will not run on Windows PC」エラーに遭遇することがあります。さらに、一部のゲーム ファイルが破損し、ゲームが実行できなくなる可能性があります。
再インストール後にゲームがスムーズに動作することを確認するには、安定したネットワーク接続を使用してゲームを適切に再インストールする必要があります。
- Windows ロゴと R キーを同時に押して、[ファイル名を指定して実行] ダイアログ ボックスを表示します。
- 「名前」フィールドに「control」と入力し、「OK」をクリックして「コントロール パネル」ウィンドウを開きます。
- コントロール パネル ウィンドウで、「プログラム」セクションに移動し、「プログラムのアンインストール」をクリックします。
- PC にインストールされているプログラムのリストで Valorant を見つけて、[アンインストール] をクリックします。
- ゲームが正常にアンインストールされたら、Valorant の公式ダウンロード ページに移動し、ゲームの最新バージョンをダウンロードします。
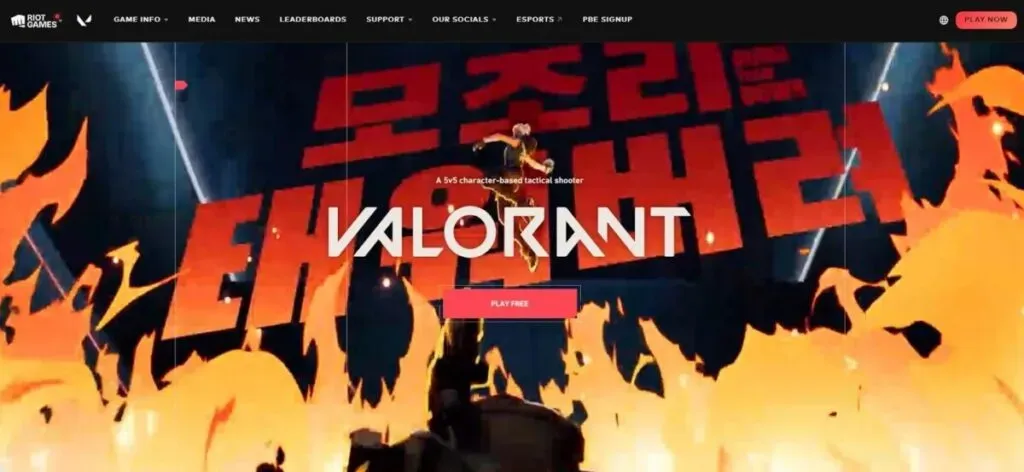
- 画面上のインストール手順に従って、ゲームをダウンロードしてインストールします。
最後の言葉
このガイドには、コンピューターの再起動やアクセス許可の変更などの単純な修正から、システム要件の変更や関連プロセスの終了などのより複雑な修正までが含まれています。
ファイアウォールまたはウイルス対策プログラムを無効にして、ゲームが起動するかどうかを確認してください。何も問題が解決しない場合は、いつでも Valorant を再インストールできます。
よくある質問
Windows 版 Valorant のダウンロードにかかる費用はいくらですか?
Valorant は、Windows デバイス向けに設計された無料でプレイできる一人称シューティング ゲームです。
Valorant をコンピューターにインストールするにはどうすればよいですか?
– 公式 Valorant ダウンロード ページに移動し、ゲームの最新バージョンをダウンロードします。– 画面上のインストール手順に従って、ゲームをダウンロードしてインストールします。
Valorantが起動しない場合の対処法は?
– Valorantのシステム要件を確認します – コンピューターを再起動してみてください – PCの解像度を変更します – 管理者としてValorantゲームを実行 – グラフィックスドライバーを更新します – 互換モードでゲームを実行 – すべてのRiot関連プロセスを終了します – ウイルス対策/ファイアウォールを一時的に無効にします – Windows 10にValorantゲームを再インストールします
Valorantが起動しない問題を修正するにはどうすればよいですか?
– デスクトップに移動し、Valorant ゲームのアイコンを右クリックします。ゲームのアイコンが見つからない場合は、[スタート] ボタンをクリックしてプログラムを見つけて右クリックします。– コンテキスト メニューから [プロパティ] を選択します。プロパティウィンドウで、「互換性」タブに移動します。「互換モード」セクションで、「互換モードでこのプログラムを実行する:」チェックボックスを見つけてチェックを入れます。下のドロップダウン リストから Windows オペレーティング システムのバージョンを選択します。「OK」をクリックして「Valorant プロパティ」ウィンドウを閉じます。
コメントを残す